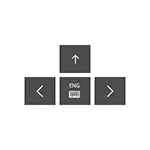
Prečo môžete potrebovať klávesnicu na obrazovke? Po prvé, na vstup na zmyslové zariadenia, druhá spoločná možnosť - v prípadoch, keď fyzická klávesnica počítača alebo notebooku náhle prestala pracovať a nakoniec sa predpokladá, že zadáte heslá a dôležité údaje z klávesnice na obrazovke je bezpečnejšia ako s Zvyčajné, pretože jeho je ťažšie zachytiť keyloggery (programy vedúci nahrávanie lisov tlačidiel). Pre predchádzajúce verzie OS: Windows 8 a Windows 7 na obrazovke klávesnicu.
Jednoduché zapnutie klávesnice na obrazovke a pridaním na panel úloh systému Windows 10
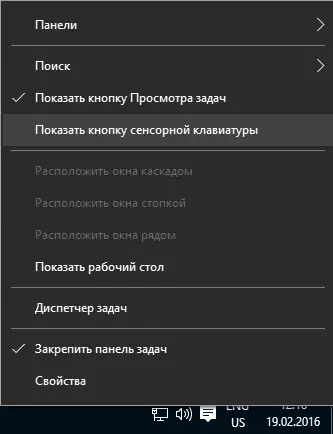
Po prvé, niekoľko najjednoduchších spôsobov, ako zapnúť Windows 10 na obrazovke klávesnicu. Prvým je kliknúť na svoju ikonu v oblasti oznámení, a ak nie je takáto ikona, kliknete pravým tlačidlom myši na paneli úloh a vyberte " Zobrazenie tlačidla dotykovej klávesnice "v kontextovom menu.
Ak nie sú žiadne problémy v systéme opísanom v poslednej časti tohto inštrukcie, na paneli úloh sa zobrazí ikona na spustenie klávesnice na obrazovke a môžete ho ľahko spustiť kliknutím na ňu.
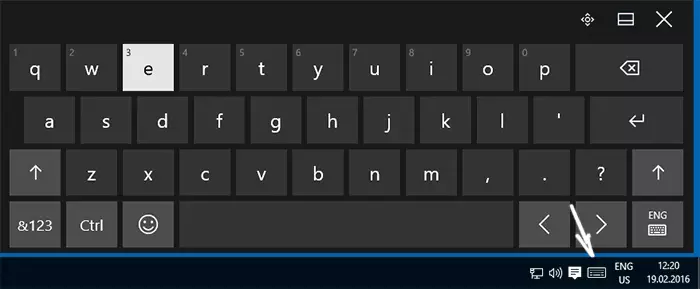
Druhá cesta - Prejdite na "Štart" - "Parametre" (alebo stlačte klávesy Windows + I), vyberte položku "Špeciálne funkcie" Položka Nastavenia a v časti "Klávesnica" Zapnite "Zapnutie klávesnice na obrazovke".
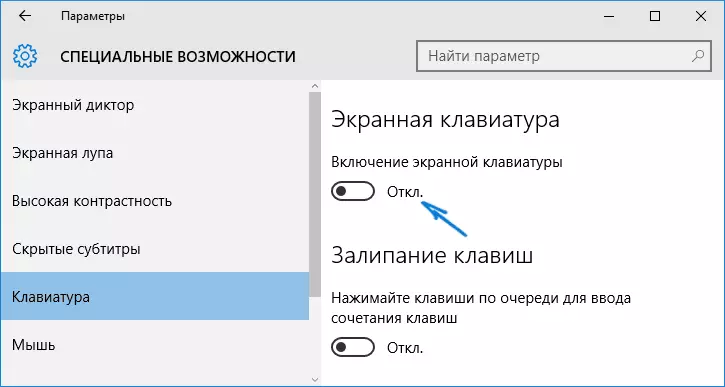
Metóda číslo 3 je, rovnako ako začať mnoho ďalších aplikácií systému Windows 10 na zapnutie klávesnice na obrazovke. Môžete jednoducho začať písanie "na obrazovke klávesnicu" vo vyhľadávacom poli na paneli úloh. Zaujímavé je, že klávesnica zistená týmto spôsobom nie je rovnaká, ktorá je zahrnutá v prvej metóde, ale alternatíva, ktorá bola prítomná v predchádzajúcich verziách OS. Rovnaká klávesnica môže byť spustená kľúčovou kombináciou. Win + Ctrl + O.
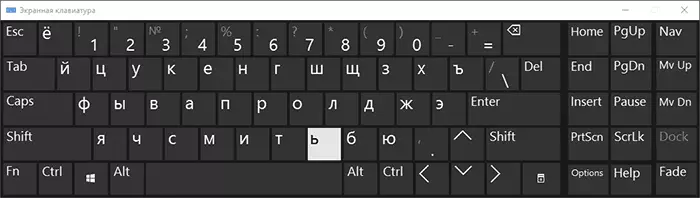
Rovnakú alternatívnu klávesnicu na obrazovke môžete spustiť stlačením tlačidiel WIN + R na klávesnici (alebo kliknite pravým tlačidlom myši na začiatok - Execute) a zadajte OSK v poli "Spustiť".
A iný spôsob - prejdite na ovládací panel (v poli "Zobrazenie" vpravo, nastavte "Ikony", a nie "Kategórie") a vyberte položku "Centrum pre špeciálne príležitosti". Je ešte jednoduchšie sa dostať do centra špeciálnych funkcií - stlačte tlačidlo WIN + U na klávesnici. Tam nájdete a "Povolenie klávesnice na obrazovke".
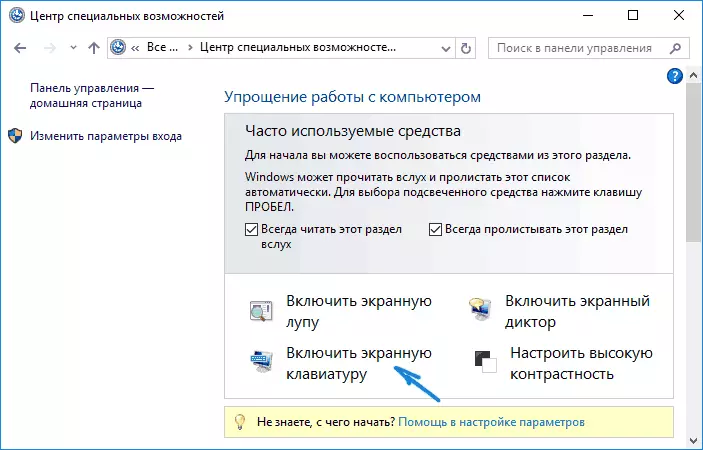
Môžete tiež zapnúť klávesnicu na obrazovke na obrazovke Blocking a zadajte heslo systému Windows 10 - Jednoducho kliknite na ikonu Špeciálne funkcie a vyberte požadovanú položku v ponuke, ktorá sa zobrazí.
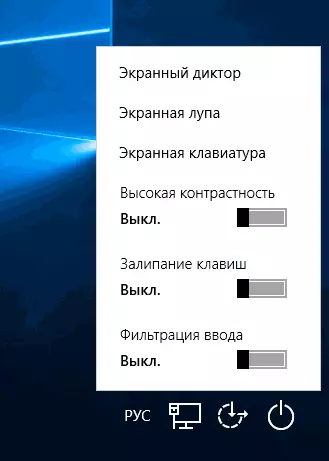
Problémy s klávesnicou na obrazovke
A teraz o možných problémoch súvisiacich s prevádzkou klávesnice na obrazovke v systéme Windows 10, takmer všetky z nich sa ľahko vyriešia, ale okamžite nechápete, čo sa deje:
- Tlačidlo "Klávesnica obrazovky" nie je uvedené v režime tabletu. Faktom je, že nastavenie zobrazenia tohto tlačidla na paneli úloh pracuje samostatne pre režim normálneho režimu a tabliet. Stačí len v režime tabletu, kliknite pravým tlačidlom myši na panel úloh a zapnite tlačidlo samostatne pre režim tabletu.
- Zobrazí sa klávesnica obrazovky. Prejdite na ovládací panel - centrum špeciálnych funkcií. Nájdite položku "Používanie počítača bez polohy myši alebo klávesnice. Vyberte značku z položky "Použiť na obrazovke klávesnice".
- Klávesnica na obrazovke nie je v žiadnom prípade zahrnutá. Stlačte tlačidlá WIN + R (alebo kliknite pravým tlačidlom myši na "Štart" - "Execute") a zadajte služby. MSC. V zozname služieb nájdite "klávesnicu snímača a panelu rukopisu". Kliknite naň dvakrát, spustiť a nastavte typ štartu "Automaticky" (ak ho potrebujete viac ako raz).
Zdá sa, že ste vzali do úvahy všetky bežné problémy s klávesnicou na obrazovke, ale ak náhle som neposkytol žiadne iné možnosti, pýtajte sa otázky, pokúsim sa odpovedať.
