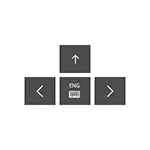
Bir ekran klavyesine neden ihtiyacınız olabilir? Her şeyden önce, duyusal cihazlara girmek için, ikinci ortak seçeneği, bilgisayarın veya dizüstü bilgisayarın fiziksel klavyesinin aniden durduğu durumlarda ve son olarak parolaları girdiğine ve ekrandaki klavyedeki parolaları ve önemli verilerin daha güvenli olduğuna inanılıyor. Her zamanki gibi, çünkü Keylogger'ları engellemeyi daha zordur (anahtarların baskılarının kaydını alan programlar). OS'nin önceki sürümleri için: Windows 8 ve Windows 7 ekran klavyesi.
Ekrandaki klavyeyi basitleştirme ve Windows 10 görev çubuğuna eklenmesi
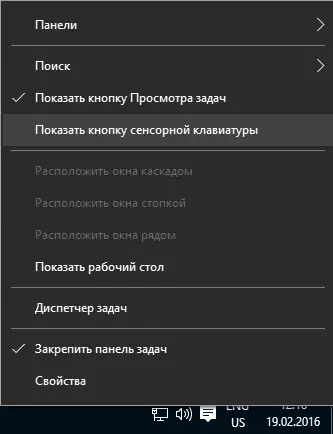
Birincisi, Windows 10'u ekrandaki klavyeyi açmanın en kolay yolları. Birincisi, bildirim alanındaki simgesine tıklamak içindir ve böyle bir simge yoksa, görev çubuğuna sağ tıklayın ve " Bağlam menüsünde dokunmatik tuş takımı düğmesini göster ".
Bu talimatın son bölümünde açıklanan sistemde hiçbir sorun yoksa, ekran klavyesini başlatmak için görev çubuğunda bir simge görünecektir ve üzerine tıklayarak kolayca çalıştırabilirsiniz.
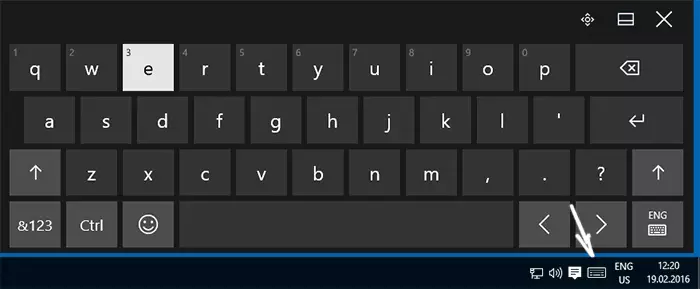
İkinci yol - "Başlat" - "Parametreler" a gidin (veya Windows + I tuşlarına basın), "Özel Özellikler" ayarları öğesini seçin ve "Klavye" bölümünde "Ekrandaki klavyeyi açma" bölümünü etkinleştirin.
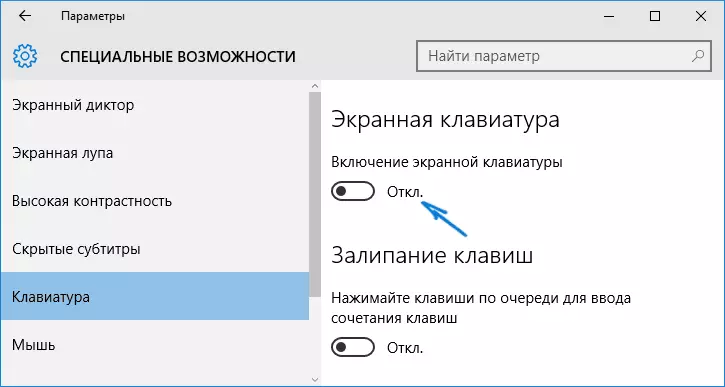
Yöntem numarası 3, ekrandaki klavyeyi açmak için diğer birçok Windows 10 uygulamalarını başlatmak ve görev çubuğundaki arama alanında "Ekran Klavyeyi" yazmaya başlayabilirsiniz. İlginçtir ki, bu şekilde bulunan klavye, ilk yöntemde yer alan aynı değildir, ancak işletim sisteminin önceki sürümlerinde mevcut olan bir alternatiftir. Aynı klavye bir tuş kombinasyonu ile başlatılabilir. KAZANAN + CTRL + O.
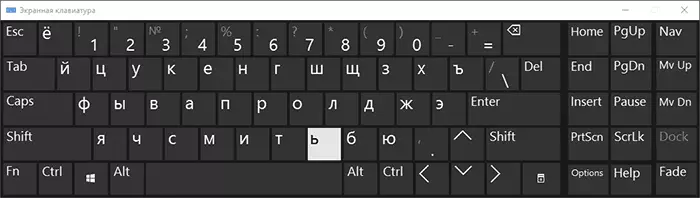
Klavyedeki Win + R tuşlarına (veya Başlat - yürütüğündeki sağ tıklama) tuşuna basarak aynı alternatif çevrimiçi klavyeyi çalıştırabilir ve "çalıştır" alanına OSK'a girebilirsiniz.
Ve başka bir yol - Kontrol paneline gidin ("Görünüm" noktasında sağdaki "Simgeleri" olarak ayarlayın ve "Kategoriler" değil ve "Özel Fırsatlar Merkezi" seçeneğini belirleyin. Özel özelliklerin ortasına girmek daha da kolaydır - klavyedeki Win + U tuşlarına basın. Orada bulacaksınız ve "Ekran klavyesini etkinleştir" öğesini bulacaksınız.
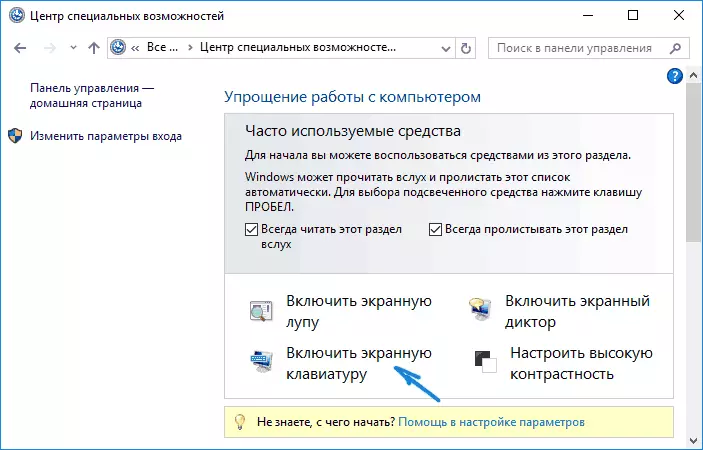
Ekrandaki klavyeyi engelleme ekranında da açabilir ve Windows 10 şifresini girebilirsiniz - Özel Özellikler simgesine tıklayın ve görünen menüde istediğiniz öğeyi seçin.
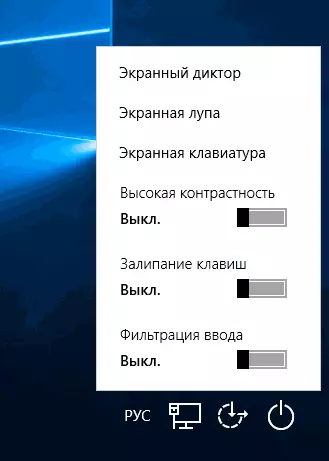
Ekrandaki klavyeyle ilgili sorunlar
Ve şimdi, Windows 10'da ekran klavyesinin çalışmasıyla ilgili olası sorunlar hakkında, neredeyse hepsinin çözülmesi kolaydır, ancak derhal anlamayacağınız sorun nedir:
- "Ekran Klavye" düğmesi tablet modunda gösterilmez. Gerçek şu ki, görev çubuğundaki bu düğmenin ekranını ayarlama normal mod ve tablet modu için ayrı ayrı çalışır. Sadece tablet modunda yeterlidir, görev çubuğuna sağ tıklayın ve tablet modu için düğmeyi ayrı olarak açın.
- Ekran klavyesi Her zaman görünür. Kontrol paneline gidin - özel özelliklerin merkezi. "Fare veya klavye olmadan bilgisayarı kullanarak" öğeyi bulun. Mark'ı "Ekrandaki Klavye Kullan" öğesinden çıkarın.
- Ekran klavyesi hiçbir şekilde dahil değildir. Win + R tuşlarına basın (veya "Başlat" - "Execute") düğmesine basın ve Servisler.msc'ye girin. Hizmetler listesinde "Sensör Klavye ve El Yazısı Panelini" bulun. İki kez tıklayın, başlatın ve başlangıç türünü "otomatik olarak" olarak ayarlayın (bir kereden fazla ihtiyacınız varsa).
Ekran klavyesindeki tüm ortak sorunları dikkate aldığınız gibi görünüyor, ancak aniden başka hiçbir seçenek sağlamadıysam, sorular sormaya çalışacağım.
