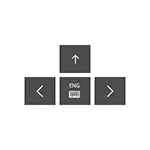
Dlaczego potrzebujesz klawiatury ekranu? Przede wszystkim, aby wejść na urządzenia sensoryczne, drugą wspólną opcję - w przypadkach, w których fizyczna klawiatura komputera lub laptopa nagle przestała działać i wreszcie uważa się, że wprowadza hasła i ważne dane z klawiatury ekranowej jest bezpieczniejsze niż z Zwykły, ponieważ trudniej jest przechwycić keyloggery (programy prowadzące do nagrywania pras kluczy). W przypadku poprzednich wersji systemu operacyjnego: Klawiatura ekranowa systemu Windows 8 i Windows 7.
Proste włączenie klawiatury na ekranie i dodanie go do paska zadań Windows 10
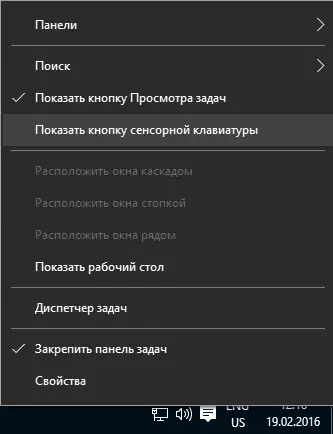
Najpierw, kilka najłatwiejszych sposobów na włączenie klawiatury ekranowej Windows 10. Pierwszym jest kliknięcie na jego ikonę w obszarze powiadomień, a jeśli nie ma takiej ikony, kliknij prawym przyciskiem myszy na pasku zadań i wybierz " Pokaż przycisk klawiatury dotykowej "W menu kontekstowym.
Jeśli nie ma żadnych problemów w systemie opisanym w ostatniej części tej instrukcji, na pasku zadań pojawi się ikona, aby uruchomić klawiaturę na ekranie i można łatwo uruchomić go, klikając go.
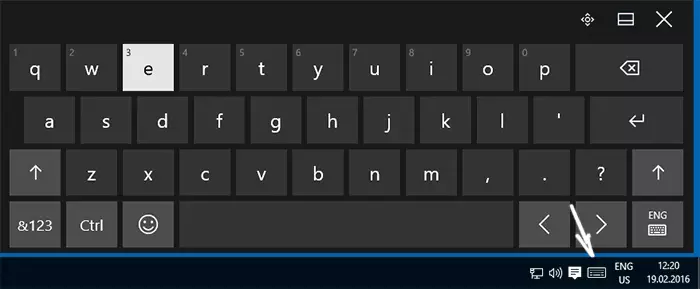
Drugi sposób - przejdź do "Start" - "Parametry" (lub naciśnij klawisze Windows + i), wybierz element "Funkcje specjalne" i w sekcji "Keyboard" włączyć "włączenie klawiatury na ekranie".
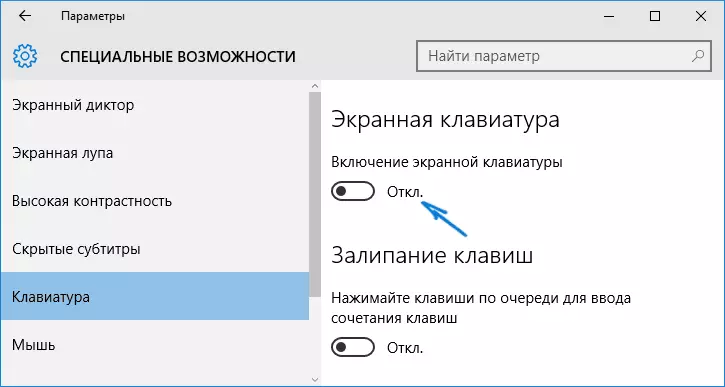
Metoda Numer 3 jest również uruchomić wiele innych aplikacji Windows 10, aby włączyć klawiaturę ekranową. Możesz po prostu zacząć wpisać "klawiaturę na ekranie" w polu wyszukiwania na pasku zadań. Co ciekawe, klawiatura znaleziona w ten sposób nie jest taka sama, która jest zawarta w pierwszej metodzie, ale alternatywa, która była obecna w poprzednich wersjach systemu operacyjnego. Ta sama klawiatura może być uruchomiona przez kombinację kluczy. Win + Ctrl + O.
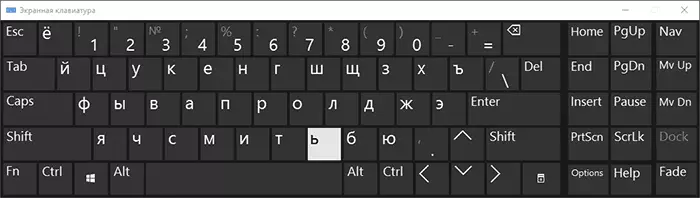
Możesz uruchomić tę samą alternatywną klawiaturę na ekranie, naciskając klawisze Win + R na klawiaturze (lub kliknij prawym przyciskiem myszy Start - Execute) i wprowadzając OSK w polu "Uruchom".
I inny sposób - przejdź do panelu sterowania (w punkcie "Widok" po prawej stronie ustaw "Ikony", a nie "kategorie") i wybierz "Centrum dla specjalnych możliwości". Jest jeszcze łatwiejsze do wejścia do centrum funkcji specjalnych - naciśnij klawisze Win + U na klawiaturze. Znajdziesz tam i "Włącz element klawiatury na ekranie".
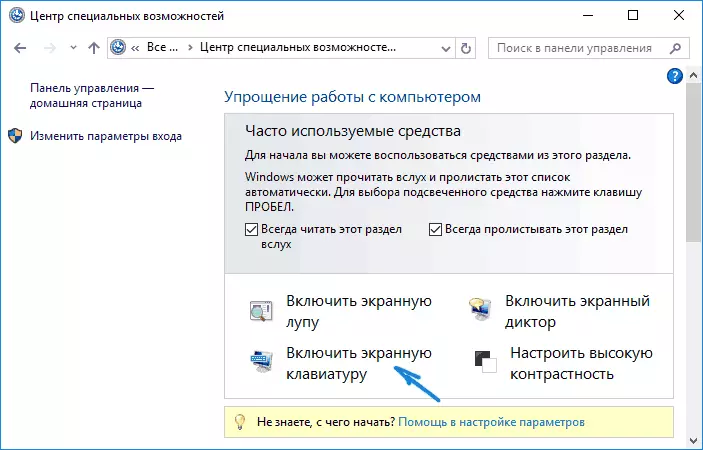
Możesz także włączyć klawiaturę ekranową na ekranie blokującym i wprowadź hasło Windows 10 - wystarczy kliknąć na ikonę funkcji specjalnych i wybierz żądany element w wyświetlonym menu.
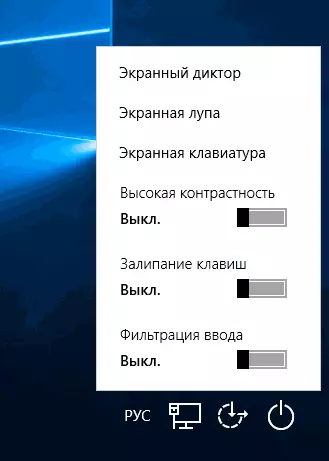
Problemy z klawiaturą na ekranie
A teraz o możliwych problemach związanych z działaniem klawiatury ekranowej w systemie Windows 10, prawie wszystkie są łatwe do rozwiązania, ale można natychmiast zrozumieć, o co chodzi:
- Przycisk "Klawiatura ekranowa" nie jest wyświetlana w trybie tabletu. Faktem jest, że ustawienie wyświetlania tego przycisku w pasku zadań działa oddzielnie dla trybu normalnego i trybu tabletu. Wystarczy po prostu w trybie tabletu, kliknij prawym przyciskiem myszy pasek zadań i włącz przycisk oddzielnie dla trybu tabletu.
- Pojawi się klawiatura ekranu przez cały czas. Przejdź do panelu sterowania - centrum specjalnych funkcji. Znajdź "Korzystanie z komputera bez elementu myszy lub klawiatury". Usuń znak z elementu "Użyj klawiatury na ekranie".
- Klawiatura na ekranie nie jest w żaden sposób włączony. Naciśnij klawisze Win + R (lub kliknij prawym przyciskiem myszy "Start" - "Execute") i Enter Services.msc. Na liście usług znajdź panel "Klawiatura czujnika i pisma ręcznego". Kliknij go dwa razy, uruchom i ustaw typ startu w "Automatycznie" (jeśli potrzebujesz go więcej niż raz).
Wydaje się, że uwzględniłeś wszystkie wspólne problemy z klawiaturą na ekranie, ale jeśli nagle nie udostępniłem żadnych innych opcji, zadawaj pytania, spróbuję odpowiedzieć.
