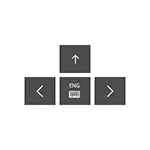
De ce aveți nevoie de o tastatură de ecran? În primul rând, pentru a intra pe dispozitive senzoriale, cea de-a doua opțiune comună - în cazurile în care tastatura fizică a computerului sau laptopului a încetat brusc de lucru și, în final, se crede că introduceți parole și date importante din tastatura pe ecran este mai sigură decât cu de obicei, din moment ce ei este mai dificil de a intercepta keyloggers (programe care conduc înregistrarea prese cheilor). Pentru versiunile anterioare ale OS: tastatura Windows 8 și Windows 7 pe ecran.
Pornirea simplă a tastaturii de pe ecran și adăugarea acesteia la bara de activități Windows 10
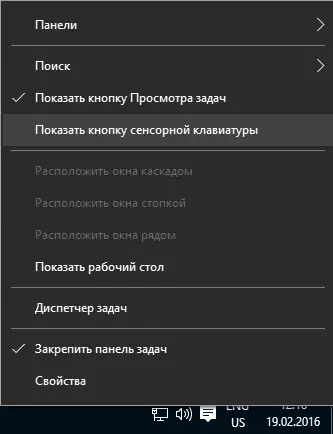
În primul rând, mai multe moduri mai ușoare de a activa tastatura Windows 10 pe ecran. Primul este să faceți clic pe pictograma sa în zona de notificare și dacă nu există o astfel de pictogramă, faceți clic pe clic dreapta pe bara de activități și selectați " Afișați butonul tampon tactil "în meniul contextual.
Dacă nu există probleme în sistemul descris în ultima secțiune a acestei instrucțiuni, va apărea o pictogramă pe bara de activități pentru a porni tastatura de pe ecran și puteți să o faceți cu ușurință făcând clic pe ea.
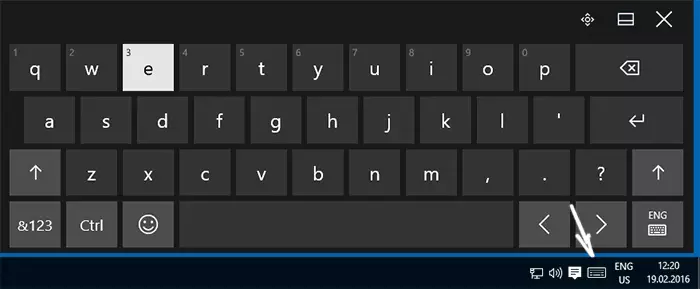
Al doilea mod - mergeți la "Start" - "Parametri" (sau apăsați tastele Windows + I), selectați elementul "Caracteristici speciale" și în secțiunea "Tastatură" Activați "Pornirea tastaturii de pe ecran".
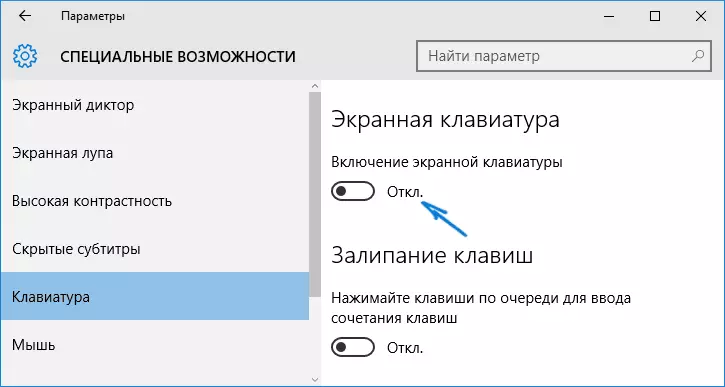
Metoda numărul 3 este, de asemenea, pentru a începe multe alte aplicații Windows 10 pentru a activa tastatura de pe ecran. Puteți începe pur și simplu tastarea "Tastatură de pe ecran" în câmpul de căutare din bara de activități. Interesant este că tastatura găsită în acest mod nu este aceeași, care este inclusă în prima metodă, dar o alternativă, care a fost prezentă în versiunile anterioare ale sistemului de operare. Aceeași tastatură poate fi lansată printr-o combinație de chei. WIN + CTRL + O.
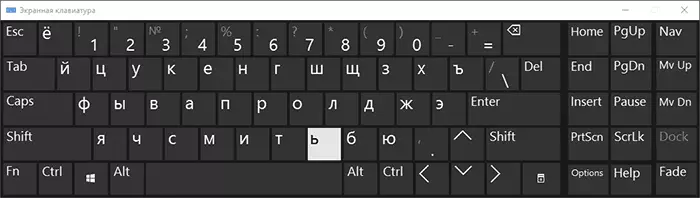
Puteți rula aceeași alternativă tastatura de pe ecran prin apăsarea tastelor Win + R de pe tastatură (sau click dreapta pe Start - executa) și introducând OSK în câmpul „Run“.
Și un alt mod - du-te la panoul de control (în „View“ punct de pe dreapta, setați „pictogramele“, și nu „categorii“) și selectați „Centrul de oportunități speciale“. Este chiar mai ușor să intrați în centrul de caracteristici speciale - apăsați tastele Win + U de pe tastatură. Acolo veți găsi și "activați tastatura pe ecran".
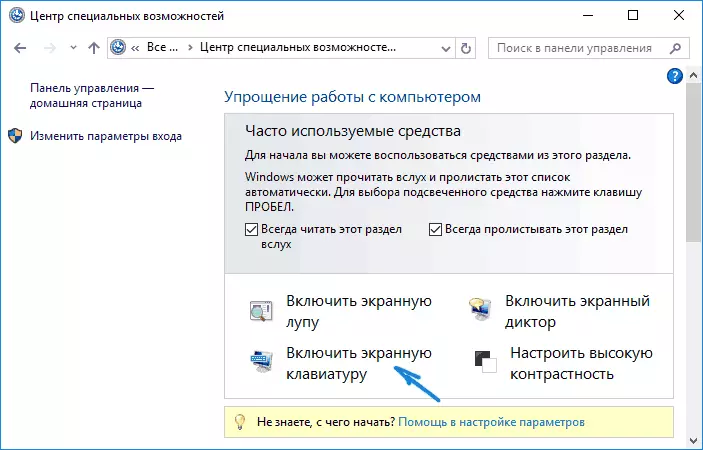
De asemenea, puteți activa tastatura de pe ecranul de pe ecranul de blocare și introduceți parola Windows 10 - pur și simplu faceți clic pe pictograma Caracteristici speciale și selectați elementul dorit din meniul care apare.
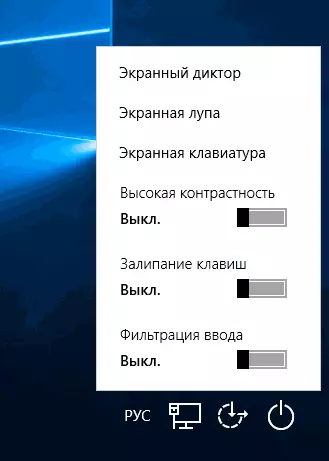
Probleme cu tastatura pe ecran
Și acum despre posibilele probleme legate de funcționarea tastaturii pe ecran în Windows 10, aproape toate acestea sunt ușor de rezolvat, dar nu puteți înțelege imediat ce se întâmplă:
- Butonul "Tastatură de ecran" nu este afișat în modul tabletă. Faptul este că setarea afișării acestui buton din bara de activități funcționează separat pentru modul normal și modul tabletă. Este suficient doar în modul comprimat, faceți clic dreapta pe bara de activități și porniți butonul separat pentru modul comprimat.
- Ecran tastatură tot timpul apare. Mergeți la panoul de control - centrul de caracteristici speciale. Găsiți elementul "Utilizarea computerului fără mouse sau tastatură". Scoateți marcajul de la elementul "Utilizați tastatura pe ecran".
- Tastatura pe ecran nu este inclusă în nici un fel. Apăsați tastele Win + R (sau faceți clic dreapta pe "Start" - "Execute") și introduceți serviciile.msc. În lista de servicii, găsiți "tastatura senzorului și panoul de mână". Faceți clic pe acesta de două ori, porniți și setați tipul de pornire în "automat" (dacă aveți nevoie de mai mult de o dată).
Se pare că ați luat în considerare toate problemele comune cu tastatura pe ecran, dar dacă dintr-o dată nu am furnizat alte opțiuni, Puneți întrebări, voi încerca să răspund.
