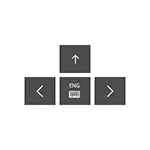
Por que você pode precisar de um teclado de tela? Em primeiro lugar, para entrar em dispositivos sensoriais, a segunda opção comum - nos casos em que o teclado físico do computador ou laptop de repente parou de funcionar e, finalmente, acredita-se inserir senhas e dados importantes do teclado na tela é mais seguro do que com o habitual, desde a sua é mais difícil para interceptar os keyloggers (programas que levam a gravação de prensas das teclas). Para versões anteriores do sistema operacional: Windows 8 e Windows 7 teclado na tela.
Simples girando no teclado na tela e adicioná-lo à barra de tarefas do Windows 10
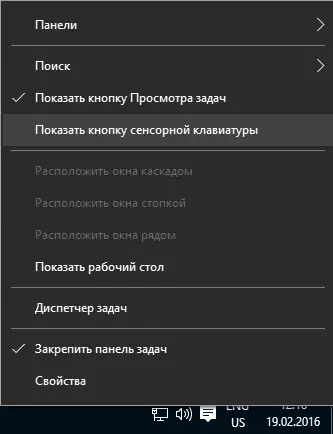
Primeiro, várias maneiras mais fáceis de ligar o teclado do Windows 10 na tela. O primeiro é clicar em seu ícone na área de notificação e, se não houver tal ícone, você clicar em clicar com o botão direito na barra de tarefas e selecionar " Mostrar o botão Touch KeyPad "no menu de contexto.
Se não houver problemas no sistema descrito na última seção desta instrução, um ícone aparecerá na barra de tarefas para iniciar o teclado na tela e poderá facilmente executá-lo clicando nele.
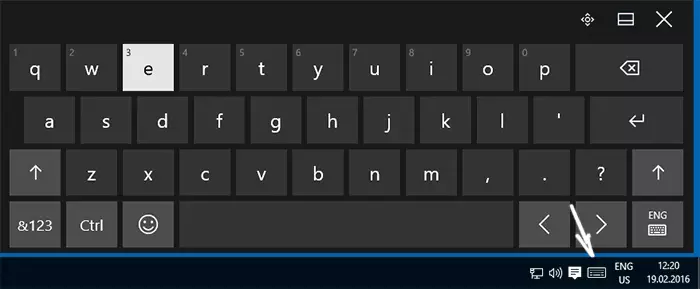
A segunda maneira - vá para "Iniciar" - "Parâmetros" (ou pressione as teclas Windows + I), selecione a opção "Características especiais" item de configurações e na seção "Teclado" Ativar o "Ligando o teclado na tela".
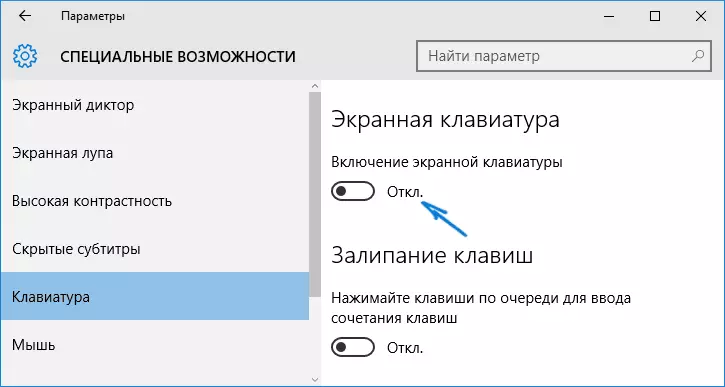
O número 3 do método é, bem como para iniciar muitos outros aplicativos do Windows 10 para ligar o teclado na tela. Você pode simplesmente começar a digitar "teclado na tela" no campo de pesquisa na barra de tarefas. Curiosamente, o teclado encontrado dessa maneira não é o mesmo, que está incluído no primeiro método, mas uma alternativa, que estava presente nas versões anteriores do sistema operacional. O mesmo teclado pode ser lançado por uma combinação chave. GANHAR + CTRL + O.
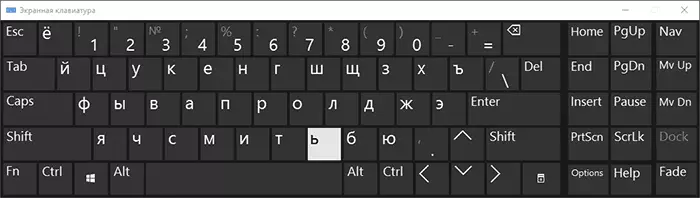
Você pode executar o mesmo teclado alternativo na tela, pressionando as teclas Win + R no teclado (ou clique com o botão direito do mouse no Start - Execute) e inserindo OSK no campo "Executar".
E outra maneira - vá para o painel de controle (no ponto "View" à direita, defina os "ícones", e não "categorias") e selecione "Center for especial de oportunidades". É ainda mais fácil entrar no centro de recursos especiais - pressione as teclas Win + U no teclado. Lá você encontrará e "ativar o item do teclado na tela".
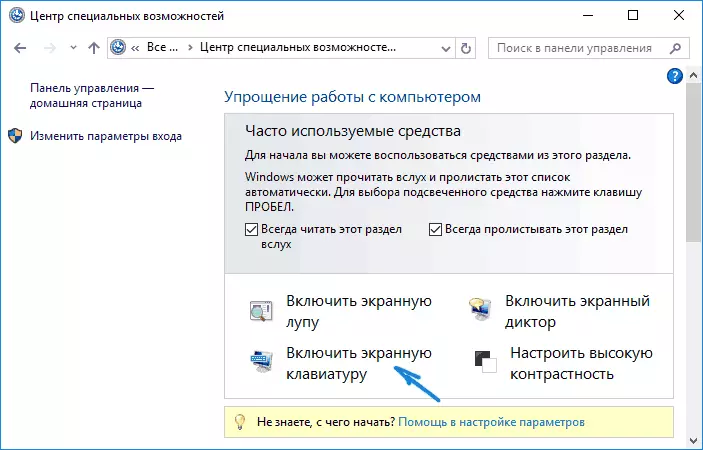
Você também pode ativar o teclado na tela na tela Bloqueando e inserir a senha do Windows 10 - basta clicar no ícone Recursos especiais e selecionar o item desejado no menu exibido.
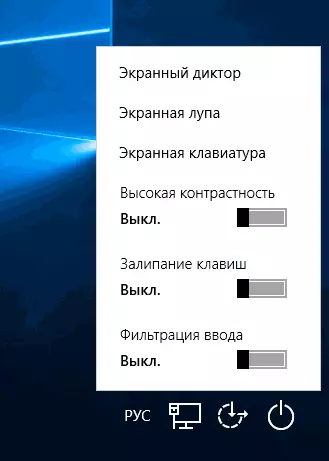
Problemas com o teclado na tela
E agora sobre os possíveis problemas relacionados à operação do teclado na tela no Windows 10, quase todos eles são fáceis de resolver, mas você pode não entender imediatamente qual é o problema:
- O botão "Tela Teclado" não é mostrado no modo Tablet. O fato é que definir a exibição deste botão na barra de tarefas funciona separadamente para o modo normal e o modo Tablet. É o suficiente no modo Tablet, clique com o botão direito do mouse na barra de tarefas e ligue o botão separadamente para o modo Tablet.
- Teclado de tela o tempo aparece. Vá para o painel de controle - o centro de características especiais. Encontre o item "usando o computador sem mouse ou teclado". Remova a marca do item "Usar teclado na tela".
- O teclado na tela não está incluído de forma alguma. Pressione as teclas Win + R (ou clique com o botão direito do mouse no botão "Iniciar" - "Execute") e insira os serviços.msc. Na lista de serviços, encontre o "Teclado de sensor e painel de caligrafia". Clique duas vezes sobre ele, iniciar e definir o tipo de início em "Automaticamente" (se você precisar dele mais de uma vez).
Parece que você tem tomado em conta todos os problemas comuns com o teclado na tela, mas se de repente eu não forneceu quaisquer outras opções, fazer perguntas, vou tentar responder.
