
Tanda air atau perangko - Panggilan yang Anda inginkan adalah jenis tanda tangan penulis di bawah karya Anda. Beberapa situs juga menandatangani gambar mereka dengan cara ini. Dalam pelajaran ini kita akan berbicara tentang cara menyingkirkan tanda air menggunakan Photoshop
Menghapus tanda air di Photoshop
Sepenuhnya, prasasti semacam itu mengganggu kami untuk menggunakan gambar yang diunduh dari Internet. Kita tidak berbicara tentang pembajakan sekarang, itu tidak bermoral dan, lebih penting lagi, secara ilegal, kita tentang penggunaan pribadi, mungkin untuk mengumpulkan kolase. Hapus prasasti dari gambar di Photoshop cukup sulit, tetapi ada satu cara universal, yang dalam banyak kasus bekerja. Kami memiliki pekerjaan seperti itu dengan tanda tangan:

Sekarang mari kita coba tanda tangan ini untuk menghapus. Metodenya sangat sederhana dalam dirinya sendiri, tetapi kadang-kadang, untuk mencapai hasil yang dapat diterima, perlu untuk membuat tindakan tambahan.
- Jadi, kami membuka gambar, membuat salinan layer dengan gambar, menyeretnya ke ikon yang ditampilkan di tangkapan layar.
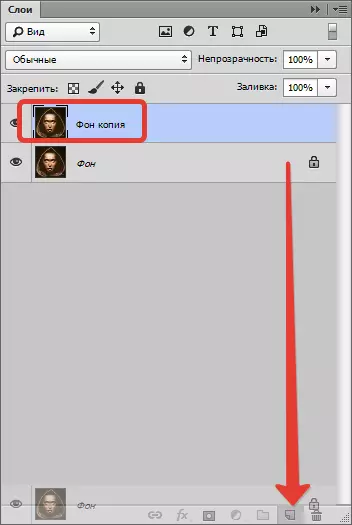
- Selanjutnya, pilih instrumen "Wilayah persegi panjang" di panel di sebelah kiri.
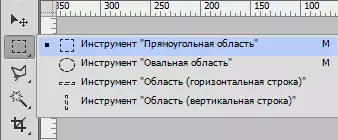
- Sekarang saatnya untuk menganalisis prasasti. Seperti yang Anda lihat, latar belakang di bawah prasasti tidak homogen, ada warna murni hitam dan berbagai detail warna lain. Mari kita coba menerapkan penerimaan ke satu lulus. Kami menyoroti prasasti sedekat mungkin dengan batas teks.

- Kemudian tekan tombol kanan mouse di dalam pilihan dan pilih item. "Jalankan Isi".
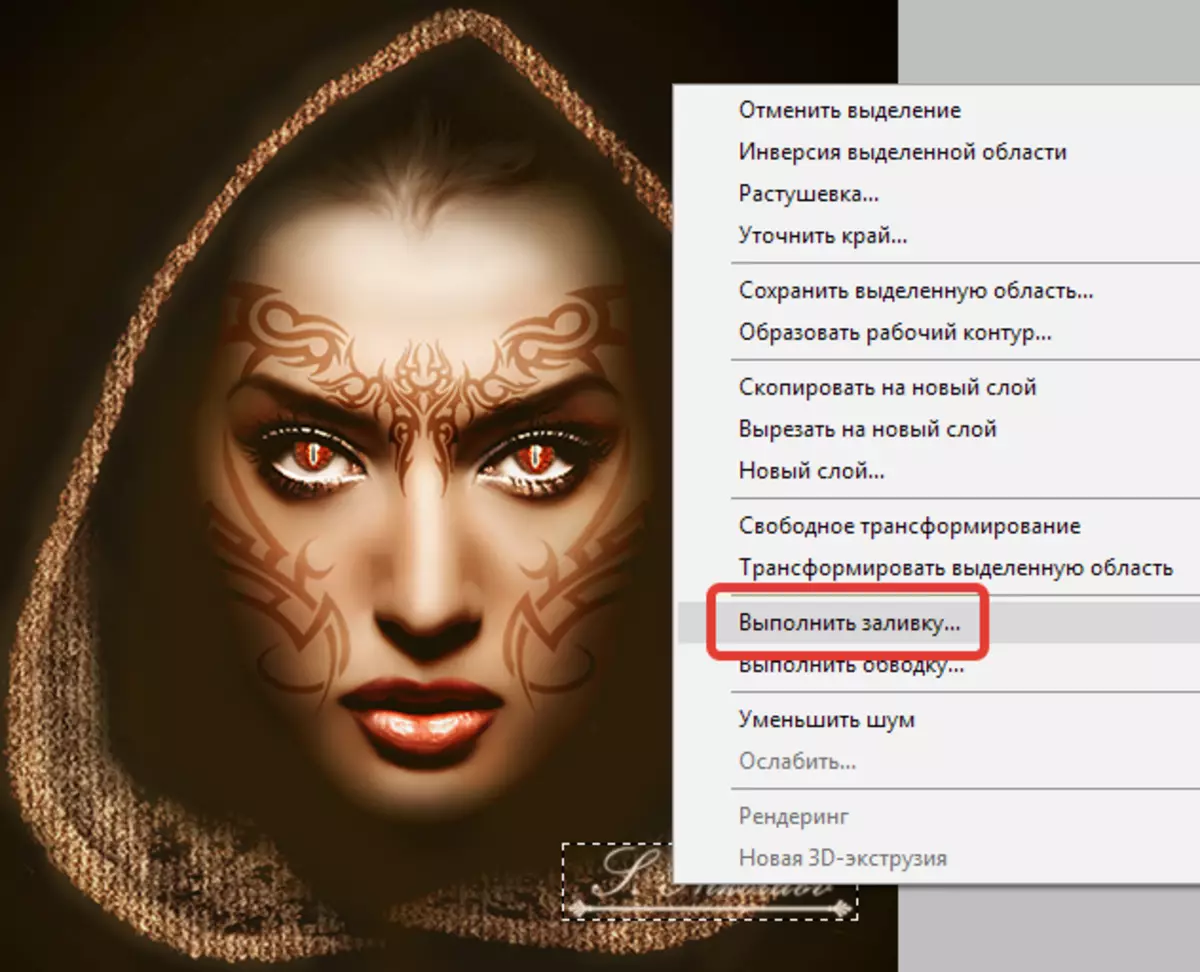
Di jendela yang terbuka, pilih dari daftar drop-down "Mempertimbangkan isinya".
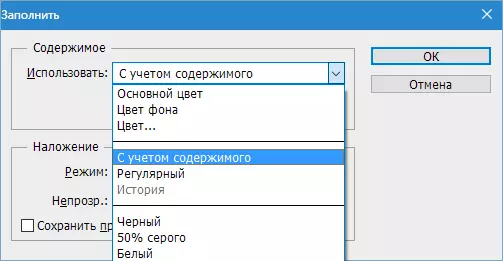
tekan "OKE" . Hapus Seleksi ( Ctrl + D. ) Dan kami melihat yang berikut:

- Ada kerusakan gambar. Jika latar belakangnya tanpa jatuh warna tajam, bahkan jika tidak altooth, dan dengan tekstur, kebisingan yang dikenakan secara artifisial, maka kami akan berhasil menyingkirkan tanda tangan dalam satu lintasan. Tetapi dalam hal ini harus sedikit. Kami akan menghapus prasasti dalam beberapa lintasan. Kami menyoroti segmen kecil dari prasasti.

- Kami melakukan isi dengan isinya. Kami mendapatkan sesuatu yang serupa:

- Panah memindahkan alokasi ke kanan.

- Tuang lagi.

- Sekali lagi, kita memindahkan pilihan dan sekali lagi melakukan pengisian.

- Selanjutnya, kami bertindak secara bertahap.

Yang utama bukan untuk menangkap pemilihan latar belakang hitam.

- Sekarang pilih instrumen "Sikat".

Membentuk "tangguh bulat".
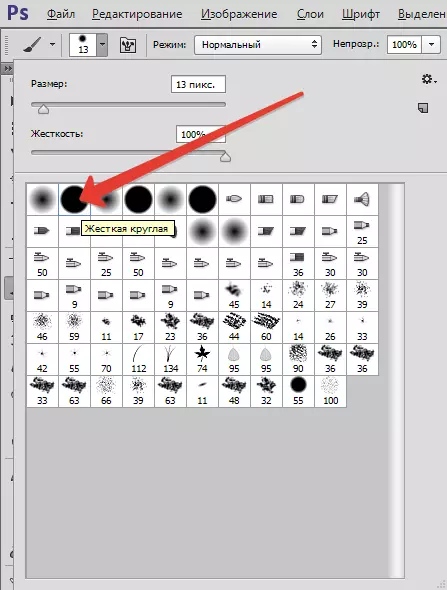
- Klik Kunci Alt. Dan klik latar belakang hitam di sebelah prasasti. Dengan warna ini, cat sisa-sisa teks.

- Seperti yang Anda lihat, ada tanda tangan di kap mesin. Kami akan menutupi mereka alat "Stempel" . Ukurannya diatur oleh tanda kurung kuadrat pada keyboard. Seharusnya sepotong tekstur ke area perangko.
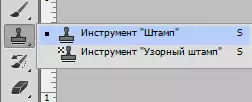
Penjepit Alt. Dan kami mengambil tekstur sampel dari gambar, dan kemudian membawanya ke tempat yang tepat dan klik lagi. Dengan demikian, Anda bahkan dapat mengembalikan tekstur manja.

"Kenapa kita tidak segera melakukan itu?" - Anda bertanya. "Untuk tujuan pendidikan," Kami akan membalas.
Kami dibongkar, mungkin contoh paling sulit tentang cara menghapus teks dari gambar di Photoshop. Menguasai mereka, Anda dapat dengan mudah menghapus elemen yang tidak perlu, seperti logo, teks, sampah, dll.
