
Համակարգչով նոր սարքավորումներ կառավարելու համար հարկավոր է տեղադրել հարմար վարորդներ: Canon MF4550D տպիչի համար դա նույնպես արդիական է:
Տեղադրեք վարորդներին Canon MF4550D- ի համար
Կան բազմաթիվ տարբերակներ, թե ինչպես ստանալ ցանկալի ծրագրակազմը: Ամենաարդյունավետ եւ մատչելի կլինի ստորեւ:Մեթոդ 1. Սարքի արտադրողի կայք
Սկզբնապես, պաշտոնական աղբյուրները միշտ համարվում են: Տպիչի դեպքում սա իր արտադրողի ռեսուրսն է:
- Գնացեք Canon կայք:
- Վերնագրով կուրսորը տեղափոխեք «Աջակցություն» բաժնում: Այն ցուցակում, որը բացվում է, դուք պետք է ընտրեք «Ներբեռնում եւ օգնություն»:
- Որոնման տուփը ներկա կլինի այն նոր էջում, որի մեջ մուտքագրվում է Canon MF4550D սարքի մոդելը: Դրանից հետո կտտացրեք «Որոնման» կոճակը:
- Արդյունքում, էջը կբացվի տեղեկատվական եւ մատչելի տպիչ ծրագրակազմով: Ոլորեք էջը ներքեւ դեպի «Վարորդի» բաժինը: The անկալի ծրագրակազմը ներբեռնելու համար սեղմեք համապատասխան կոճակը:
- Պատուհանը բացվելուց հետո օգտագործելու պայմաններով: Շարունակելու համար կտտացրեք «Ընդունեք եւ ներբեռնեք»:
- Հենց որ ֆայլը ներբեռնվի, գործարկեք այն եւ ողջունելի պատուհանի մեջ կտտացրեք «Հաջորդ» կոճակը:
- Լիցենզիայի պայմանագրի պայմանները կձեռնարկվեն `կտտացնելով« Այո »: Նախկինում նրանց չի խանգարում:
- Ընտրեք, թե ինչպես է տպիչը միացված համակարգչին եւ ստուգեք համապատասխան կետի կողքին գտնվող տուփը:
- Սպասեք մինչեւ տեղադրումը ավարտվի: Դրանից հետո կարող եք օգտագործել սարքը:
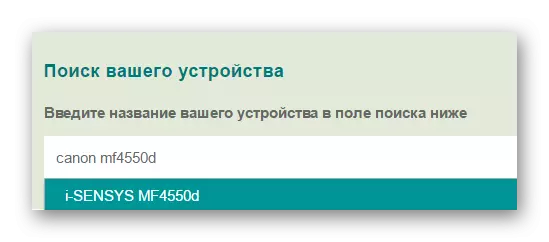
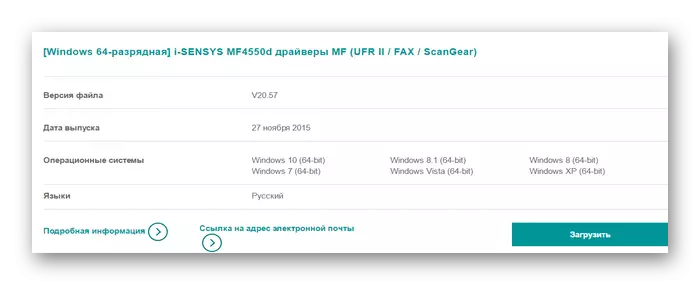
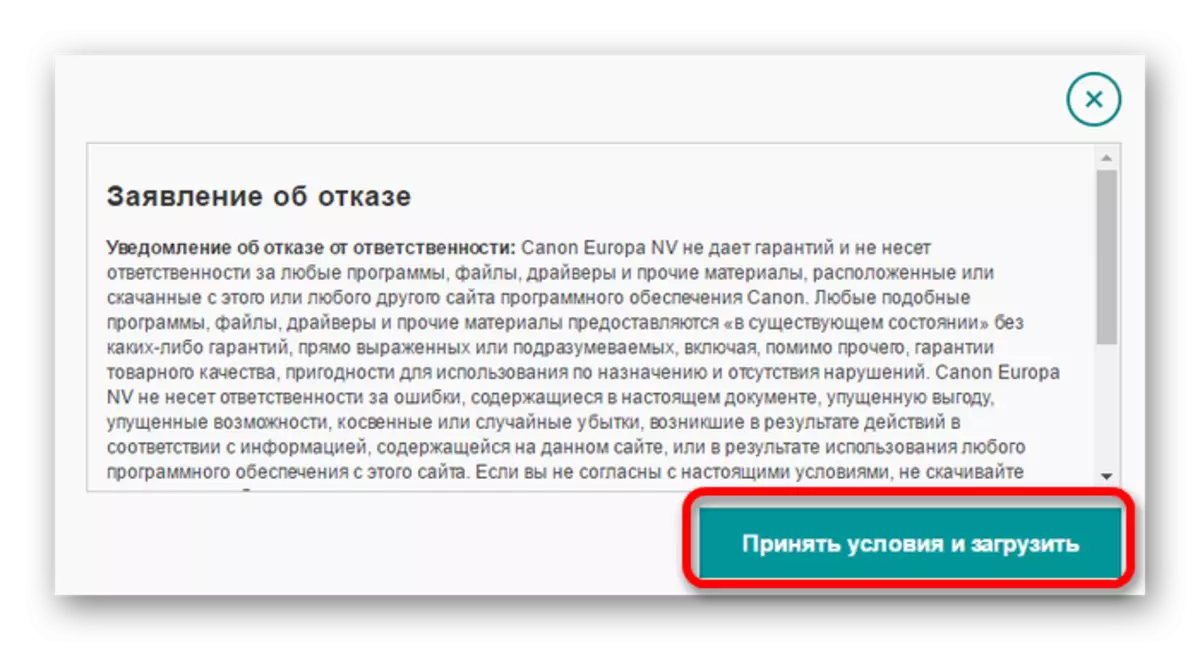
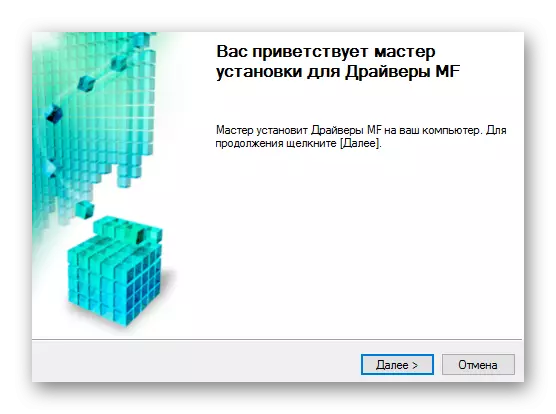
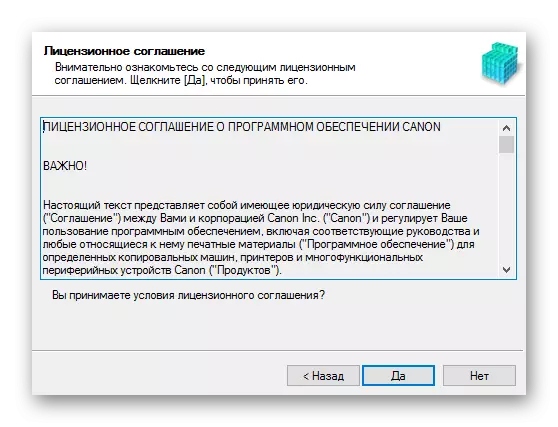
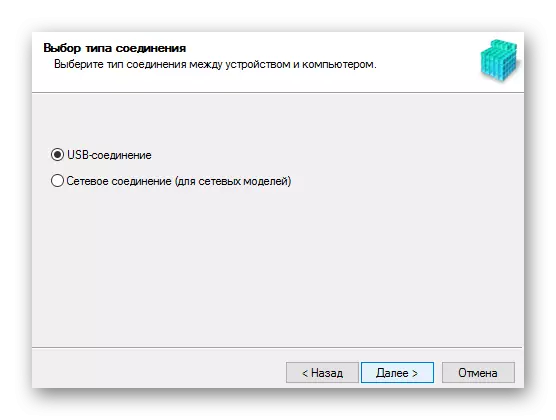
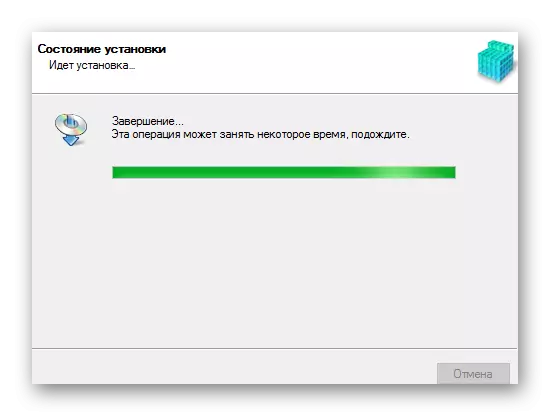
Մեթոդ 2. Մասնագիտացված
The անկալի ծրագիրը տեղադրելու երկրորդ տարբերակը երրորդ կողմի ծրագրաշարի օգտագործումն է: Ի տարբերություն առաջին մեթոդի, որը նախատեսված է բացառապես նույն բրենդային սարքերի համար, այս ծրագիրը, բացառությամբ տպիչի, կօգնի թարմացնել առկա վարորդներին կամ սահմանել անհայտ կորածը: Այս տիպի առավել հայտնի ծրագրերի մանրամասն նկարագրությունը տրվում է առանձին հոդվածում.
Կարդացեք ավելին. Ընտրեք ծրագիրը `վարորդներին տեղադրելու համար
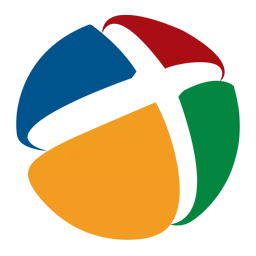
Վերոնշյալ հոդվածում ներկայացված ծրագրերի շարքում կարող եք ընտրել վարիչքի լուծում: Այս ծրագիրը հարմար է անփորձ օգտագործողների համար եւ չի պահանջում հատուկ գիտելիքներ `աշխատանքը սկսելու համար: Ծրագրի առանձնահատկությունները, բացի վարորդներին տեղադրելուց, ներառում է վերականգնման կետերի ստեղծում, որոնք կօգնեն համակարգիչը վերադարձնել նախորդ պետությանը: Սա տեղին է վարորդին տեղադրելուց հետո խնդիրների լուծման դեպքում:
Դաս. Ինչպես օգտագործել վարորդի լուծումը
Մեթոդ 3. Տպիչ ID
Վարորդների որոնման եւ ներբեռնելու հնարավոր եղանակներից մեկը ենթադրում է սարքի նույնականացման օգտագործումը: Միեւնույն ժամանակ, օգտագործողը կարիք չունի ներբեռնելու ցանկացած լրացուցիչ ծրագիր, քանի որ կարող եք ստանալ ID- ն առաջադրանքի մենեջերում: Հաջորդը, մուտքագրեք ստացված արժեքը որոնման վանդակում կայքերում, որոնք մասնագիտանում են նման որոնման մեջ: Այս տարբերակը օգտակար կլինի այն օգտվողների համար, ովքեր չեն գտել անհրաժեշտ ծրագրակազմ ՕՀ կամ այլ նրբերանգների վարկածի պատճառով: Canon MF4550D- ի դեպքում անհրաժեշտ է օգտագործել այս արժեքները.
USBPrint \ CanonMF4500_SERIESD8F9:

Դաս. Ինչպես պարզել սարքի ID- ն եւ դրա հետ գտնել վարորդներ
Մեթոդ 4. Համակարգային ծրագրեր
Վերջում պետք է նշվի թույլատրելի, բայց ոչ թե վարորդների տեղադրման ամենաարդյունավետ տարբերակներից մեկը: Օգտագործելու համար հարկավոր չէ դիմել երրորդ կողմի կոմունալ ծառայություններ կամ վարորդին ներբեռնել երրորդ կողմի աղբյուրներից, քանի որ Windows- ն արդեն պարունակում է անհրաժեշտ գործիքներ:
- Բացեք մեկնարկի ընտրացանկը, որում ցանկանում եք գտնել եւ գործարկել առաջադրանքի գիծը:
- Գտեք «Սարքավորումներ եւ ձայն» բաժինը: Դա ձեզանից կպահանջի բացել «Դիտեք սարքը եւ տպիչը» կետը:
- Միացված սարքերի ցանկում տպիչ ավելացնելու համար կտտացրեք «Ավելացնելով տպիչ» կոճակը:
- Համակարգը համակարգչում է համակարգիչը `նոր սարքավորումների ներկայությամբ: Եթե տպիչը հայտնաբերվի, կտտացրեք այն եւ կտտացրեք «Սահմանել»: Եթե սարքը չի գտնվել, ընտրեք եւ կտտացրեք «Պահանջվող տպիչը բացակայում է» կոճակը:
- Նոր պատուհանը տպիչ ավելացնելու մի քանի տարբերակ ունի: Դուք պետք է սեղմեք ստորին - «Ավելացնել տեղական տպիչ»:
- Այնուհետեւ ընտրեք կապի պորտը: Ընտրովի, դուք կարող եք փոխել սահմանված ավտոմատ արժեքը, ապա անցեք հաջորդ կետին `կտտացնելով« Հաջորդ »կոճակը:
- Գործող ցուցակներում դուք նախ պետք է ընտրեք տպիչի արտադրողը `Canon: Դրանից հետո `դրա անվանումը, Canon MF4550D:
- Մուտքագրեք անուն, որն ավելացված է տպիչի համար, իսկ արդեն մուտքագրված արժեքը փոխելը անհրաժեշտ չէ:
- Վերջում որոշեք ընդհանուր մուտքի պարամետրերը. Դուք կարող եք այն տրամադրել սարք կամ սահման: Դրանից հետո դուք կարող եք ուղղակիորեն տեղափոխվել տեղադրում, պարզապես կտտացնելով «Հաջորդ» կոճակը:
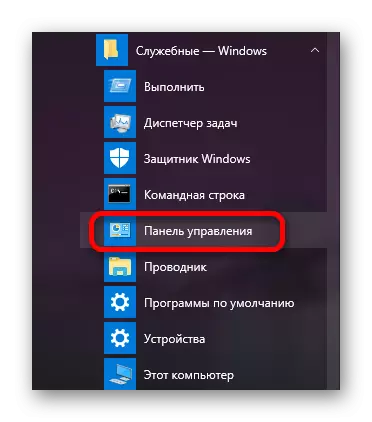
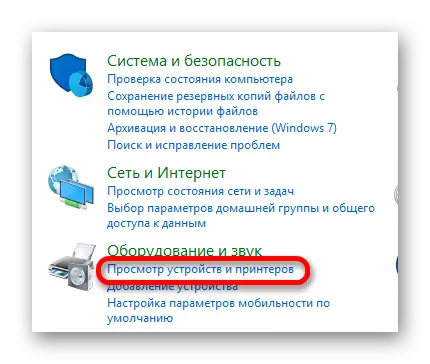
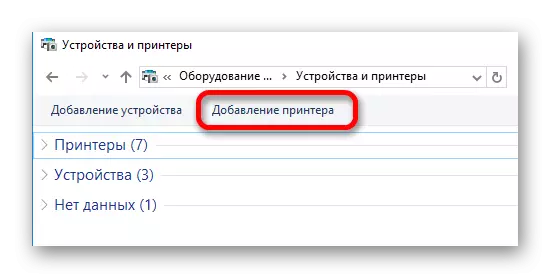
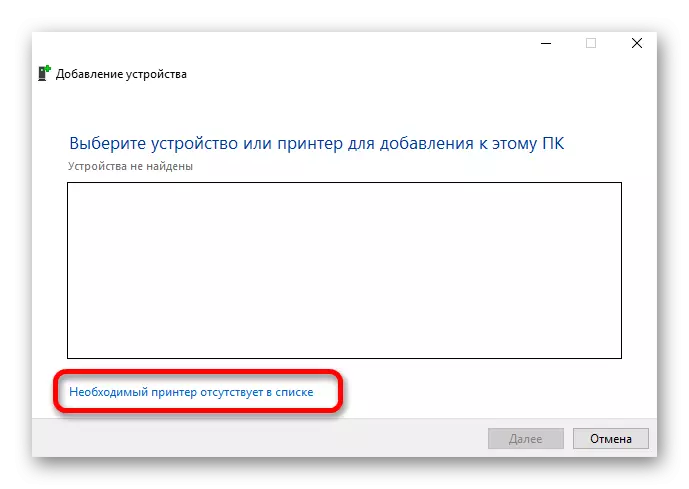
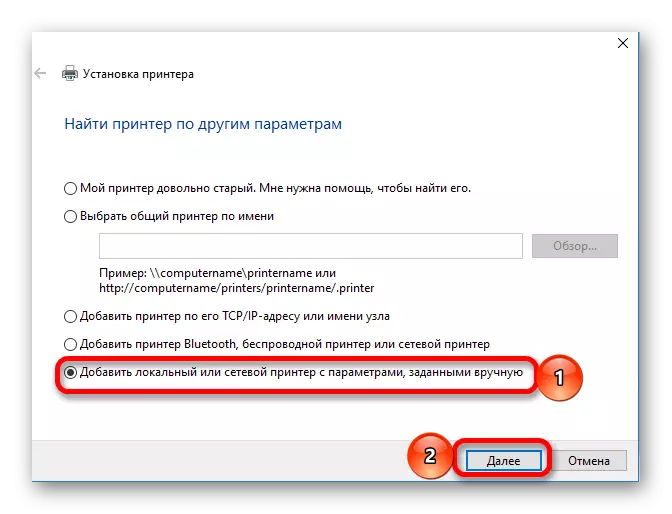
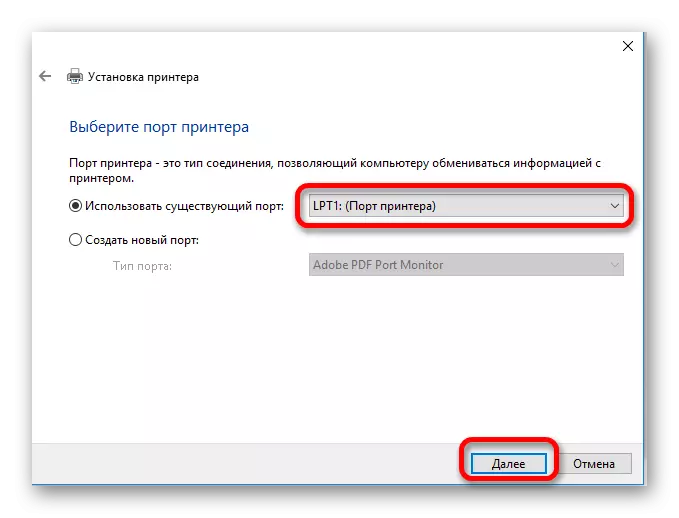
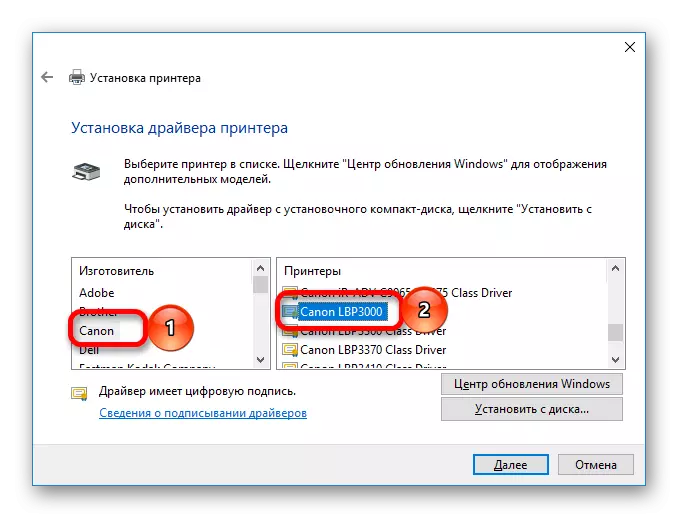
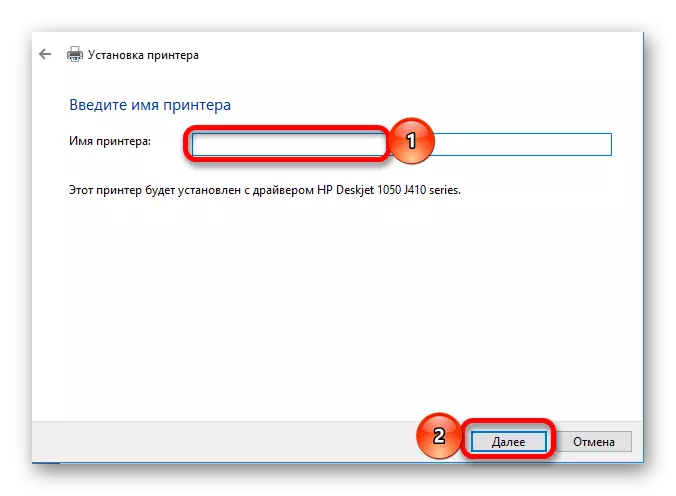
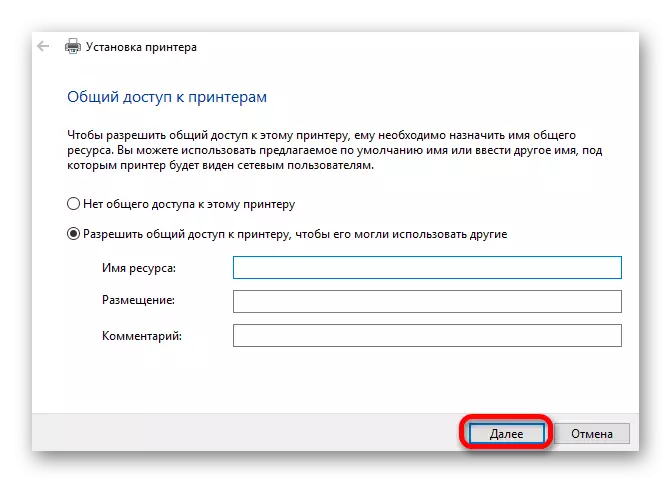
Տեղադրման ամբողջ գործընթացը շատ ժամանակ չի պահանջում: Ներկայացված մեթոդներից մեկը ընտրելուց առաջ մանրամասն դիտարկեք դրանցից յուրաքանչյուրը:
