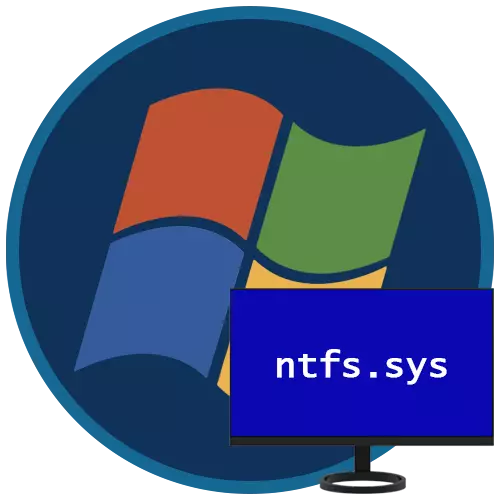
A különböző hibákat és hibákat nem lehet ritka jelenségnek nevezhető a Windows 7.ben. Különösen kellemetlenek azok, akiket a BSOD kíséri, amely után lehetetlen továbbhaladni a hibaelhárítás nélkül. Ebben a cikkben elemezzük a kék képernyő megjelenésének okait az NTF.sys hibával a "Hét" és hogyan lehet megszüntetni őket.
Kék képernyő ntfs.sys a Windows 7 rendszerben
A megadott illesztőprogram egy interakciós eszköz az NTFS fájlrendszerben formázott kötetekkel. Ha sérült vagy helytelen munka, az ilyen lemezekre vonatkozó adatok olvasása és írása hibák kísérik. Vannak olyan tényezők is, amelyek közvetve befolyásolják az illesztőprogram ilyen viselkedését. Az alábbiakban beszélünk arról, hogyan lehet megszüntetni a BSOD előfordulásának minden lehetséges okait.1. ok: merevlemez hibák
Hibák vagy úgynevezett törött szektorok a merevlemezeken (HDD-ről beszélünk; ha az SSD-t rendszerfoordészként használják, az alábbiakban ismertetett ajánlások nem fognak dolgozni) a szoftverre és a fizikaira osztva. Az első esetben az adatok károsodásával foglalkozunk a rendszer hibái miatt, vírus támadások, hirtelen áramkimaradások vagy a "Reset" gomb megszüntetése miatt. A "palacsinta" felületének sérülése miatt fizikai "rossz" jelenik meg. Mindkét típusú hibaelhárítás összeomlik az illesztőprogramban, és a kék képernyőre vezethet.
Bizonyos helyzetekben csak speciális szoftverek formázása vagy használata, például Victoria, segít a szoftver törött szektorokban. Ezzel kitöltheti a nullák összes lemezterületét, amely garantált, hogy segítsen megszabadulni az összes adatból. Ha az oka volt a fizikai "Badi", akkor az egyetlen kiutazás lesz "kemény", és létrehoz egy új "Windows" -ot rajta.
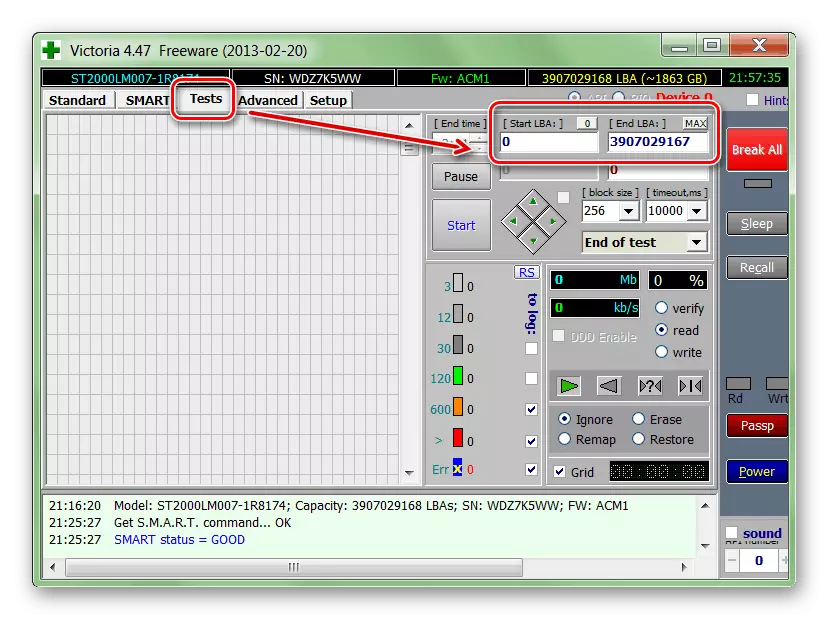
Bővebben: visszaállítjuk a merevlemez Victoria programot
Leggyakrabban meg kell mentenünk az adatokat, és továbbra is használni kell a rendszert, így a beépített chkdsk.exe segédprogramot a hibák helyesbítéséhez használhatja. Az alábbiakban megtalálja a használati utasításokat ("Command Line").
Bővebben: A lemezek hibáinak ellenőrzése a Windows 7 rendszerben
Ezután beszélünk arról, hogyan kell ellenőrizni és helyesbíteni, ha az ablakok megtagadják az NTF.sys hiba miatt. Szükségünk lesz egy telepítés (indítható) hordozó hét eloszlású, lehetőleg a számítógépen telepített verzió.
Bővebben: Boot USB flash meghajtó létrehozása a Windows 7 rendszerrel
- Töltsön fel számítógépet a létrehozott flash meghajtóról. Ne felejtsük el, hogy mielőtt ezt meg kell végeznie néhány BIOS beállítást.
Bővebben: Hogyan kell beállítani a betöltést egy flash meghajtóról a BIOS-ra
- Az első telepítő ablakban hívja a "Command Line" gombot a Shift + F10 gombok kombinációjával.
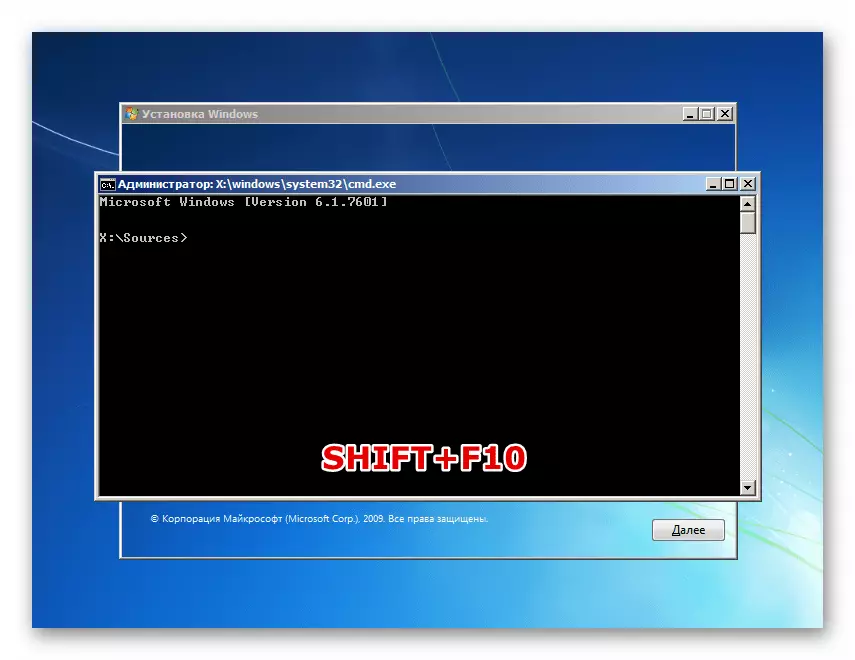
- Mivel ki kell javítanunk a rendszerlemez hibáit, meg kell határozni a levelet. Ezt az alábbi parancs segítségével végezzük.
Dir d:
Itt D: - becsült lemez levél. A cél az, hogy észlelje a "Windows" mappát. Ha nem szerepel a könyvtárak listájában, ellenőrizze a köteteket más betűkkel.

- Úgy döntöttünk, hogy a lemezen elkezdjük ellenőrizni és javítani. A csapat:
Chkdsk d: / f / r
Itt a CHKDSK a segédprogram kezdete, D: - A 3. bekezdésben meghatározott meghajtó betűje olyan attribútum, amely lehetővé teszi a talált hibák kijavítását, / R - a paramétert, amely a parancsot a sérült ágazatok helyreállítása.

- Várjuk, amíg a segédprogram megbirkózik a feladattal, és újraindítja az autót. Hiba történt az ellenőrzés befejezése után, ne figyeljen.
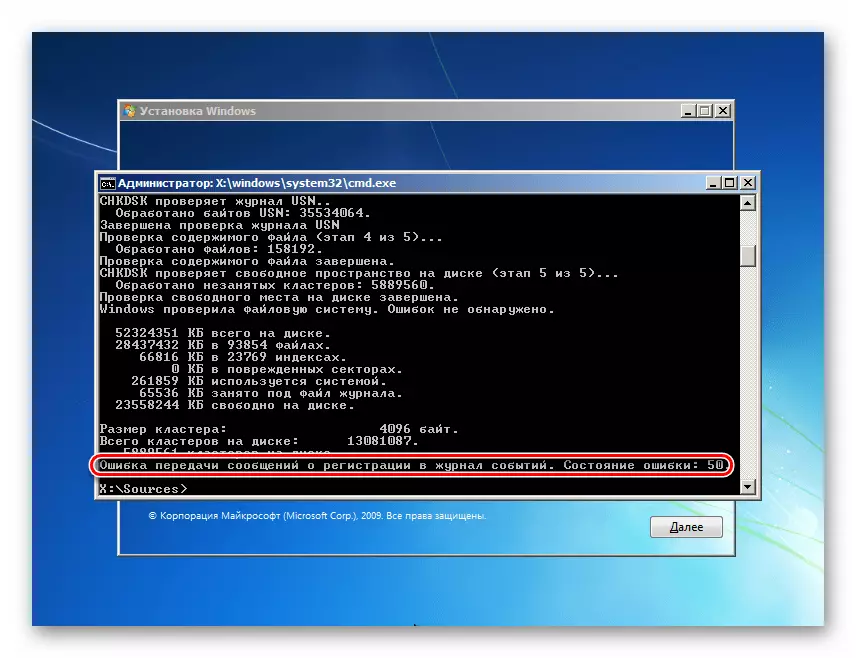
2: RAM
Az NTF.sys illesztőprogram a rendszer kezdete során kezdődik, miután letöltötte a RAM-t. Ha nem minden rendben van, akkor egy hiba elkerülhetetlenül megjelenik. Ez különböző okokból következik be - a deszkák túlcsordulásának, fizikai meghibásodásának vagy térfogat hiányának köszönhetően.
Gyorsulás
Ha felgyorsítja a RAM-ot annak érdekében, hogy növelje a rendszer teljes teljesítményét, valószínű, hogy a kiválasztott beállítások nem engedélyezik a modulok általában teljesítik feladataikat. Ilyen helyzetben vissza kell állítania a BIOS paramétereket az alapértelmezett értékekre, vagy állítsa be a frekvenciák automatikus kiválasztását és az időzítéseket. Ezt követően ellenőriznie kell, hogy a hiba nem jelenik meg.
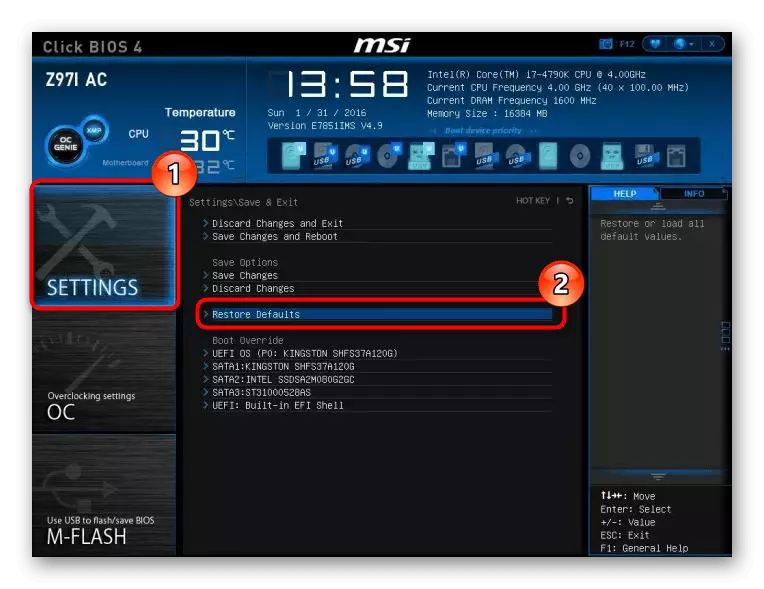
Olvass tovább:
A BIOS beállítások visszaállítása
Mi a visszaállítás alapértelmezett BIOS-ban
Hiba
A fizikai hibákat speciális programokkal vagy rendszerrel lehet azonosítani a memória ellenőrzésére, és csak a sikertelen modulok cseréje.

Bővebben: RAM ellenőrzése a Windows 7-ben
Térfogat hiánya
A "RAM" hiánya az illesztőprogram hibát is okozhat. Két megoldás létezik: a hulladék kezelési programokban dolgozik a háttérben (amelyek „lefagy” a területen bejelentések, illetve azok, akiknek tevékenysége csakis a Task Manager), tisztítsa meg a startup vagy telepíteni további RAM modulokat.
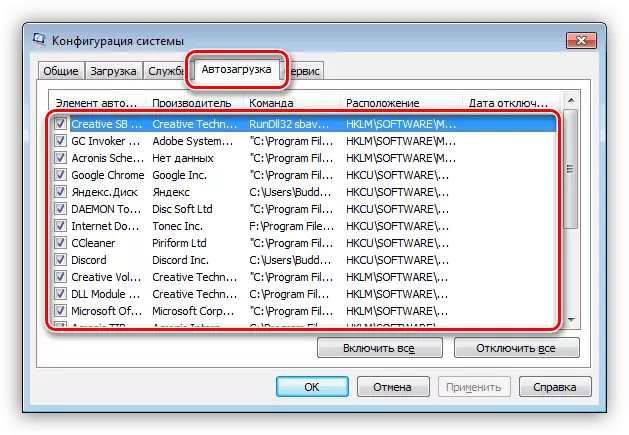
Olvass tovább:
Programok telepítése és eltávolítása a Windows 7 rendszerben
Testreszabhatja az Autorun programok paramétereit a Windows 7 rendszerben
Hogyan válasszuk ki a RAM-t
3: illesztőprogramok
A rendszer olyan illesztőprogramokkal rendelkezik, amelyek befolyásolják az NTF.SYS műveletet. Ezek a lemezvezérlők által vezérelt programok. Ha további bővítő táblákat használ a "HARD" csatlakoztatásához, frissítenie kell őket "tűzifa". Abban az esetben, ha az ilyen berendezéseket nem használják, lehetséges, hogy károsíthatja a megfelelő rendszerfájlokat, és csak a helyreállításuk javítja a helyzetet.
Felhívjuk figyelmét, hogy ezt a technikát óvatosan kell alkalmazni azokban az esetekben, ha a Windows nem engedélyezett másolatát a számítógépre telepítették, vagy a tervezési rendszer ikonok, témák, letöltési képernyő, és így tovább. A működőképesség teljes megfosztása veszélye van. Az alábbi utasítások az alábbiak.
Olvass tovább:
A rendszerfájlok visszaállítása Windows 7 rendszerben
A sérült alkatrészek helyreállítása a Windows 7 rendszerben
Van egy módja annak, hogy ezt az eljárást elvégezzék olyan helyzetben, ahol az ablakok megtagadják a betöltést. Ez segít nekünk egy katasztrófa-helyreállító lemez ERD parancsnok, amelynek képét cserélhető adathordozón kell elhelyezni.
Olvass tovább:
Hogyan kell rögzíteni az ERD parancsnokot egy USB flash meghajtón
Hogyan kell beállítani a letöltést a Flash meghajtóból a BIOS-ban
- A betöltés után válassza ki a mentesítés rendszerét a listában.
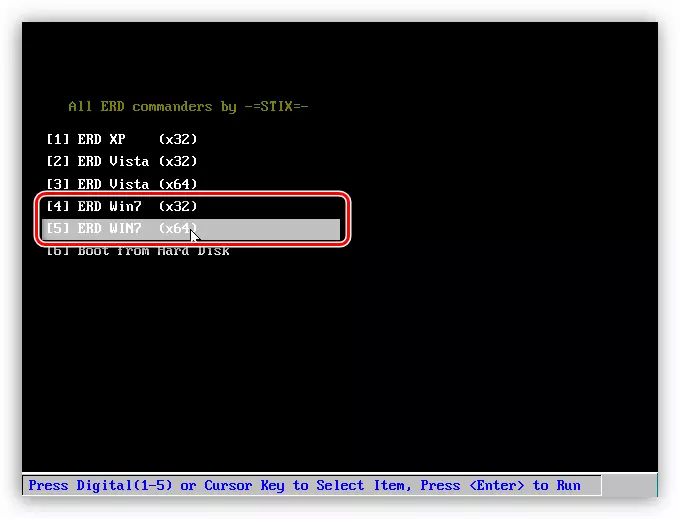
- Nem csatlakozunk a hálózathoz, mivel nem kell rá.
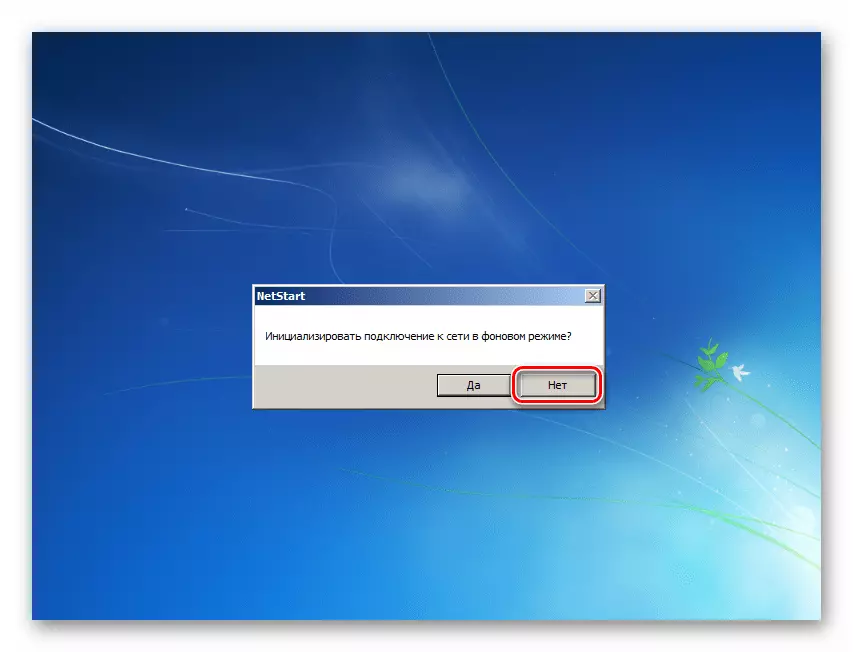
- A lemezek betűivel nem tehetsz semmit. Nem számít, hogy milyen gombra kattint.
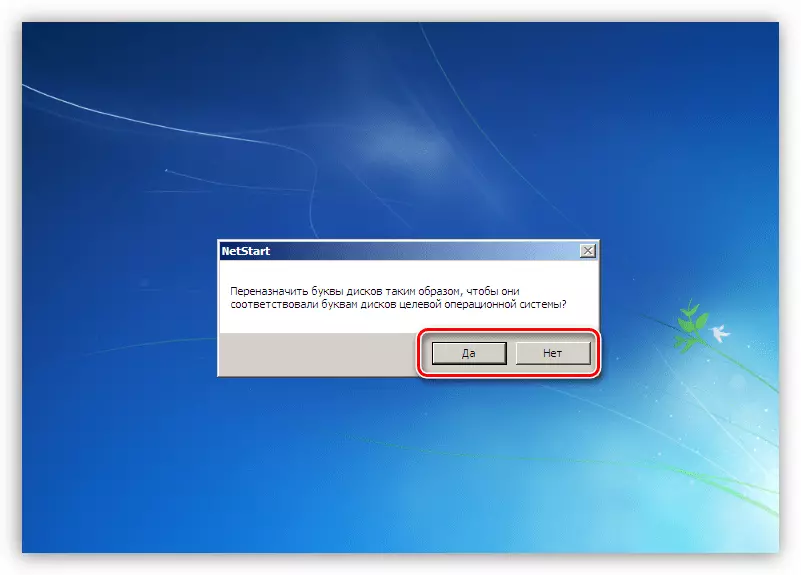
- Határozza meg a billentyűzet nyelvét (egyszerűen hagyja az alapértelmezett értéket).
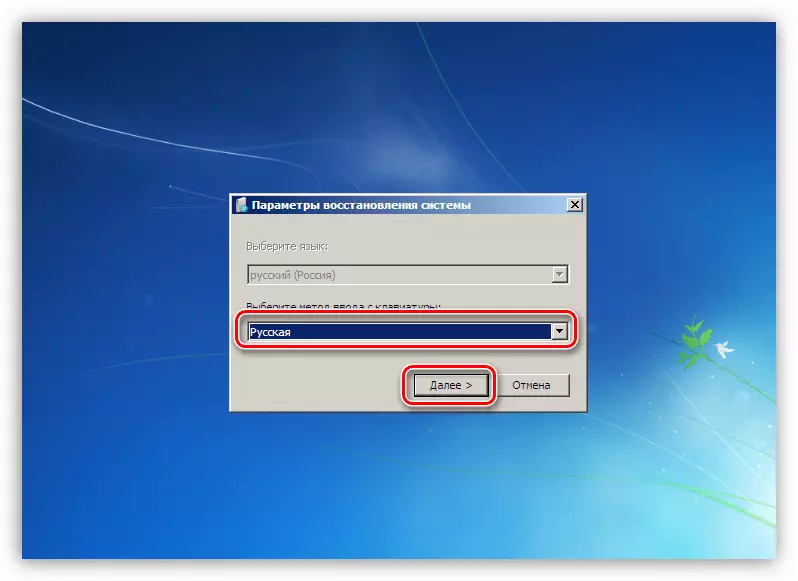
- Várjuk, amíg a lemezek beolvasása befejeződik a telepített rendszerek kimutatására. Kattintson a talált elemre, és menjen tovább.

- A következő lépésben egy ablak jelenik meg a rendelkezésre álló eszközök listájával. Mi érdekli a legalacsonyabb pont.
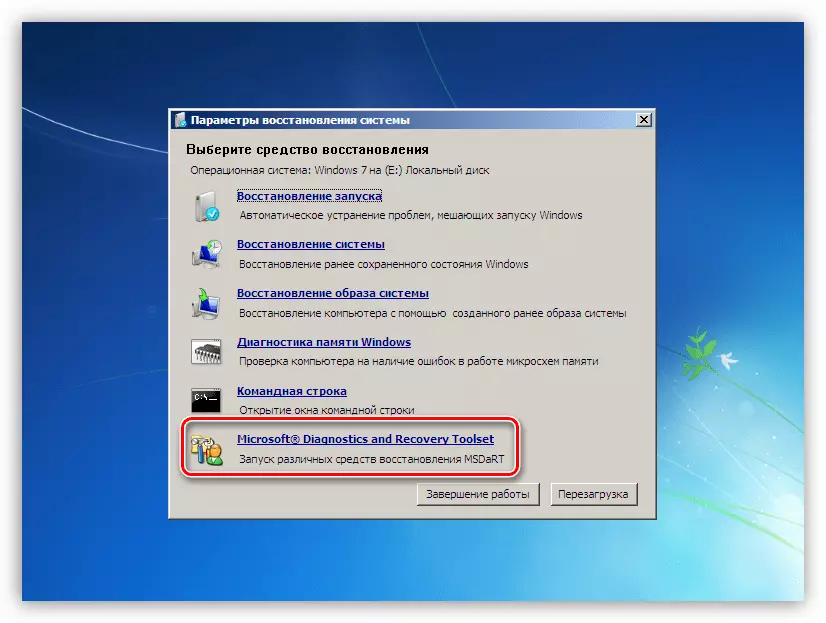
- Válassza ki a helyreállítási rendszerfájlok rendszerét.
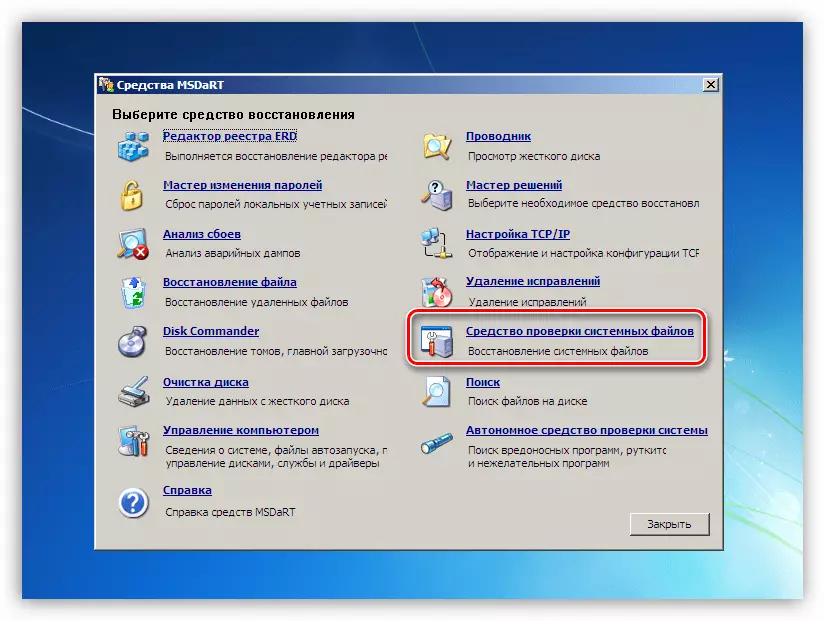
- A "Master" megnyílik, a kezdő ablakban, amelyből kattintson a "Tovább" gombra.

- A helyreállítási paraméterek elhagyása, miután futtatja a műveletet.

- Várjuk, amíg a folyamat befejeződik, és újraindul.
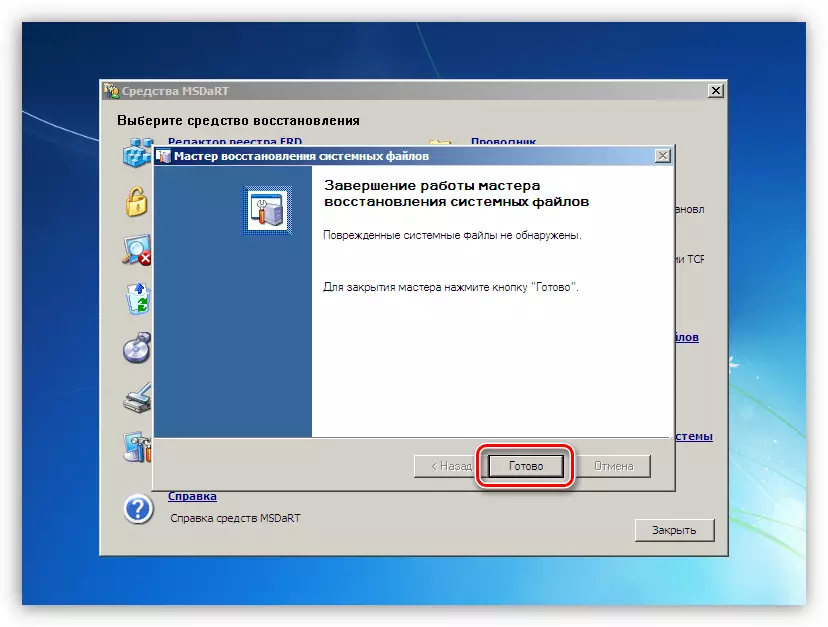
Következtetés
Ajánlások a kék képernyő hibaelhárítására az ebben a cikkben megadott NTF.sys hibával csak akkor segítenek, ha az operációs rendszernek semmi okból nem volt globális kudarca. Ezzel az egybeeséssel újratelepítenie kell az ablakok újratelepítését. Annak érdekében, hogy ne lépjenek be az ilyen problémákba a jövőben, és ne veszítsd el az adatokat, akkor emlékezni kell arra, hogy a fájlrendszer megsérülhet és elkerülhető a vészhelyzeti újraindítás, valamint a számítógép vírusokból.
