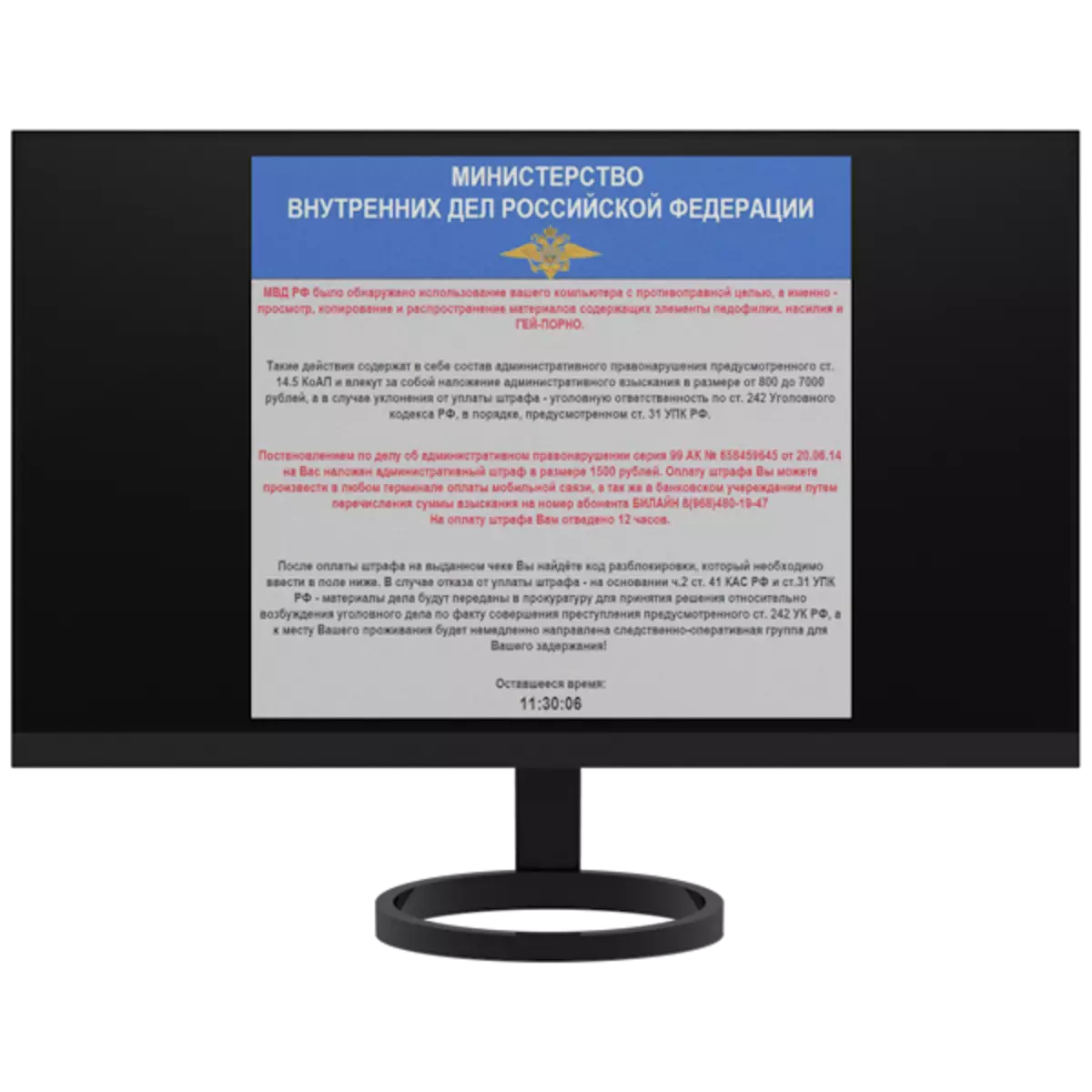
Virus MVD-a je jedna od sorti zlonamjernog softvera koji blokiraju računalni datotečni sustav ili ograničava pristup internetu promjenom konfiguracije veze i (ili) preglednika. Danas ćemo razgovarati o tome kako se riješiti ovog virusa.
Uklonite virus MVD-a
Glavni znak infekcije s ovim virusom je izgled približno takvog sadržaja u pregledniku ili na radnoj površini:

Ovdje vrijedi spomenuti da agencija za provedbu zakona nemaju potpuno ništa za pisanje u ovom prozoru. Na temelju toga možemo zaključiti da ni u kojem slučaju ne biste platili "fini" - po ovom samo potaknite napadače da nastave naše aktivnosti.
Možete ukloniti virus MVD-a s računala na nekoliko načina, sve ovisi o tome što su blokirani - datotečni sustav ili preglednik. Zatim ćemo analizirati dvije univerzalne opcije koje će pomoći u rješavanju problema.
Metoda 1: Kaspersky Rescue disk
Kaspersky Rescue disk je Linux-based distribucijski komplet koji sadrži alate za liječenje sustava iz različitih vrsta zlonamjernih programa. Skupština se službeno proizvodi i podržava Kaspersky Lab i raspodijeljen besplatno. Uz to, možete se riješiti blokiranja obje datoteke i preglednik.
Kako bi iskoristili distribuciju, mora se snimljeno na USB flash pogonu ili CD-u.
Opširnije: Stvaranje bootable flash pogona s Kaspersky Rescue disk
Nakon izrade flash pogona morate učitati računalo s njega postavljanjem odgovarajućih parametara u BIOS-u.
Opširnije: Kako postaviti preuzimanje s flash pogona u BIOS-u
Po završetku svih postavki i pokrenuti učitavanje računala, izvodimo sljedeće radnje:
- Da biste radili na radu na disku, kliknite ESC na zahtjev sustava.
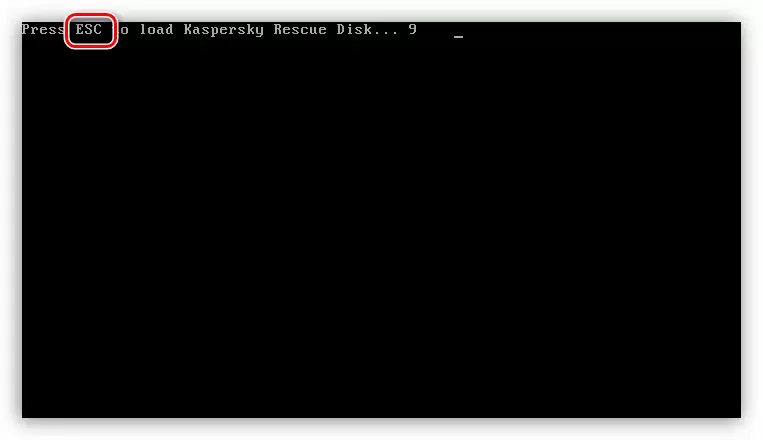
- Odabrali smo strelice na tipkovnici i pritisnite Enter.
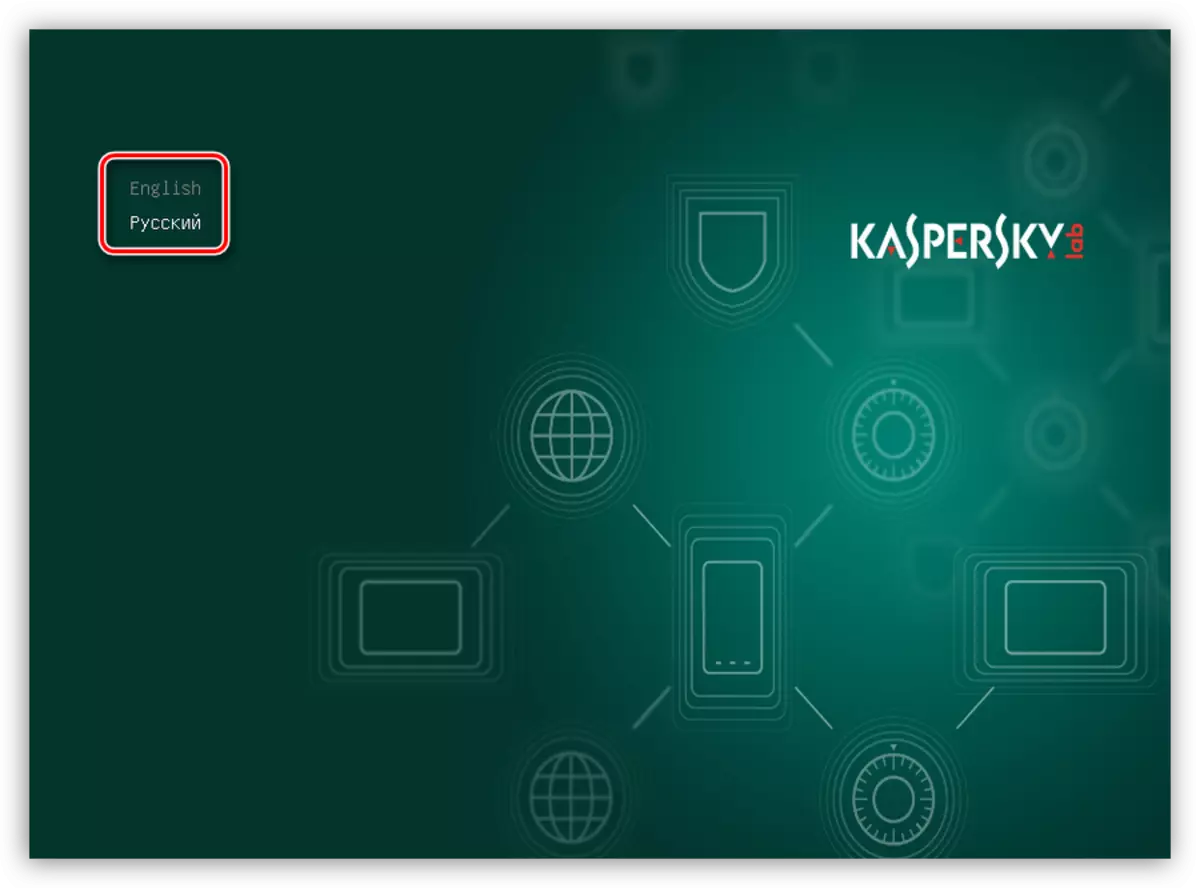
- Sljedeće, također strelice, odaberite "Grafički način rada" i ponovno pritisnite ENTER.
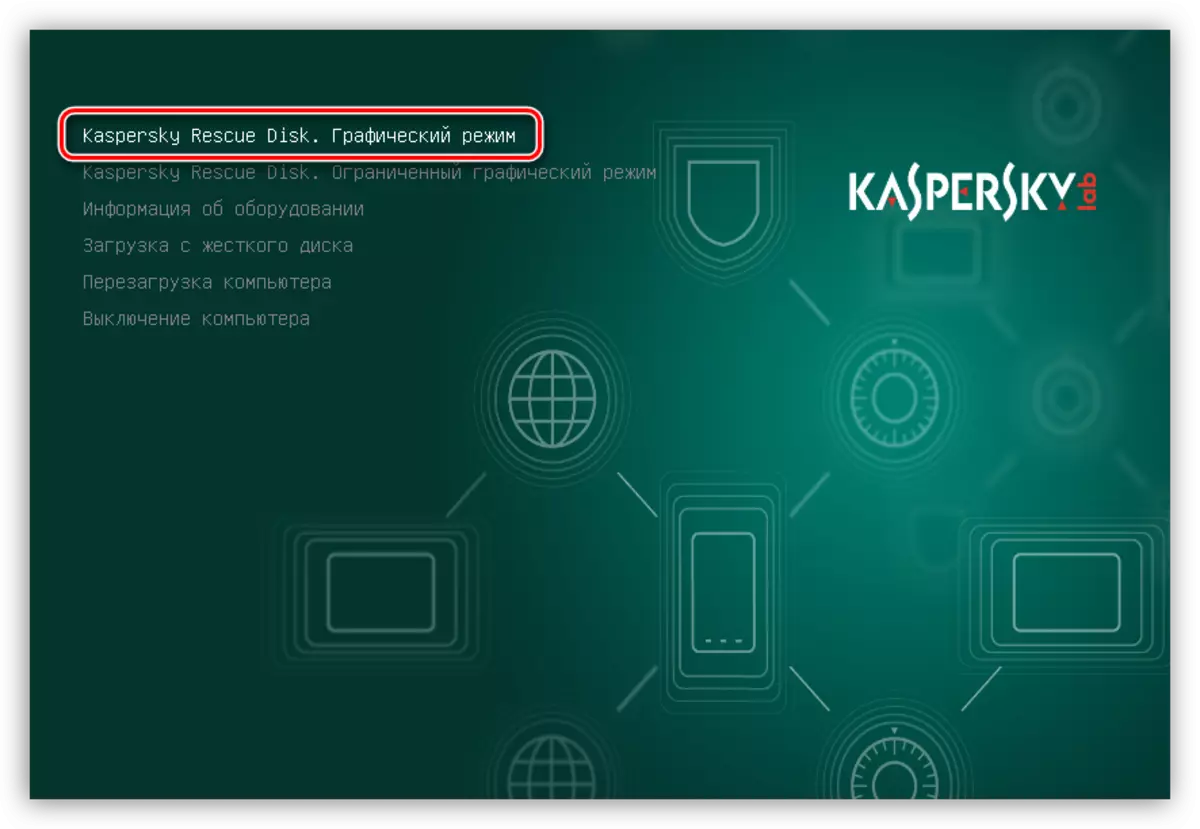
- Prihvaćamo ugovor o licenci postavljanjem dva spremnika na donjem lijevom i pritiskom na "Prihvati".
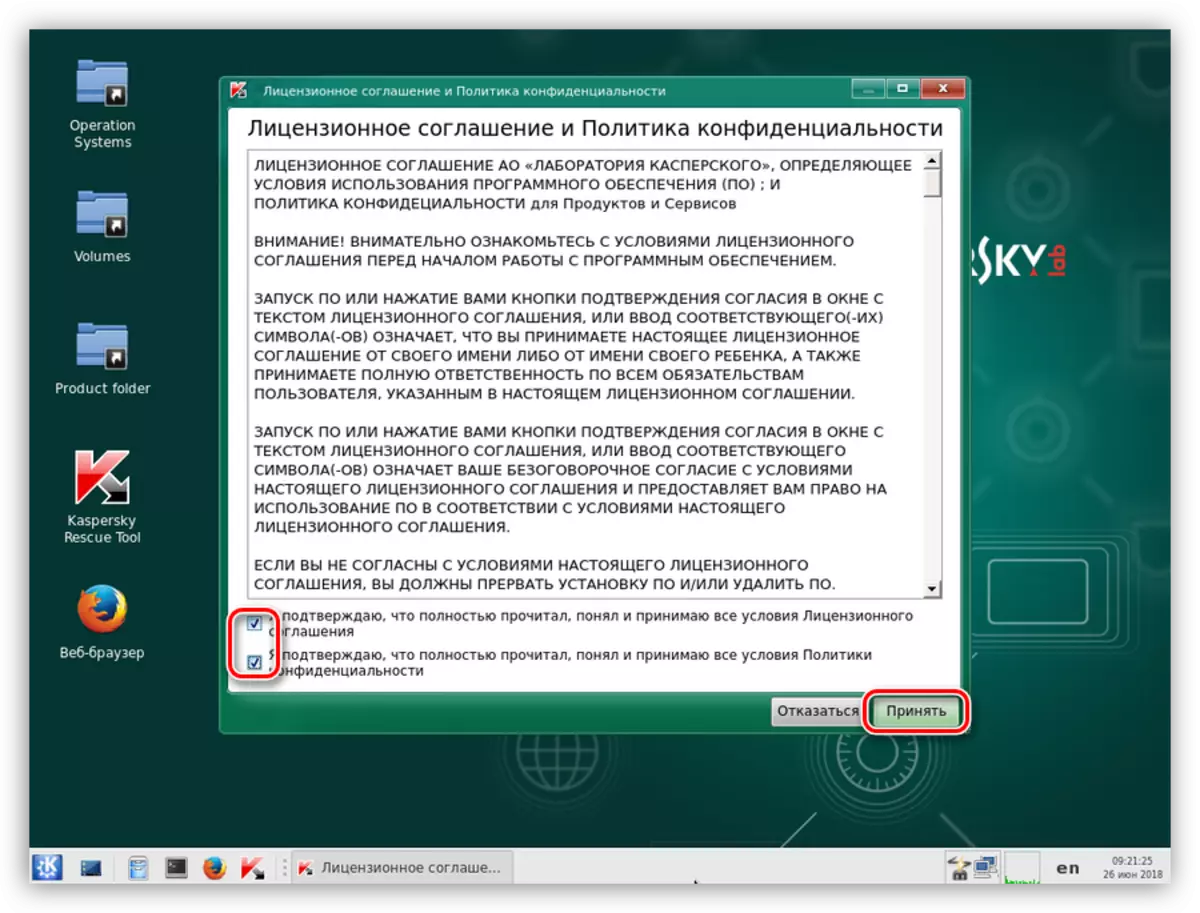
- Čekamo završetak inicijalizacije.
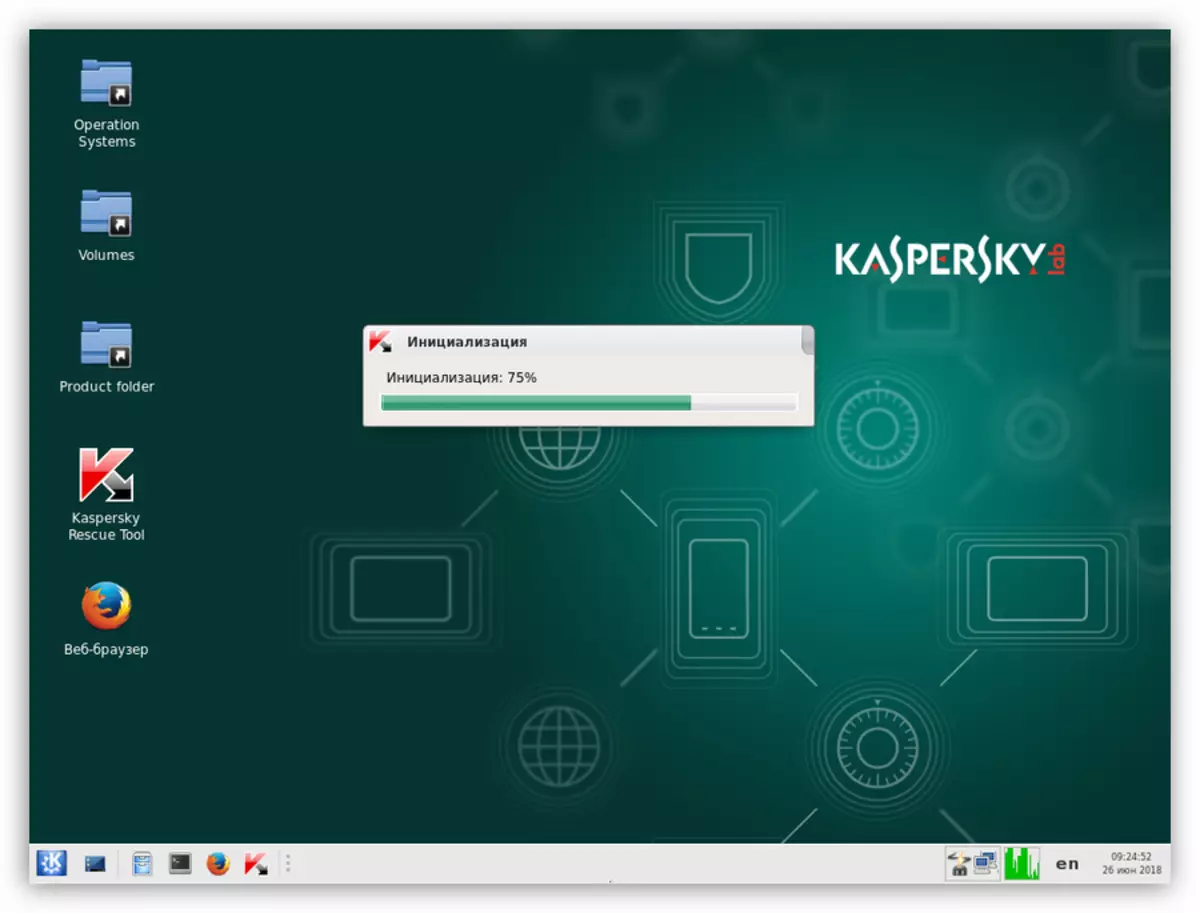
- Da biste započeli skeniranje, kliknite gumb "Start Check".
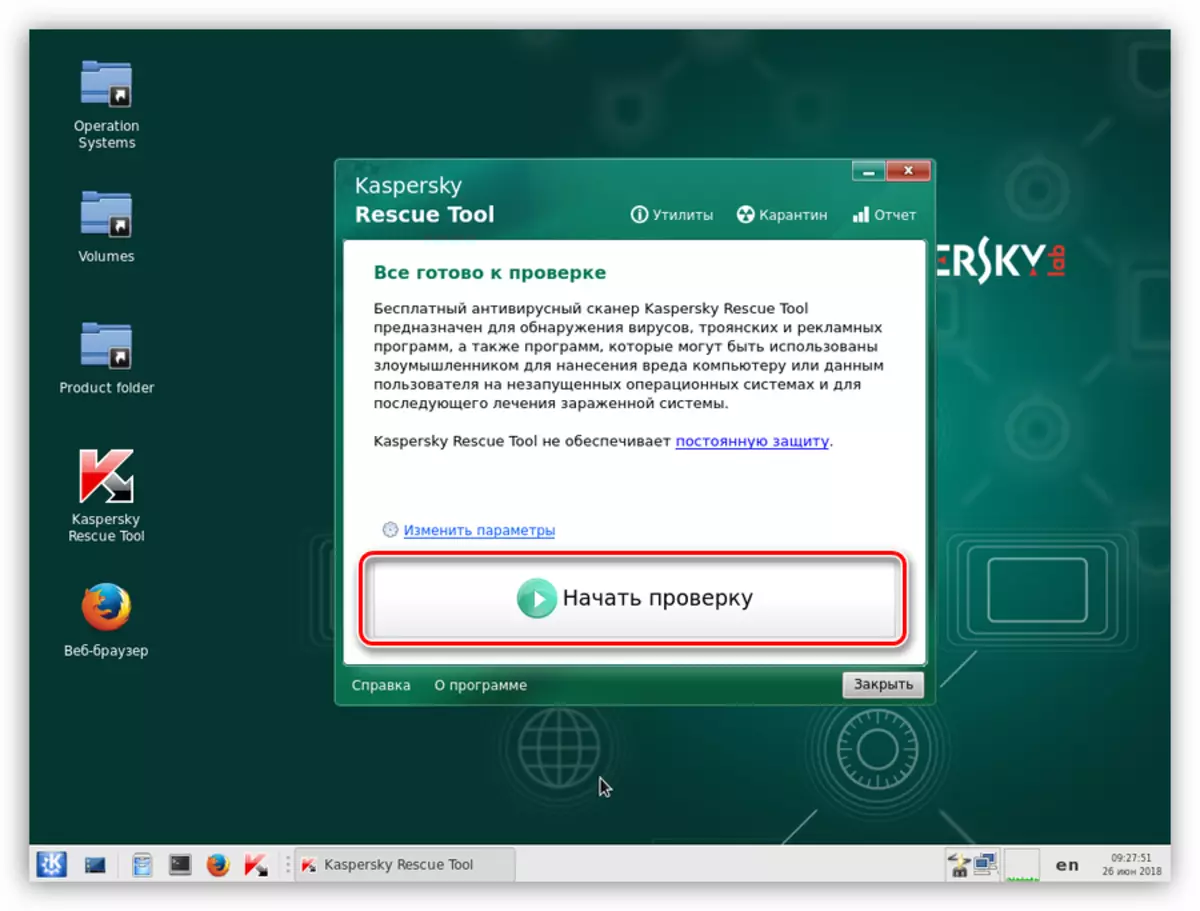
- Nakon završetka skeniranja, program će prikazati prozor s rezultatima. Pažljivo provjerite koji su predmeti označeni kao sumnjičavi. Zainteresirani smo za one koji se zbrinjavaju ne u mapama sustava (podmape u sustavu Windows na disku sustava). To može biti korisnički direktorij, privremene mape ("temp") ili čak desktop. Za takve objekte odaberite radnju "Delete" i kliknite "Nastavi".
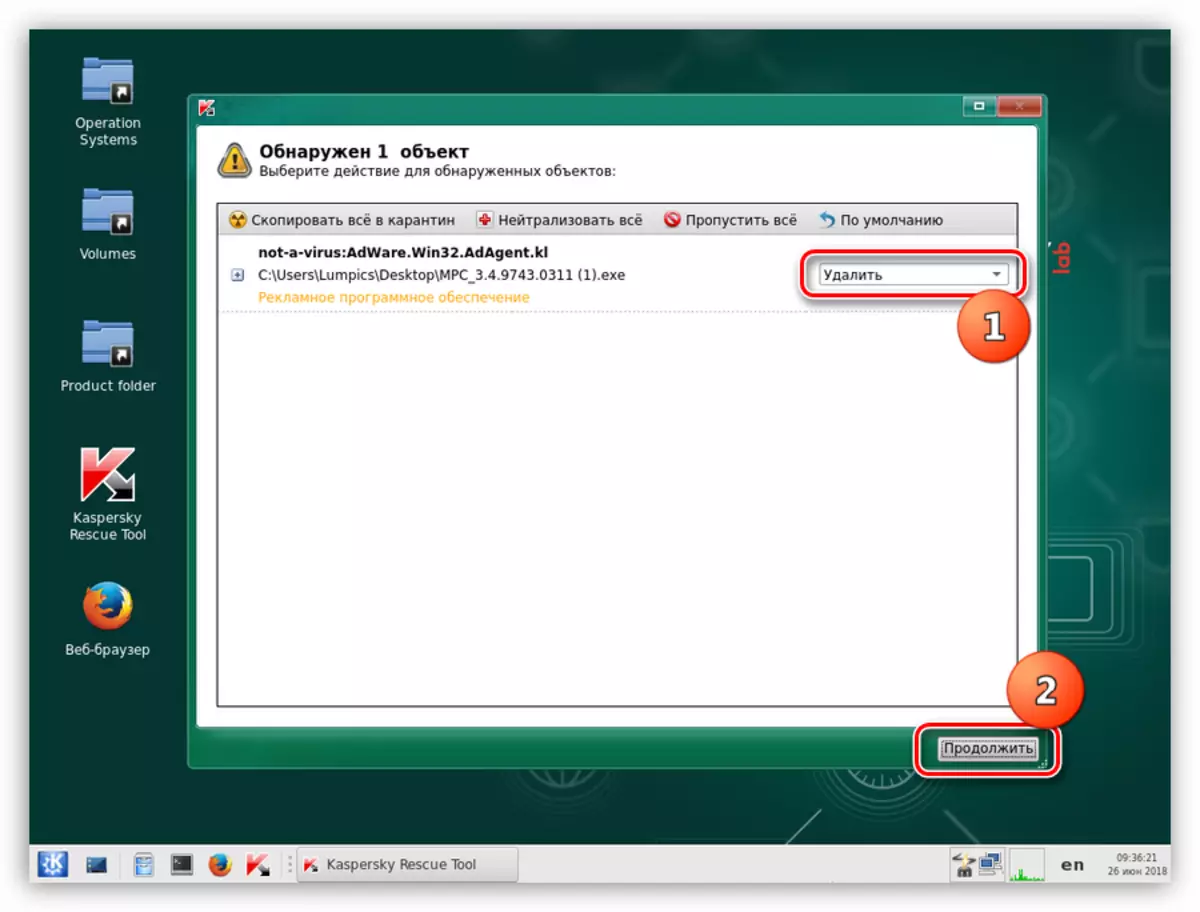
- Dalje, pojavljuje se dijaloški okvir u kojem pritisnete gumb za "liječenje i pokretanje proširenog skeniranja".
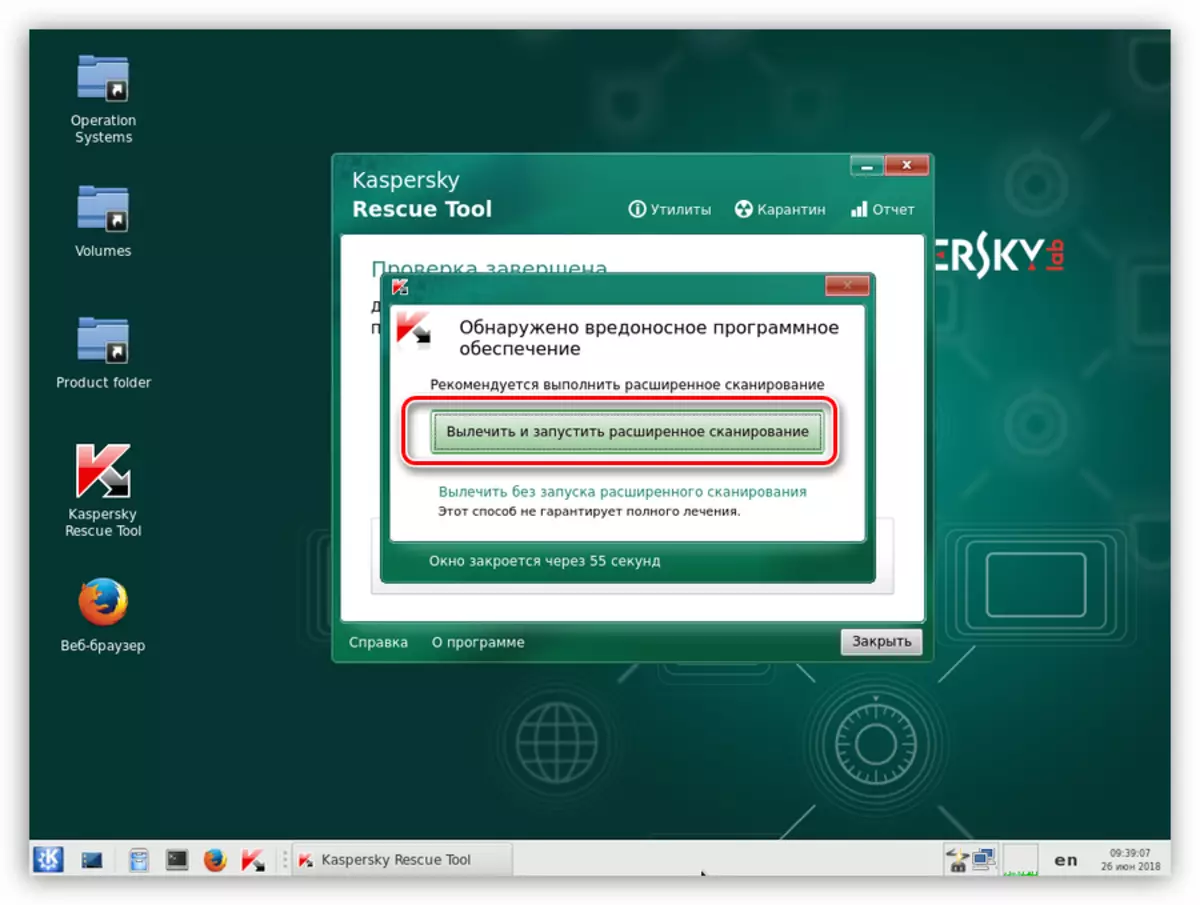
- Nakon sljedećeg ciklusa provjere, ako je potrebno, ponovite postupak za brisanje objekata.
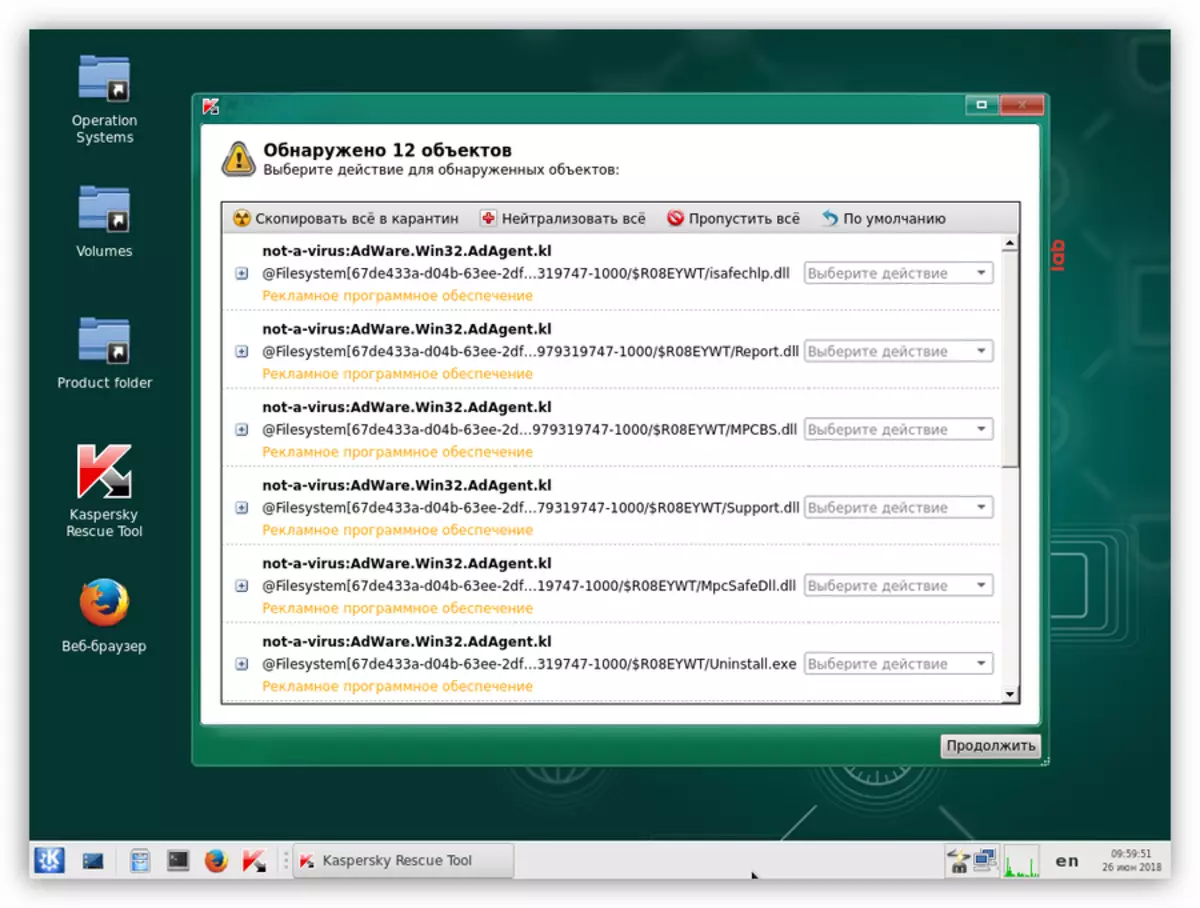
- Otvorite izbornik Start i odaberite "EXIT".
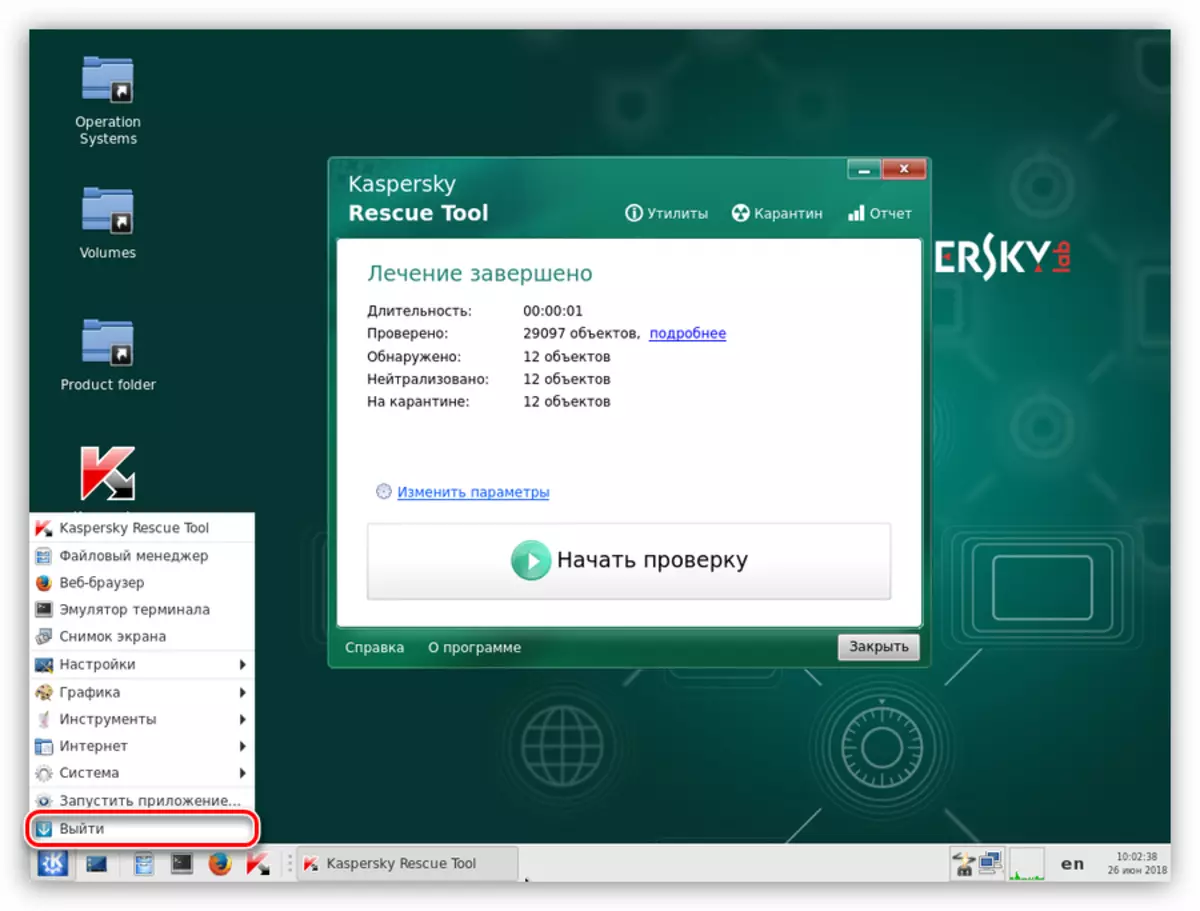
- Kliknite gumb "Isključi".
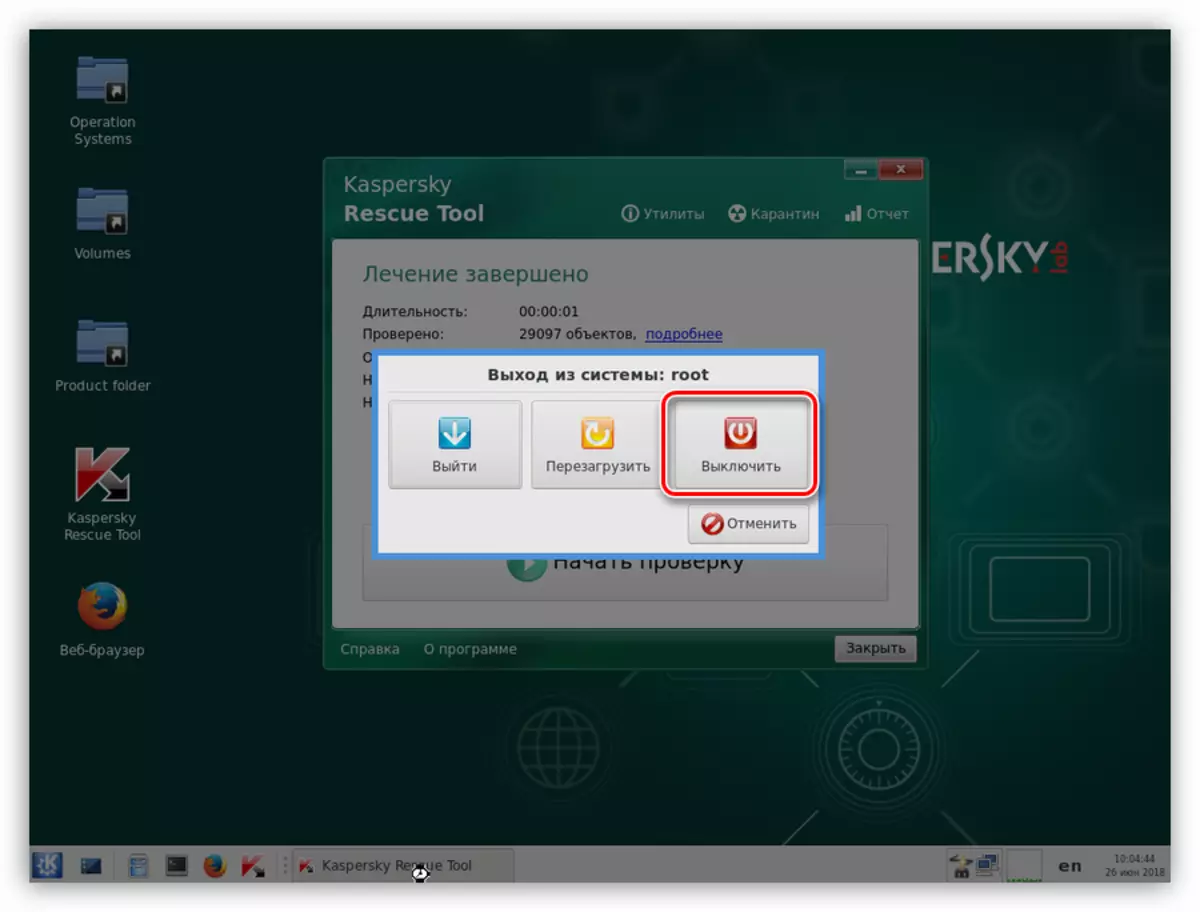
- Konfiguriramo pokretanje na BIOS s tvrdog diska i pokušamo pokrenuti sustav. Možda će pokrenuti disk ček. U ovom slučaju čekaju svoj kraj.
Uslužni program za otključavanje sustava Windows
Ako standardno skeniranje i liječenje nije dovelo do željenog rezultata, možete koristiti Windows Unlocker uslužni program, koji je dio distribucije diska Kaspersky Rescue.
- Nakon polaganja postupka preuzimanja i inicijalizacije kliknite na uslužni link u prozoru programa.
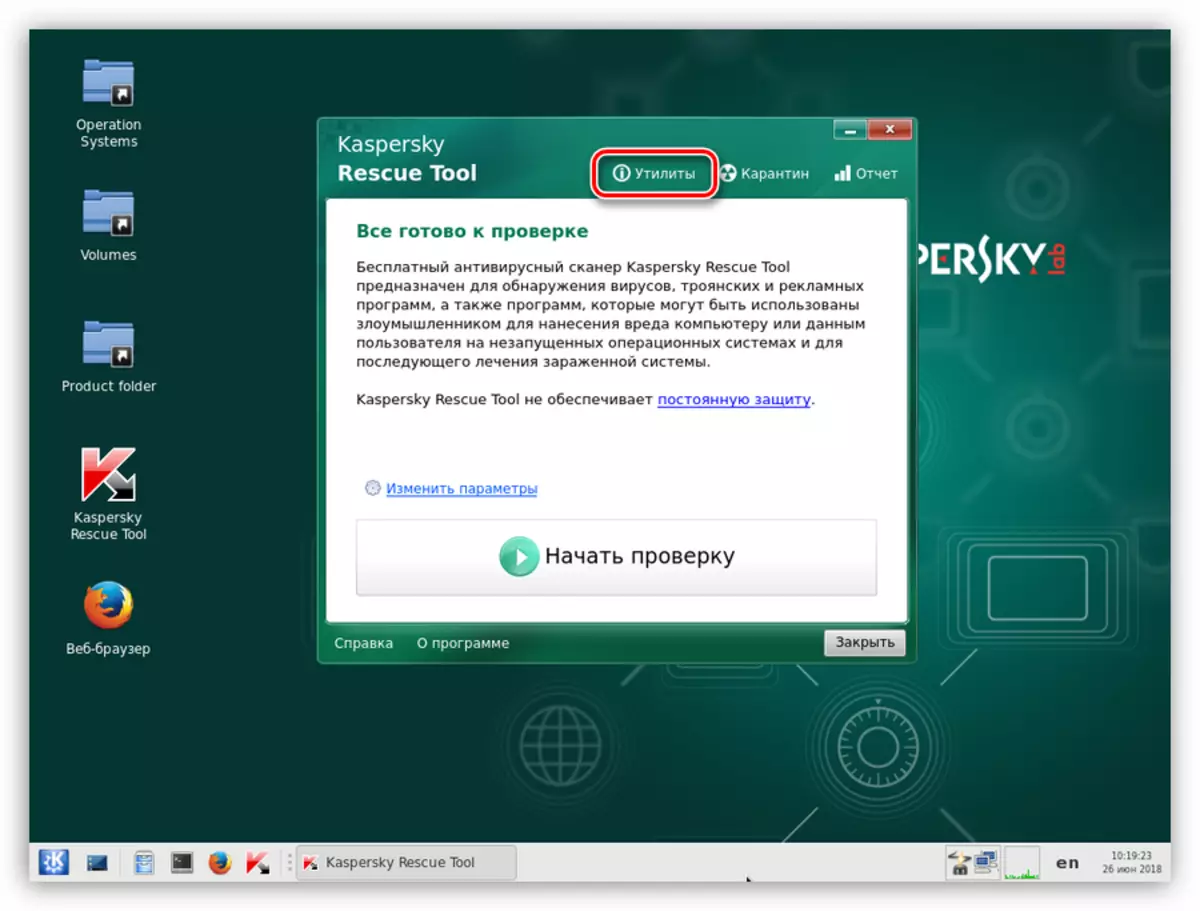
- Dvaput kliknite Pokreni Windows Unlocker.
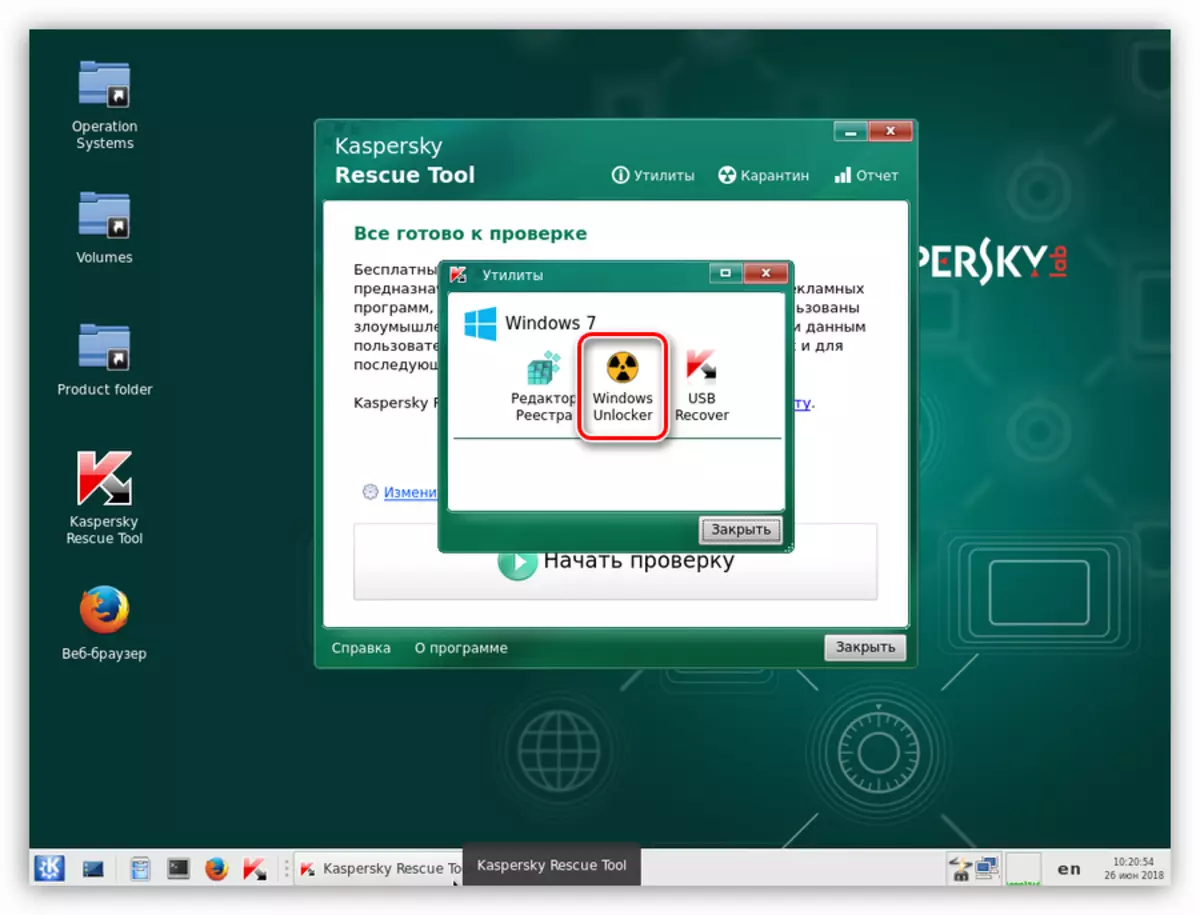
- Pažljivo pročitajte upozorenja koja su dodijeljena crvenom bojom, nakon čega kliknemo "početak provjere".
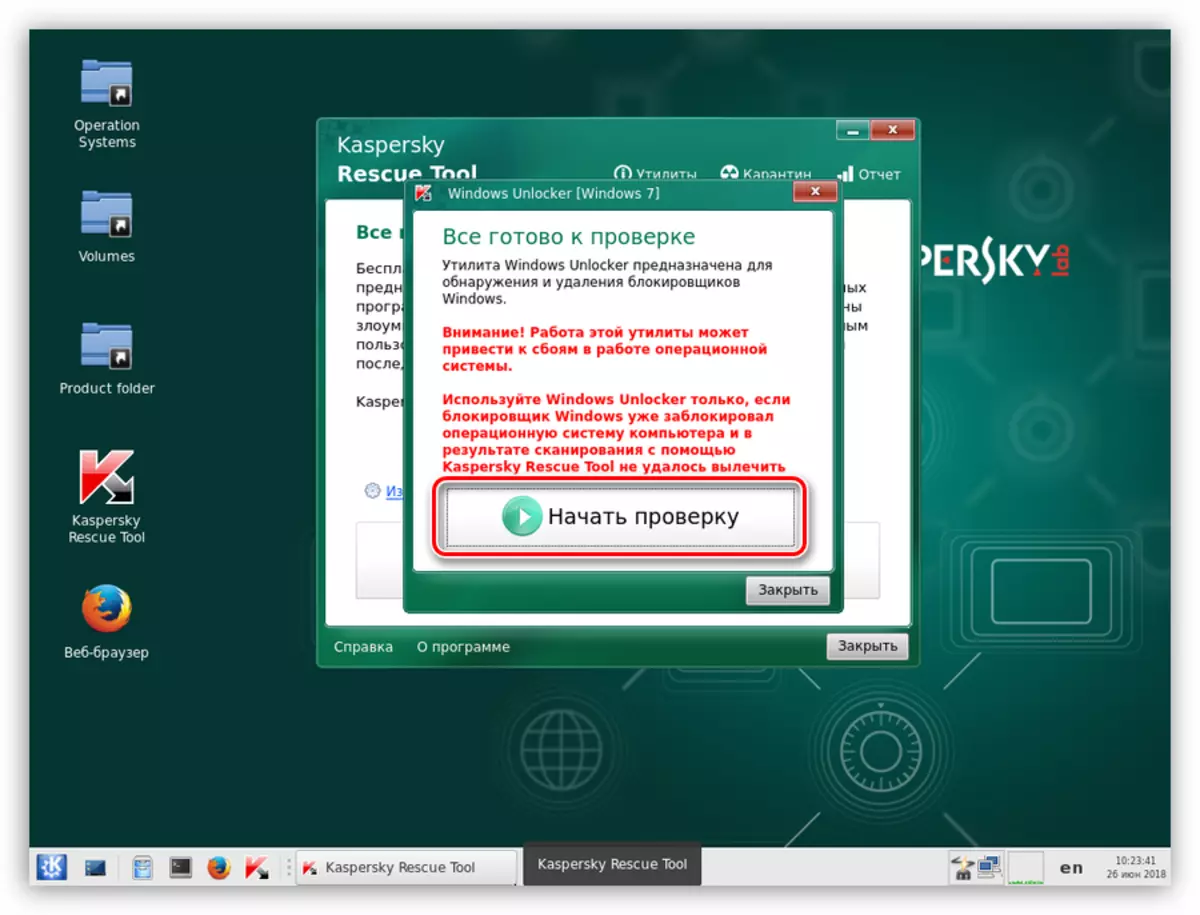
- Nakon dovršetka uslužnog programa, uslužni program će prikazati popis preporuka za promjene u datotečnom sustavu i registar. Kliknite U redu.
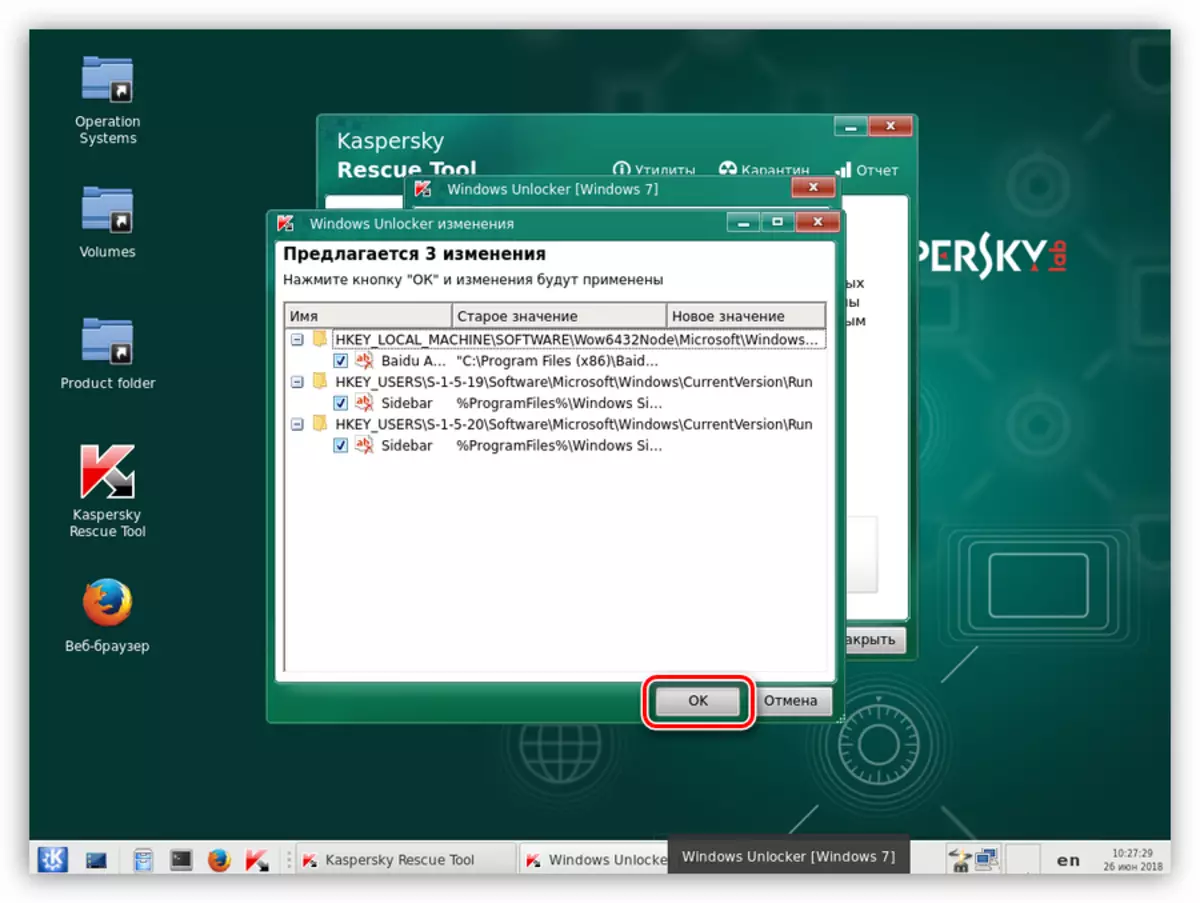
- Zatim će sustav predložiti spremanje sigurnosne kopije registra. Put odlazi prema zadanim postavkama (ne mijenjajte ništa), neka ime datoteke i kliknite "Otvori".
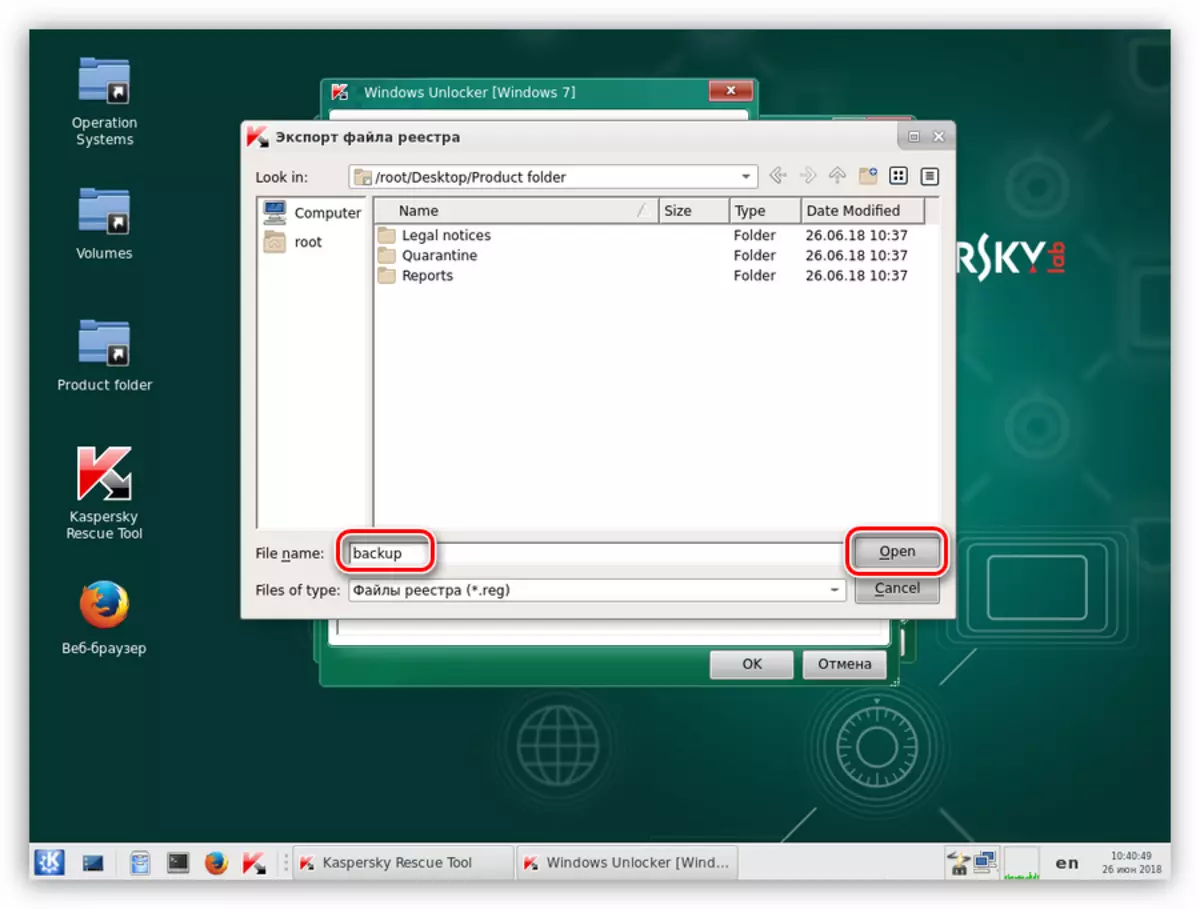
Ova datoteka možete pronaći na disku sustava u mapi KRD2018_DATA.
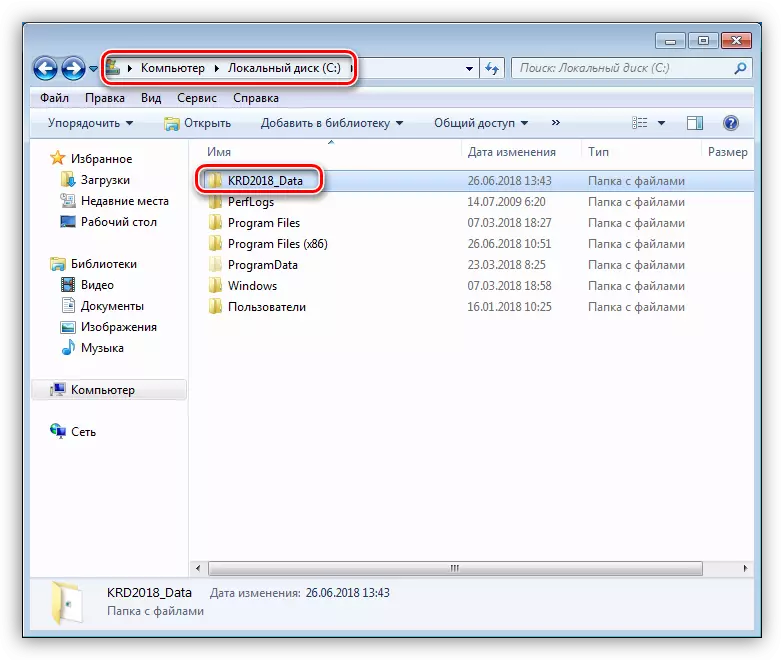
- Uslužni program će izvršiti potrebne radnje, a zatim isključiti stroj i pokrenuti s tvrdog diska (vidi gore).
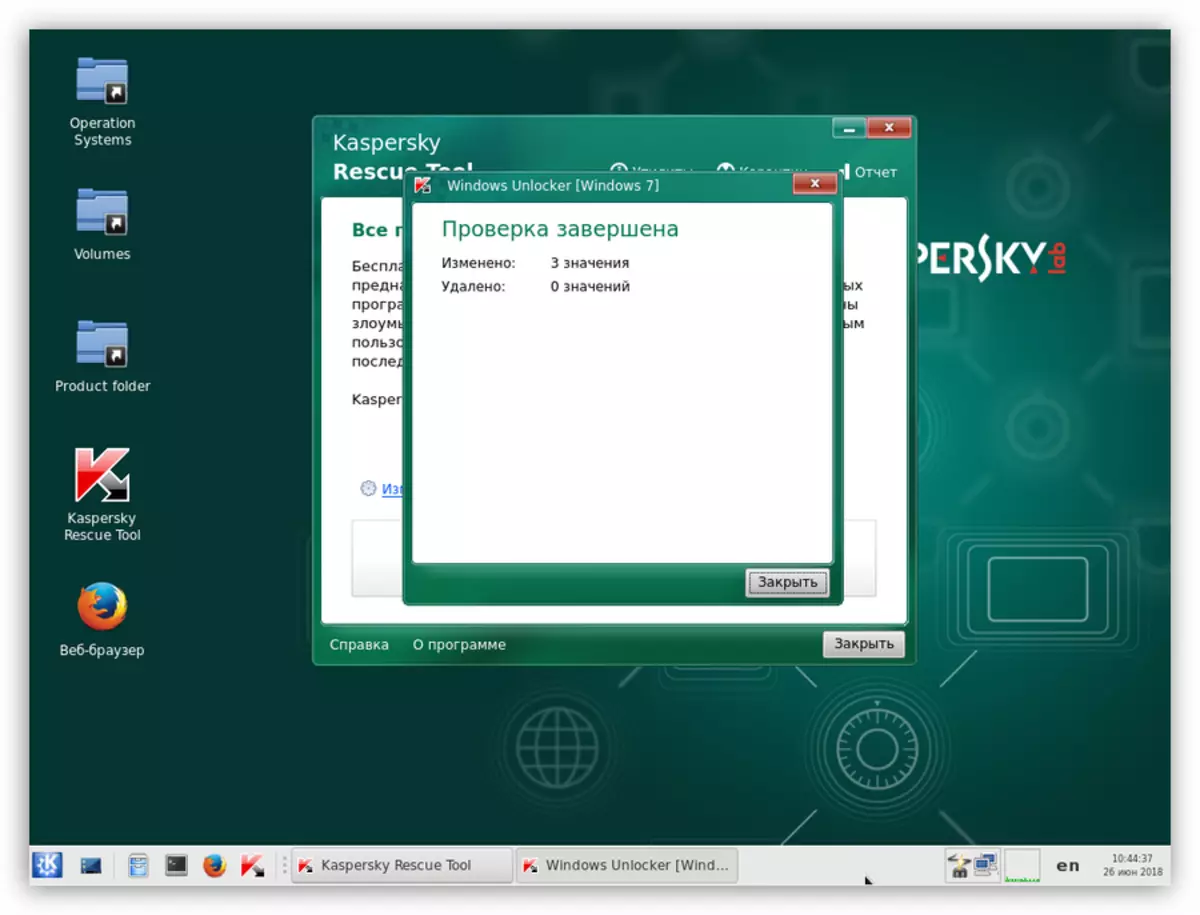
Metoda 2: Uklanjanje blokiranja iz preglednika
Ove preporuke su osmišljene za otključavanje preglednika u slučaju napada od strane MIA virusa. Liječenje U takvim okolnostima potrebno je proizvesti u dvije faze - postavljanje parametara sustava i čišćenje od zlonamjernih datoteka.
Korak 1: Postavke
- Prije svega, potpuno isključujemo internet. Ako je potrebno, odspojite mrežni kabel.
- Sada moramo otvoriti upravljanje mrežom i zajednički pristup. U svim verzijama sustava Windows, scenarij će biti sličan. Pritisnite Win + R i u prozoru koji se otvara, napišite tim
Control.exe / Name Microsoft.networkAndsharingcenter
Kliknite U redu.
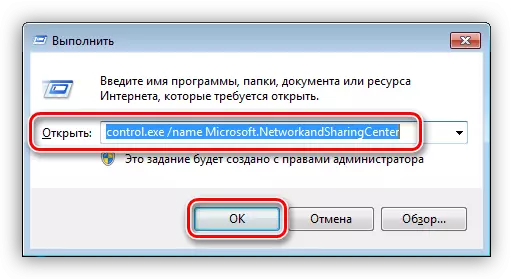
- Slijedimo vezu "Promjena adaptera".
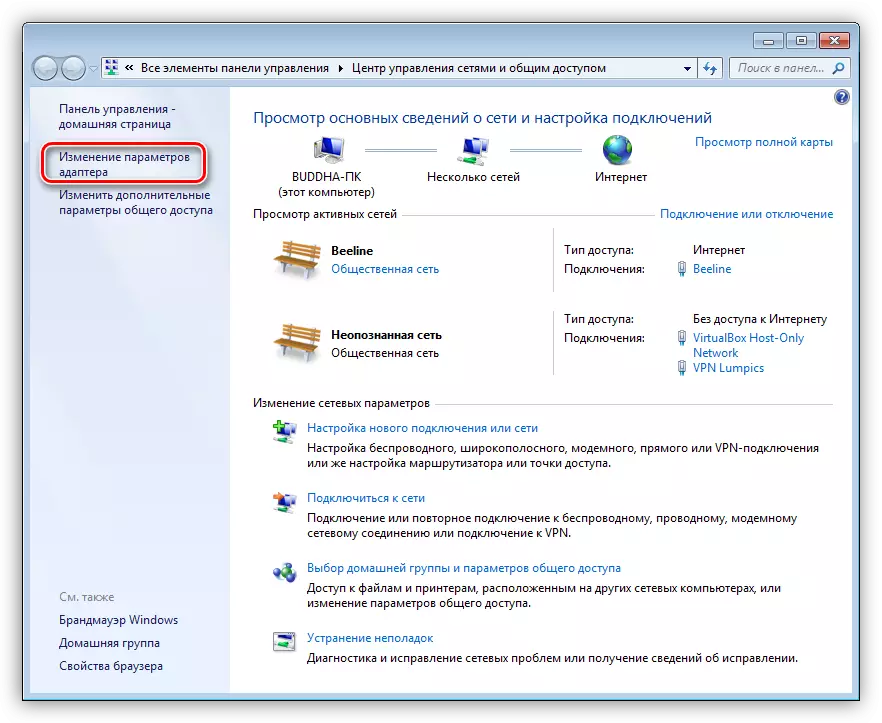
- Pronašli smo vezu s kojom se internet koristi, kliknite na njega po PCM-u i idite na svojstva.
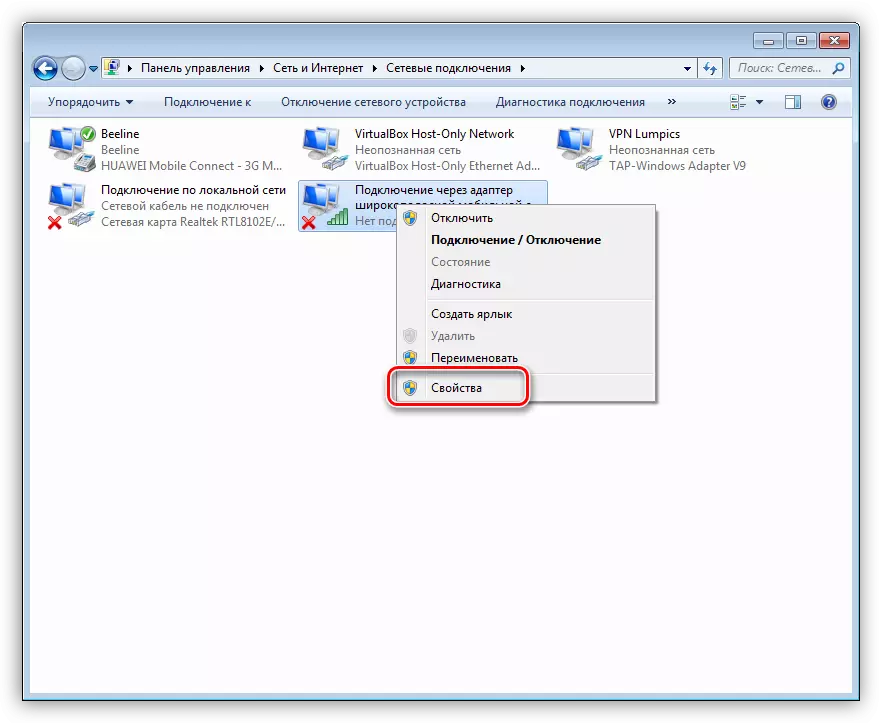
- Na kartici "Network" odaberite komponentu, u naslovu koji se pojavljuje "TCP / IPv4" i ponovno idite na "Svojstva".
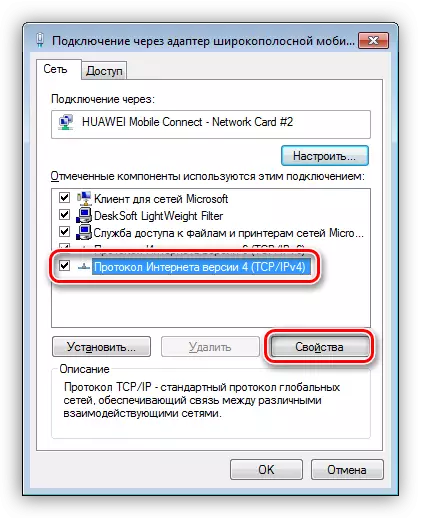
- Ako je određena vrijednost napisana u polje "Poželjni DNS poslužitelj", onda se sjećam (pisati) i prebaciti na automatsku primitku IP adrese i DNS-a. Kliknite U redu.
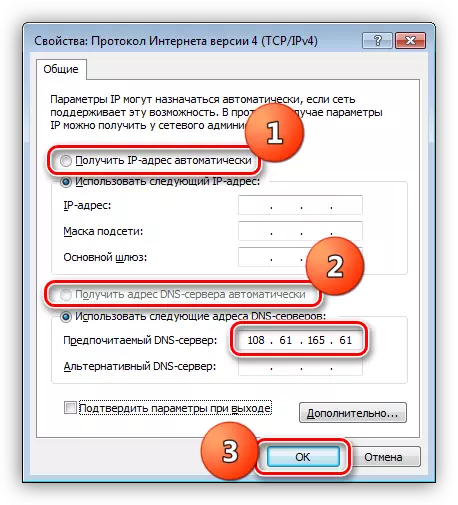
- Zatim otvorite datoteku hostova, koja se nalazi na
C: Windows System32 upravljački programi itd
Opširnije: Promijenite datoteku hostova u sustavu Windows 10
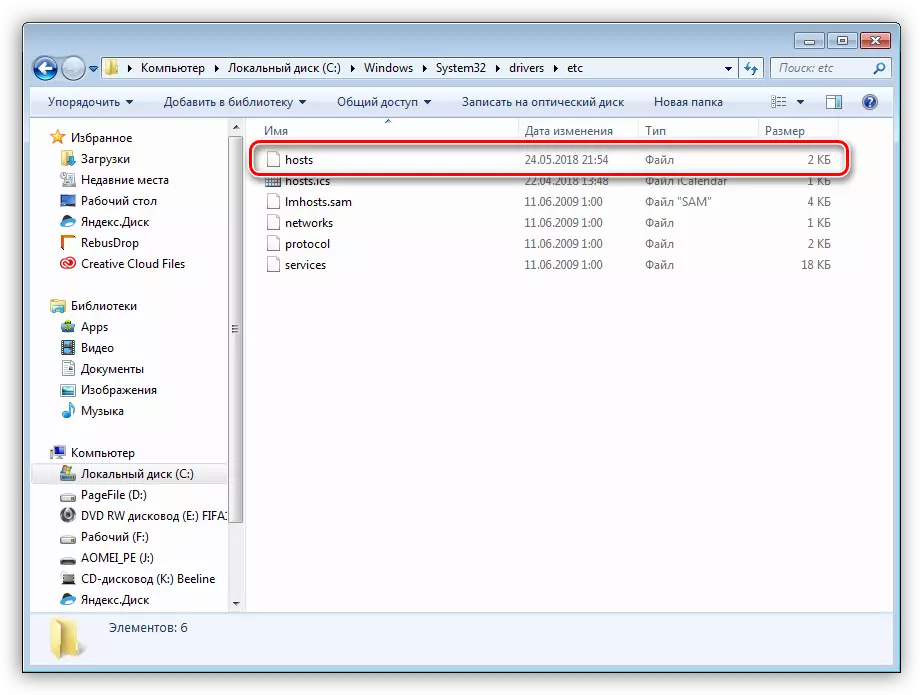
- Tražimo i izbrišemo nizove u kojima je IP adresa koju smo zabilježili.
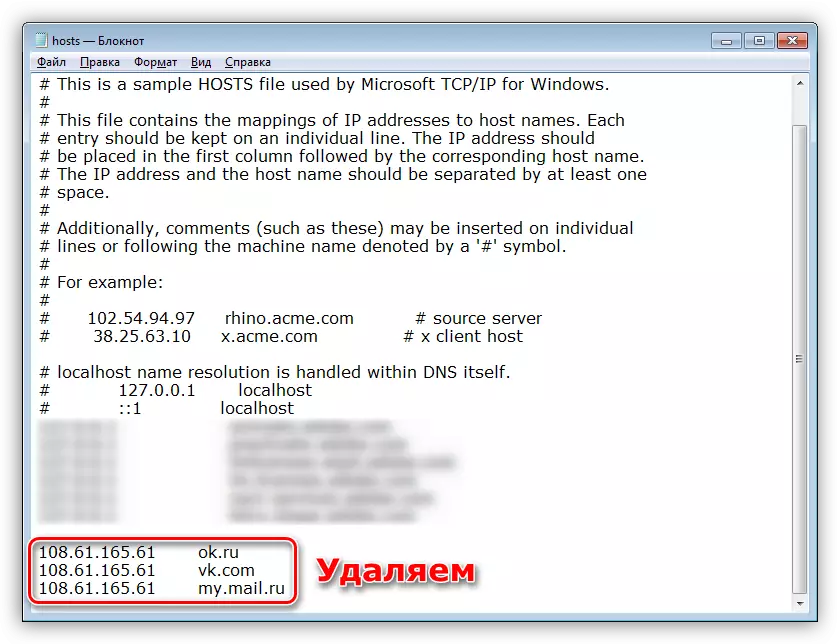
- Pokrenite "naredbeni redak" pomoću prozora Run (Win + R) i naredba unesena u njega
cmd.
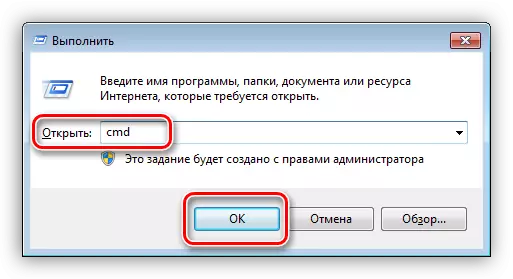
Ovdje propisujemo niz
Ipconfig / flushdns.
Kliknite Unos.
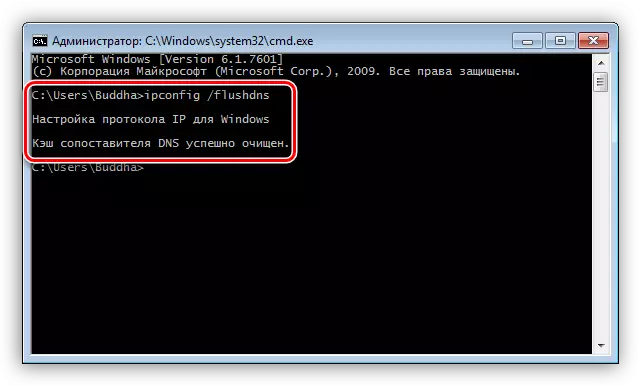
S ovom akcijom očistili smo DNS cache.
- Zatim, čisti kolačići i predmemoriju preglednika. Za ovaj postupak bolje je koristiti program CCleaner.
Više: Kako koristiti CCleaner
- Sada trebate promijeniti početnu stranicu preglednika.
Pročitajte više: Kako promijeniti početnu stranicu u Google Chrome, Firefox, Opera, tj
- Završna faza - postavljanje svojstava prečaca.
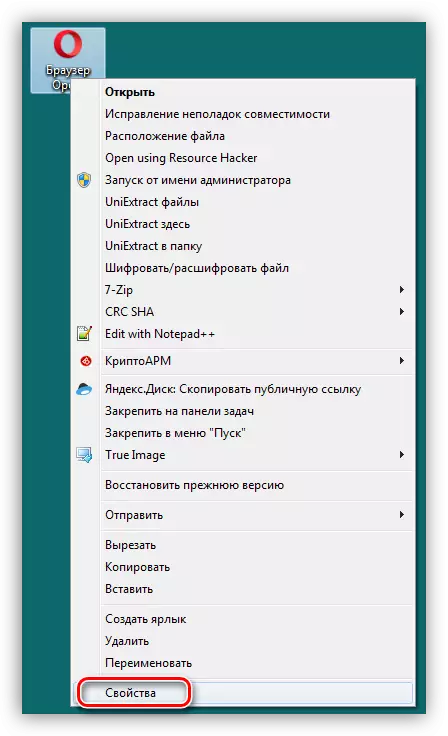
Ovdje morate obratiti pozornost na polje "Object". Ne bi trebalo imati ništa osim puta do izvršne datoteke preglednika. Sve je odženo izbrisano. Ne zaboravite da bi način trebao ostati zatvorenici u navodnicima.
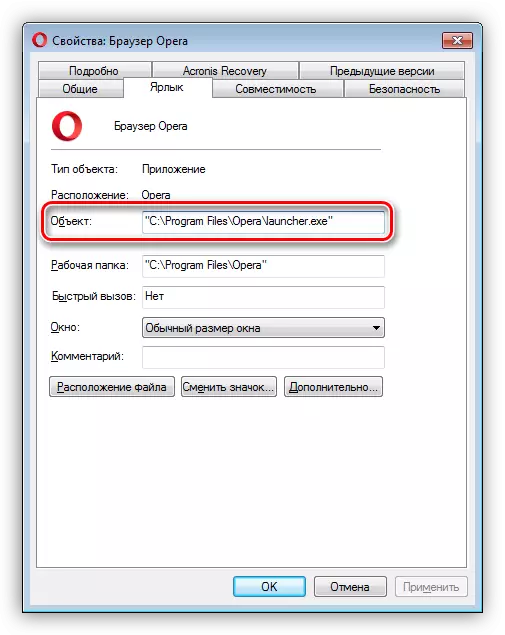
Nakon obavljanja svih radnji, možete se preseliti na sljedeći korak.
Korak 2: Uklanjanje zlonamjernih programa
Da biste uklonili viruse koji blokiraju preglednik, možete koristiti posebnu uslužni program ili ručno obavljati sve radnje.
Opširnije: borba za oglašavanje virusa
Nećemo proizvoditi skeniranje i moguće liječenje komunalnih sustava namijenjenih borbi protiv zlonamjernih programa. Također možete ponoviti radnje opisane u prvoj metodi.
Opširnije: Borba protiv računalnih virusa
Kako bi se smanjili u takvim situacijama, kako bi se smanjili šteta uzrokovana napadima, pročitajte članak na donjoj vezi.
Vidi također: Kako zaštititi računalo od virusa
Zaključak
Kao što možete vidjeti, liječenje računala iz MIA virusa ne može se nazvati jednostavno. Čak i uz potrebne alate i znanje, uvijek postoji opasnost od gubitka podataka ili lišiti vaš sustav izvedbe. Zato biste trebali biti što je moguće pažljiviji kada posjetite nepročišćene resurse, a posebno prilikom preuzimanja datoteka s njih. Instalirani antivirusni će pomoći izbjeći mnoge nevolje, ali glavno oružje korisnika je disciplina i oprez.
