
Vodeni žig ili pečat - poziv kao što želite je vrsta potpisa autora pod vašim djelima. Neke web-lokacije također potpisuju svoje slike na ovaj način. U ovoj lekciji ćemo govoriti o tome kako se riješiti vodenih žigova pomoću Photoshopa
Uklanjanje vodenih žigova u Photoshopu
Potpuno, takve natpise ometaju nas da koriste slike preuzete s Interneta. Ne govorimo o piratstvu sada, nemoralno i, što je još važnije, ilegalno, mi smo o osobnom korištenju, možda za sastavljanje kolaža. Uklonite natpis sa slike u Photoshopu je vrlo težak, ali postoji jedan univerzalni način, koji u većini slučajeva djeluje. Imamo takav posao s potpisom:

Pokušajmo ovaj potpis za uklanjanje. Metoda je vrlo jednostavna po sebi, ali ponekad, kako bi se postigao prihvatljiv rezultat, potrebno je napraviti dodatne radnje.
- Dakle, otvorili smo sliku, stvorili kopiju sloja sa slikom, povlačite ga na ikonu prikazanu na screenshotu.
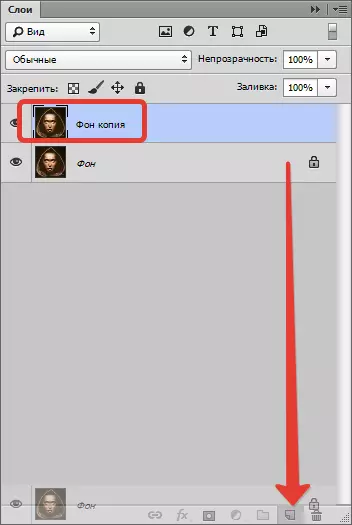
- Zatim odaberite instrument "Pravokutna regija" na ploči s lijeve strane.
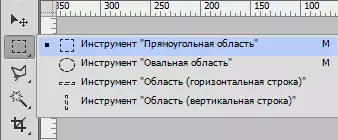
- Sada je vrijeme za analizu natpisa. Kao što možete vidjeti, pozadina ispod natpisa nije homogena, tu je i čisto crna boja i razne pojedinosti drugih boja. Pokušajmo primijeniti recepciju na jednu propusnicu. Mi naglašavamo natpis što je moguće bliže tekstualnim granicama.

- Zatim pritisnite desnu tipku miša unutar odabira i odaberite stavku. "Pokrenite ispuniti".
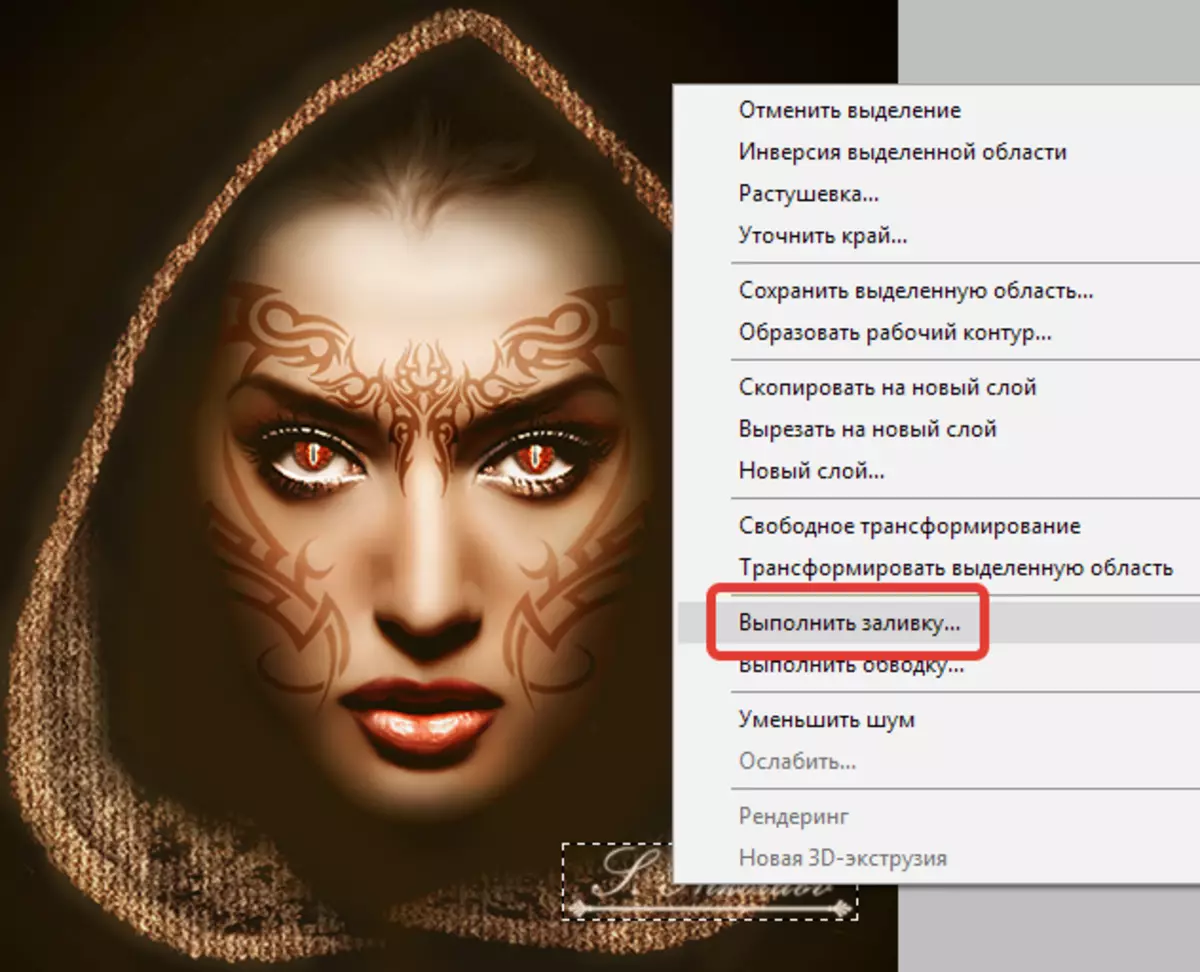
U prozoru se otvara, odaberite s padajućeg popisa "Uzimajući u obzir sadržaj".
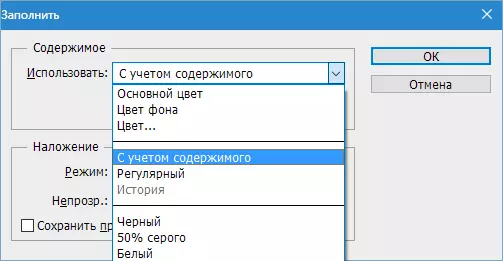
Pritisnuti "U REDU" , Uklonite odabir ( Ctrl + D. ) I vidimo sljedeće:

- Postoji oštećenje slike. Ako je pozadina bez oštrih kapi boja, čak i ako ne inooth, i s teksturom, umjetno nametnutom bukom, onda bismo uspjeli riješiti potpis u jednom prolazu. Ali u ovom slučaju će morati ići malo. Izbrišit ćemo natpis u nekoliko prolaza. Označavamo mali segment natpisa.

- Izvodimo popunjavanje sadržajem. Dobivamo nešto slično:

- Strelice premještaju dodjelu udesno.

- Ponovno sipati.

- Još jednom pomičemo odabir i ponovno izvršimo punjenje.

- Zatim djelujemo u fazama.

Glavna stvar nije uhvatiti izbor crne pozadine.

- Sada odaberite instrument "Četka".

Oblikuju "težak krug".
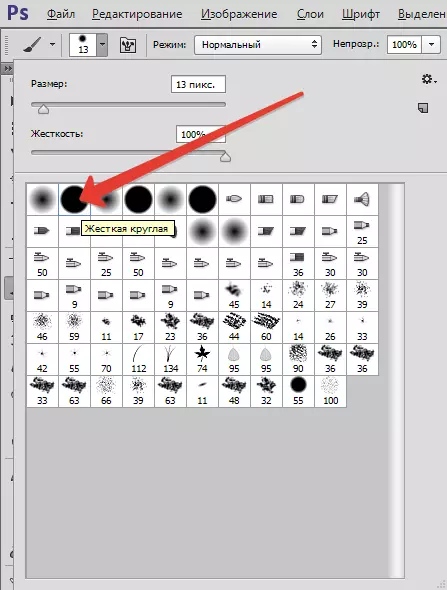
- Kliknite ključ Alt. I kliknite na crnu pozadinu pored natpisa. Ovom bojom obojite ostatke teksta.

- Kao što možete vidjeti, na haubu postoje potpisi. Pokrivat ćemo im alat "Pečat" , Veličina je regulirana kvadratnim nosačima na tipkovnici. To bi trebao biti takav dio teksture u područje pečata.
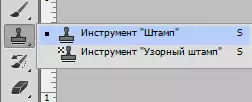
Stezaljka Alt. I uzimamo uzorak teksture sa slike, a zatim ga nosite na pravo mjesto i ponovno kliknite. Dakle, možete čak obnoviti razmaženu teksturu.

"Zašto to nismo odmah učinili?" - pitaš. "U obrazovne svrhe", odgovorit ćemo.
Rastavili smo, možda najteži primjer kako ukloniti tekst sa slike u Photoshopu. Ovladavajući ih, možete jednostavno ukloniti nepotrebne elemente, kao što su logotipi, tekst, smeće, itd.
