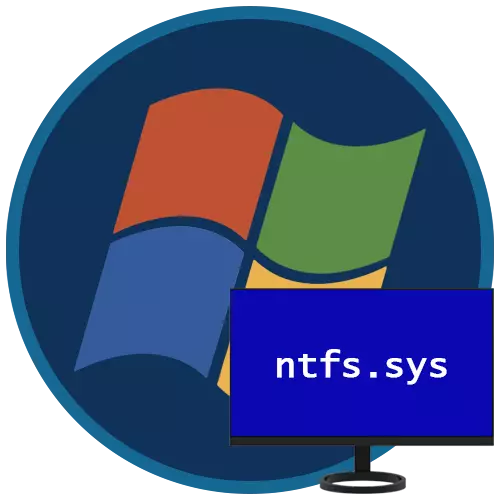
Različite pogreške i neuspjesi ne mogu se nazvati rijetkim fenomenom u sustavu Windows 7. Posebno neugodni su oni koji su popraćeni BSOD-om, nakon čega je nemoguće nastaviti raditi bez rješavanja problema. U ovom članku, analizirat ćemo razloge za izgled plavog zaslona s NTFS.sys pogreške u "sedam" i kako ih eliminirati.
Plavi zaslon NTFS.sys u sustavu Windows 7
Navedeni upravljački program je alat za interakciju s volumenima formatiran u datotečnom sustavu NTFS. Kada su oštećeni ili netočni radovi, čitanje i pisanje podataka o takvim diskovima bit će popraćeni pogreškama. Postoje i čimbenici koji neizravno utječu na takvo ponašanje vozača. U nastavku ćemo govoriti o tome kako eliminirati sve moguće uzroke pojave ovog BSOD-a.Uzrok 1: Pogreške na tvrdi disk
Pogreške ili takozvani slomljeni sektori na tvrdim diskovima (govorimo o HDD-u; ako se SSD koristi kao nosač sustava, preporuke opisane u nastavku neće raditi) podijeljene su u softver i fizički. U prvom slučaju bavimo se štetom na podacima zbog kvarova u sustavu, napadama virusa, iznenadnim prekidima energije ili prestanku gumba "Reset". Fizičke "loše" pojavljuju se zbog oštećenja na površini "palačini". Obje ove vrste rješavanja problema mogu uzrokovati pad vozača i donijeti plavi zaslon.
U nekim situacijama, samo formatiranje ili korištenje posebnog softvera, kao što je Victoria, pomaže u softveru razbijenih sektora. Uz to, možete ispuniti sve prostorije na disku nule, koji je zajamčeno da se riješiti svih podataka. Ako je razlog bio fizički "Badi", jedini izlaz će biti zamijenjen s "hard" i uspostaviti novi "Windows" na njemu.
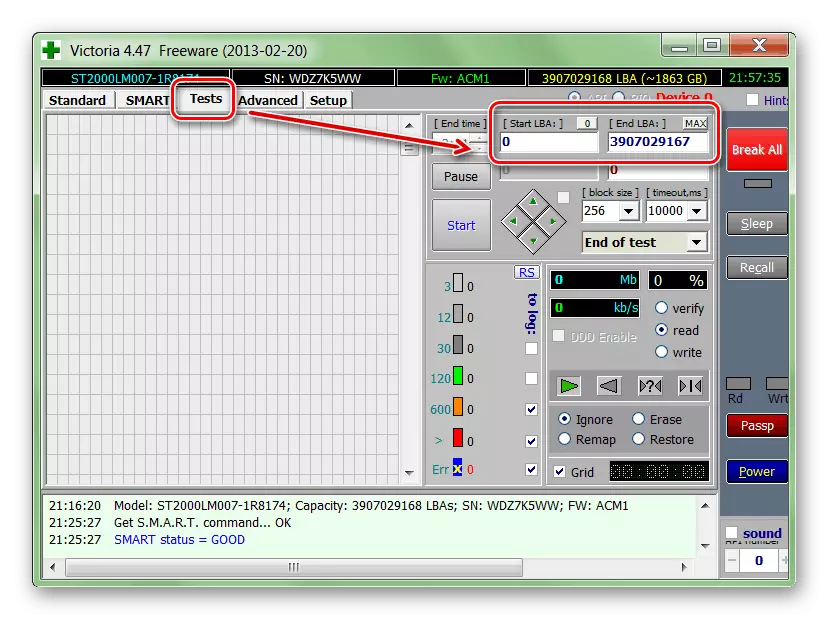
Pročitajte više: Vraćemo Ward Drive Victoria program
Najčešće trebamo spremiti podatke i nastaviti koristiti sustav, tako da možete koristiti ugrađeni Chkdsk.exe uslužni program za ispravljanje pogrešaka. U nastavku ćete naći upute za uporabu (stavak "naredbena linija").
Opširnije: Provjera diskova za pogreške u sustavu Windows 7
Zatim ćemo govoriti o tome kako provjeriti i ispraviti ako Windows odbije učitati zbog pogreške NTFS.sys. Trebat će nam prijevoznik instalacije (bootable) s sedam distribucija, po mogućnosti, verziju koja je instalirana na računalu.
Opširnije: Stvaranje pokretanja USB flash pogona sa sustavom Windows 7
- Učitaj računalo s izrađenog flash pogona. Ne zaboravite da prije toga trebate izvršiti neke postavke BIOS-a.
Opširnije: Kako postaviti učitavanje s flash vožnje u BIOS
- U prvom prozoru instalatera nazovite "naredbeni liniju" kombinacijom tipki Shift + F10.
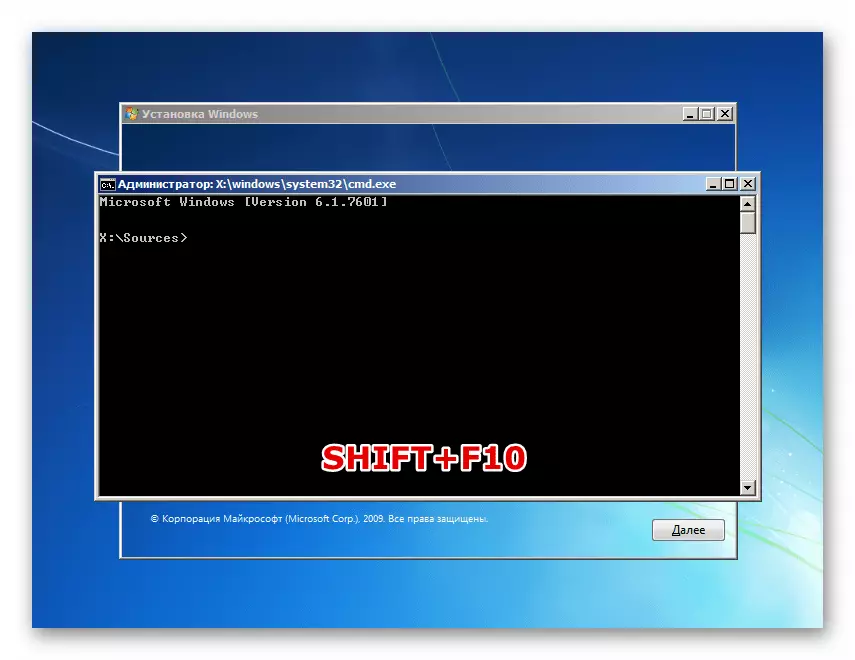
- Budući da moramo ispraviti pogreške na disku sustava, potrebno je odrediti njegovo pismo. To se radi pomoću naredbe navedene u nastavku.
DIR D:
Ovdje D: - Procijenjeno slovo diska. Cilj je otkriti mapu "Windows". Ako nije na popisu direktorija, provjerite volumene drugim slovima.

- Odlučili smo se s diskom, sada možete početi provjeriti i ispravljati. Tim je:
Chkdsk d: / f / r
Ovdje je Chkdsk početak uslužnog programa, D: - Pismo pogona definirano u stavku 3, / f je atribut koji vam omogućuje da ispravite pronađene pogreške, / R - parametar koji daje naredbu za vraćanje oštećenih sektora.

- Čekamo dok se korisnost ne nositi s zadatkom i ponovno pokrenuti automobil. Na pogrešci koja se pojavljuje nakon završetka inspekcije, ne obraćajte pozornost.
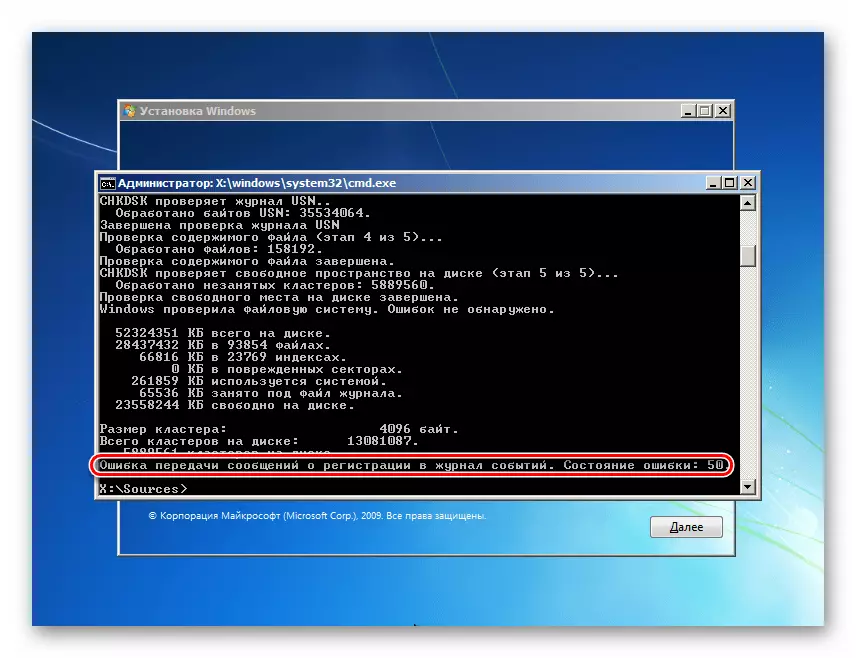
Uzrok 2: RAM
Vozač NTFSSS-a počinje tijekom početka sustava, nakon preuzimanja RAM-a. Ako nije u redu u njemu, pogreška će se neizbježno pojaviti. To se događa iz raznih razloga - zbog overclockinga, fizičkog kvara dasaka, ili s nedostatkom volumena.
Ubrzanje
Ako ubrzate RAM-a kako biste povećali ukupnu izvedbu sustava, vjerojatno je da odabrane postavke ne dopuštaju da moduli obično ispunjavaju svoje dužnosti. U takvoj situaciji, trebali biste resetirati BIOS parametre na zadane vrijednosti ili postaviti automatski odabir frekvencija i vremena. Nakon toga morate provjeriti je li pogreška se neće pojaviti.
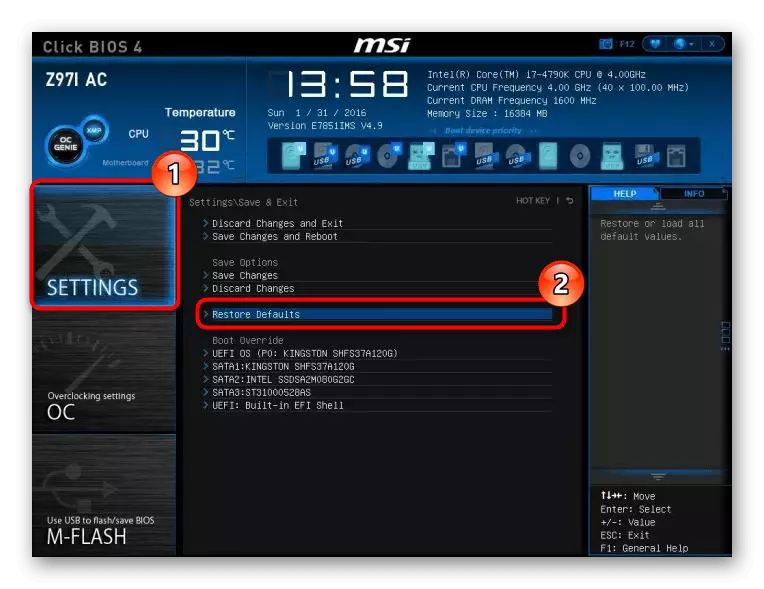
Čitaj više:
Resetirajte postavke BIOS-a
Što je vraćanje zadano u BIOS-u
Greška
Fizičke greške mogu se identificirati pomoću posebnih programa ili sustava za provjeru memorije i eliminirati samo zamjenu neuspjelih modula.

Opširnije: Provjera RAM-a u sustavu Windows 7
Nedostatak volumena
Nedostatak "RAM-a može uzrokovati pogrešku vozača. Postoje dva rješenja: odbijte koristiti programe koji rade u pozadini (oni koji "objesiti" u području obavijesti, a one čije se aktivnosti mogu vidjeti samo u upravitelju zadataka), očistite pokretanje ili instalirajte dodatne RAM module.
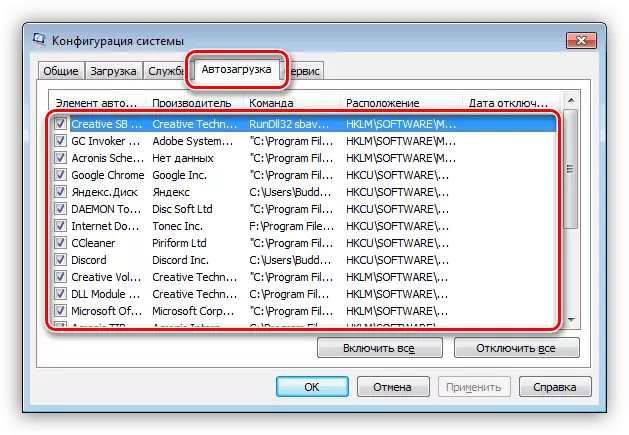
Čitaj više:
Instaliranje i uklanjanje programa u sustavu Windows 7
Prilagodite Autorun parametre programa u sustavu Windows 7
Kako odabrati RAM
Uzrok 3: Vozači
Sustav ima upravljačke programe koji utječu na operaciju NTFS.sys. To su programi koji kontroliraju kontroleri diska. Ako koristite dodatne proširene ploče za povezivanje "Hard", morate ih ažurirati "ogrjevo". U slučaju da se takva oprema ne koristi, moguće je oštetiti odgovarajuće sistemske datoteke i samo će njihov oporavak ispraviti situaciju.
Imajte na umu da se ova tehnika treba koristiti s oprezom u slučajevima ako je na računalu instalirana nelicencirana kopija sustava Windows ili postoji instalacija paketa ikona sustava dizajna, tema, zaslon za preuzimanje i tako dalje. Postoji rizik da u potpunosti oduzima operabilnost. Upute su u nastavku.
Čitaj više:
Kako vratiti datoteke datoteka u sustavu Windows 7
Obnavljanje oštećenih komponenti u sustavu Windows 7 s DRUGOM
Postoji način provođenja ovog postupka u situaciji u kojoj Windows odbija učitati. To će nam pomoći da se disk za oporavak od katastrofe ERD ERD, čiji se slika mora staviti na izmjenjive medije.
Čitaj više:
Kako snimiti ERD komandera na USB flash pogon
Kako postaviti preuzimanje s flash pogona u BIOS
- Nakon učitavanja odaberite sustav ispuštanja na popisu.
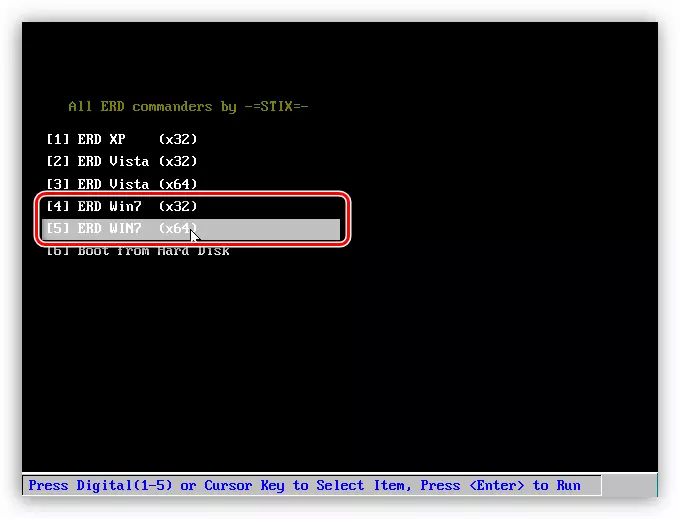
- Ne povezujemo se s mrežom, jer to ne treba.
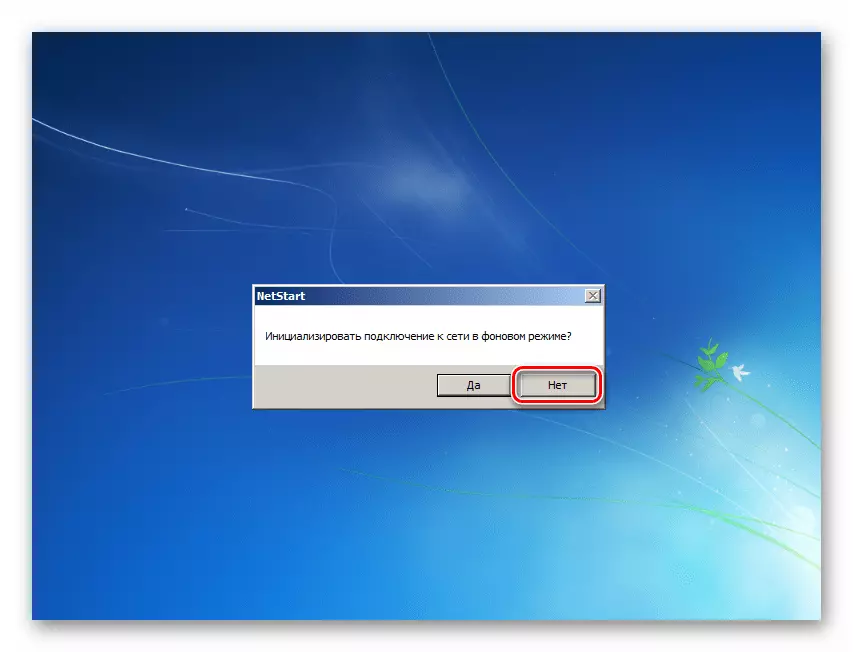
- S slovima diskova, također ne možete učiniti ništa. Nije važno što kliknite gumb.
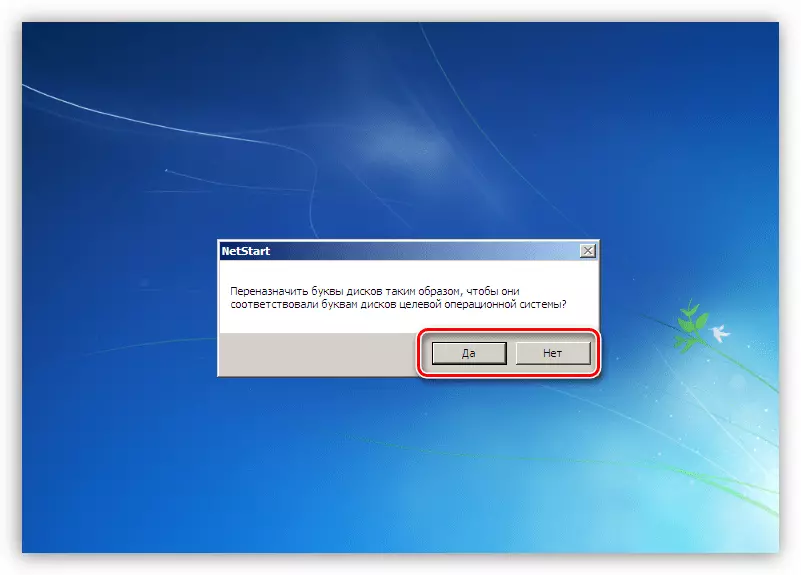
- Odredite jezik tipkovnice (jednostavno ostavite zadanu vrijednost).
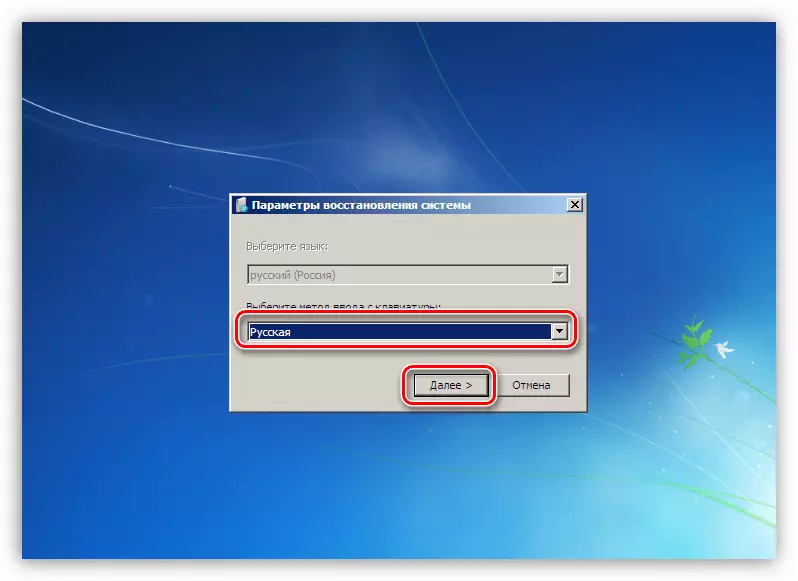
- Čekamo dok se skeniranje diskova završi za otkrivanje instaliranih sustava. Kliknite na pronađenu stavku i idite dalje.

- U sljedećoj fazi pojavljuje se prozor s popisom dostupnih alata. Zainteresirani smo za najnižu točku.
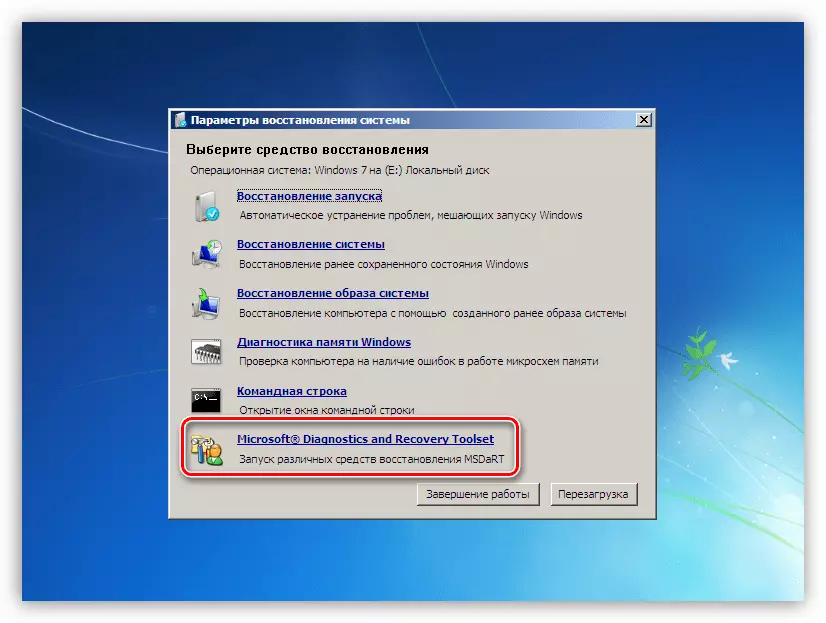
- Odaberite sustav datoteka sustava za oporavak.
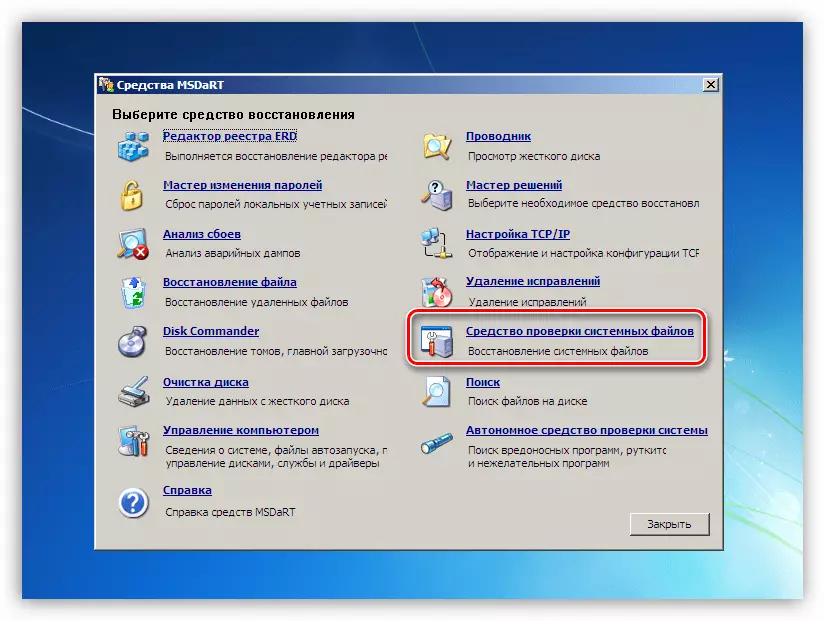
- Otvara se "Master", u početnom prozoru koji kliknite "Dalje".

- Parametri oporavka ostavljaju kao što je, nakon čega pokrećete operaciju.

- Čekamo do završetka procesa i ponovno pokretanje.
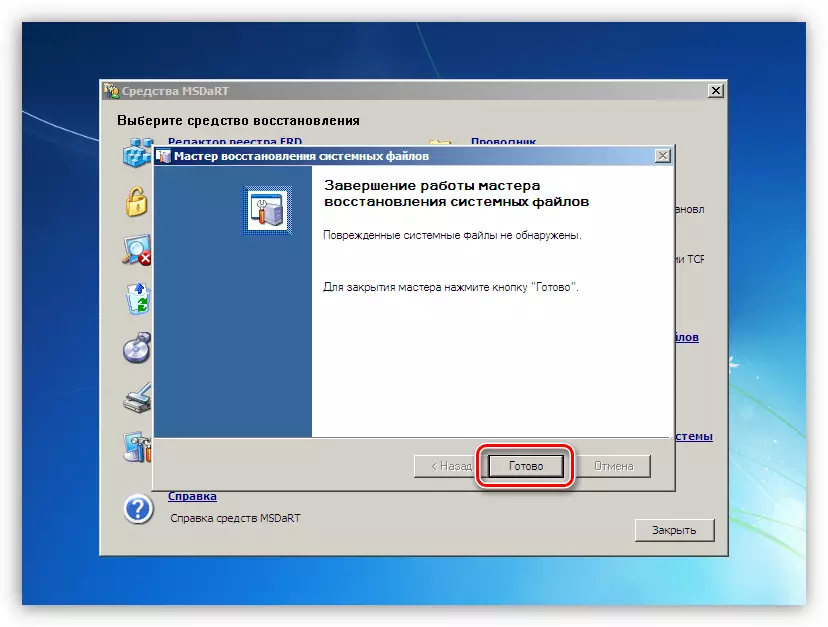
Zaključak
Preporuke za rješavanje problema plavog zaslona s NTFS.Sys pogreške dane u ovom članku će vam pomoći samo ako operativni sustav nema globalni neuspjeh iz bilo kojeg razloga. Uz ovu slučajnost, morat ćete pribjeći ponovnom instaliranju sustava Windows. Kako ne bi ušla u takve nevolje u budućnosti i ne izgubiti podatke, treba pamtiti da se datotečni sustav može oštetiti i izbjegavati ponovno pokretanje hitne, kao i uzeti računalo od virusa.
