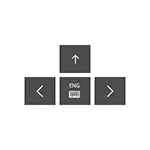
आपको स्क्रीन कीबोर्ड की आवश्यकता क्यों हो सकती है? सबसे पहले, संवेदी उपकरणों पर प्रवेश करने के लिए, दूसरा सामान्य विकल्प - उन मामलों में जहां कंप्यूटर या लैपटॉप के भौतिक कीबोर्ड ने अचानक काम करना बंद कर दिया और अंततः यह पासवर्ड दर्ज करने के लिए माना जाता है और ऑन-स्क्रीन कीबोर्ड से महत्वपूर्ण डेटा सुरक्षित है सामान्य, चूंकि यह कीलॉगर्स (कुंजी की प्रेस की रिकॉर्डिंग का नेतृत्व करने वाले कार्यक्रम) को रोकना अधिक कठिन है। ओएस के पिछले संस्करणों के लिए: विंडोज 8 और विंडोज 7 ऑन-स्क्रीन कीबोर्ड।
ऑन-स्क्रीन कीबोर्ड पर सरल मोड़ और इसे विंडोज 10 टास्कबार में जोड़ना
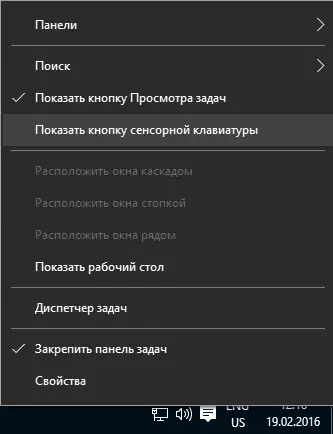
सबसे पहले, विंडोज 10 ऑन-स्क्रीन कीबोर्ड चालू करने के कई आसान तरीके। पहला व्यक्ति अधिसूचना क्षेत्र में अपने आइकन पर क्लिक करना है, और यदि ऐसा कोई आइकन नहीं है, तो आप टास्कबार पर राइट-क्लिक पर क्लिक करें और "चुनें" संदर्भ मेनू में टच कीपैड बटन दिखाएं।
यदि इस निर्देश के अंतिम भाग में वर्णित सिस्टम में कोई समस्या नहीं है, तो ऑन-स्क्रीन कीबोर्ड शुरू करने के लिए टास्कबार पर एक आइकन दिखाई देगा और आप इसे क्लिक करके आसानी से चला सकते हैं।
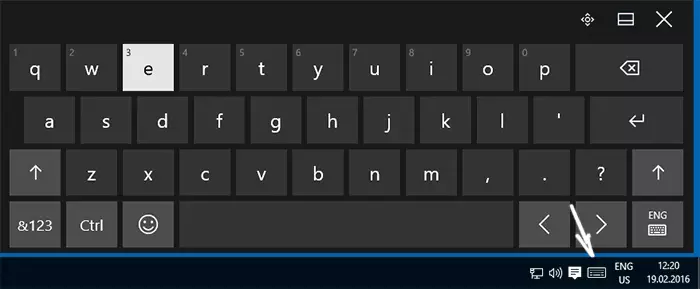
दूसरा तरीका - "स्टार्ट" पर जाएं - "पैरामीटर" (या विंडोज + i कुंजी दबाएं), "विशेष विशेषताएं" सेटिंग्स आइटम का चयन करें और "कीबोर्ड" अनुभाग में "ऑन-स्क्रीन कीबोर्ड चालू करने" को सक्षम करें।
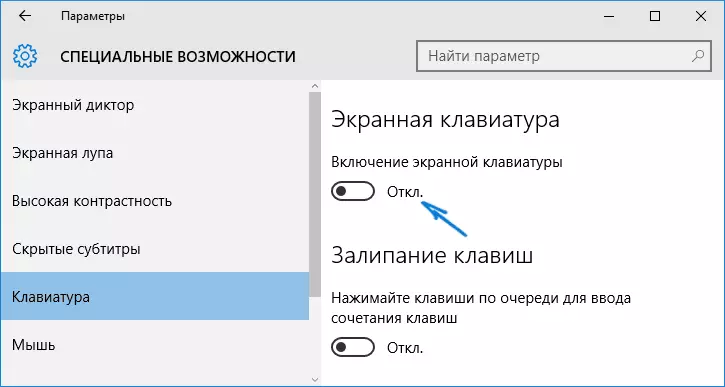
विधि संख्या 3 के साथ-साथ ऑन-स्क्रीन कीबोर्ड चालू करने के लिए कई अन्य विंडोज 10 एप्लिकेशन शुरू करना है। आप टास्कबार में खोज फ़ील्ड में "ऑन-स्क्रीन कीबोर्ड" टाइप करना प्रारंभ कर सकते हैं। दिलचस्प बात यह है कि इस तरह से कीबोर्ड समान नहीं है, जिसे पहली विधि में शामिल किया गया है, लेकिन एक विकल्प, जो ओएस के पिछले संस्करणों में मौजूद था। एक ही कीबोर्ड को एक महत्वपूर्ण संयोजन द्वारा लॉन्च किया जा सकता है। विन + Ctrl + O.
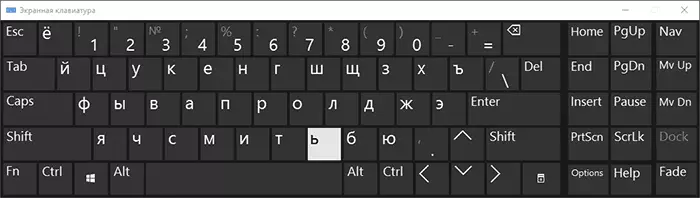
आप कुंजीपटल पर Win + R कुंजी दबाकर एक ही वैकल्पिक ऑन-स्क्रीन कीबोर्ड चला सकते हैं (या स्टार्ट - निष्पादन पर राइट क्लिक करें) और "रन" फ़ील्ड में ओएसके दर्ज कर सकते हैं।
और एक और तरीका - नियंत्रण कक्ष पर जाएं (दाईं ओर "व्यू" बिंदु में, "आइकन" सेट करें, और "श्रेणियां") और "विशेष अवसरों के लिए केंद्र" का चयन करें। विशेष सुविधाओं के केंद्र में जाना भी आसान है - कीबोर्ड पर जीत + यू कुंजी दबाएं। वहां आप पाएंगे और "ऑन-स्क्रीन कीबोर्ड सक्षम करें" आइटम।
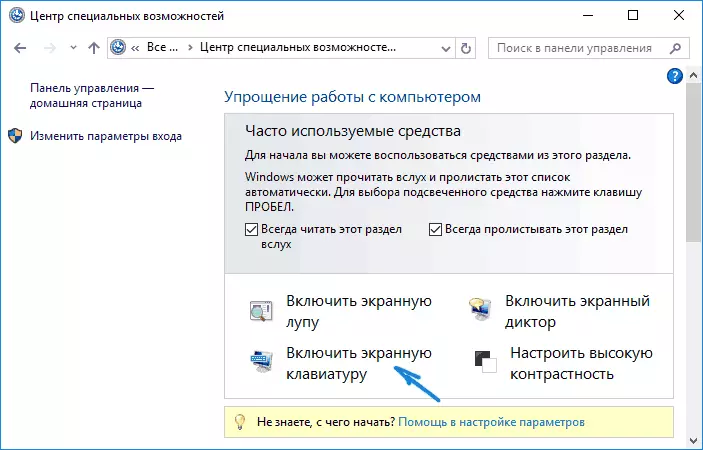
आप अवरुद्ध स्क्रीन पर ऑन-स्क्रीन कीबोर्ड भी चालू कर सकते हैं और विंडोज 10 पासवर्ड दर्ज कर सकते हैं - बस विशेष फीचर्स आइकन पर क्लिक करें और दिखाई देने वाले मेनू में वांछित आइटम का चयन करें।
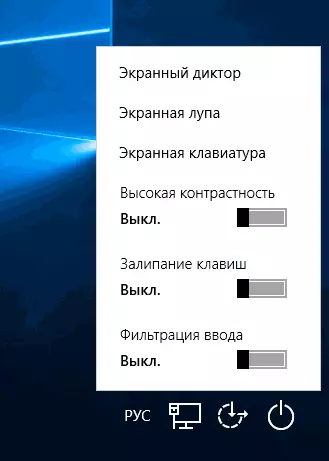
ऑन-स्क्रीन कीबोर्ड के साथ समस्याएं
और अब विंडोज 10 में ऑन-स्क्रीन कीबोर्ड के संचालन से संबंधित संभावित समस्याओं के बारे में, लगभग सभी को हल करना आसान है, लेकिन आप तुरंत समझ नहीं सकते कि क्या मामला है:
- "स्क्रीन कीबोर्ड" बटन टैबलेट मोड में नहीं दिखाया गया है। तथ्य यह है कि टास्कबार में इस बटन का प्रदर्शन सेट करना सामान्य मोड और टैबलेट मोड के लिए अलग से काम करता है। यह टैबलेट मोड में पर्याप्त है, टास्कबार पर राइट-क्लिक करें और टैबलेट मोड के लिए अलग से बटन चालू करें।
- स्क्रीन कीबोर्ड हर समय प्रकट होता है। नियंत्रण कक्ष पर जाएं - विशेष सुविधाओं का केंद्र। "माउस या कीबोर्ड के बिना कंप्यूटर का उपयोग करके" आइटम का पता लगाएं। "ऑन-स्क्रीन कीबोर्ड का उपयोग करें" आइटम से चिह्न निकालें।
- ऑन-स्क्रीन कीबोर्ड किसी भी तरह से शामिल नहीं है। WIN + R KEYS दबाएं (या "स्टार्ट" - "निष्पादित करें" पर राइट क्लिक करें) और Services.msc दर्ज करें। सेवाओं की सूची में, "सेंसर कीबोर्ड और हस्तलेखन पैनल" ढूंढें। इसे दो बार क्लिक करें, प्रारंभ करें, और प्रारंभ प्रकार को "स्वचालित रूप से" सेट करें (यदि आपको इसे एक से अधिक बार आवश्यकता है)।
ऐसा लगता है कि आपने ऑन-स्क्रीन कीबोर्ड के साथ सभी सामान्य समस्याओं को ध्यान में रखा है, लेकिन अगर अचानक मैंने कोई अन्य विकल्प नहीं दिया है, तो प्रश्न पूछें, मैं जवाब देने का प्रयास करूंगा।
