
डिजिटल स्पेस में आधुनिक दस्तावेज़ प्रवाह तेजी से किया जाता है। पेपर से बहुत कम समय से निपटने के लिए आवश्यक है, लेकिन समय-समय पर प्रिंटर पर दस्तावेज़ प्रिंट करने की आवश्यकता अभी भी उत्पन्न होती है। आज हम माइक्रोसॉफ्ट वर्ड में ऐसा करने के बारे में बताएंगे।
शब्द में दस्तावेज़ प्रिंट करें
माइक्रोसॉफ्ट एडिटर में प्रिंटिंग टेक्स्ट दस्तावेज़ों की प्रक्रिया किसी भी अन्य कार्यक्रमों में से एक समान संभावना प्रदान करने से अलग नहीं है। प्रारंभिक डिजाइन, तैयारी और कुछ सेटिंग्स को छोड़कर बारीकियों का निष्कर्ष निकाला गया। हम ध्यान देते हैं कि शब्द आपको न केवल मानक ए 4 पृष्ठों को प्रिंट करने की अनुमति देता है, बल्कि कई अन्य प्रारूप भी प्रिंट करता है।स्थायी मानक दस्तावेज
यदि आप एक सामान्य पाठ फ़ाइल से निपट रहे हैं, तो प्रिंट करें यह मुश्किल नहीं होगा। इसी प्रकार, दस्तावेजों के साथ चीजें निष्कर्ष निकाली जाती हैं जिनमें ग्राफिक ऑब्जेक्ट्स हैं।
मुद्रण गैर प्रारूप दस्तावेज
यदि टेक्स्ट दस्तावेज़, जिसे आप आउटपुट करते हैं, में मानक ए 4 प्रारूप होता है और यह निश्चित रूप से सही ढंग से सजाया गया है, तो इसकी प्रिंटिंग के साथ कोई समस्या नहीं होनी चाहिए। लेकिन माइक्रोसॉफ्ट वर्ड आपको "मानक" के अलावा टेक्स्ट फाइलें बनाने की अनुमति देता है, और अक्सर उनके प्रिंटआउट की प्रक्रिया कई कठिनाइयों से जुड़ी होती है। असल में, उत्तरार्द्ध प्रारूप के दस्तावेज़ बनाने के चरण में उत्पन्न हो सकता है। हमने मुख्य लोगों के साथ-साथ प्रेस के बारीकियों के बारे में लिखा, हमने पहले लिखा था, बस नीचे दी गई सूची में रुचि का विषय ढूंढें, उचित निर्देश पढ़ें, और नतीजतन आपको एक तैयार पेपर दस्तावेज़ प्राप्त होगा वांछित प्रकार का।
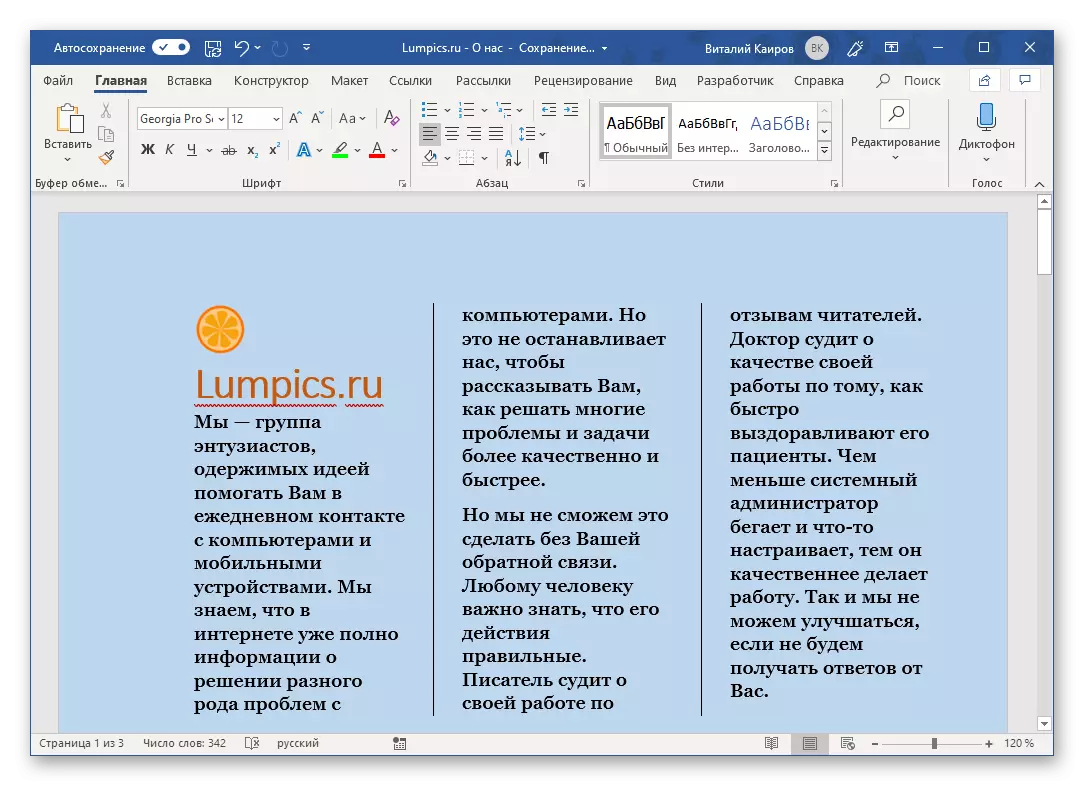
अधिक पढ़ें:
पुस्तक प्रारूप दस्तावेज बनाना
ब्रोशर और पुस्तिकाएं बनाना
A4 के अलावा अन्य प्रारूप बनाना
दस्तावेज़ की पृष्ठभूमि बदलें
सब्सट्रेट और वॉटरमार्क बनाना
निम्नलिखित लेख प्रिंटर पर प्रिंटिंग से पहले एक टेक्स्ट दस्तावेज़ को सही तरीके से बनाने में मदद करेगा।

और पढ़ें: शब्द दस्तावेज़ में पाठ स्वरूपण
संभावित समस्याओं को हल करना
कभी-कभी टेक्स्ट दस्तावेज़ मुद्रित करने का प्रयास करते समय, आप विभिन्न प्रकार की समस्याओं का सामना कर सकते हैं। सौभाग्य से, उनमें से अधिकांश के कारणों का पता लगाना और खत्म करना आसान है।
प्रिंटर दस्तावेज़ों को प्रिंट नहीं करता है
प्रिंटिंग के साथ समस्याओं की स्थिति में, पहली चीज़ को इस सरल प्रक्रिया के लिए जिम्मेदार उपकरणों की जांच की जानी चाहिए। यह संभव है कि यह अपने अनुचित विन्यास या वर्तमान चालक की अनुपस्थिति में है। यांत्रिक क्षति को बाहर नहीं रखा गया है। सटीक कारण स्थापित करने और इससे छुटकारा पाने के लिए नीचे दिए गए संदर्भों में मदद मिलेगी।

अधिक पढ़ें:
समस्या निवारण एचपी और एपसन प्रिंटर
विंडोज़ में प्रिंटर पर दस्तावेज़ प्रिंट करें
केवल शब्द प्रिंट नहीं
यदि आप वर्कलोड और प्रिंटिंग उपकरण की कॉन्फ़िगरेशन के बारे में आश्वस्त थे, और यहां तक कि अन्य प्रोग्रामों में भी इसे चेक किया जाता है, तो यह केवल एक शब्द को दोषी ठहराता रहता है। कभी-कभी यह टेक्स्ट एडिटर भी यह स्पष्ट करता है कि यह दस्तावेजों (विशेषता विफलताओं, त्रुटियों) को मुद्रित नहीं कर सकता है, लेकिन यह भी होता है कि समस्या को सॉफ़्टवेयर या व्यवस्थित घटकों में काफी गहरा किया गया है -। इसे प्रकट करने के लिए और शायद इस विषय पर हमारे विस्तृत लेख को तय करने में मदद मिलेगी।

और पढ़ें: यदि शब्द दस्तावेज़ों को प्रिंट नहीं करता है तो क्या करना है
सभी सामग्री मुद्रित नहीं है
यह भी होता है कि दस्तावेज़ मुद्रित है, लेकिन इसके पृष्ठों पर निहित कुछ तत्व प्रदर्शित नहीं होते हैं (उदाहरण के लिए, छवियों, आंकड़े या संशोधित पृष्ठ पृष्ठभूमि)। इस मामले में, आपको प्रिंट पैरामीटर की जांच करने की आवश्यकता है और यदि आवश्यक हो, तो डिस्कनेक्ट किए गए आइटम को सक्रिय करें।
- "फ़ाइल" मेनू खोलें और "पैरामीटर" अनुभाग पर जाएं।
- साइडबार पर, "डिस्प्ले" टैब पर जाएं (पूर्व में इस खंड को "स्क्रीन" कहा जाता था) और प्रिंट सेटिंग्स ब्लॉक में, उन वस्तुओं के विपरीत टिक सेट करें, जिस पर आपको मुख्य सामग्री के अतिरिक्त प्रिंट करने की आवश्यकता है दस्तावेज़।
- किए गए परिवर्तनों को सहेजने के लिए "ओके" पर क्लिक करें, और प्रिंटिंग प्रक्रिया को मजबूत करने का प्रयास करें।
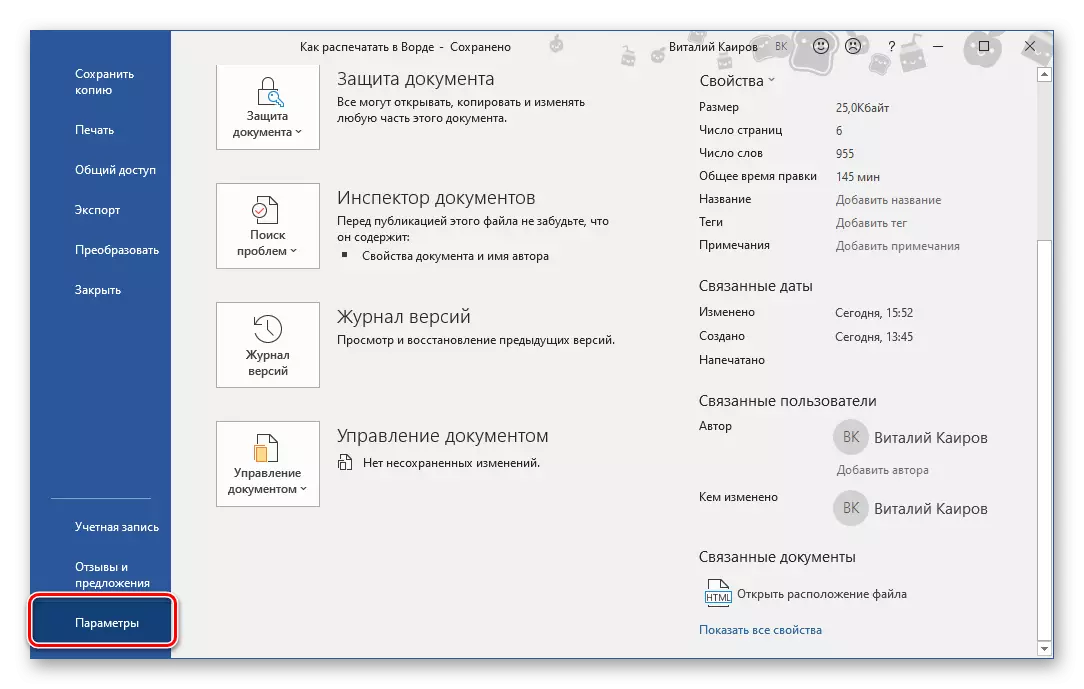
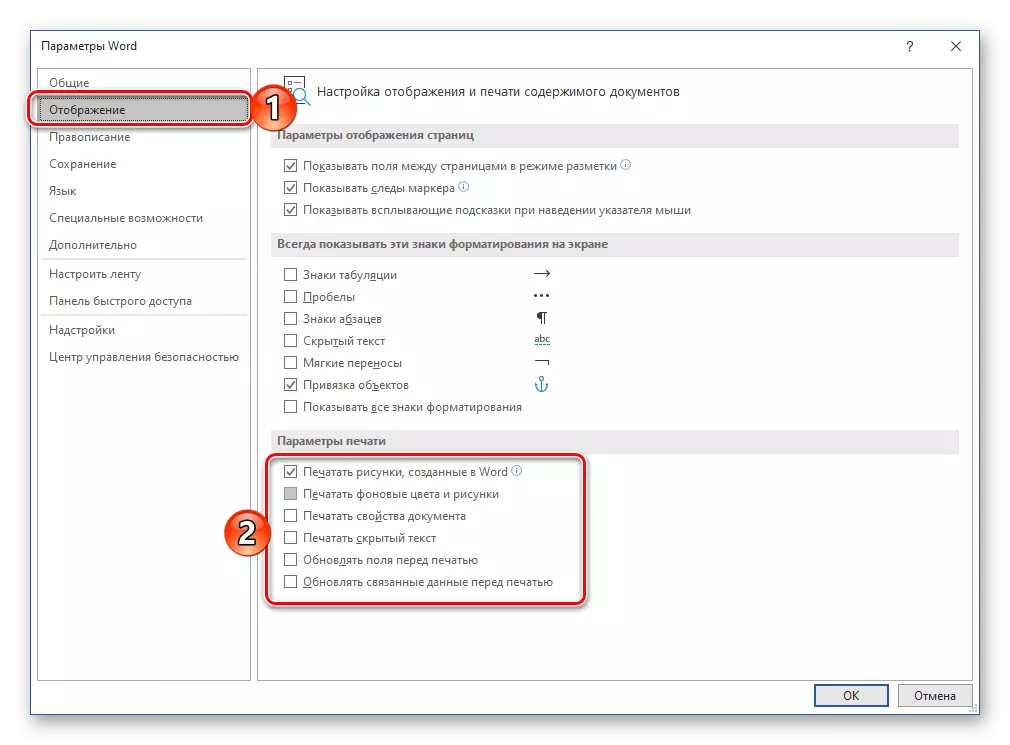

जैसा कि आप देख सकते हैं, शब्द में दस्तावेजों की छपाई के साथ सबसे गंभीर समस्याओं को हमेशा पता लगाया जा सकता है और समाप्त किया जा सकता है। उनसे बचने से लेख के पहले भाग में उल्लिखित निर्देशों का स्पष्ट रूप से पालन करने में मदद मिलेगी।
निष्कर्ष
प्रिंट करें माइक्रोसॉफ्ट वर्ड में फ़ाइल एक अनुभवहीन उपयोगकर्ता के लिए भी मुश्किल नहीं होगी। इसके अलावा, यह टेक्स्ट एडिटर आपको प्रिंटर पर न केवल मानक दस्तावेज़ प्रारूप बनाने और प्रिंट करने की अनुमति देता है, और अब आप जानते हैं कि यह कैसे किया जाता है।
