
Watermark ou selo - Chamada como queiras é unha especie de sinatura do autor baixo as túas obras. Algúns sitios tamén asinan as súas imaxes deste xeito. Nesta lección falaremos de como desfacerse das marcas de auga usando Photoshop
Eliminar marcas de auga en Photoshop
Completamente, estas inscricións interfiren connosco para usar imaxes descargadas desde Internet. Non estamos falando de piratería agora, é inmoral e, máis importante, ilegalmente, estamos sobre uso persoal, quizais para compilar collages. Retire a inscrición da imaxe en Photoshop é bastante difícil, pero hai un xeito universal, que na maioría dos casos funciona. Temos tal traballo coa sinatura:

Agora probemos esta sinatura para eliminar. O método é moi sinxelo en si mesmo, pero ás veces, a fin de conseguir un resultado aceptable, é necesario facer accións adicionais.
- Entón, abrimos a imaxe, creamos unha copia da capa cunha imaxe, arrastrándola ao ícono que se mostra na captura de pantalla.
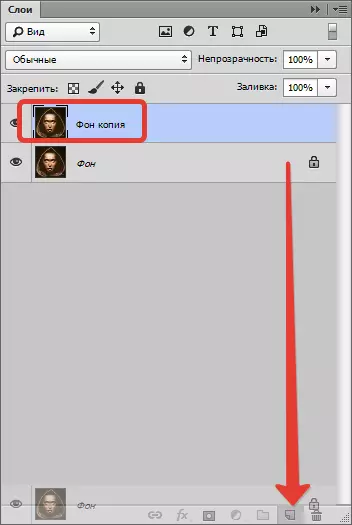
- A continuación, escolla o instrumento "Rexión rectangular" no panel á esquerda.
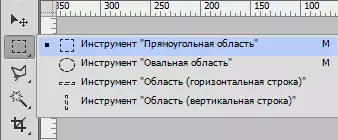
- Agora é hora de analizar a inscrición. Como podes ver, o fondo baixo a inscrición non é homoxéneo, hai cor puramente negra e varios detalles doutras cores. Intentemos aplicar a recepción a un pase. Destacamos a inscrición o máis próximo posible ás fronteiras de texto.

- A continuación, prema o botón dereito do rato dentro da selección e seleccione elemento. "Run encher".
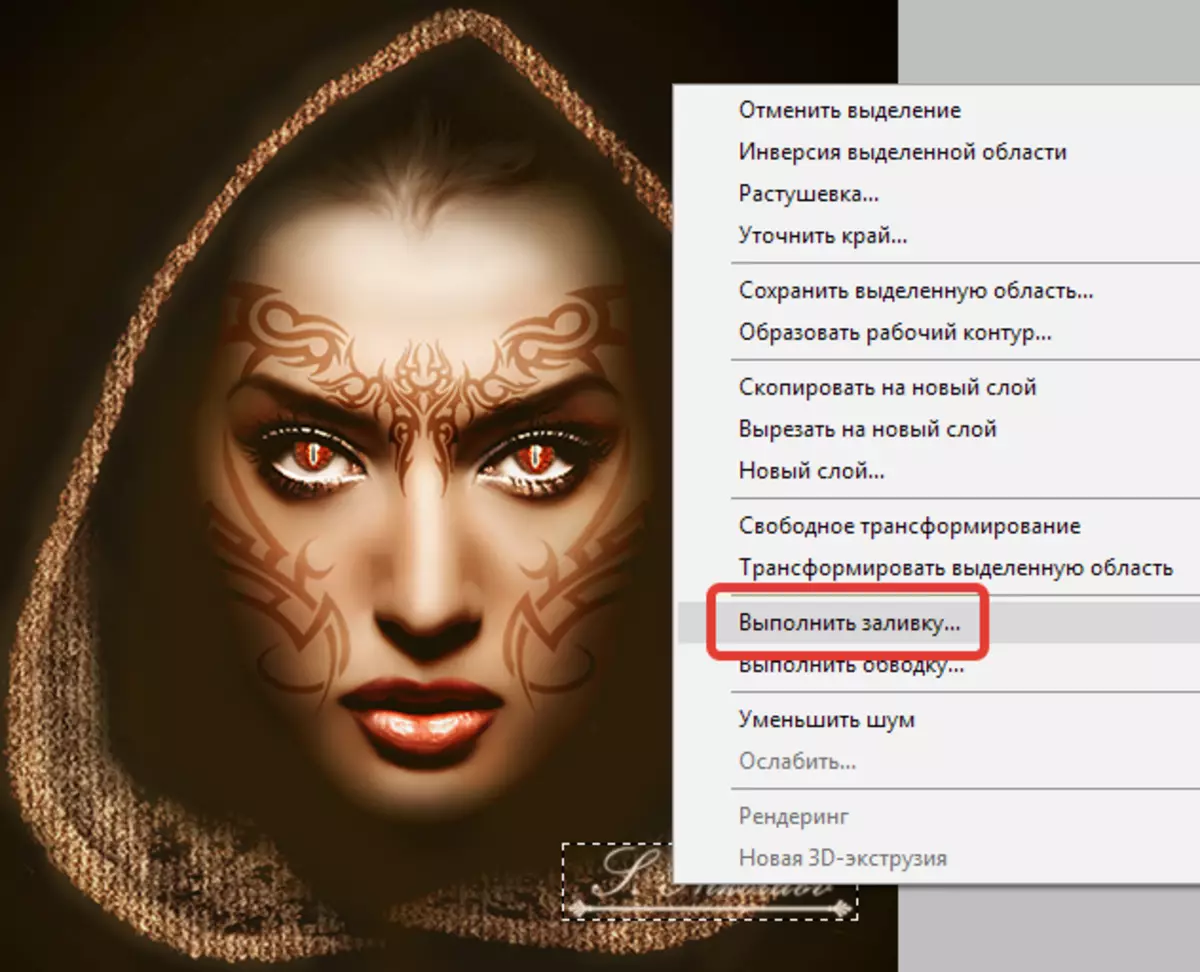
Na xanela que se abre, seleccione a lista despregable "Tendo en conta os contidos".
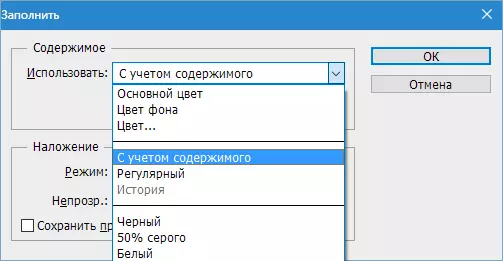
Prensa "OK" .. Elimina a selección ( Ctrl + D. ) E vemos o seguinte:

- Hai un dano da imaxe. Se o fondo estaba sen pingas de cores afiadas, aínda que non sexa Altooth e cunha textura, o ruído imposto artificialmente, entón conseguimos desfacerse da sinatura nun pase. Pero neste caso terá que ir un pouco. Eliminaremos a inscrición en varios pases. Destacamos un pequeno segmento da inscrición.

- Realizamos o enchido cos contidos. Recibimos algo similar:

- As frechas moven a asignación á dereita.

- Despeje de novo.

- Unha vez máis, movemos a selección e unha vez máis realizamos o recheo.

- A continuación, actuamos en etapas.

O principal é non capturar a selección dun fondo negro.

- Agora escolle o instrumento "Cepillo".

Forma "rolda dura".
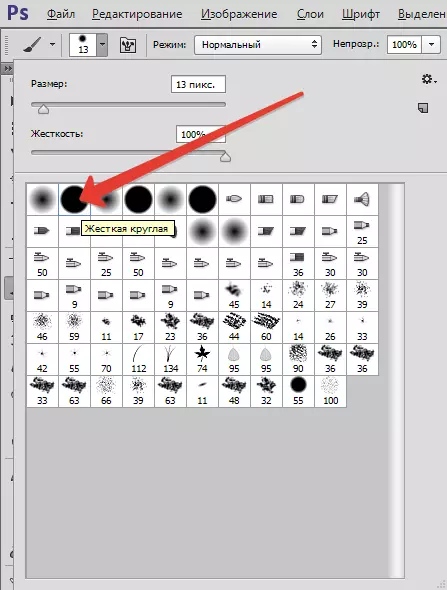
- Prema en tecla Alt. E faga clic sobre o fondo negro xunto á inscrición. Por esta cor, pinta os restos do texto.

- Como podes ver, hai sinaturas no capó. Cubrimos a ferramenta "Selo" .. O tamaño está regulado por corchetes no teclado. Debe ser unha peza de textura na área de selos.
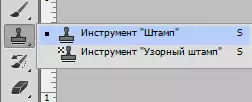
Abrazadeira. Alt. E tomamos unha textura de mostra da imaxe e, a continuación, levala ao lugar axeitado e fai clic de novo. Así, pode incluso restaurar a textura estropeada.

"Por que non fixemos inmediatamente iso?" - Preguntas. "Para fins educativos", responderemos.
Desmontemos, quizais o exemplo máis difícil de como eliminar o texto da imaxe en Photoshop. Dominándoos, pode eliminar fácilmente elementos innecesarios, como logotipos, texto, lixo, etc.
