
Chun trealamh nua a bhainistiú le ríomhaire, ní mór duit tiománaithe oiriúnacha a shuiteáil. Maidir leis an printéir Canon MF4550D, tá sé ábhartha freisin.
Suiteáil tiománaithe do Canon MF4550D
Tá go leor roghanna ann maidir le conas na bogearraí inmhianaithe a fháil. Pléifear an ceann is éifeachtaí agus is inacmhainne thíos.Modh 1: Láithreán Gréasáin an déantóra Gléas
Ar dtús, déantar foinsí oifigiúla a bhreithniú i gcónaí. I gcás an chlódóra, is é seo acmhainn a mhonaróra.
- Téigh go dtí láithreán gréasáin na Canónta.
- Sa cheanntásc, bog an cúrsóir go dtí an rannóg "Tacaíochta". Sa liosta a osclaíonn, ní mór duit "íoslódálacha agus cúnamh" a roghnú.
- Beidh an bosca cuardaigh i láthair ar an leathanach nua ina gcuirtear samhail gléas Canon MF4550D isteach. Ina dhiaidh sin, cliceáil ar an gcnaipe "Cuardaigh".
- Mar thoradh air sin, osclóidh an leathanach le faisnéis agus le bogearraí printéir inrochtana. Scrollaigh síos an leathanach síos go dtí an rannóg "Tiománaí". Chun na bogearraí inmhianaithe a íoslódáil, brúigh an cnaipe comhfhreagrach.
- Tar éis an fhuinneog a oscailt le téarmaí úsáide. Chun leanúint ar aghaidh, cliceáil "Glac agus íoslódáil".
- Chomh luath agus a dhéantar an comhad a íoslódáil, rith é agus san fhuinneog fáilte, cliceáil ar an gcnaipe "Next".
- Tógfaidh sé chun téarmaí an chomhaontaithe ceadúnais a ghlacadh trí chliceáil "Sea." Ní choisceann sé roimhe seo iad.
- Roghnaigh an dóigh a bhfuil an printéir ceangailte leis an ríomhaire, agus seiceáil an bosca in aice leis an mír chuí.
- Fan go dtí go mbeidh an tsuiteáil críochnaithe. Ina dhiaidh sin, is féidir leat an gléas a úsáid.
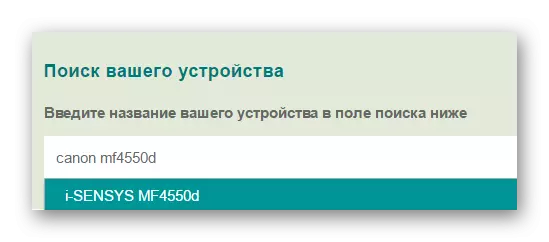
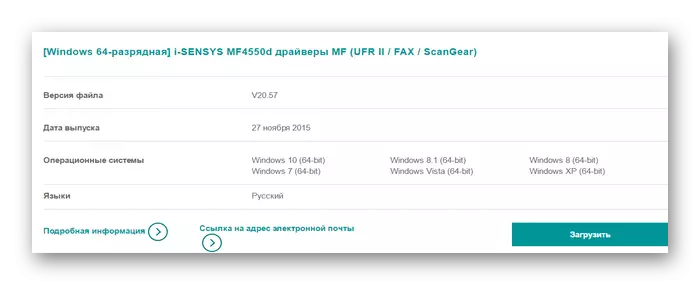
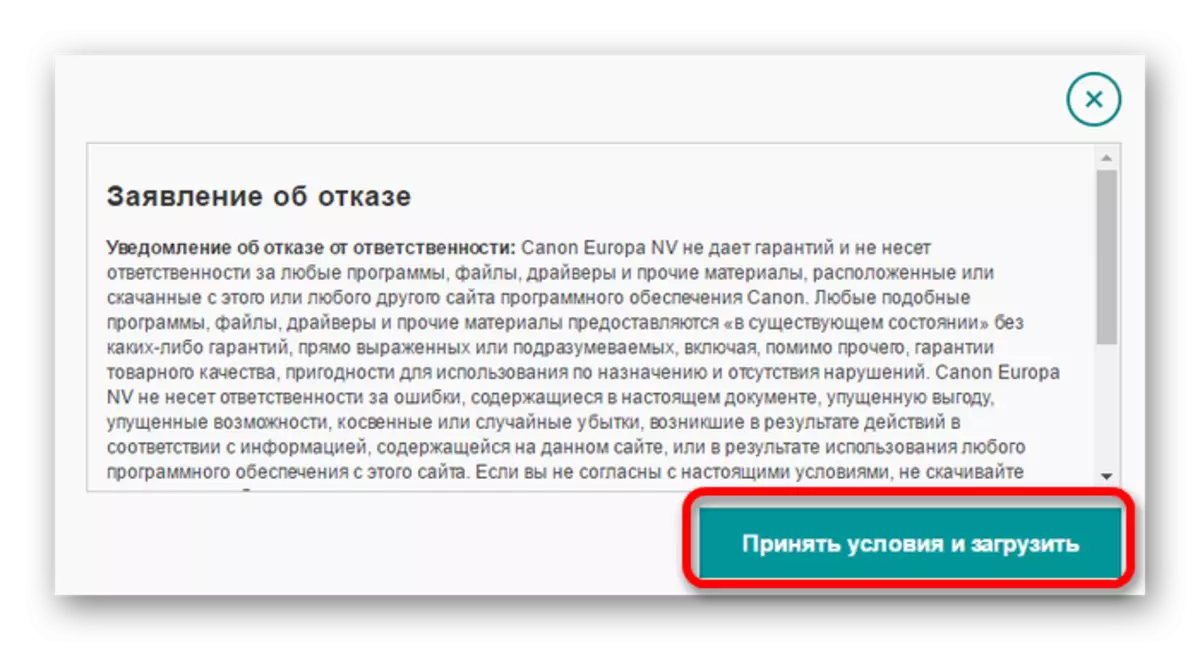
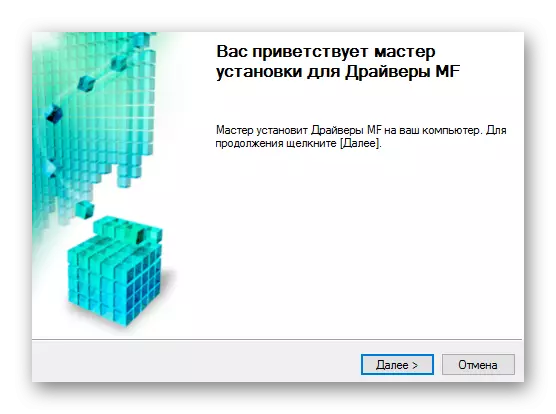
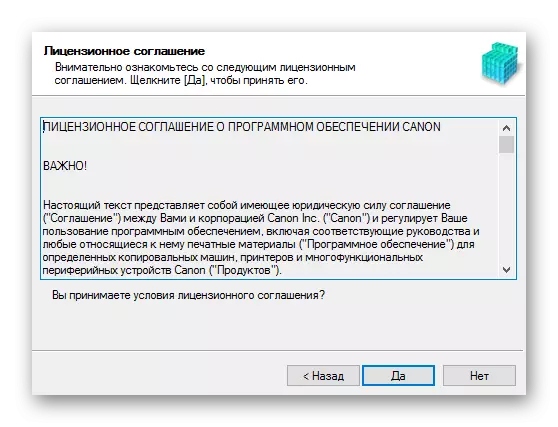
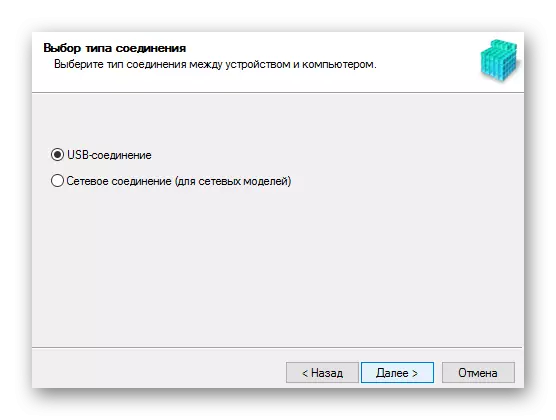
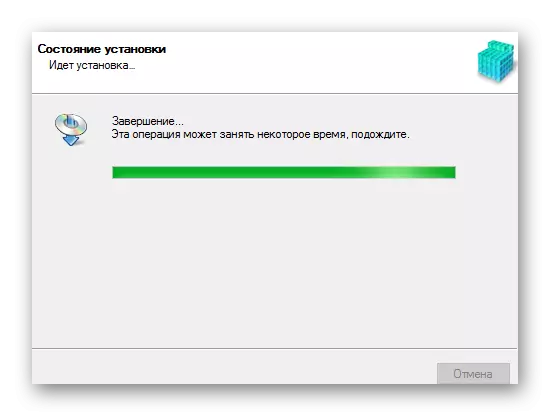
Modh 2: Speisialaithe
Is é an dara rogha chun na bogearraí inmhianaithe a shuiteáil ná bogearraí tríú páirtí a úsáid. I gcodarsnacht leis an gcéad mhodh, atá beartaithe le haghaidh na feistí branda céanna amháin, cabhróidh an bogearra seo ach an printéir leis na tiománaithe atá ar fáil a nuashonrú nó an t-iarraidh a shocrú. Tugtar cur síos mionsonraithe ar na cláir is cáiliúla den chineál seo in alt ar leithligh:
Léigh níos mó: Roghnaigh an clár chun na tiománaithe a shuiteáil
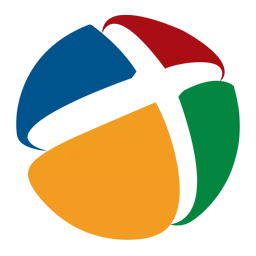
I measc na gclár a chuirtear i láthair san alt thuas, is féidir leat réiteach a roghnú Tiománaí. Tá an bogearra seo áisiúil d'úsáideoirí gan taithí agus ní éilíonn sé eolas speisialta chun tús a chur le hobair. Cuimsíonn gnéithe an chláir, chomh maith le tiománaithe a shuiteáil, pointí aisghabhála a chruthú a chabhróidh leis an ríomhaire a thabhairt ar ais chuig an stát roimhe seo. Tá sé seo ábhartha i gcás fabhtcheartaithe tar éis tiománaí a shuiteáil.
Ceacht: Conas réiteach a úsáid tiománaí
Modh 3: ID Printéir
Tugann ceann de na bealaí féideartha chun tiománaithe a chuardach agus a íoslódáil le fios go n-úsáidtear aitheantóir feistí. Ag an am céanna, ní gá don úsáideoir aon bhogearraí breise a íoslódáil, mar is féidir leat an ID a fháil sa Bhainisteoir Tasc. Ansin, cuir isteach an luach mar thoradh air sa bhosca cuardaigh ar cheann de na suíomhanna a dhíríonn ar chuardach comhchosúil. Beidh an rogha seo úsáideach d'úsáideoirí nach bhfuair na bogearraí riachtanacha mar gheall ar leagan OS nó nuances eile. I gcás Canon MF4550D, ní mór duit na luachanna seo a úsáid:
USBRINT \ Canonmf4500_Seriesd8f9.

Ceacht: Conas an ID a fháil amach agus tiománaithe a aimsiú leis
Modh 4: Cláir Chórais
Ag an deireadh, ba cheart ceann de na ceadaithe, ach ní na roghanna is éifeachtaí chun tiománaithe a shuiteáil a lua. Chun é a úsáid, ní bheidh ort dul i muinín fóntais tríú páirtí nó an tiománaí a íoslódáil ó fhoinsí tríú páirtí, ós rud é go bhfuil na huirlisí riachtanacha ann cheana féin.
- Oscail an roghchlár Tosaigh inar mian leat an tascbharra a aimsiú agus a reáchtáil.
- Faigh an rannóg "Trealamh agus Fuaime". Éileoidh sé ort an mhír "View agus Printéir" a oscailt.
- Chun printéir a chur leis an liosta de na feistí nasctha, cliceáil ar an gcnaipe "printéir a chur leis".
- Scanann an córas ríomhaire go dtí láithreacht trealaimh nua. Sa chás go mbraitear an printéir, cliceáil air agus cliceáil "Socraigh". Mura bhfuarthas an gléas, roghnaigh agus cliceáil ar an gcnaipe "tá an printéir riachtanach ar iarraidh".
- Tá roinnt roghanna ag an bhfuinneog nua chun printéir a chur leis. Ba chóir duit cliceáil ar an gceann is ísle - "Cuir printéir áitiúil leis".
- Ansin roghnaigh an calafort nasctha. Go roghnach, is féidir leat an luach a athrú go huathoibríoch, ansin téigh go dtí an chéad mhír eile trí chliceáil ar an gcnaipe "Next".
- Sna liostaí atá ann cheana féin, ní mór duit an monaróir an printéara a roghnú - Canon. Tar éis - a ainm, Canon MF4550D.
- Cuir isteach ainm don phrintéir a chuirtear leis, agus ní gá an luach atá déanta cheana féin a athrú.
- Ag an deireadh, déan cinneadh ar na socruithe rochtana roinnte: Is féidir leat gléas nó teorainn a sholáthar dó. Ina dhiaidh sin, is féidir leat bogadh go díreach chuig an tsuiteáil, ach trí chliceáil ar an gcnaipe "Next".
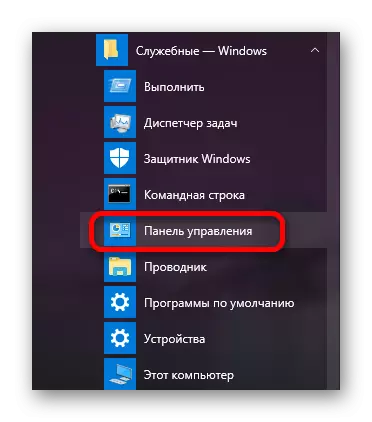
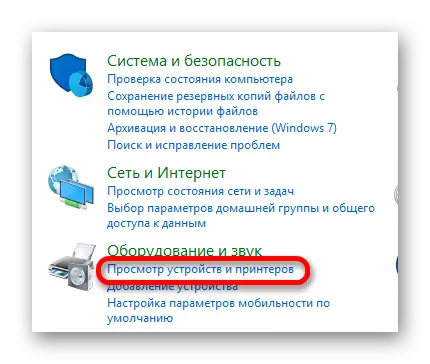
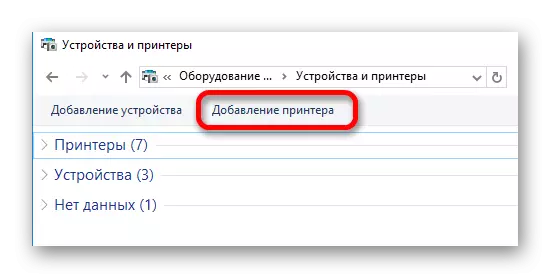
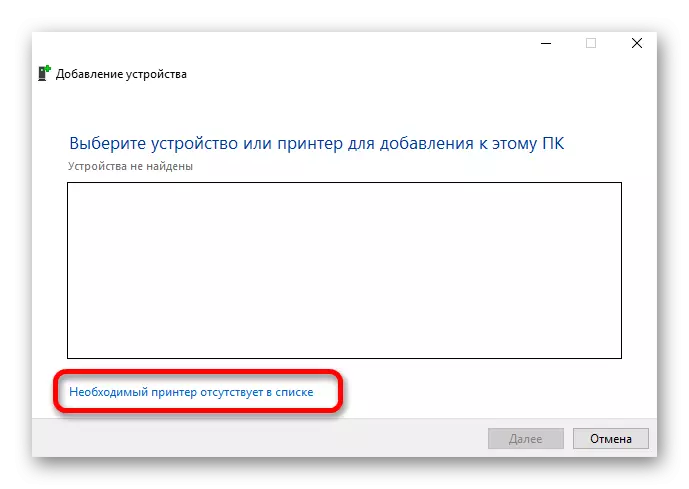
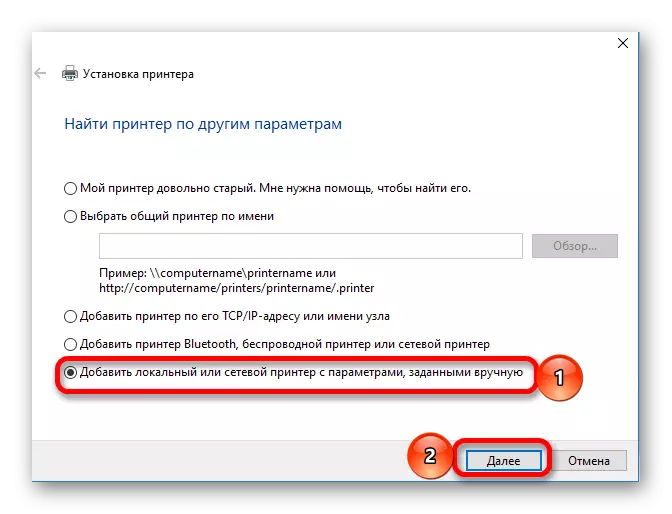
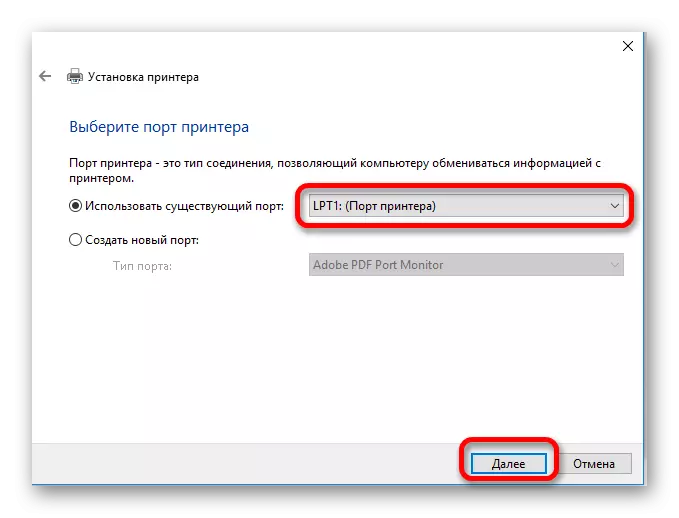
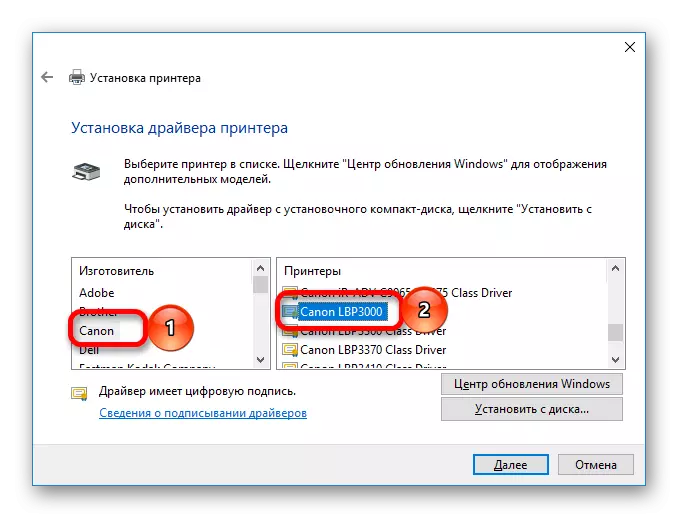
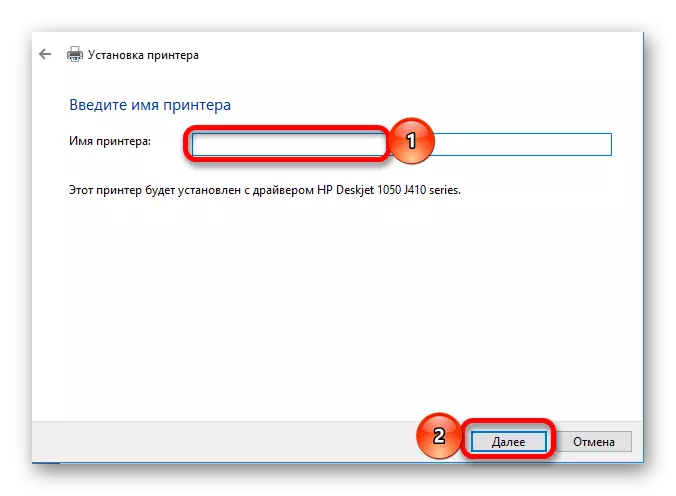
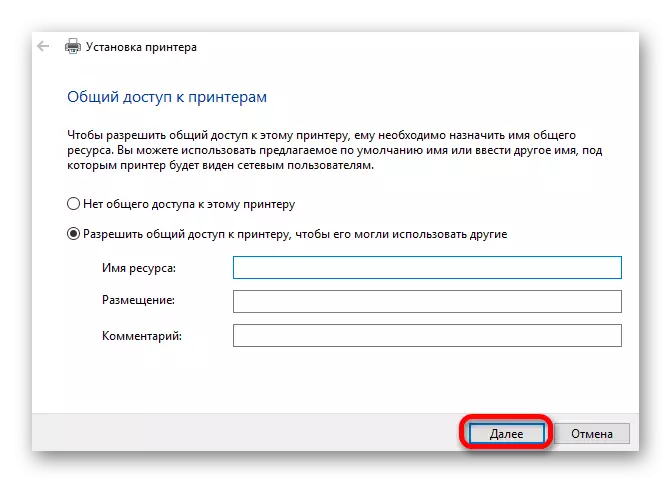
Ní thógann an próiseas suiteála iomlán mórán ama. Sula roghnaíonn tú ceann de na modhanna atá i láthair, smaoinigh go mion ar gach ceann acu.
