
Jokainen henkilökohtainen tietokoneen käyttäjä voi yhtäkkiä havaita Mail.ru. Tärkein ongelma on, että nämä ohjelmat ovat varsin lastaamalla tietokonetta, kun ne toimivat jatkuvasti taustalla. Tämä artikkeli kertoo, kuinka voit poistaa sovelluksia kokonaan mail.ru tietokoneesta.
Ulkonäköisyyden syyt
Ennen ongelman poistamista on syytä puhua syistä sen ulkonäön poistamiseksi tulevaisuudessa tulevaisuudessa. SOVELLUKSET MAIL.RU useimmiten sovelletaan tavalliseen tapaan (käyttäjän itse lataamisella). He menevät niin puhumaan, täydellisesti toisen ohjelmiston kanssa.

Asentamalla jonkinlainen ohjelma, noudata varovasti toimintoja. Jossain vaiheessa tulee ikkuna, joka näkyy asentajassa, jossa on ehdotus, esimerkiksi [email protected] tai korvaa standardin haku selaimessa etsimään postia.
Jos huomaat tämän, poista sitten valintaruudut kaikista kohteista ja jatka tarvittavan ohjelman asentamista.
Poista mail.ru selaimesta
Jos oletusarvoisesti asennettu hakukone on muuttunut mail.ru-hausta, niin et katsele mitään valintaruutua, kun asennat sovelluksen. Tämä ei ole ainoa vaikutusvalta Mail.ru selaimilla, mutta jos havaitset ongelman, katso seuraava artikkeli verkkosivuillamme.Lue lisää: Mail.ru kokonaan selaimesta
Poista mail.ru tietokoneesta
Kuten artikkelin alussa mainittiin, mail.ru ei vaikuta pelkästään selaimiin, ne voidaan myös asentaa suoraan järjestelmään. Niiden poistaminen useimmista käyttäjistä voi aiheuttaa vaikeuksia, joten on tarpeen selkeästi määritellä suoritetut toimet.
Vaihe 1: Poista ohjelmat
Aikaisemmin on tarpeen puhdistaa tietokone Mail.ru-sovelluksista. Tee se on helpoin tapa tehdä valmiiksi asennettu apuohjelma "Ohjelmat ja komponentit". Sivustollamme on artikkeleita, joissa sitä kuvataan yksityiskohtaisesti, miten sovellus voidaan asentaa käyttöjärjestelmän eri versioissa.
Lue lisää:
Ohjelmien poistaminen Windows 7: ssä, Windows 8 ja Windows 10
Jos haluat löytää nopeasti tuotteita Mail.ru asennettu tietokoneohjelmiin, suosittelemme tilaamaan ne asennuspäivänä.
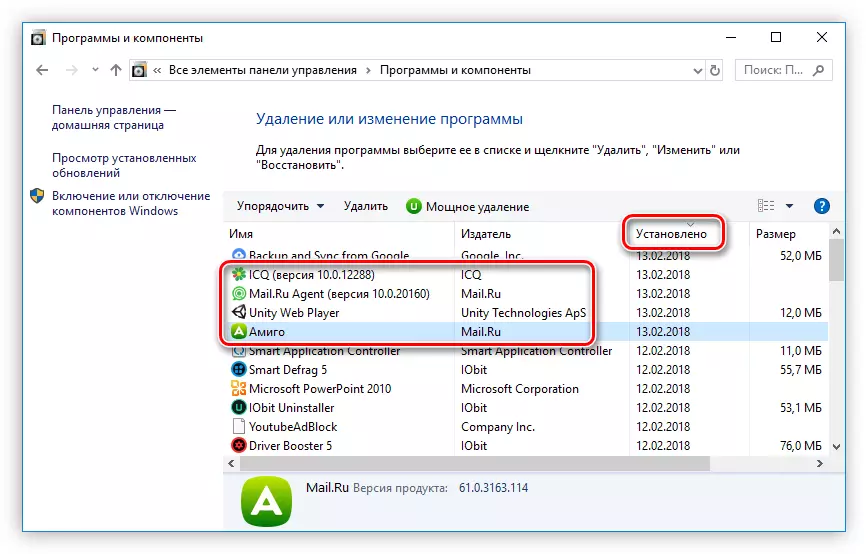
Vaihe 2: Kansioiden poistaminen
Ohjelmien asennuksen poistaminen "Ohjelmat ja komponentit" poistavat suurimman osan tiedostoista, mutta eivät kaikki. Tehdä tämä, sinun on poistettava hakemisto, joka on vain järjestelmä antaa virheen, jos tällä hetkellä on käynnissä olevia prosesseja. Siksi ne on kytkettävä pois päältä.
- Avaa tehtävähallinta. Jos et tiedä, miten se tehdään ja lue sitten asiaankuuluvat artikkelit verkkosivuillamme.
Lue lisää:
Miten avata "Tehtävien hallinta" Windows 7: ssä ja Windows 8: ssa
Huomaa: Windows 8 -ohjeet soveltuvat käyttöjärjestelmän 10. versioon.
- Napsauta Prosessit-välilehdessä hiiren kakkospainikkeella Mail.ru-sovellusta ja valitse "Avaa tiedostopaikka" Kontekstivalikossa.

Tämän jälkeen hakemisto avautuu "Explorer", kunnes se on tehtävä sen kanssa.
- Paina PCM prosessiin uudelleen ja valitse "Poista tehtävä" -merkkijono (joissakin Windows-versioissa, sitä kutsutaan "täydellinen prosessi").
- Siirry aiemmin avattuun "Explorer" -ikkunaan ja poista kaikki kansion tiedostot. Jos niistä on liian monta, paina sitten alla olevassa kuvassa näkyvää painiketta ja poista kansio kokonaan.


Tämän jälkeen kaikki valittuun prosessiin liittyvät tiedostot poistetaan. Jos Mail.ru prosessit "Tehtävähallinnassa" pysyivät samoilla toimilla niiden kanssa.
Vaihe 3: Temp-kansion tyhjentäminen
Sovellushakemisto puhdistetaan, mutta niiden väliaikaiset tiedostot pysyvät edelleen tietokoneessa. Ne sijaitsevat seuraavalla tavalla:C: Käyttäjät \ käyttäjätunnus \ AppData \ Local \ Temp
Jos sinulla ei ole piilotettujen hakemistojen näyttämistä, sitten "Explorer" kautta et voi edetä määritettyyn polkuun. Sivustollamme on artikkeli, jossa kuvataan tämän vaihtoehdon käyttöönotto.
Lue lisää:
Kuinka ottaa käyttöön piilotetut kansiot Windows 7, Windows 8 ja Windows 10
Piilotettujen kohteiden näytön kytkeminen siirtyy edellä mainittuun polkuun ja poista "Temp" -kansion koko sisällön. Älä pelkää poistaa väliaikaisia tiedostoja muista sovelluksista, sillä ei ole kielteisiä vaikutuksia heidän työstään.
Vaihe 4: Viitepuhdistus
Suurin osa mail.ru-tiedostoista poistetaan tietokoneesta, mutta poistaa jäljellä olevat lähes epätodelliset, on parasta käyttää CCleaner-ohjelmaa. Se auttaa puhdistamaan tietokonetta paitsi jäljellä olevasta mail.ru-tiedostoista, vaan myös muusta "roskaa". Sivustollamme on yksityiskohtaiset ohjeet roskat-tiedostojen poistamiseksi CCleanerin avulla.
Lue lisää: Tietokoneen puhdistaminen "Garbage" käyttäen CCleaner-ohjelmaa
Johtopäätös
Kun kaikki tässä artikkelissa annetut toimet, Mail.ru tiedostot poistetaan kokonaan tietokoneesta. Tämä ei ainoastaan lisää vapaan levytilan määrää, vaan myös parantaa tietokoneen yleistä suorituskykyä, mikä on paljon tärkeämpää.
