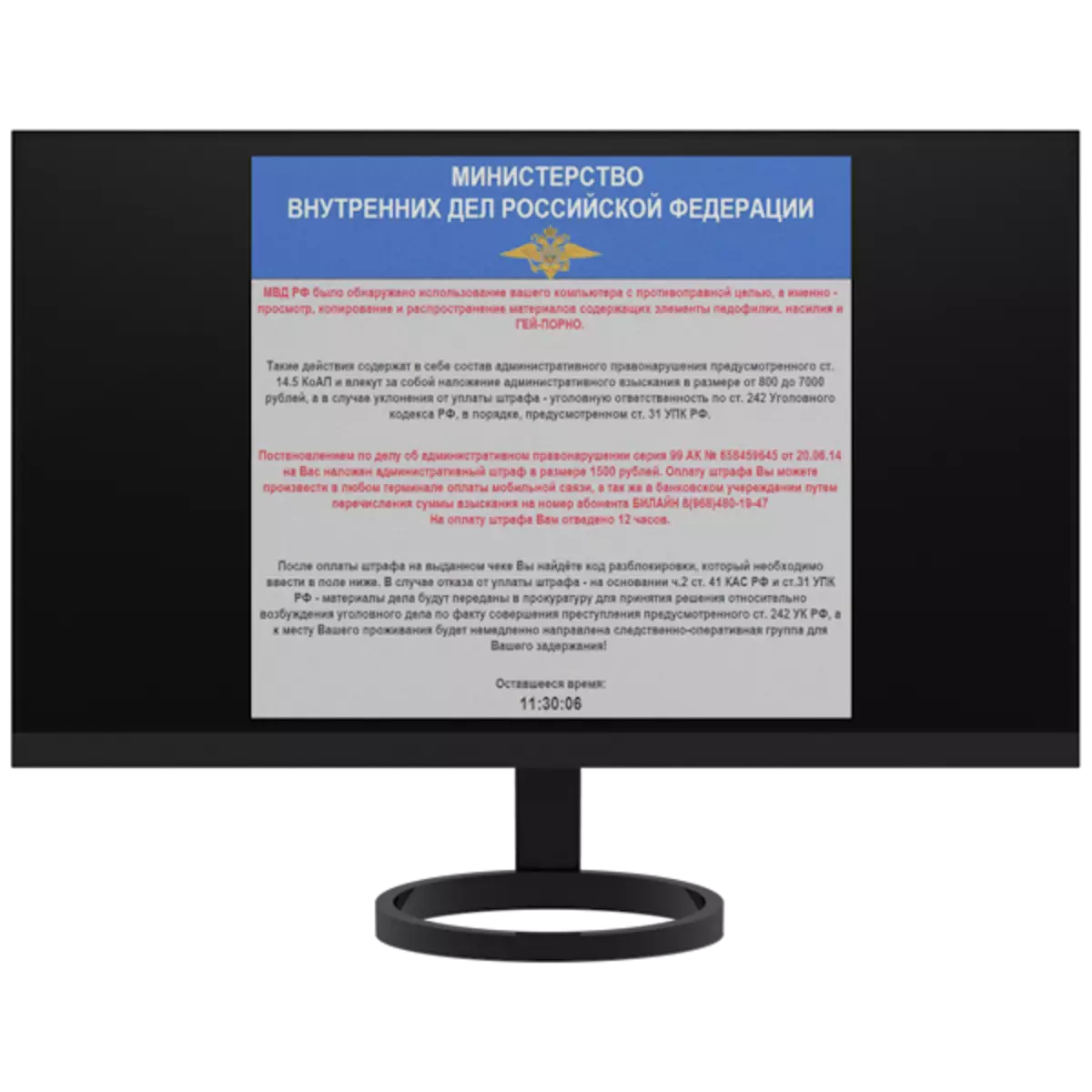
MVD-virus on yksi haittaohjelmien lajikkeista, jotka estävät tietokoneen tiedostojärjestelmän tai Internet-yhteyden rajoittamisen muuttamalla yhteyden ja (tai) selaimen kokoonpanoa. Tänään puhumme siitä, miten päästä eroon tästä viruksesta.
Poista MVD-virus
Tärkein merkki infektion kanssa tämän viruksen kanssa on noin tällaisen sisällön ulkonäkö selaimessa tai työpöydällä:

On syytä huomata, että lainvalvontaviranomaiset eivät ole täysin mitään kirjoitettava tässä ikkunassa. Tämän perusteella voimme päätellä, ettei missään tapauksessa maksa "hieno" - tällä voit vain kannustaa hyökkääjiä jatkamaan toimintaamme.
Voit poistaa MVD-viruksen tietokoneesta useilla tavoilla, se kaikki riippuu siitä, mitä ne on estetty - tiedostojärjestelmä tai selain. Seuraavaksi analysoimme kaksi yleistä vaihtoehtoa, jotka auttavat ratkaisemaan ongelman.
Tapa 1: Kaspersky Rescue Disk
Kaspersky Rescue Disk on Linux-pohjainen jakelupakkaus, joka sisältää työkaluja järjestelmän hoitamiseksi erilaisista haittaohjelmista. Kokoonpano on virallisesti tuotettu ja tuettu Kaspersky Lab ja jaettu ilmaiseksi. Sen avulla voit päästä eroon sekä tiedostojen että selaimen estämisestä.
Jakelun hyödyntämiseksi se on tallennettava USB-muistitikulle tai CD-levylle.
Lue lisää: Käynnistettävän flash-aseman luominen Kaspersky Rescue -levyllä
Kun olet luonut Flash-aseman, sinun on lähetettävä tietokone sieltä asettamalla sopivat parametrit BIOS: ssä.
Lue lisää: Kuinka määritä lataus Flash-asemasta BIOS
Kaikkien asetusten päätyttyä ja käynnistämme PC-lastauksen, suoritamme seuraavat toimet:
- Jotta voit työskennellä levylle, napsauta Esc järjestelmän pyynnöstä.
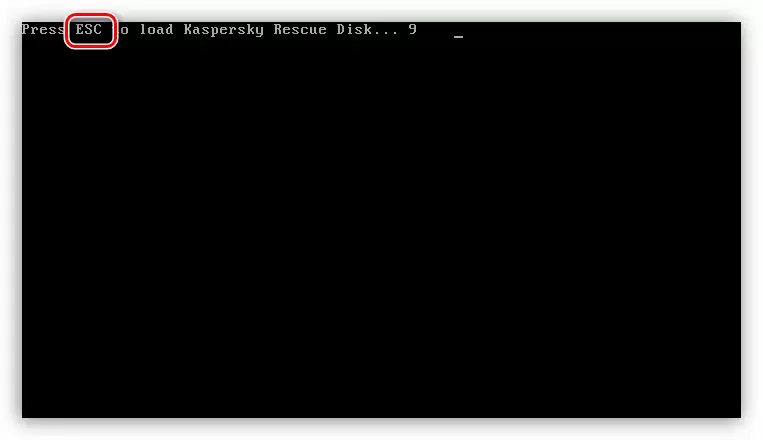
- Valitsemme näppäimistön nuolet ja paina Enter.
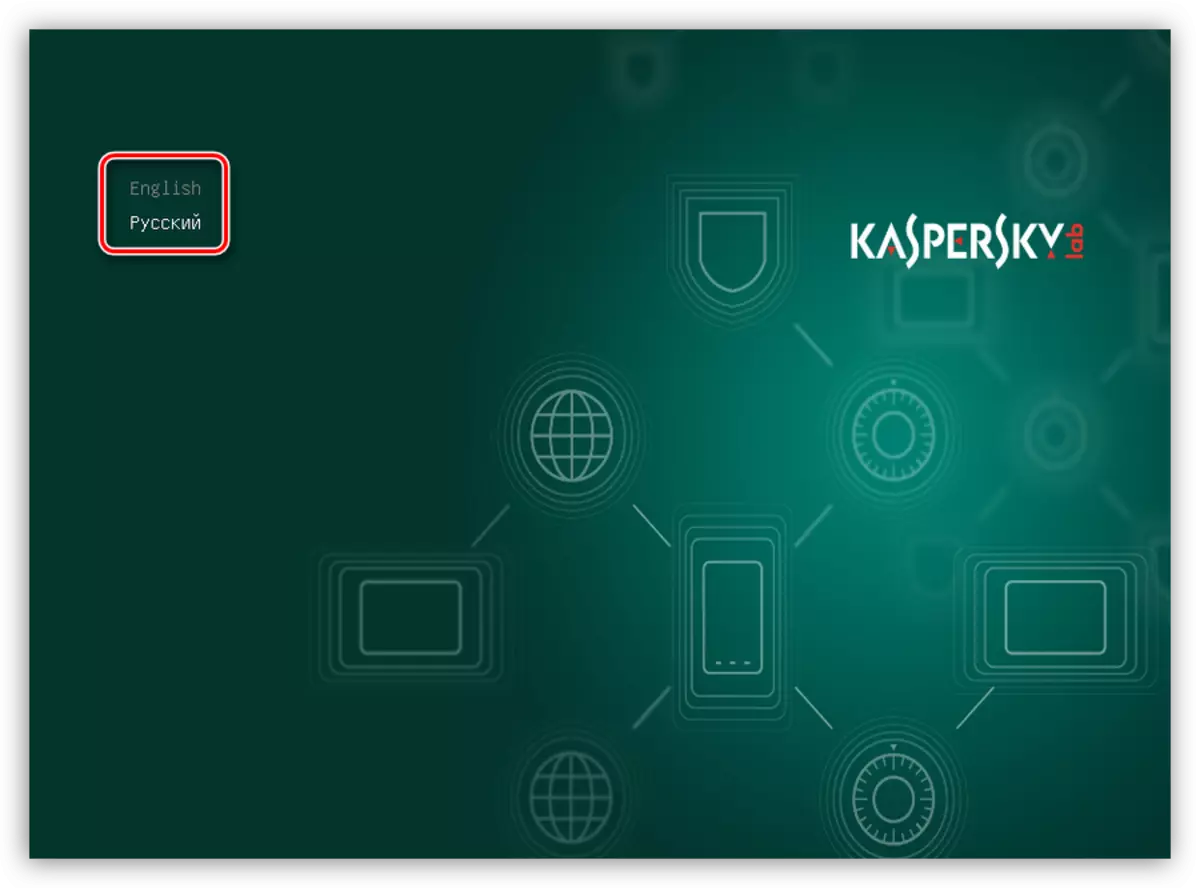
- Seuraavaksi myös nuolet, valitse "Graafinen tila" ja paina Enter uudelleen.
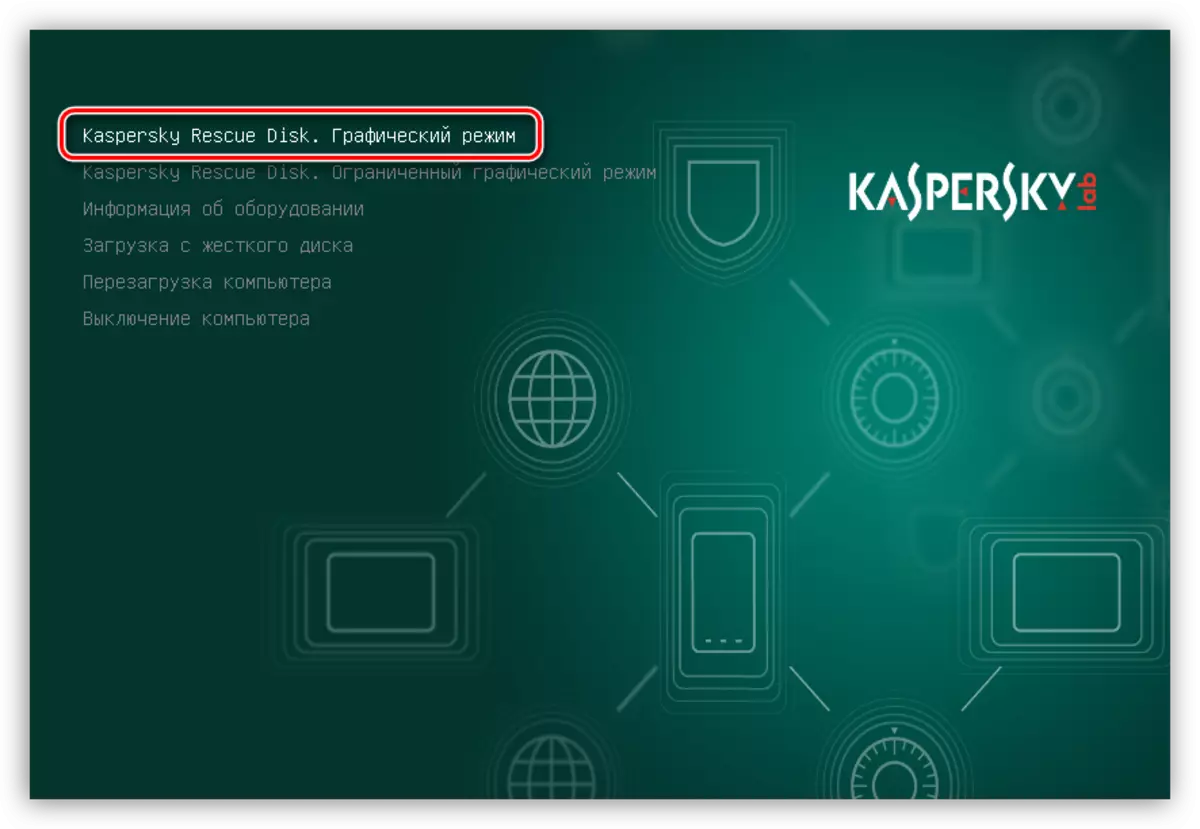
- Hyväksymme lisenssisopimuksen asettamalla kaksi säiliötä alareunassa vasemmalla ja painamalla "Hyväksy".
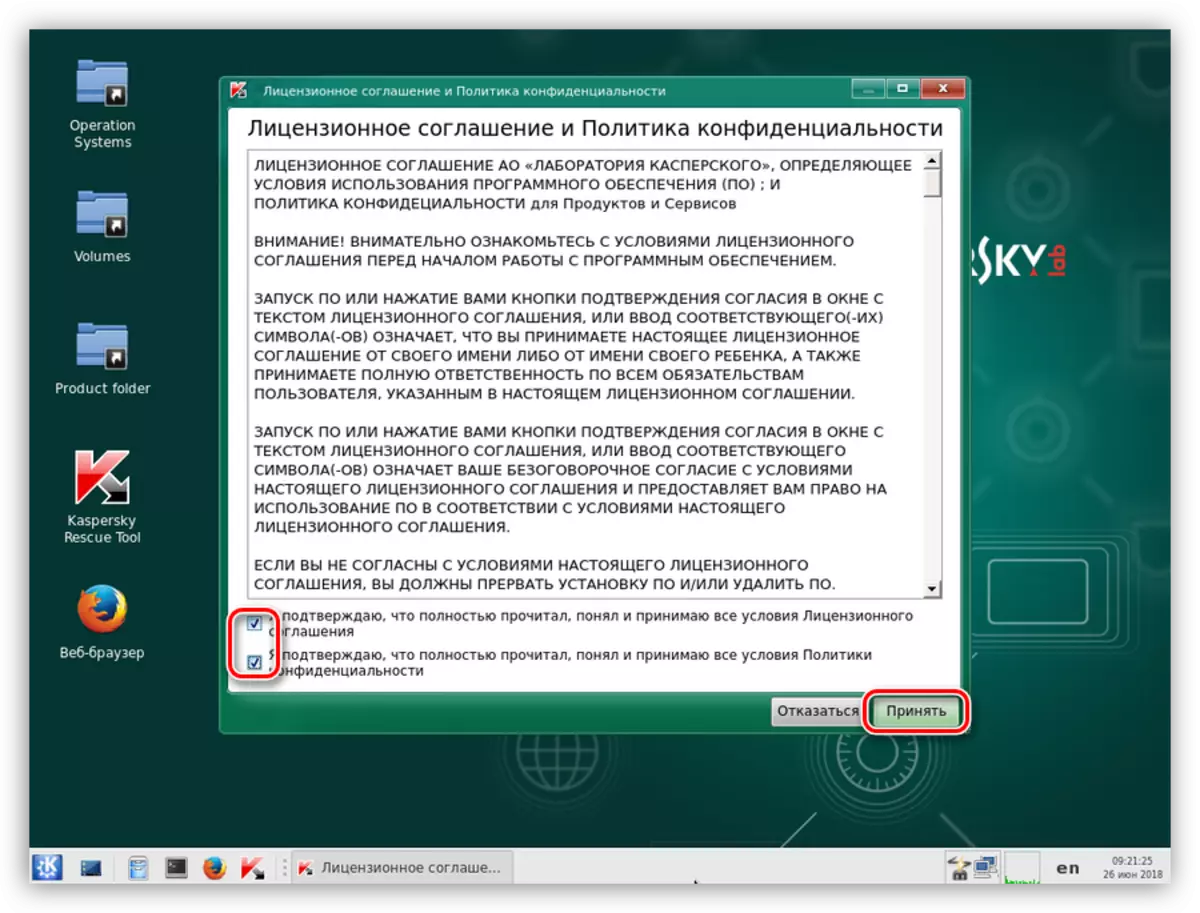
- Odotamme alustamisen loppuunsaattamista.
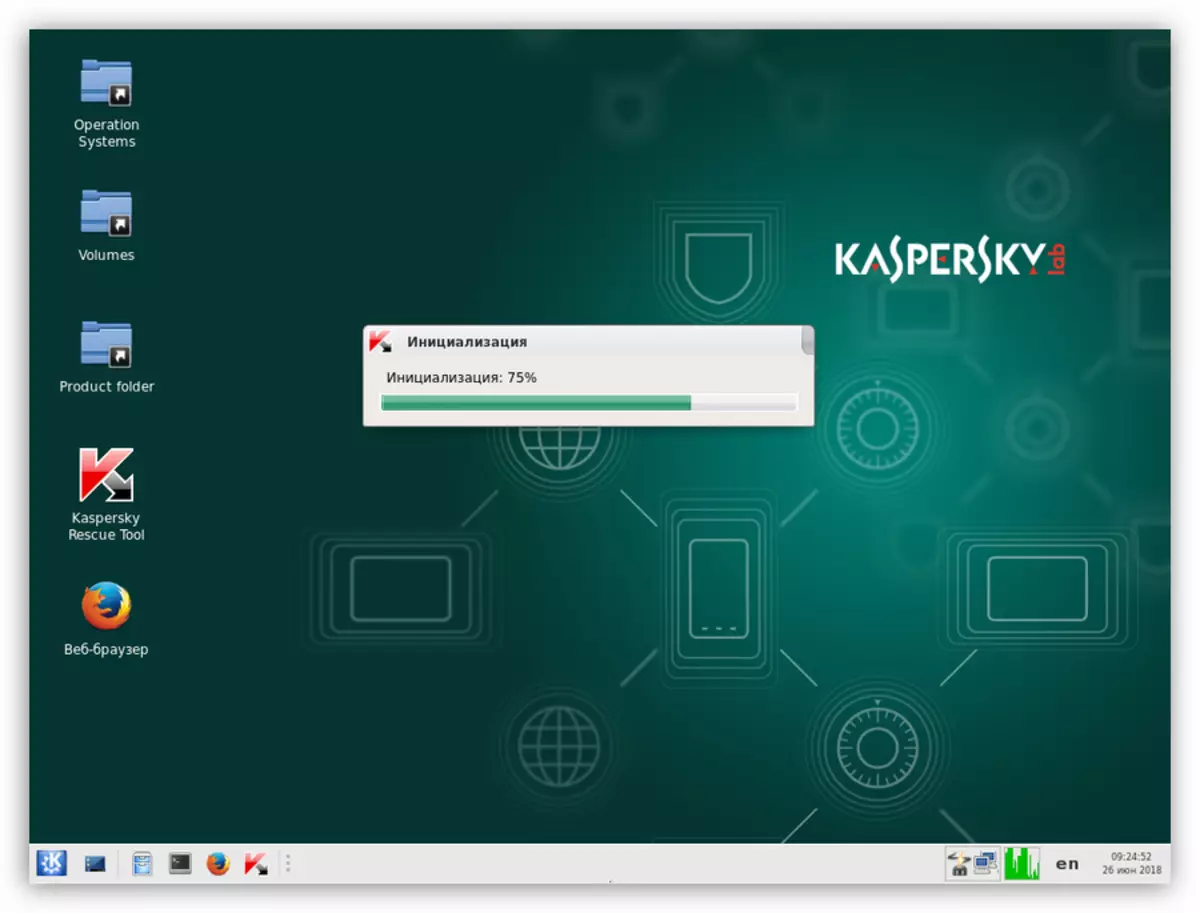
- Aloita skannaus napsauttamalla "Aloita tarkistus" -painiketta.
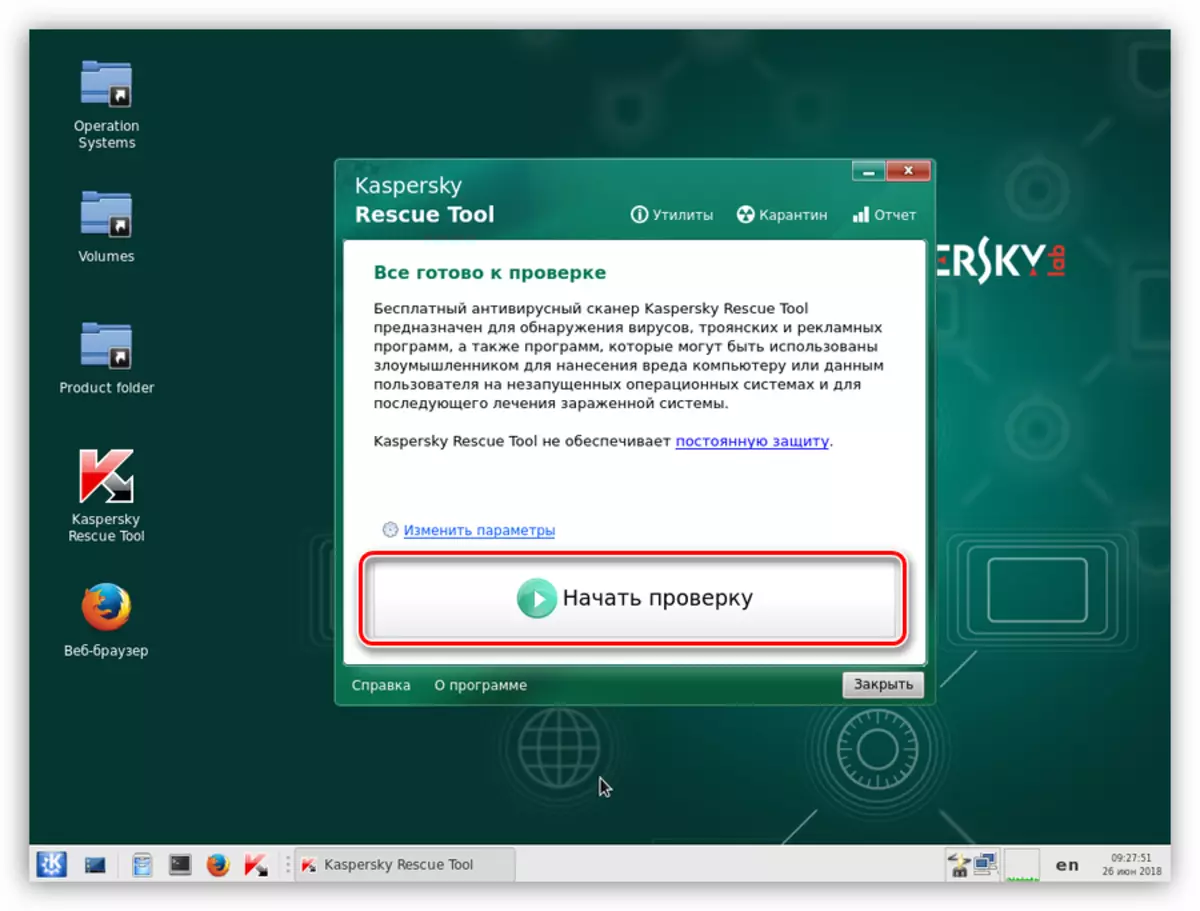
- Kun skannaus on valmis, ohjelma näyttää ikkunan, jossa on tulokset. Tarkista huolellisesti, mitkä kohteet on merkitty epäilyttäviksi. Olemme kiinnostuneita niistä, jotka hävitetään järjestelmän kansioihin (alikansiot Windows-hakemistossa järjestelmälevyllä). Se voi olla käyttäjähakemisto, väliaikaiset kansiot ("Temp") tai jopa työpöydälle. Valitse tällaisille esineille "Poista" -toiminto ja napsauta "Jatka".
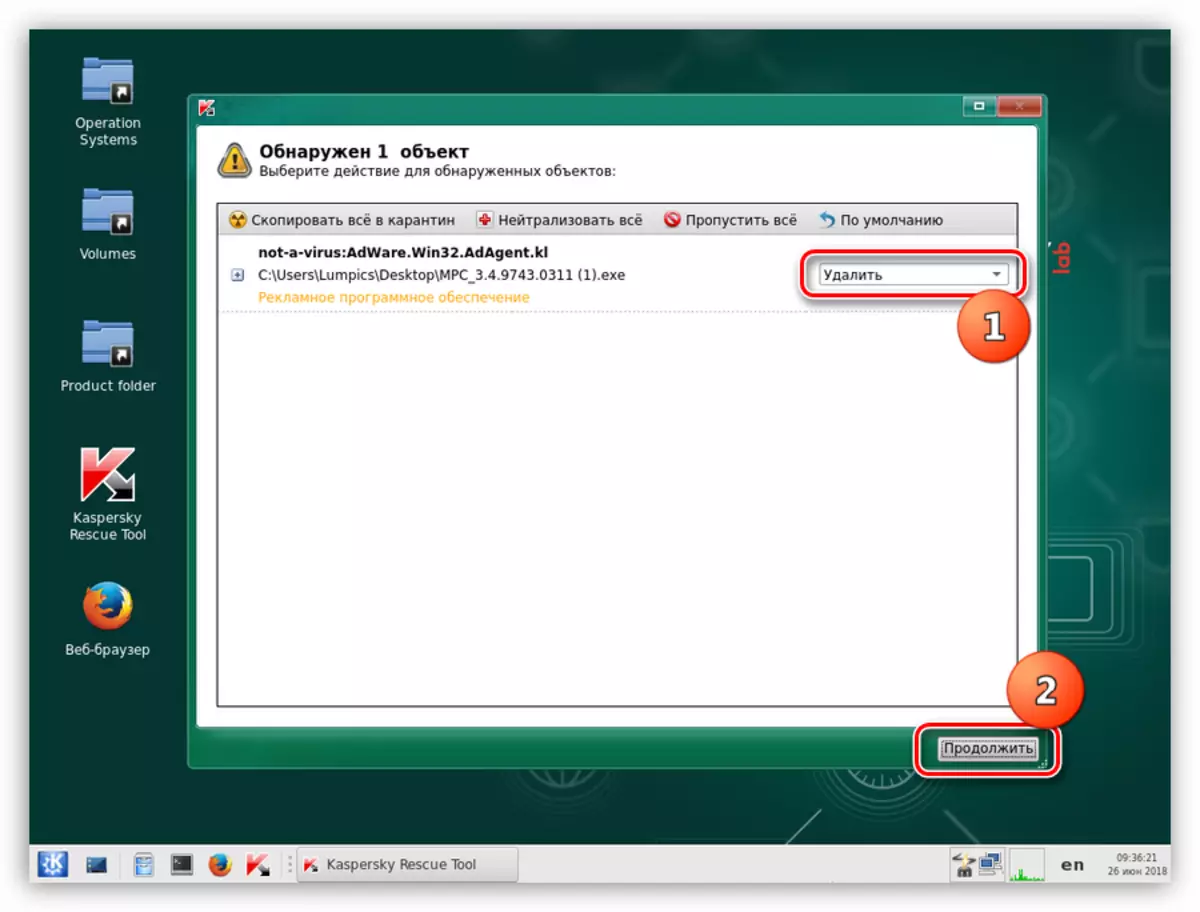
- Seuraavaksi näkyy valintaikkuna, jossa painat painiketta "Cure ja Suorita laajennettu skannaus".
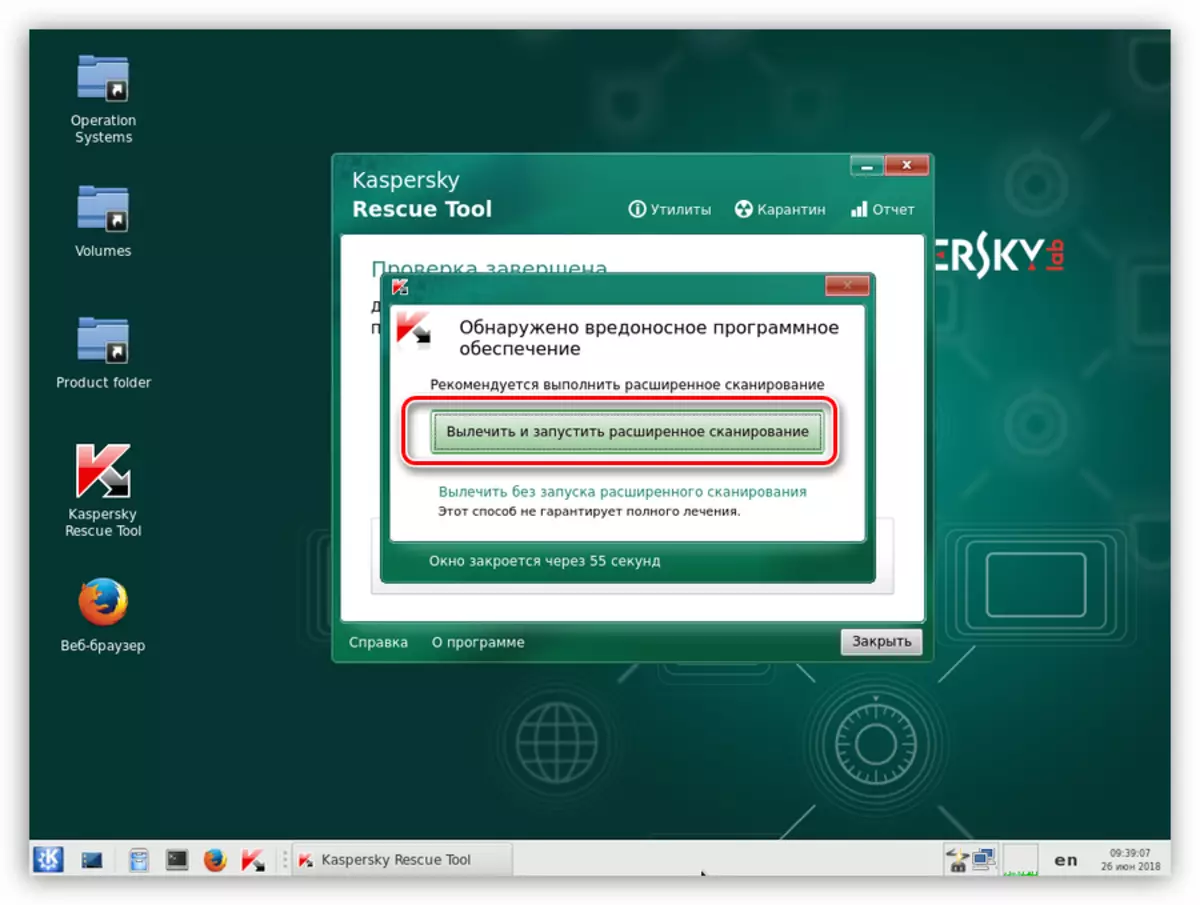
- Seuraavan tarkistusjakson jälkeen toista tarvittaessa esineiden poistamista koskeva menettely.
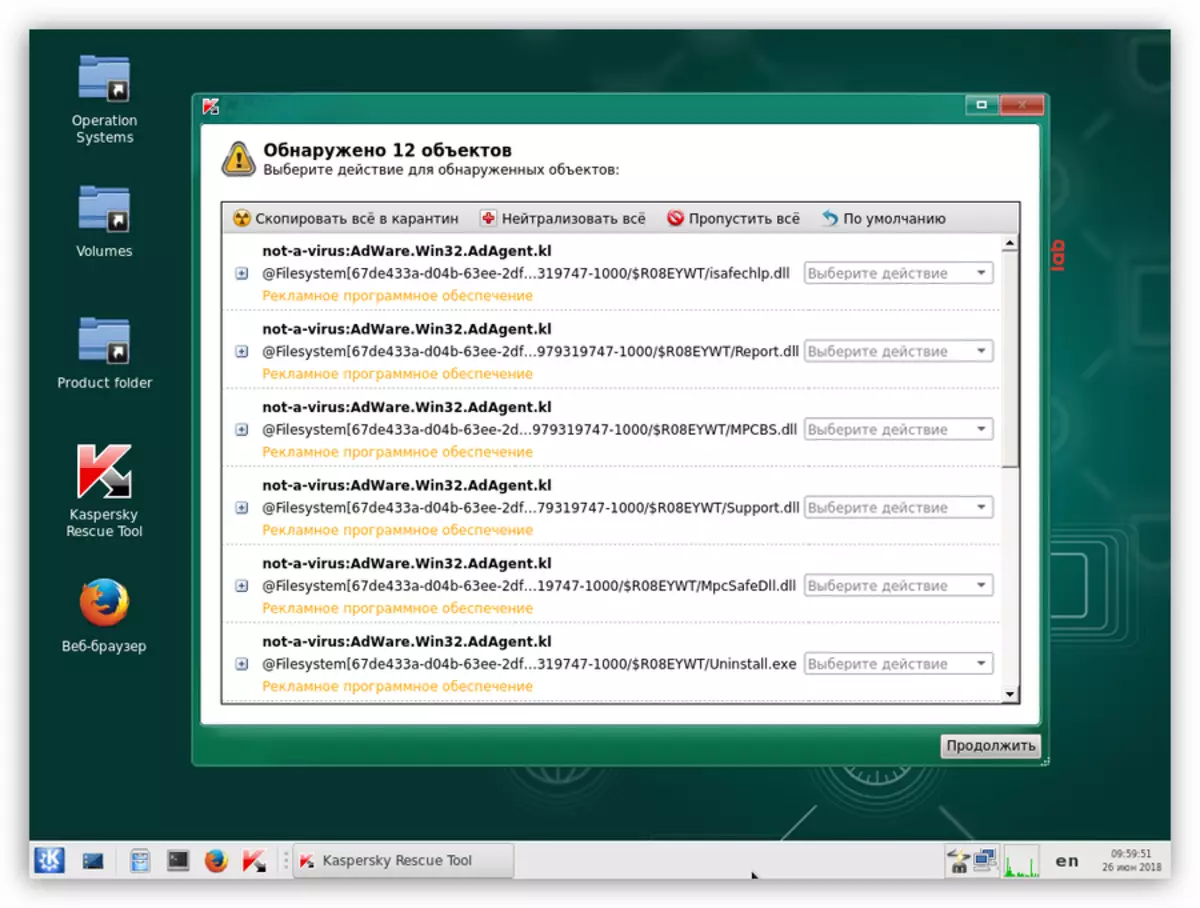
- Avaa Käynnistä-valikko ja valitse "Poistu".
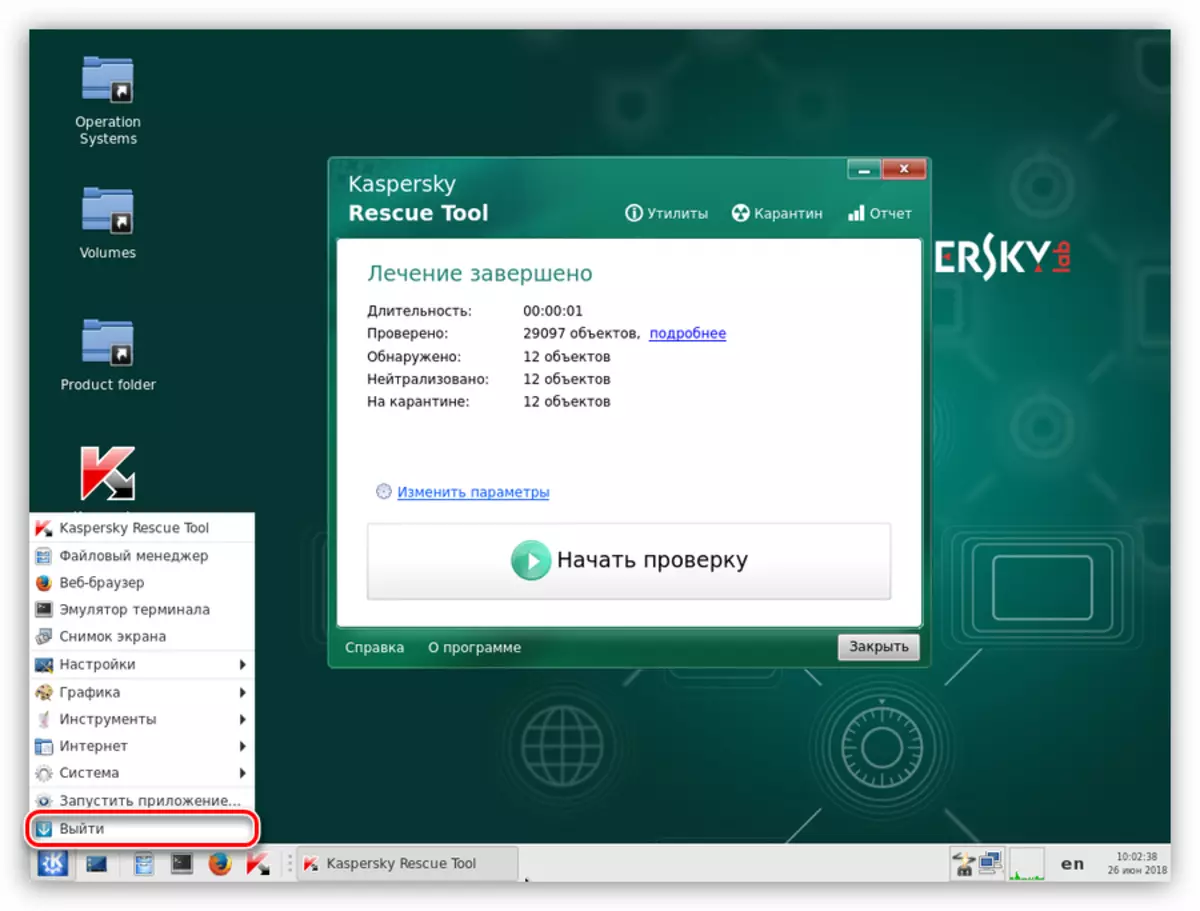
- Napsauta "Sammuta" -painiketta.
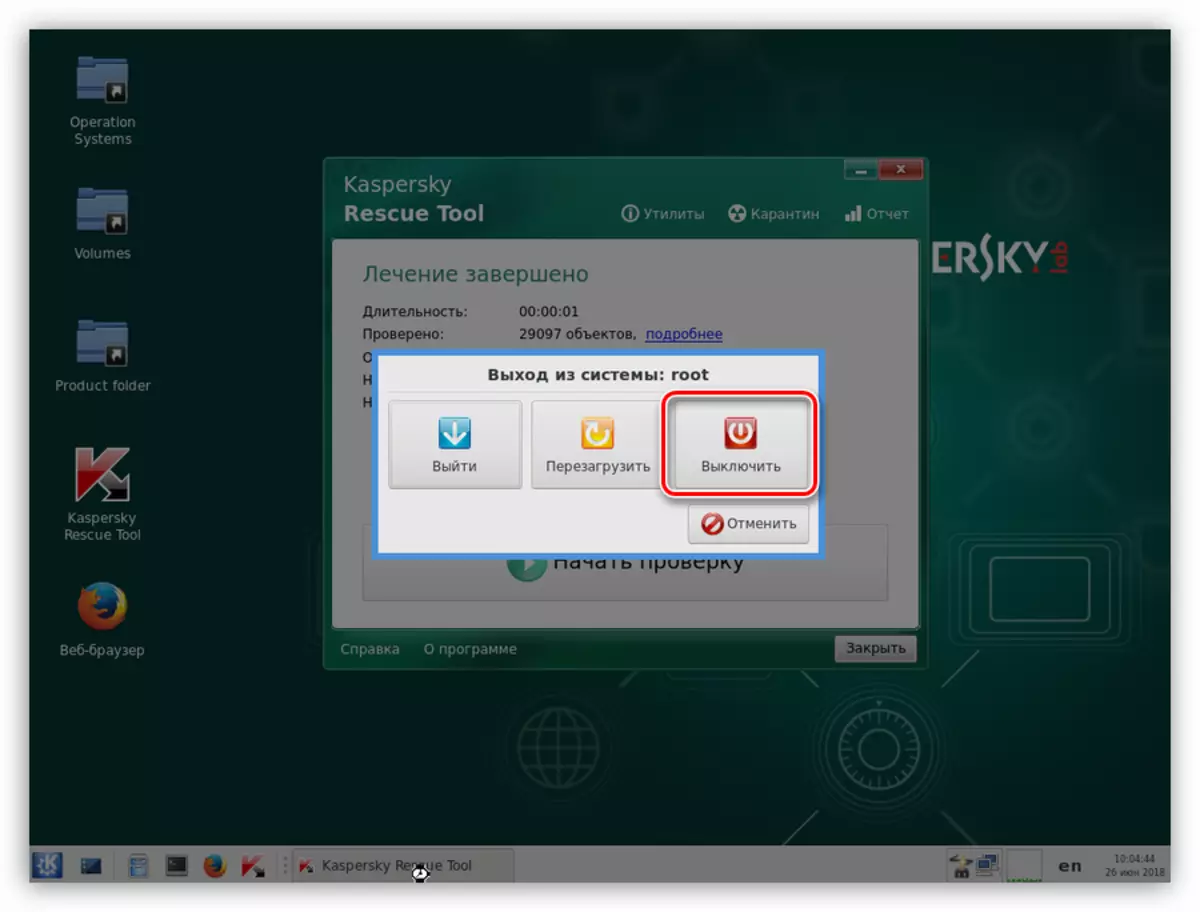
- Määritämme käynnistyksen BIOS: lle kiintolevyltä ja yritämme käynnistää järjestelmän. Ehkä levyn tarkistus alkaa. Tässä tapauksessa odottamassa sen päätä.
Windows Unlocker Utility
Jos standardi skannaus ja hoito ei ole johtanut haluttuun tulokseen, voit käyttää Kaspersky Rescue Levyn jakelun osa Windows Unlocker -apuohjelmaa.
- Kun olet ohittanut menettelyn lataamiseen ja alustukseen, napsauta ohjelmaikkunan apuohjelman linkkiä.
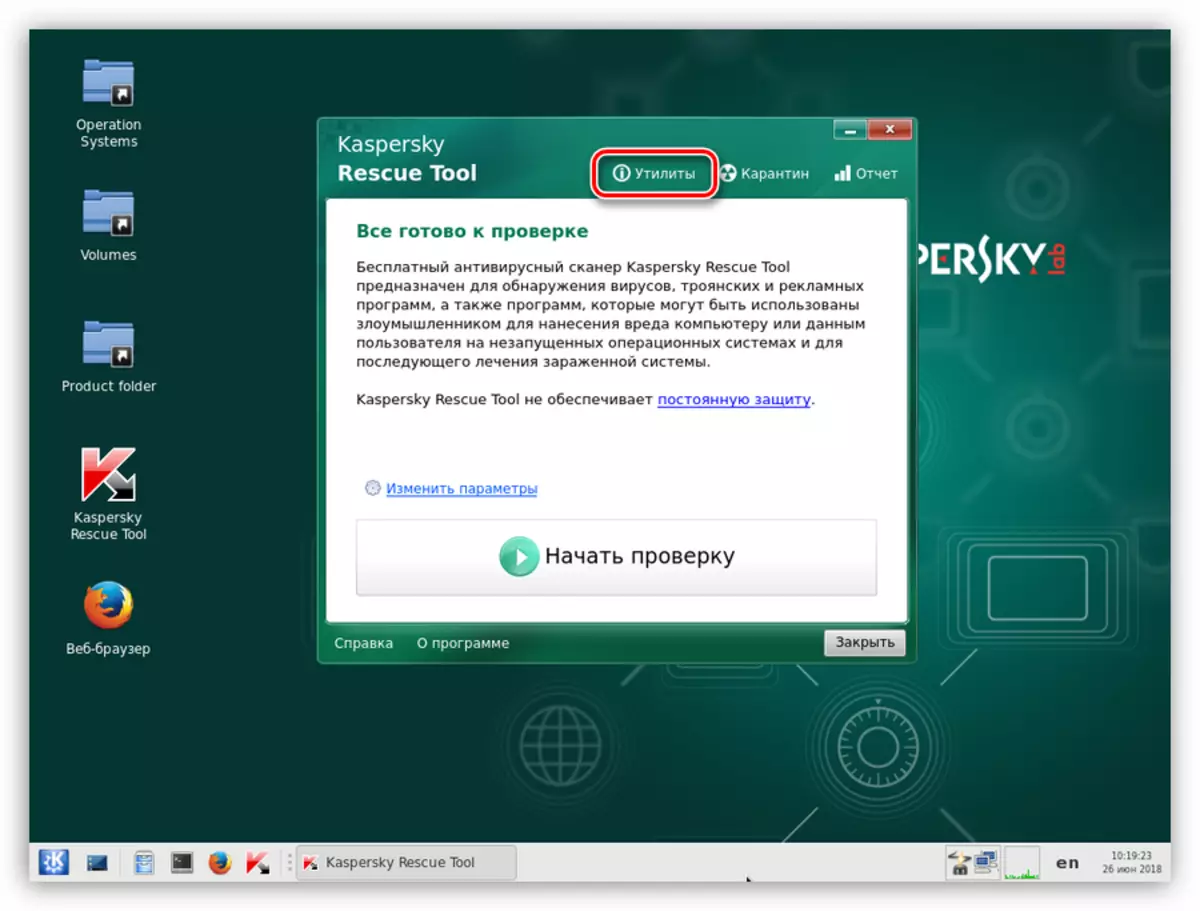
- Kaksoisnapsauta Windows Unlocker.
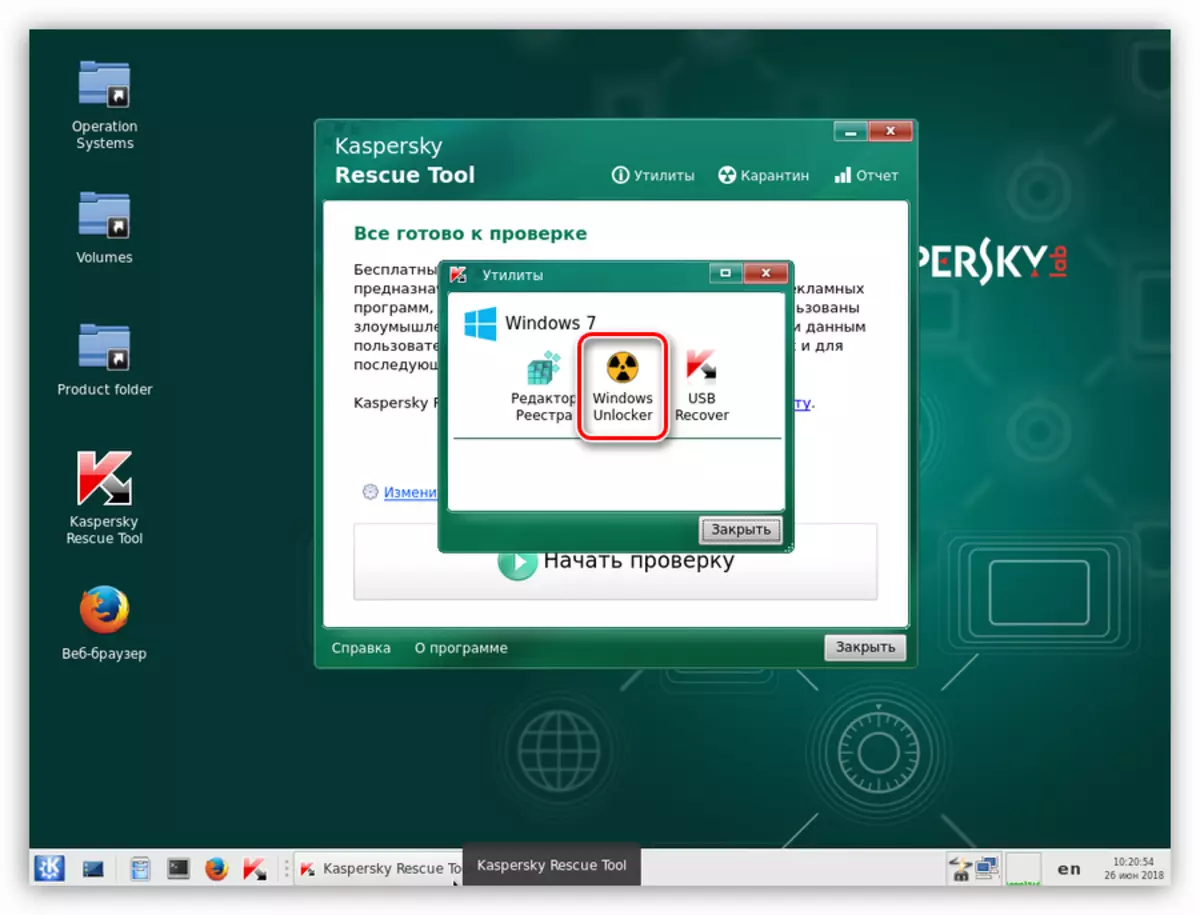
- Lue huolellisesti punaisella varatut varoitukset, minkä jälkeen klikkaamme "Aloita tarkistus".
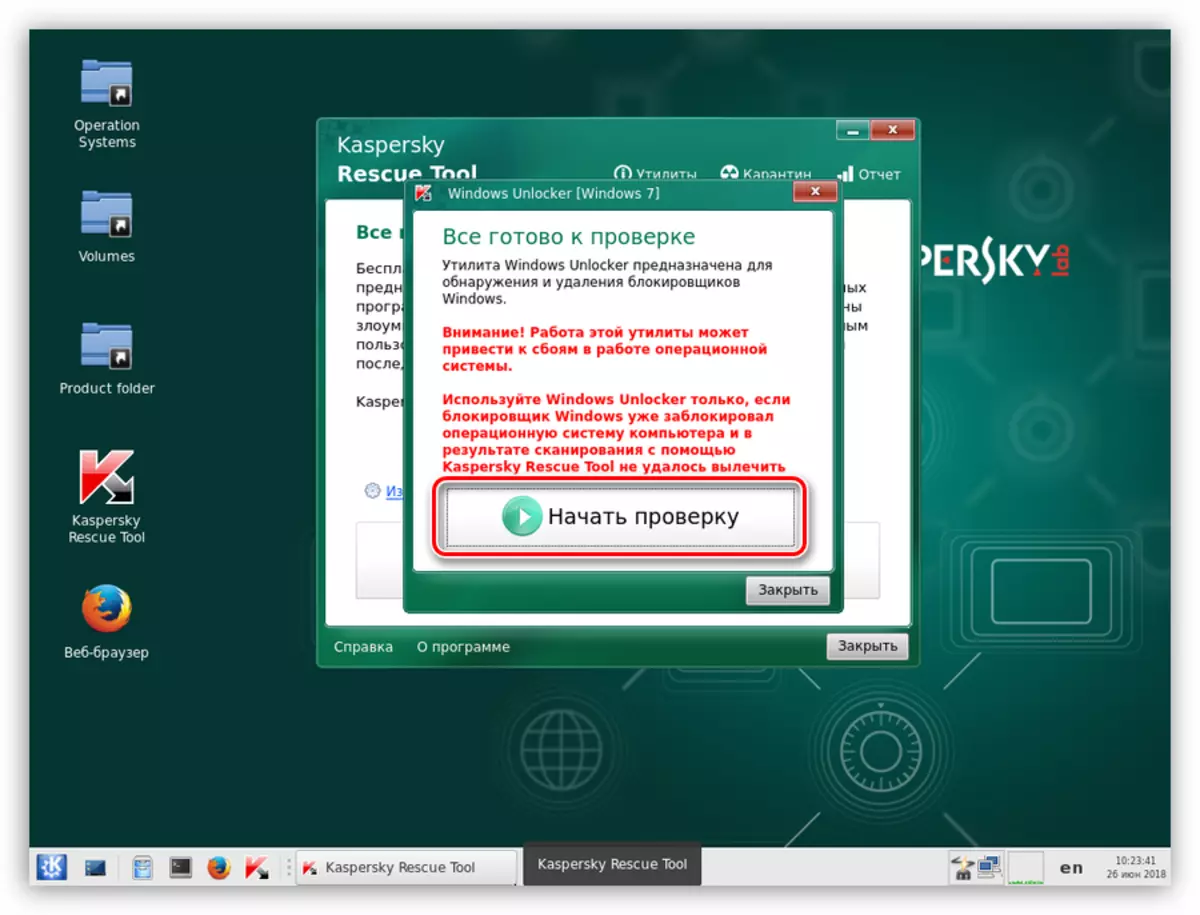
- Kun apuohjelma on valmis, apuohjelma näyttää luettelon suosituksista tiedostojärjestelmässä ja rekisterissä. Napsauta OK.
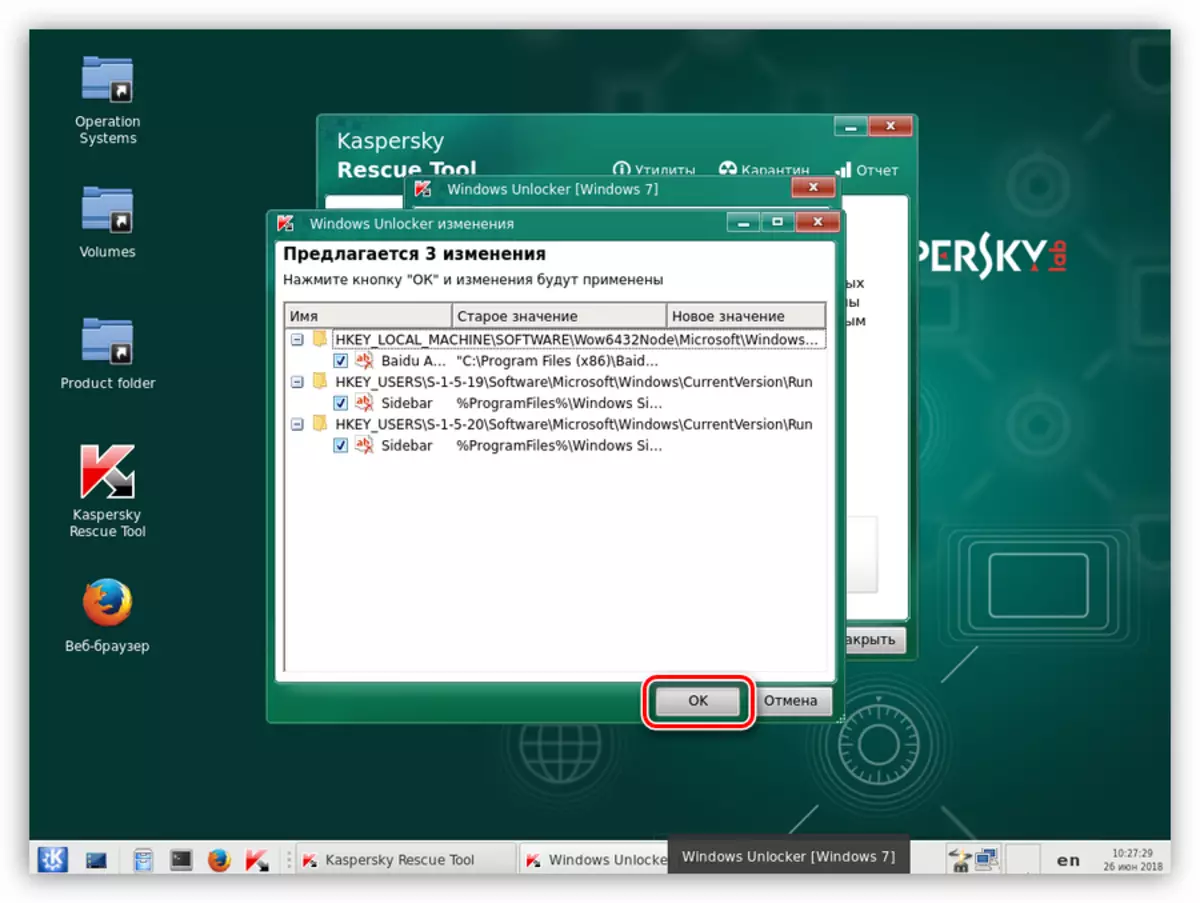
- Seuraavaksi järjestelmä ehdottaa rekisterin varmuuskopion tallentamisen. Polku Jätä oletusarvoisesti (älä muuta mitään), anna tiedoston nimi ja napsauta "Avaa".
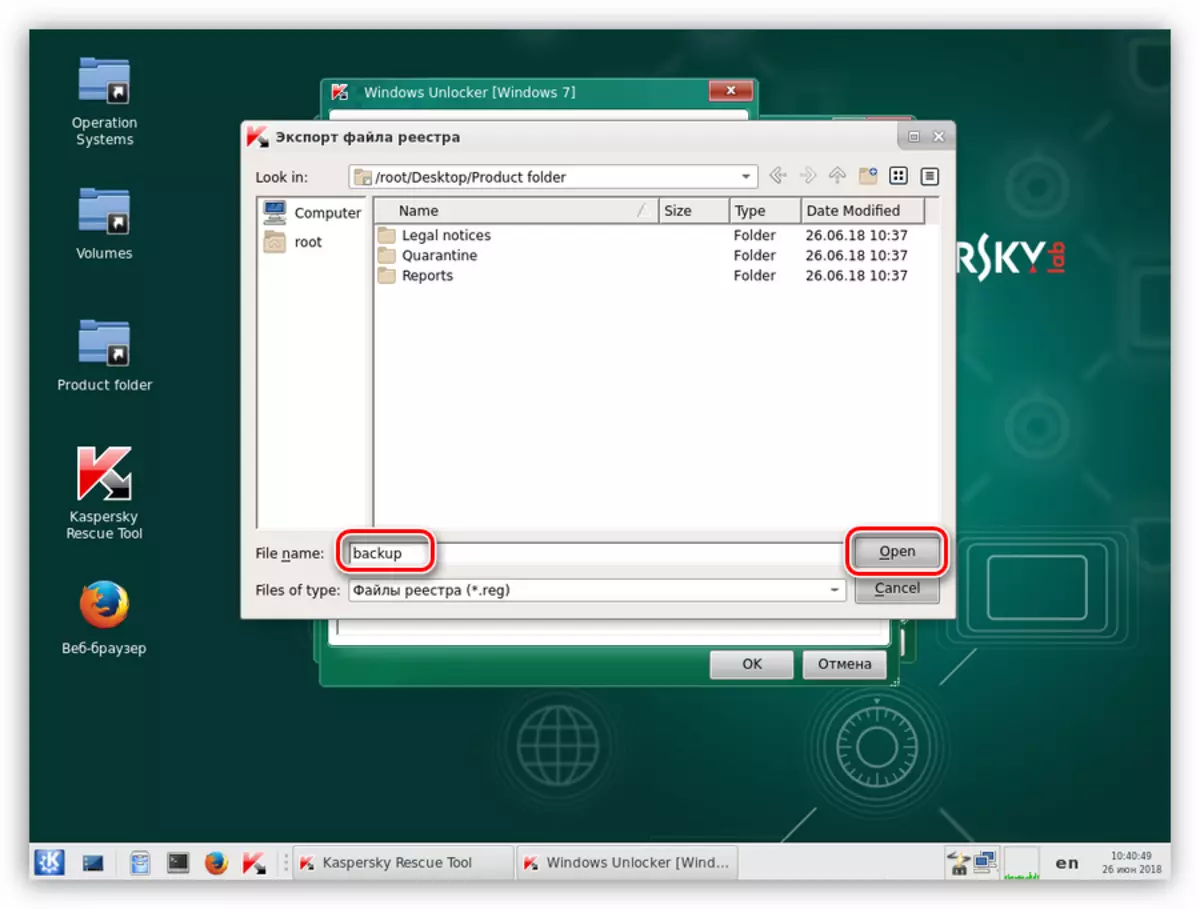
Tämä tiedosto löytyy KRD2018_DATA-kansion järjestelmälevyltä.
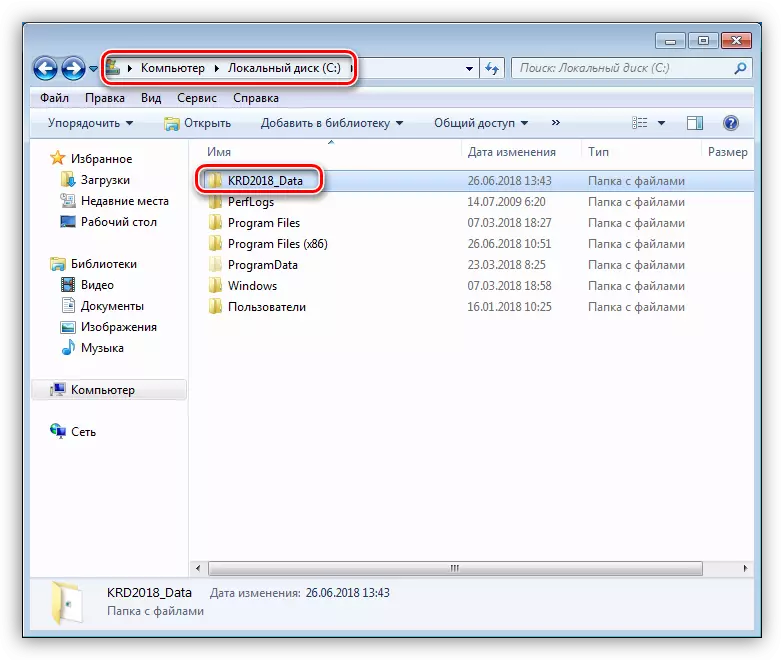
- Apuohjelma suorittaa tarvittavat toimenpiteet ja sammuttaa laite ja käynnistää kiintolevystä (katso edellä).
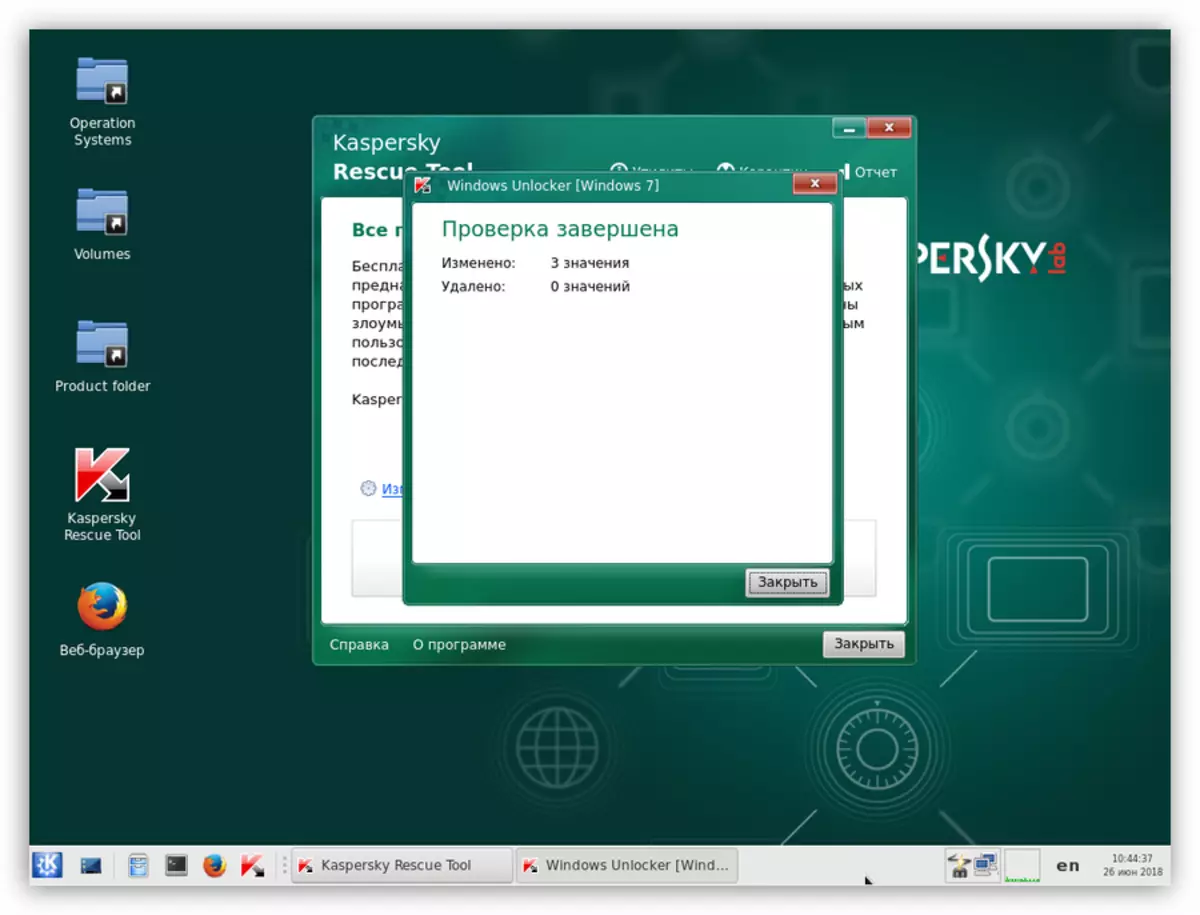
Tapa 2: Estämisen poistaminen selaimesta
Nämä suositukset on suunniteltu avaamaan selain MIA-viruksen hyökkäyksen sattuessa. Hoito tällaisissa olosuhteissa on tarpeen tuottaa kahdessa vaiheessa - järjestelmän parametrien määrittäminen ja haittaohjelmien puhdistus.
Vaihe 1: Asetukset
- Ensinnäkin sammutamme kokonaan Internetin. Tarvittaessa irrota verkkokaapeli.
- Nyt meidän on avattava verkonhallinta ja yhteinen pääsy. Kaikissa Windows-versioissa skenaario on samanlainen. Paina Win + R ja avautuu ikkunassa, kirjoita joukkue
CONTROL.EXE / NAME Microsoft.netWorksandSaringCenter
Napsauta OK.
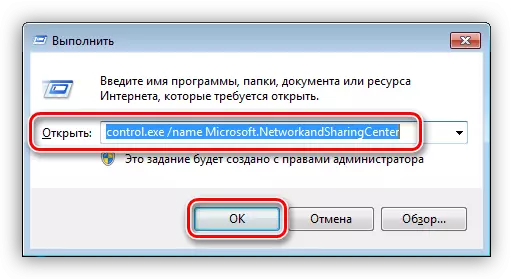
- Seuraamme "Vaihda sovittimen asetuksia" -linkkiä.
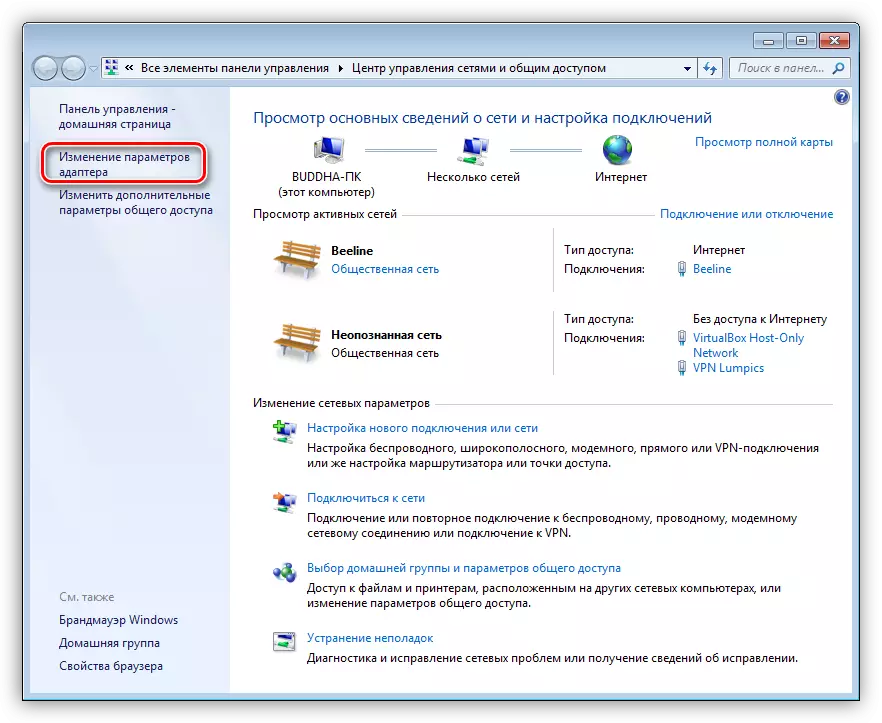
- Löydämme yhteyden, jolla Internetiä käytetään, napsauta sitä PCM: llä ja siirry Ominaisuudet.
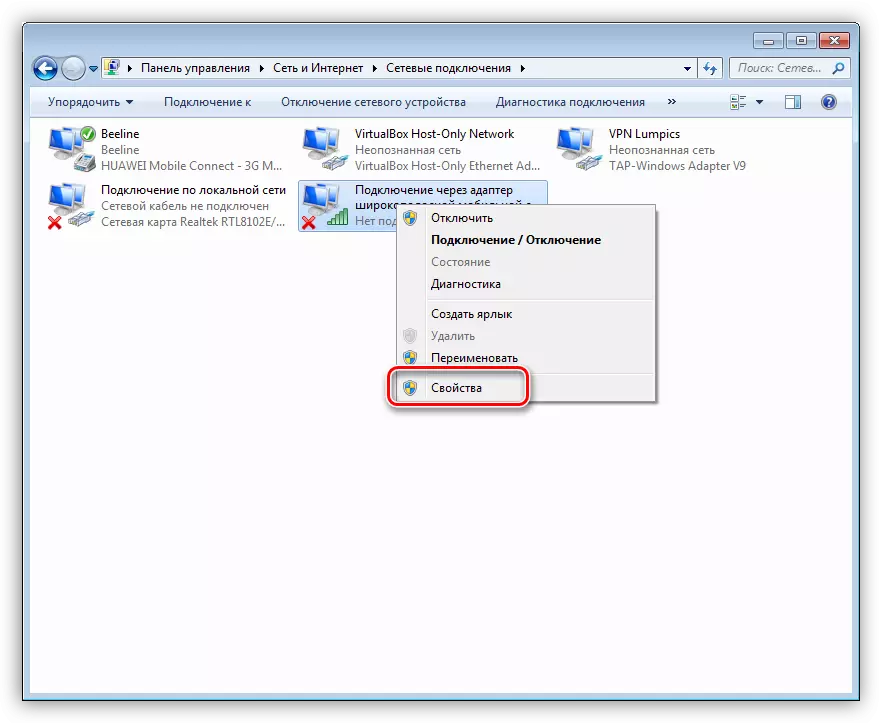
- Valitse "Verkko" -välilehdestä komponentti, jonka otsikossa näkyy "TCP / IPv4" ja siirry uudelleen "Ominaisuudet".
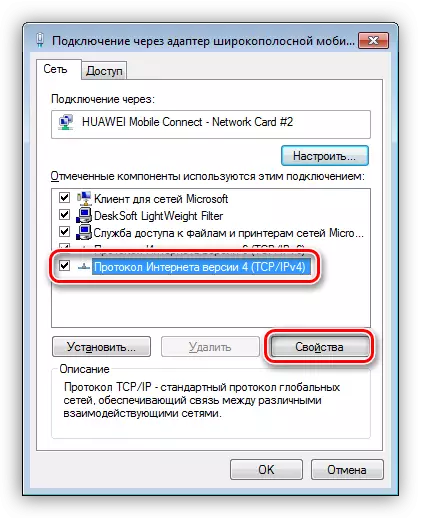
- Jos jokin arvo on kirjoitettu "Preferred DNS Server" -kenttään, muistan (kirjoita) se ja siirry IP-osoitteen ja DNS: n automaattiseen vastaanottoon. Napsauta OK.
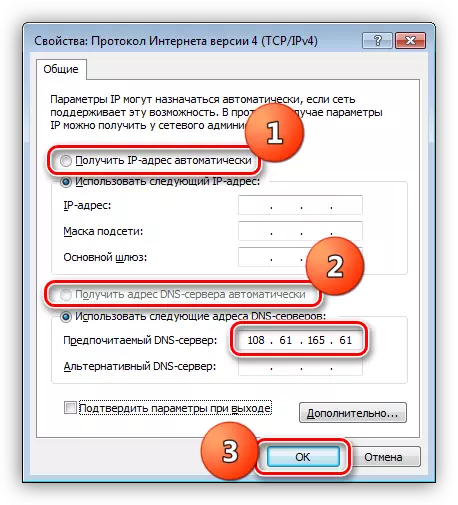
- Seuraavaksi avaa isäntätiedosto, joka sijaitsee
C: Windows \ System32 \ Drivers \ ETC
Lue lisää: Vaihda isäntätiedosto Windows 10: ssä
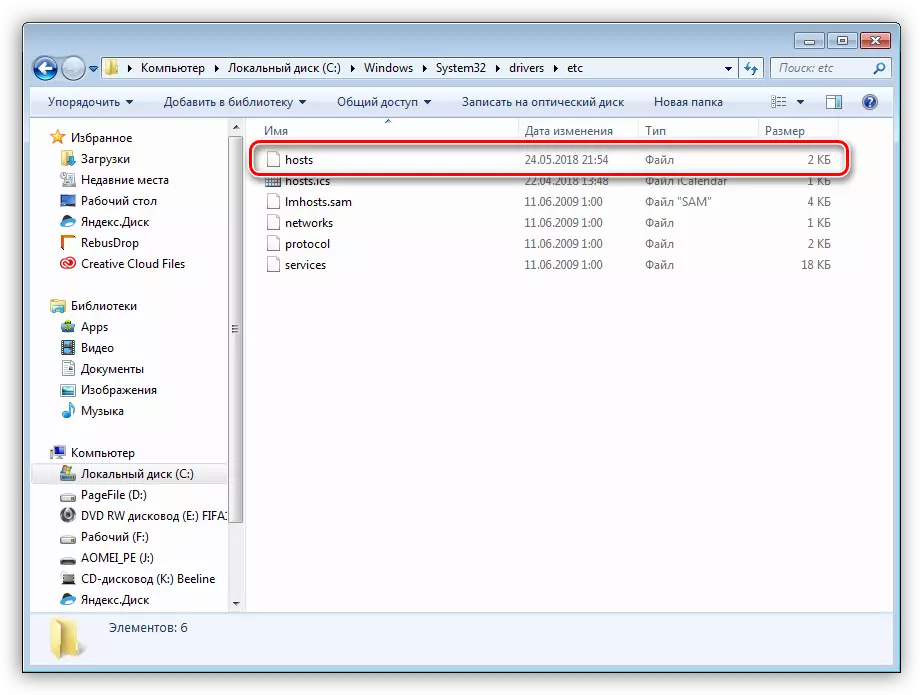
- Etsimme ja poistamme jouset, joissa Yhdysvaltojen tallentama IP-osoite on aiemmin läsnä.
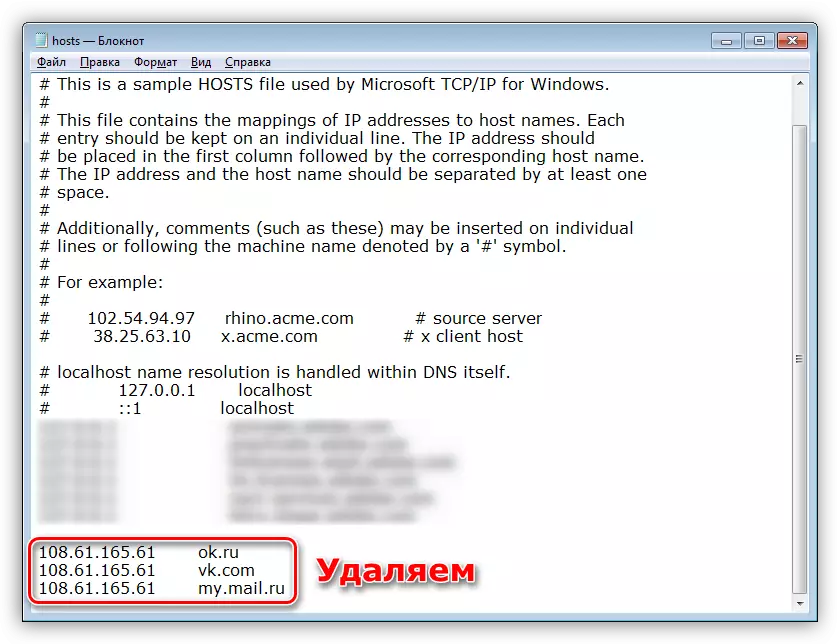
- Suorita "komentorivi" Aja-ikkunan (Win + R) avulla ja komento on syötetty
cmd.
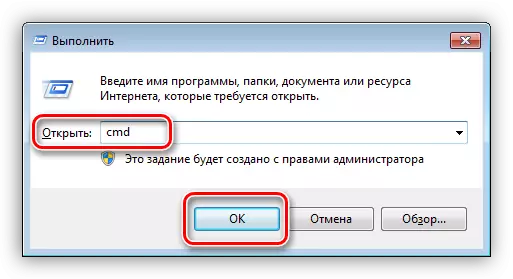
Täällä määritämme merkkijonon
Ipconfig / flushns.
Valitse Enter.
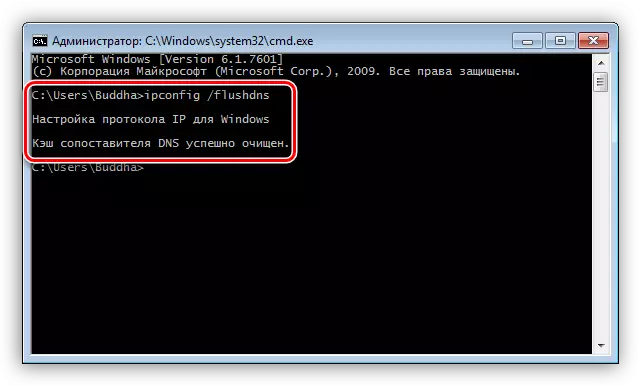
Tällä toiminnolla puhdistettiin DNS-välimuisti.
- Seuraavaksi puhtaa evästeet ja selaimen välimuisti. Tätä menettelyä varten on parempi käyttää CCleaner-ohjelmaa.
Lue lisää: Cleanerin käyttö
- Nyt sinun on vaihdettava selaimen aloitussivu.
Lue lisää: Kuinka muuttaa Google Chrome, Firefox, Opera, IE
- Lopullinen vaihe - Pikanäppäinten ominaisuuksien asettaminen.
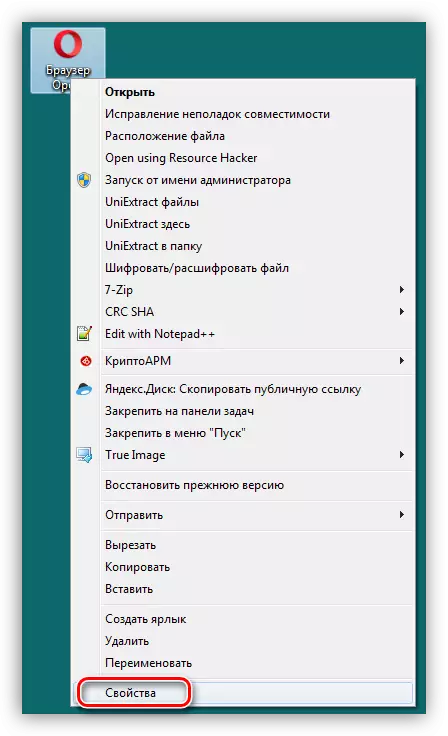
Täällä sinun on kiinnitettävä huomiota "Object" -kenttään. Sillä ei pitäisi olla mitään muuta kuin polku suoritettavalle selaintiedostolle. Kaikki on liiallisesti poistettu. Älä unohda, että tapa pysyä vankeina lainausmerkkeissä.
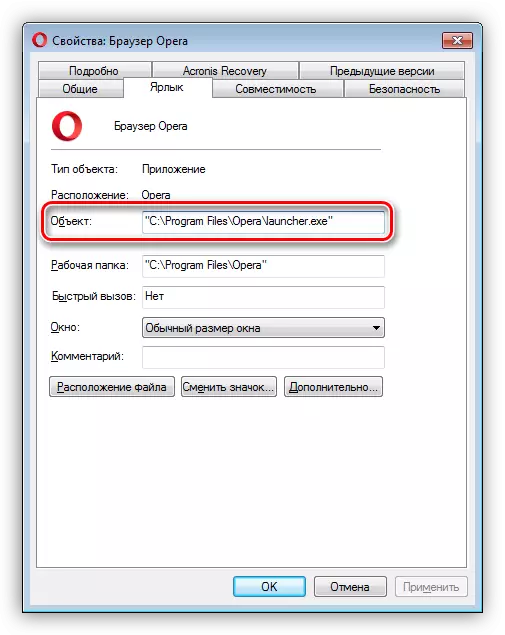
Kaikkien toimintojen suorittamisen jälkeen voit siirtyä seuraavaan vaiheeseen.
Vaihe 2: Haittaohjelmien poistaminen
Jos haluat poistaa selaimen virukset, voit käyttää erityistä apuohjelmaa tai suorittaa kaikki toiminnot manuaalisesti.
Lue lisää: Taistelu mainosvirukset
Emme tuota skannausta ja mahdollisia järjestelmän apuohjelmia, joiden tarkoituksena on torjua haittaohjelmia. Voit myös toistaa ensimmäisessä menetelmässä kuvatut toimet.
Lue lisää: Tietokonevirusten torjunta
Jotta tällaisissa tilanteissa olisi vähemmän yleisempi myös hyökkäyksen aiheuttamien vahinkojen minimoimiseksi, lue alla oleva linkki.
Katso myös: Tietokoneen suojaaminen viruksista
Johtopäätös
Kuten näet, tietokoneen hoitoa MIA-viruksesta ei voida kutsua yksinkertaiseksi. Jopa tarvittavien työkalujen ja tietojen avulla on aina olemassa vaara menettää tietoja tai estää suorituskykyjärjestelmän. Siksi sinun pitäisi olla mahdollisimman tarkkaavainen, kun vierailet vahvistettuja resursseja ja varsinkin kun lataat tiedostot. Asennettu virustorjunta auttaa välttämään monia ongelmia, mutta käyttäjän tärkein ase on kurinalaisuutta ja varovaisuutta.
