
Vesileima tai leima - Soita haluamallasi tavalla on eräänlainen tekijän allekirjoitus teosten alla. Jotkut sivustot allekirjoittavat myös kuviasi tällä tavalla. Tässä oppitunnissa puhumme siitä, miten päästä eroon vesileimistä Photoshopin avulla
Vesileimien poistaminen Photoshopissa
Täysin tällaiset merkinnät häiritsevät meitä käyttämään Internetistä ladattua kuvia. Emme puhu piratismista nyt, se on moraalitonta ja tärkeämpää laittomasti, olemme henkilökohtaisessa käytössä, ehkä kollaaseiden laatimiseen. Poista merkintä kuvasta Photoshopissa on melko vaikeaa, mutta on yksi yleismaailmallinen tapa, joka useimmissa tapauksissa toimii. Meillä on tällainen työ allekirjoituksella:

Nyt kokeile tätä allekirjoitusta poistaaksesi. Menetelmä on hyvin yksinkertainen itsessään, mutta joskus hyväksyttävän tuloksen saavuttamiseksi on tarpeen tehdä lisätoimia.
- Joten avasi kuvan, luodimme kopion kerroksesta kuvan kanssa, vetämällä se kuvakkeeseen kuvassa.
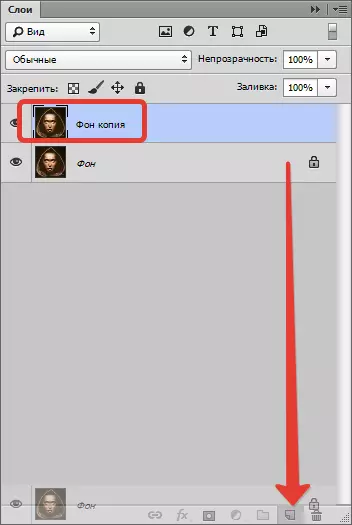
- Valitse seuraava instrumentti "Suorakulmainen alue" vasemmalla olevassa paneelissa.
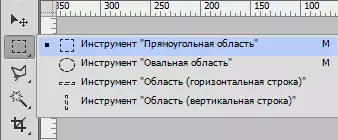
- Nyt on aika analysoida merkintä. Kuten näet, merkinnän tausta ei ole homogeeninen, on sekä puhtaasti musta väri ja erilaiset tiedot muista väreistä. Yritetään käyttää vastaanottoa yhdeksi passille. Korostamme merkinnän mahdollisimman lähelle tekstirajoille.

- Paina sitten oikean hiiren painiketta valinnan sisällä ja valitse kohde. "Suorita täyttö".
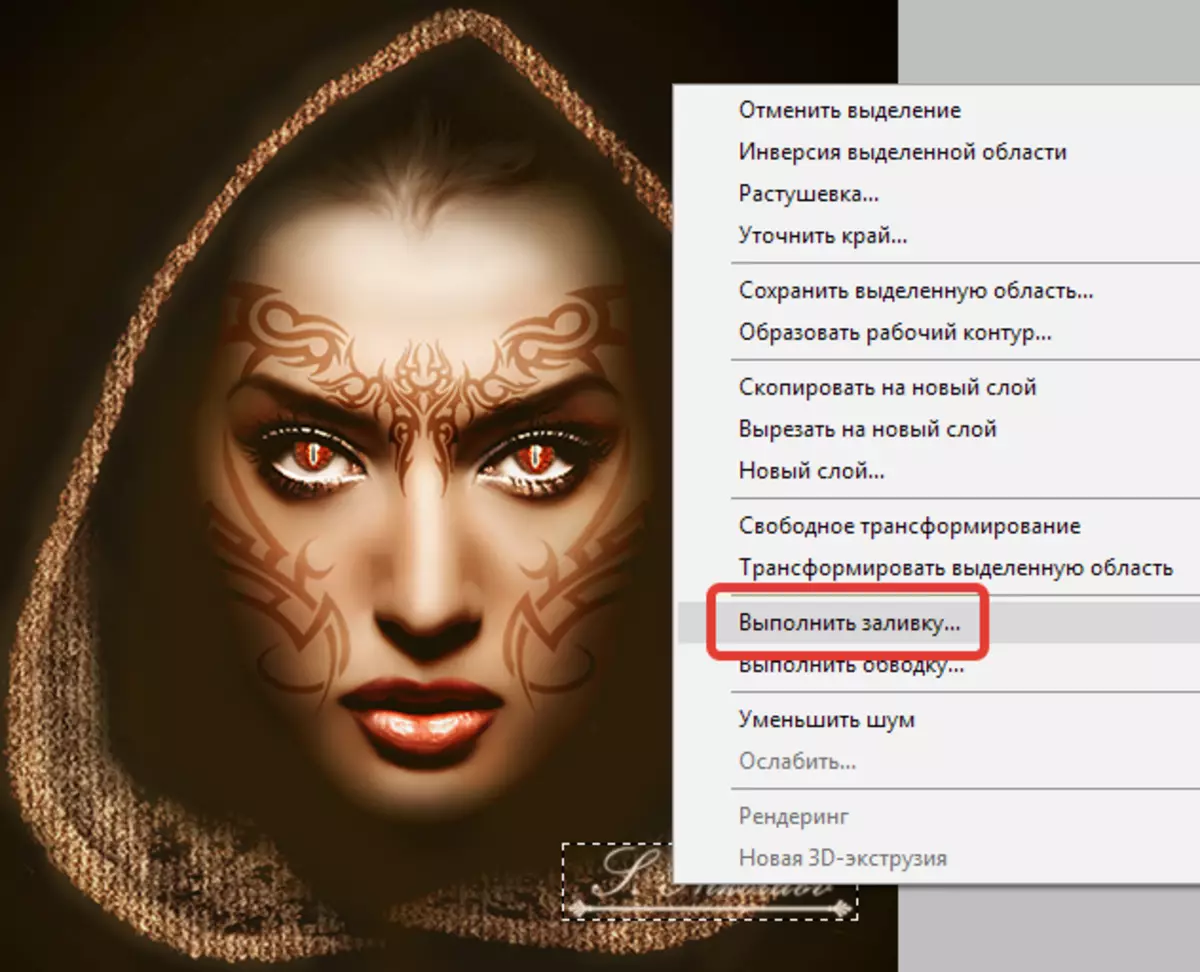
Valitse avautuvassa ikkunassa avattavasta luettelosta "Ottaen huomioon sisällön".
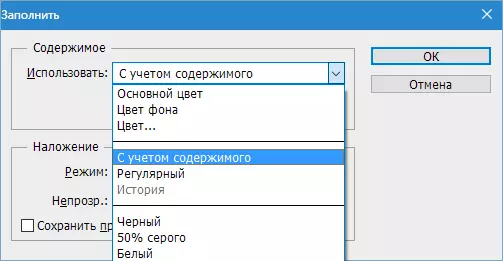
Lehdistö "OK" . Poista valinta ( Ctrl + D. ) Ja näemme seuraavat:

- Kuva on vaurioita. Jos taustalla ei ollut teräviä värejä, vaikka ei altoothia, ja tekstuuri, keinotekoisesti asetettu melu, olisimme onnistuneet eroon allekirjoituksesta yhdellä passilla. Mutta tässä tapauksessa on mentävä vähän. Poistamme merkinnän useissa kulkuissa. Korostamme pienen merkinnän segmentin.

- Suoritamme täyttöä sisältöllä. Saamme jotain vastaavaa:

- Nuolet siirtävät jakamista oikealle.

- Kaada uudelleen.

- Jälleen kerran siirrämme valintaa ja suoritamme jälleen täyttö.

- Seuraavaksi toimimme vaiheittain.

Tärkein asia ei ole kaapata mustan taustan valinta.

- Valitse nyt instrumentti "Harjata".

Muoto "kova pyöreä".
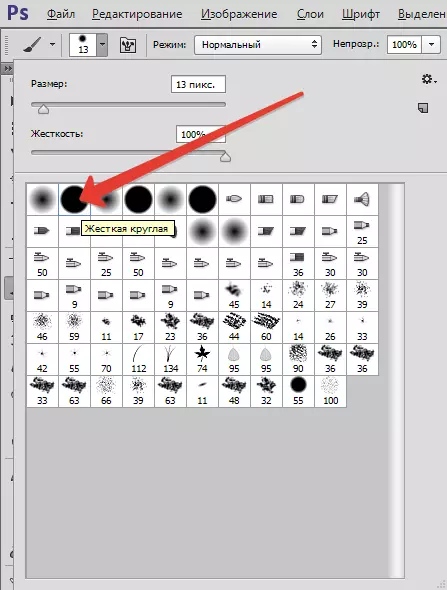
- Napsauta näppäintä Alt. Ja napsauta kirjoittajan vieressä olevaa mustataustaa. Tällä värillä maalaa tekstin jäännökset.

- Kuten näet, hupulla on allekirjoituksia. Peitämme ne työkalut "Leima" . Kokoa säädetään näppäimistön neliökannattimilla. Sen pitäisi olla sellainen rakenne leima-alueeseen.
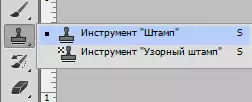
Puristin Alt. Ja otamme näytteen tekstuurin kuvasta ja kuljeta sitten oikeaan paikkaan ja napsauta uudelleen. Näin voit jopa palauttaa pilaantuneen rakenteen.

"Miksi emme välittömästi tehneet sitä?" - kysyt. "Koulutustarkoituksiin" Vastaamme.
Pyrimme pois, ehkä vaikein esimerkki tekstin poistamisesta kuvasta Photoshopissa. Heidän hallitseminen, voit helposti poistaa tarpeettomia elementtejä, kuten logoja, tekstiä, roskaa jne.
