
پردازش تصویر شامل بسیاری از عملیات - از تخلیه نور و سایه قبل از طراحی عناصر گم شده است. با کمک آخرین ما تلاش می کنیم که با طبیعت بحث کنیم یا به او کمک کنیم. حداقل، اگر نه طبیعت، پس از آن، Makeupist، که آستین ها را ساخته اند، آرایش را ساخته اند.
در این درس، بیایید در مورد چگونگی ایجاد لب های روشن تر در فتوشاپ صحبت کنیم، به سادگی آنها را قرار دهیم.
Krasim Guba
جمع آوری لب ها ما این مدل زیبا خواهد بود:

لب در یک لایه جدید حرکت می کند
برای شروع، ما نیاز داریم، مهم نیست که چقدر عجیب و غریب به نظر می رسد، جدا کردن لب از مدل و قرار دادن آنها را در یک لایه جدید. برای انجام این کار، آنها باید توسط ابزار قلم برجسته شوند. چگونه به کار "قلم"، خواندن در درس، لینک به آن کمی پایین تر است.
درس: قلم ابزار در فتوشاپ - نظریه و عمل
- کانتور بیرونی لب قلم را انتخاب کنید.
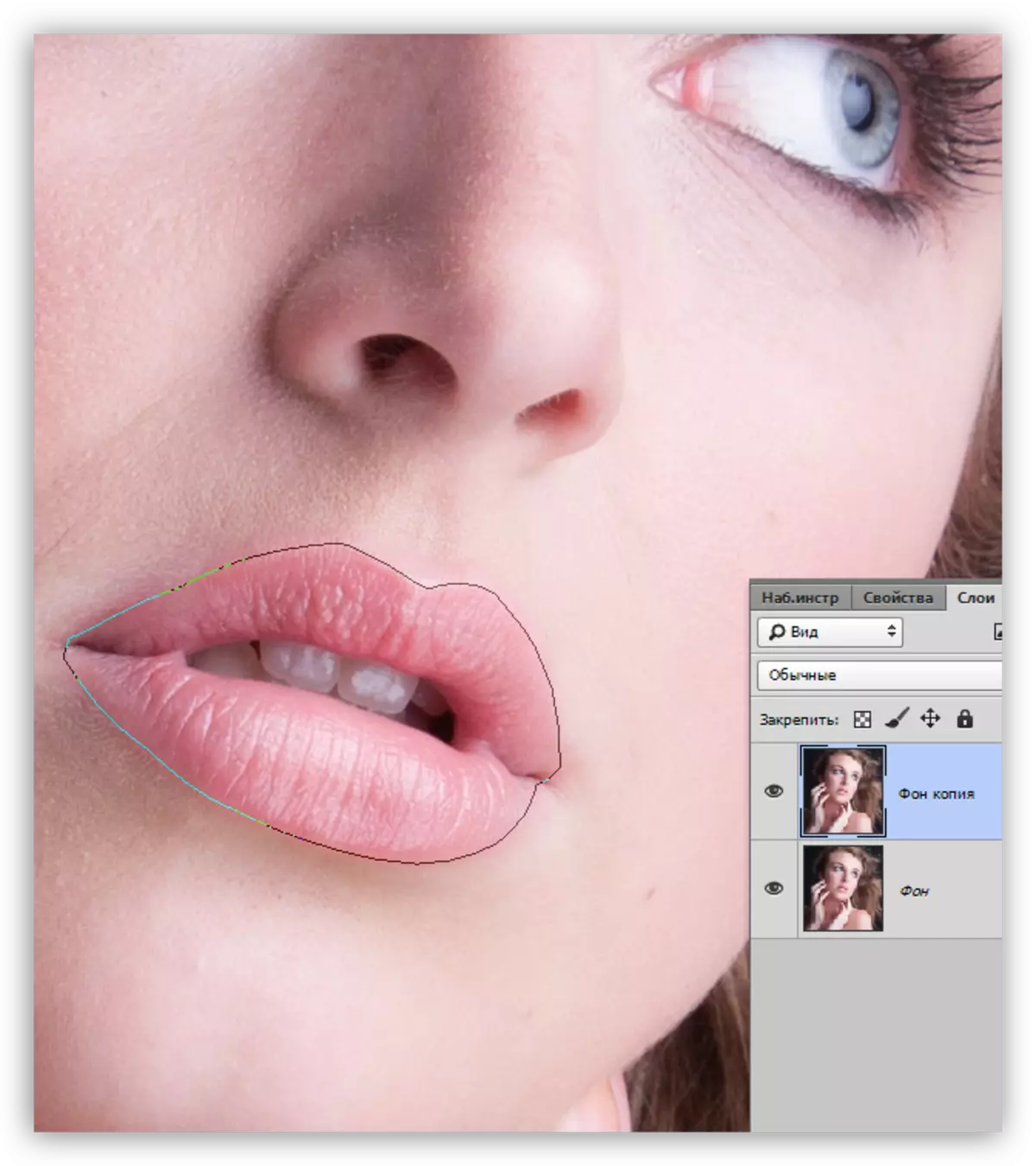
- روی دکمه راست ماوس کلیک کنید و روی مورد "Education اختصاص داده شده" مورد کلیک کنید.
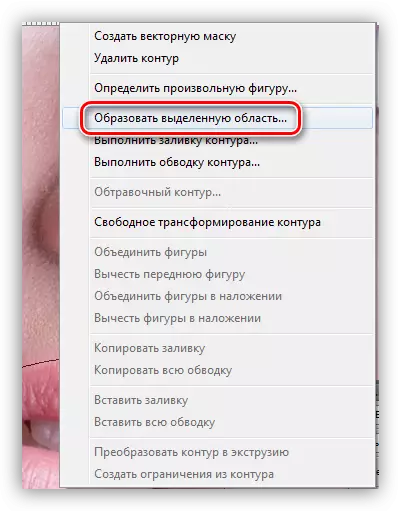
- ارزش تصمیم گیری بر اساس اندازه تصویر انتخاب شده است. در این مورد، مقدار 5 پیکسل مناسب است. قاطع کمک خواهد کرد تا از ظاهر یک مرز تیز بین تن جلوگیری شود.
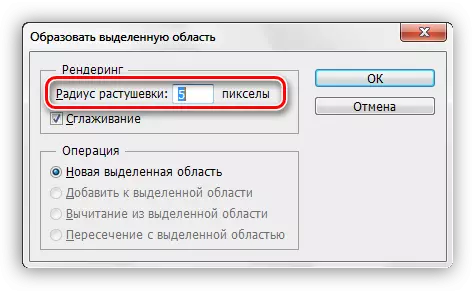
- هنگامی که انتخاب آماده است، Ctrl + J را فشار دهید، آن را به یک لایه جدید کپی کنید.
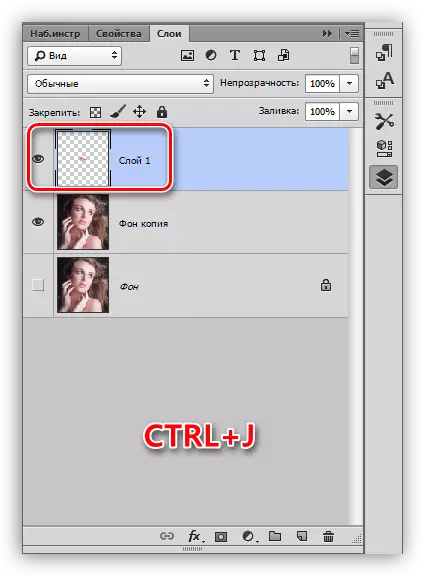
- ماندن در یک لایه با تخصیص کپی شده، ما دوباره "پر" را می گیریم و قسمت داخلی لب را برجسته می کنیم - ما با این بخش کار نخواهیم کرد.
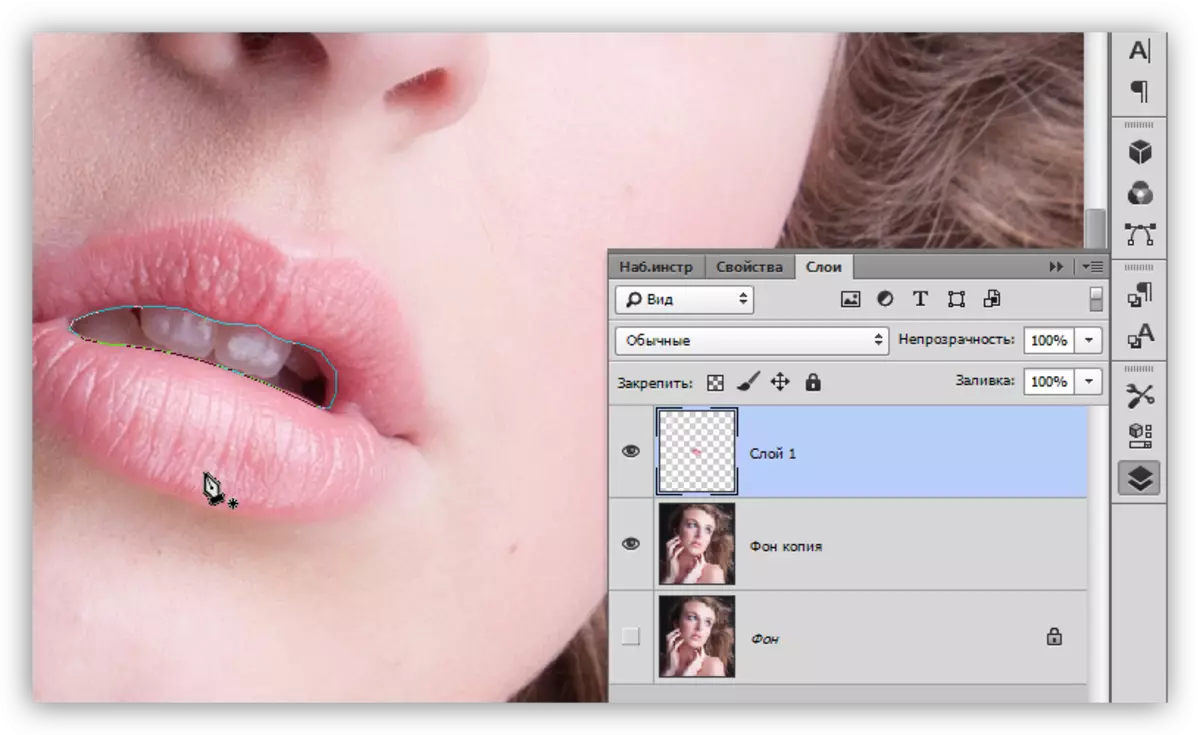
- یک منطقه انتخاب شده را با برش 5 پیکسل ایجاد کنید و سپس Del را فشار دهید. این عمل منطقه غیر ضروری را حذف خواهد کرد.
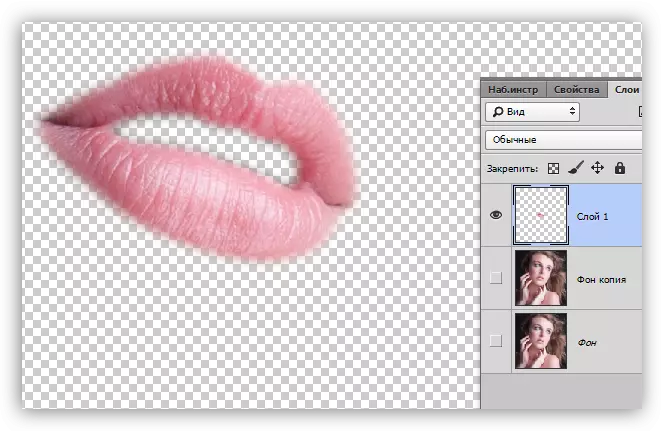
تونینگ
حالا لب های شما را می توان به هر رنگ اضافه کرد. این کار مانند این است:
- روی CTRL کلیک کنید و بر روی یک لایه مینیاتوری با استفاده از Loading Selection کلیک کنید.
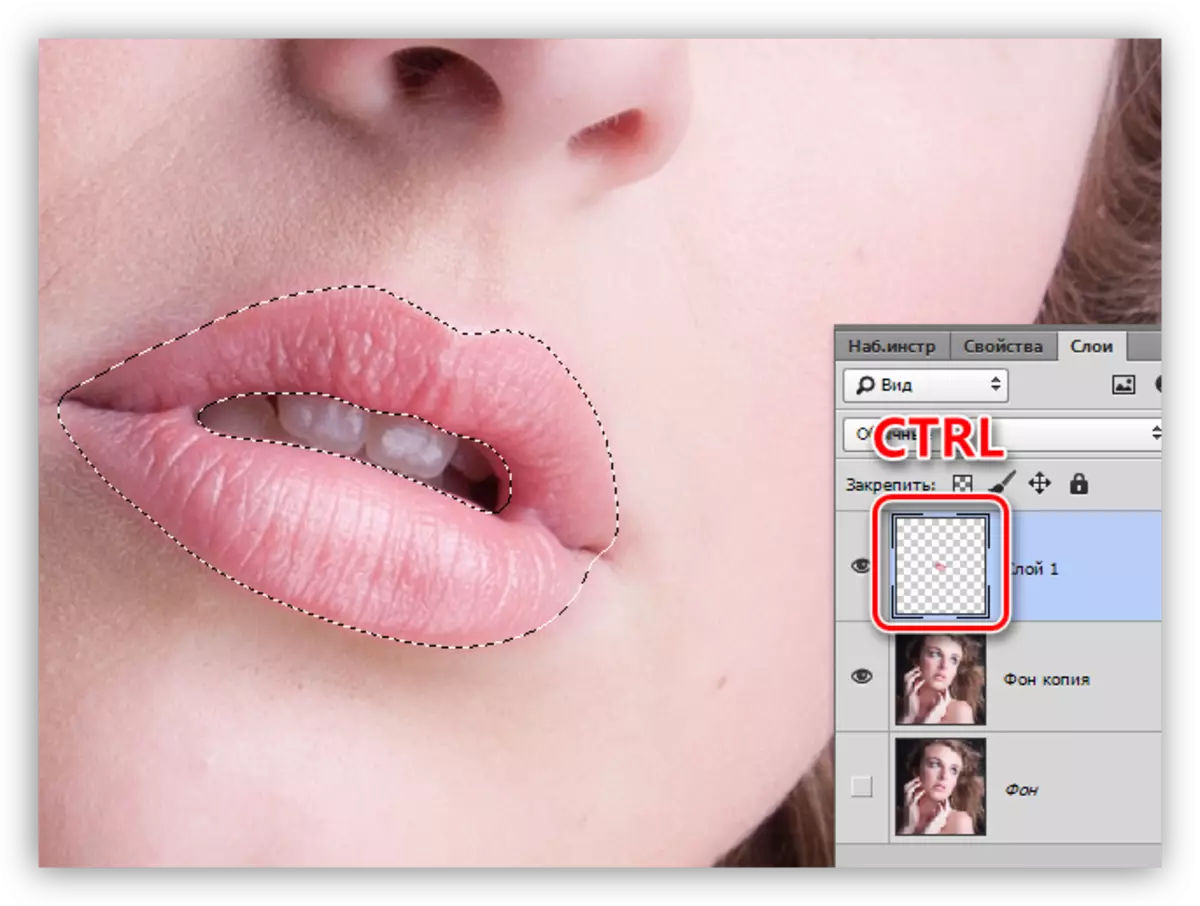
- یک قلم مو بکشید

رنگ را انتخاب کنید
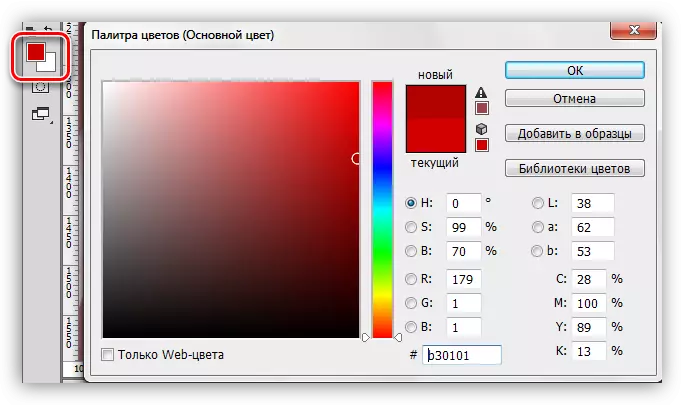
- درد منطقه انتخاب شده.
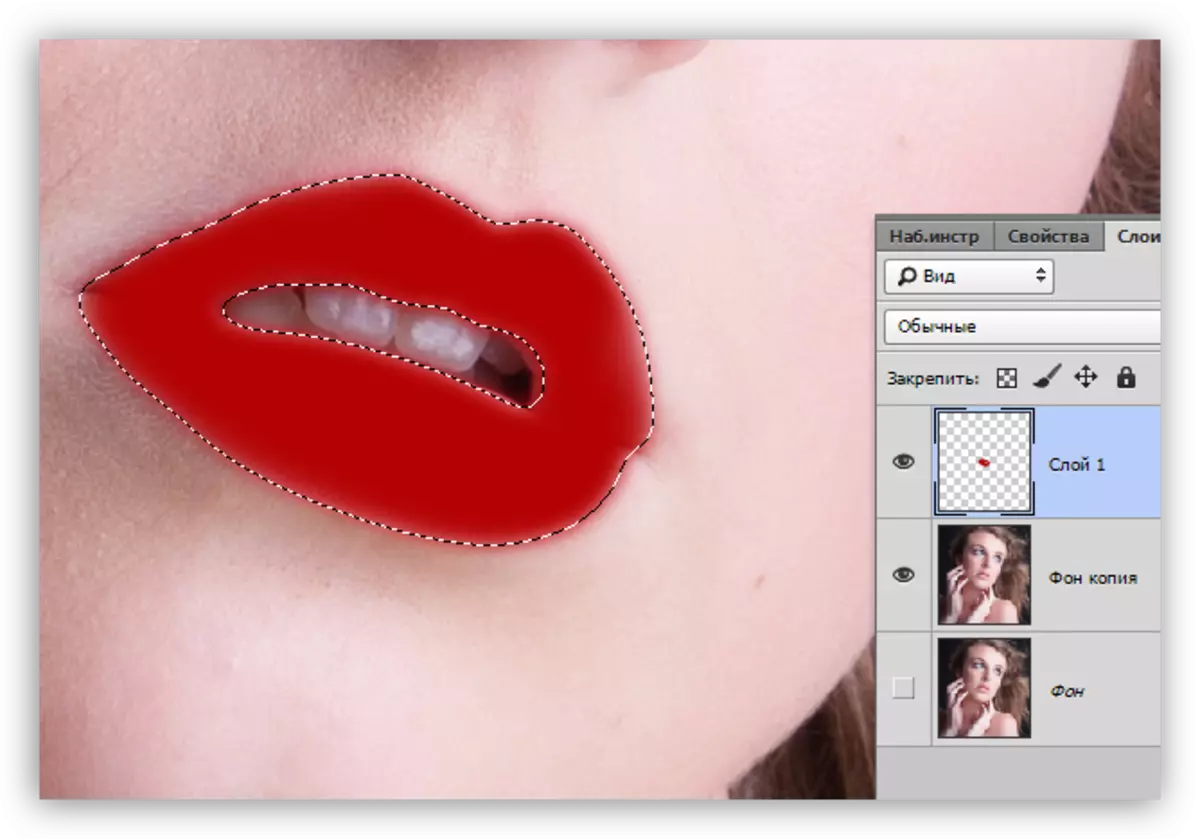
- ما انتخاب را با کلید های CTRL + D حذف می کنیم و حالت Overlay را برای لایه با لب ها به "نور نرم" تغییر می دهیم.
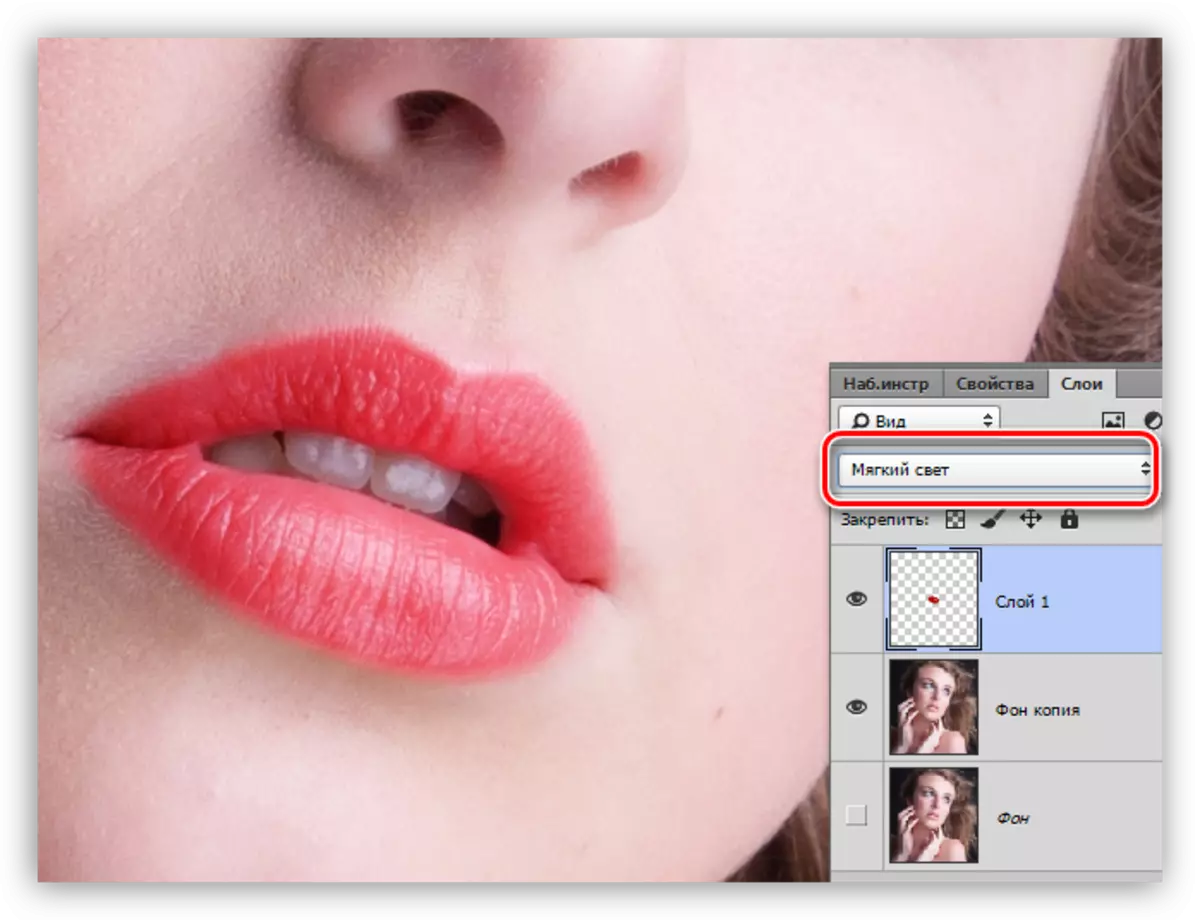
لب ها با موفقیت فیلمبرداری شده اند. اگر رنگ به نظر می رسد بیش از حد روشن است، شما می توانید Opacity لایه را کمی پایین تر پایین.
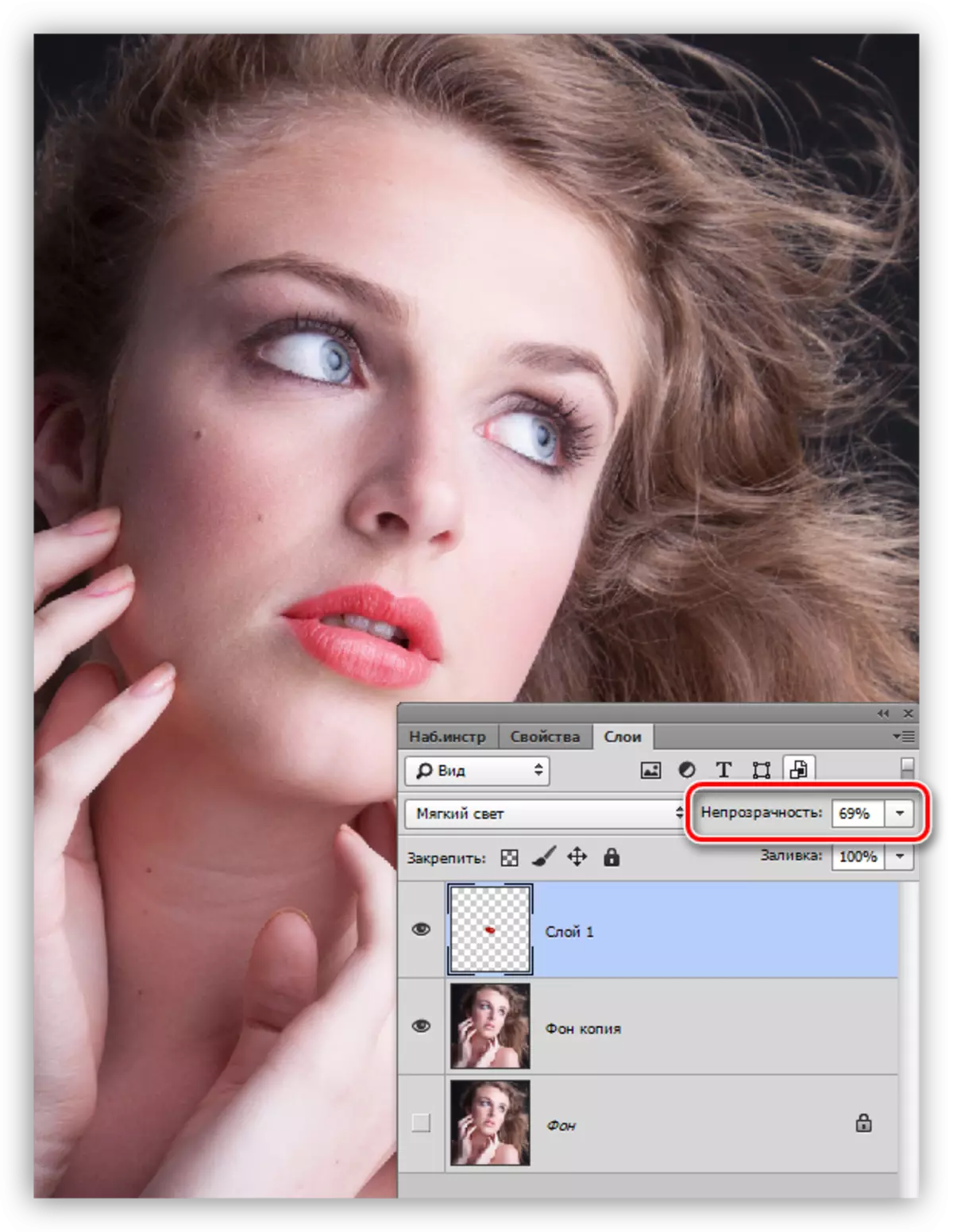
در این درس بر روی لب های چسبیده در فتوشاپ تمام شده است. این روش نه تنها می تواند لب های خود را نقاشی کند، بلکه همچنین برای اعمال هر "رنگ آمیزی مبارزه"، یعنی آرایش.
