
رەسىم بىر تەرەپ قىلىش نۇرغۇن مەشغۇلاتلارنى ئۆز ئىچىگە ئالىدۇ - يوقاپ كەتكەن ئېلېمېنتلارنى سىزىشتىن بۇرۇن يېنىك ۋە سايەدىن. ئالدىنقىسىنىڭ ياردىمى بىلەن بىز تەبىئەت بىلەن تالاش-تارتىش قىلىشقا تىرىشىۋاتىمىز ياكى ئۇنىڭغا ياردەم قىلماقچى. ھېچ بولمىغاندا, ئەگەر تەبىئەت بولمىسا, ئۇنداقتا يەڭنى ئىگىلەيدىغان ئىنجىل. يەڭنى گىرىم قىلدى.
بۇ دەرسخانىدا, ئۇلارنى Phipshop دىكى Notshop ھەققىدە بىر قېتىم لەۋھەتە تېپىش توغرىسىدا سۆزلەيمىز.
Krasim Guba
لەۋلىرىنى يىغىمىز بىز بۇ چىرايلىق مودېل بولىمىز:

لەۋ يېڭى بىر قەۋەتتە ھەرىكەت قىلىدۇ
بۇ باشلىنىشتا, بىز ئېھتىياجلىق بولۇشقا ئېھتىياجلىق بولۇشىدىن قەتئىينەزەر, لەۋلەرنى مودېلدىن ئايرىپ, يېڭى بىر قەۋەت قويۇڭ. بۇنى قىلىش ئۈچۈن ئۇلار قەلەم قورالى بىلەن گەۋدىلىنىشى كېرەك. قانداق قىلغاندا دەرسنى ئوقۇڭ, دەرسخانىدا ئوقۇڭ, بۇ ئۇلىنىش سەل تۆۋەن.
دەرس: Photoshop دىكى قەلەم قورالى - نەزەرىيە ۋە ئەمەلىيەت
- قەلەمنىڭ كالپۇكنى تاللاڭ.
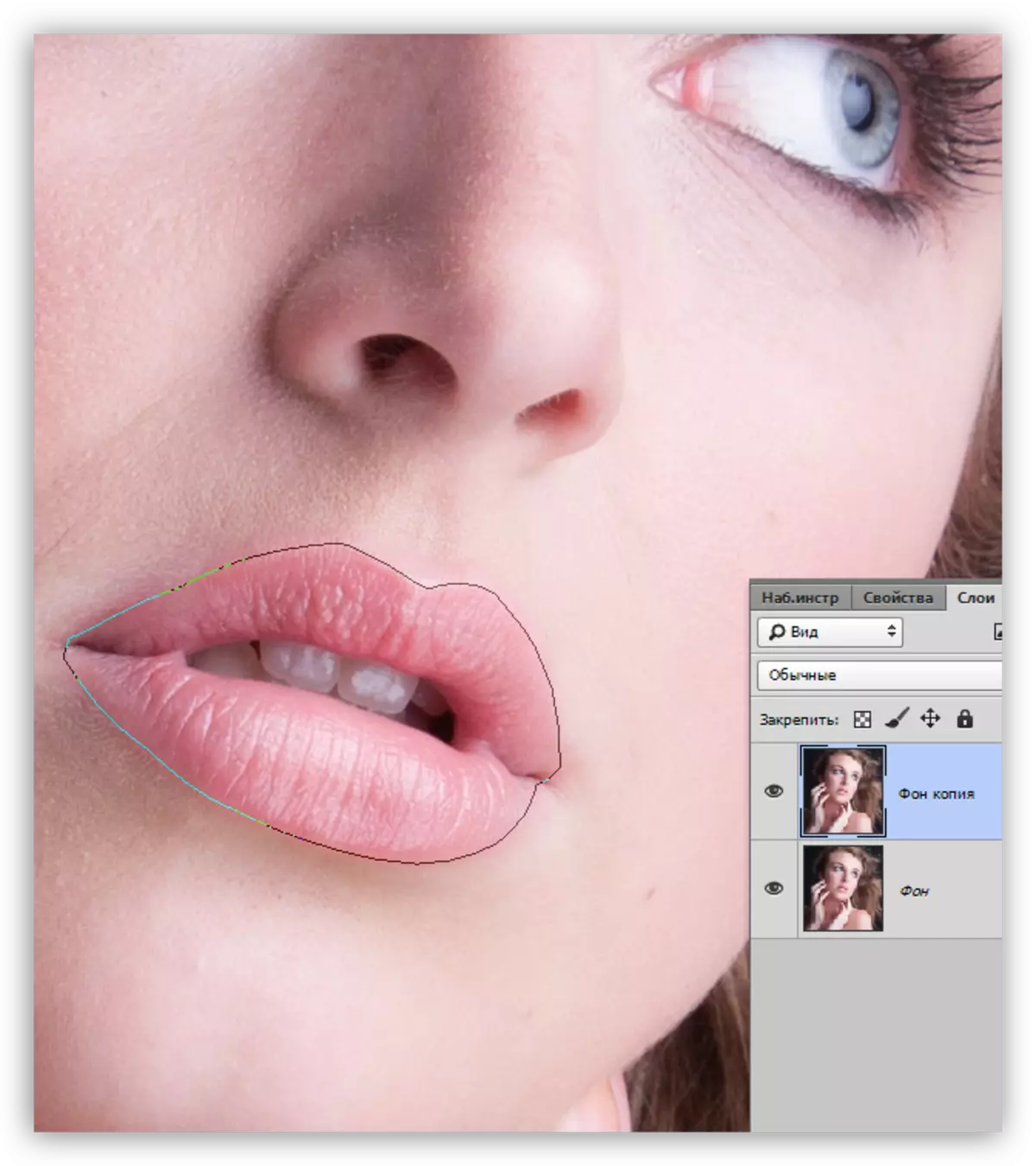
- مائۇسنىڭ ئوڭ كۇنۇپكىسىنى چېكىپ «مائارىپ بېغىشلانغان رايون» تۈرىنى چېكىڭ.
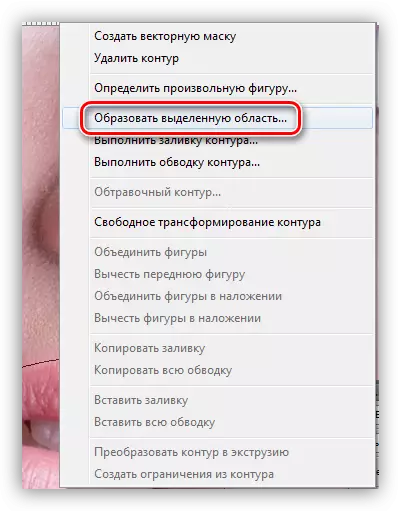
- ئېكراننىڭ چوڭ-كىچىكلىكىگە ئاساسەن تاللانغان. بۇ خىل ئەھۋالدا, 5 پىكسېلنىڭ قىممىتى ماس كېلىدۇ. خىيانەتچىلىك ئاھاڭ ئوتتۇرىسىدىكى ئۆتكۈر چېگرانىڭ تاشقى كۆرۈنۈشىدىن ساقلىنىش ئۈچۈن ياردەم بېرىدۇ.
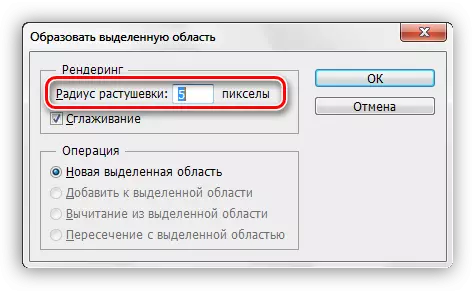
- تاللىغاندا تەييار بولغاندا, Ctrl + J نى بېسىڭ, ئۇنى يېڭى بىر قەۋەتكە كۆپەيتىڭ.
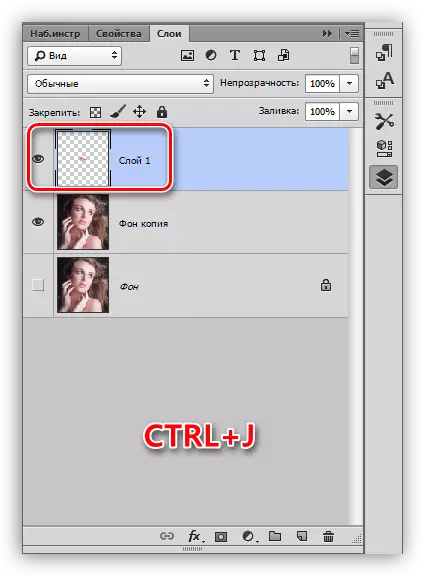
- كۆچۈرۈلگەن تەقسىمات بىلەن بىر قاتاردا تۇرۇڭ, بىز يەنە «پەي» نى ئېلىۋالىمىز, لەۋنىڭ ئىچكى قىسمىنى گەۋدىلەندۈرۈڭ - بىز بۇ بۆلەك بىلەن ئىشلىمەيمىز.
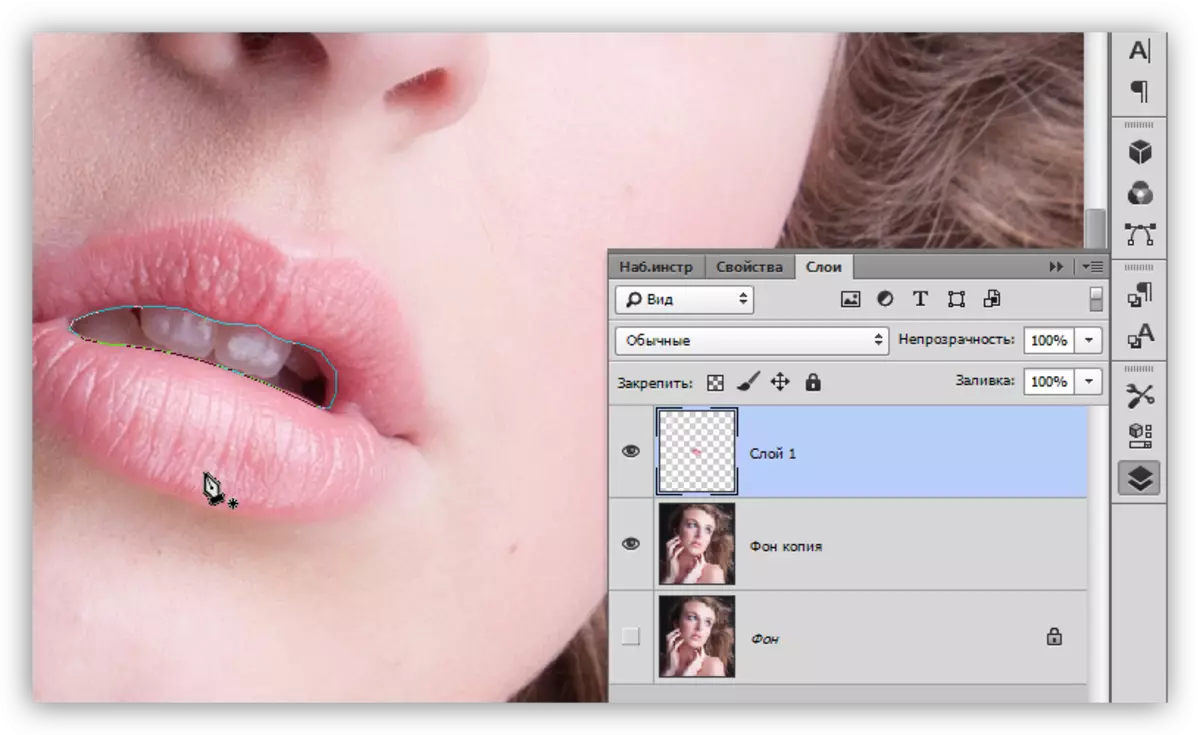
- 5 پىكسېل كېسىش بىلەن تاللانغان رايون قۇرۇڭ, ئاندىن del نى بېسىڭ. بۇ ھەرىكەت زۆرۈر بولمىغان رايوننى ئۆچۈرۈۋېتىدۇ.
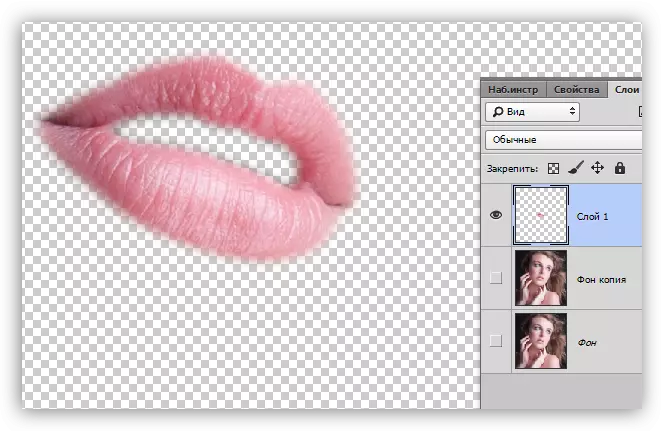
Toing
ھازىر لەۋلىرىڭىزنى ھەر قانداق رەڭگە قوشقىلى بولىدۇ. بۇ شۇنداق قىلىنغان:
- CTRL نى چېكىپ, تاللاش ئارقىلىق ئويۇلغان لەۋلىرى بىلەن كىچىك تىپتىكى لەۋنى چېكىڭ.
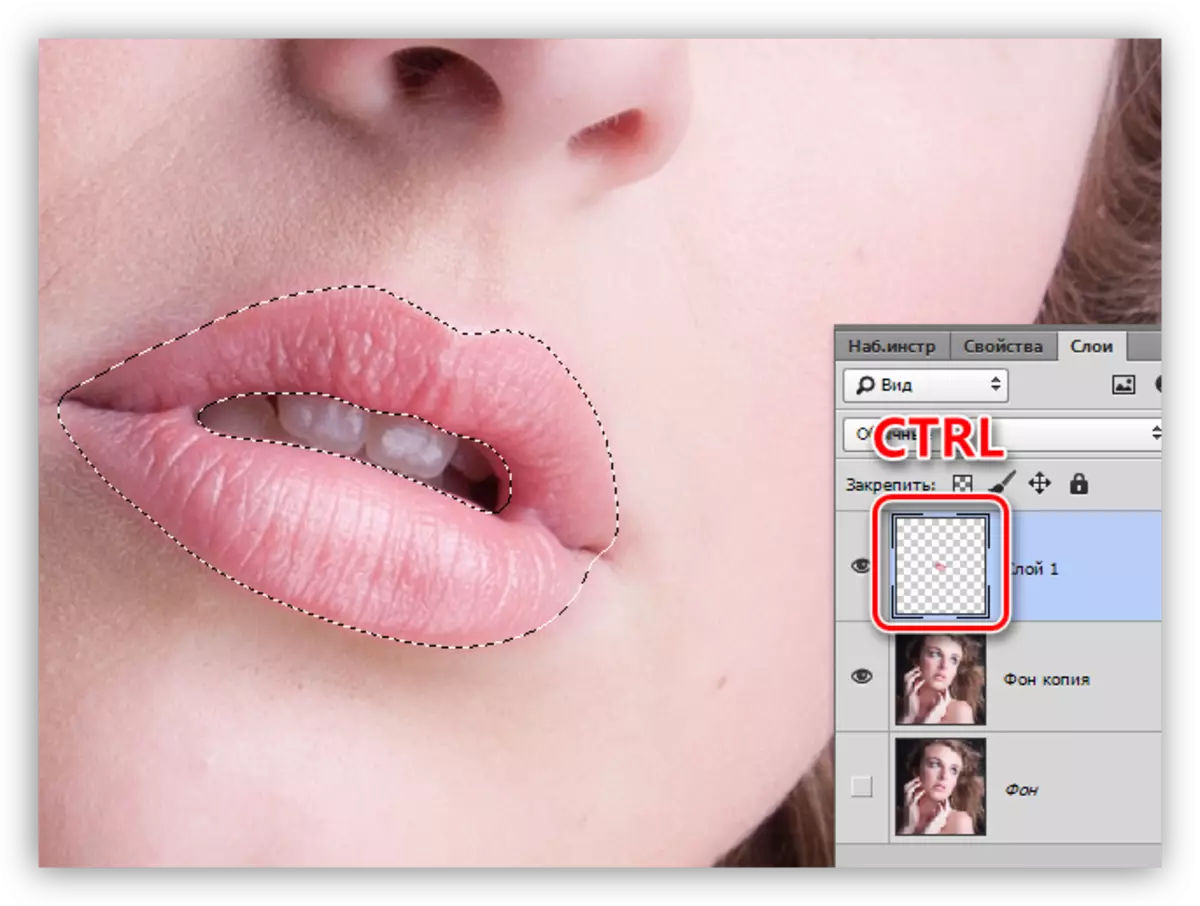
- چوتكا ئېلىڭ,

رەڭنى تاللاڭ.
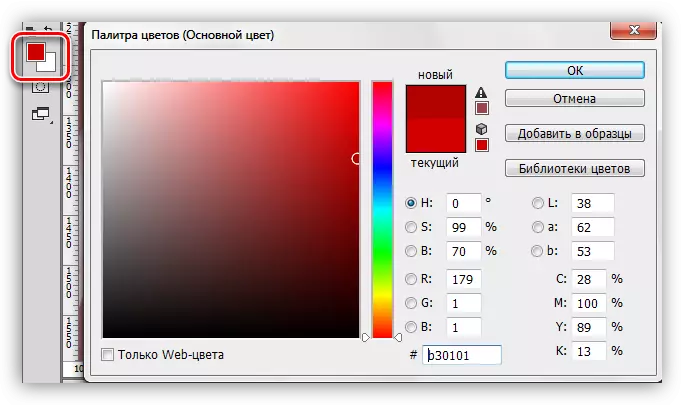
- تاللانغان رايوننى ئازابلاڭ.
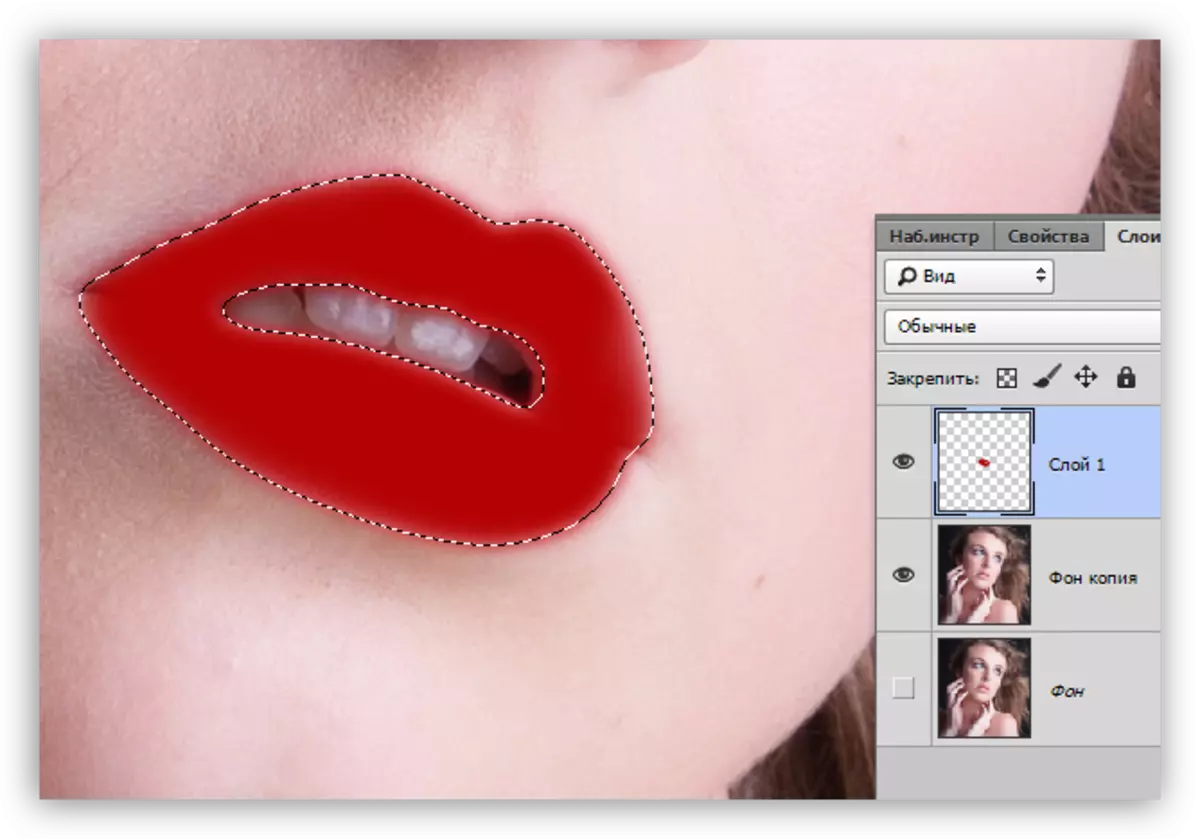
- بىز Ctrl + D ئاچقۇچ بىلەن تاللاشنى چىقىرىپ, لەۋلىرى بىلەن قەۋەتنى «يۇمشاق نۇر» ئۈچۈن قاپلاش ھالىتىنى ئۆزگەرتىمىز.
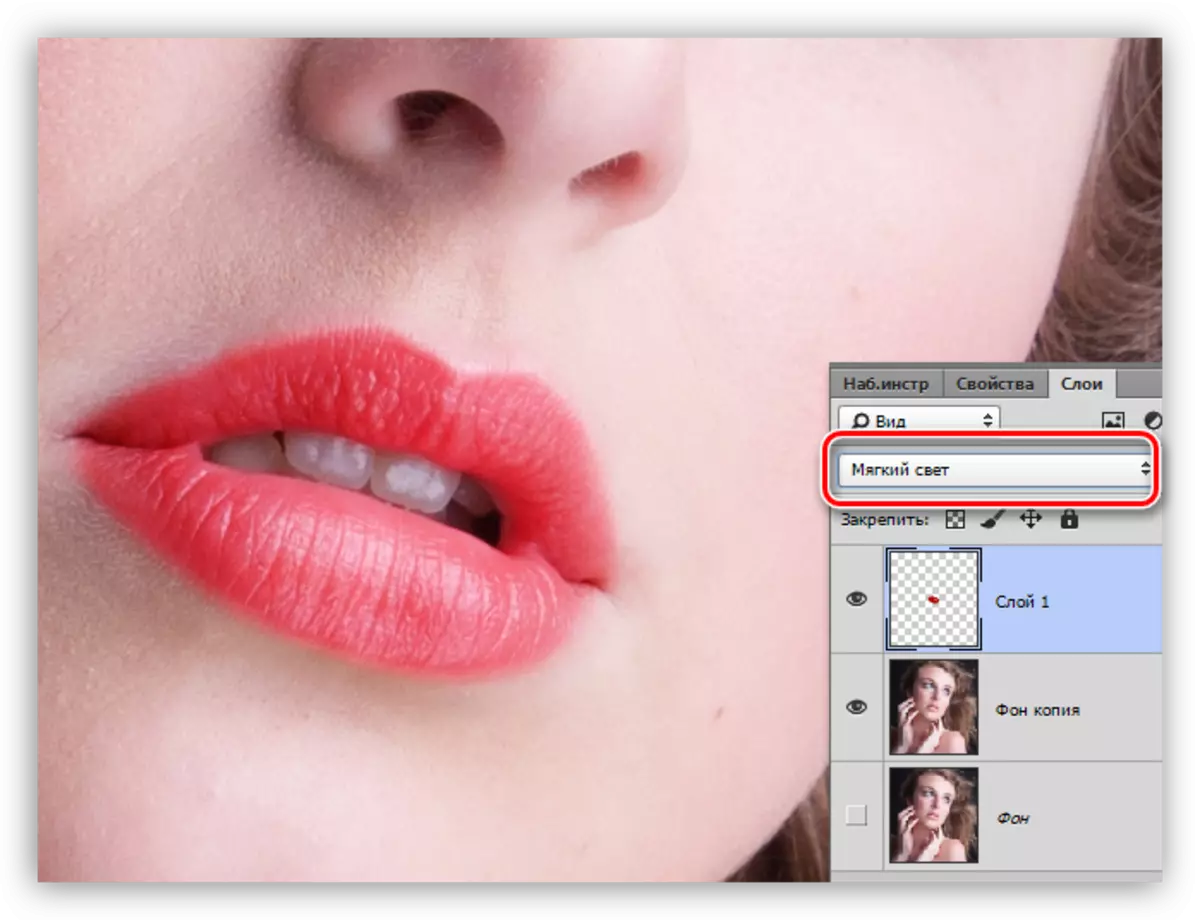
لەۋلىرى مۇۋەپپەقىيەتلىك سۈرەتكە ئېلىنغان. ئەگەر رەڭ بەك يورۇق كۆرۈنسە, قەۋەتنى ئازراق تۆۋەنلىتەلەيسىز.
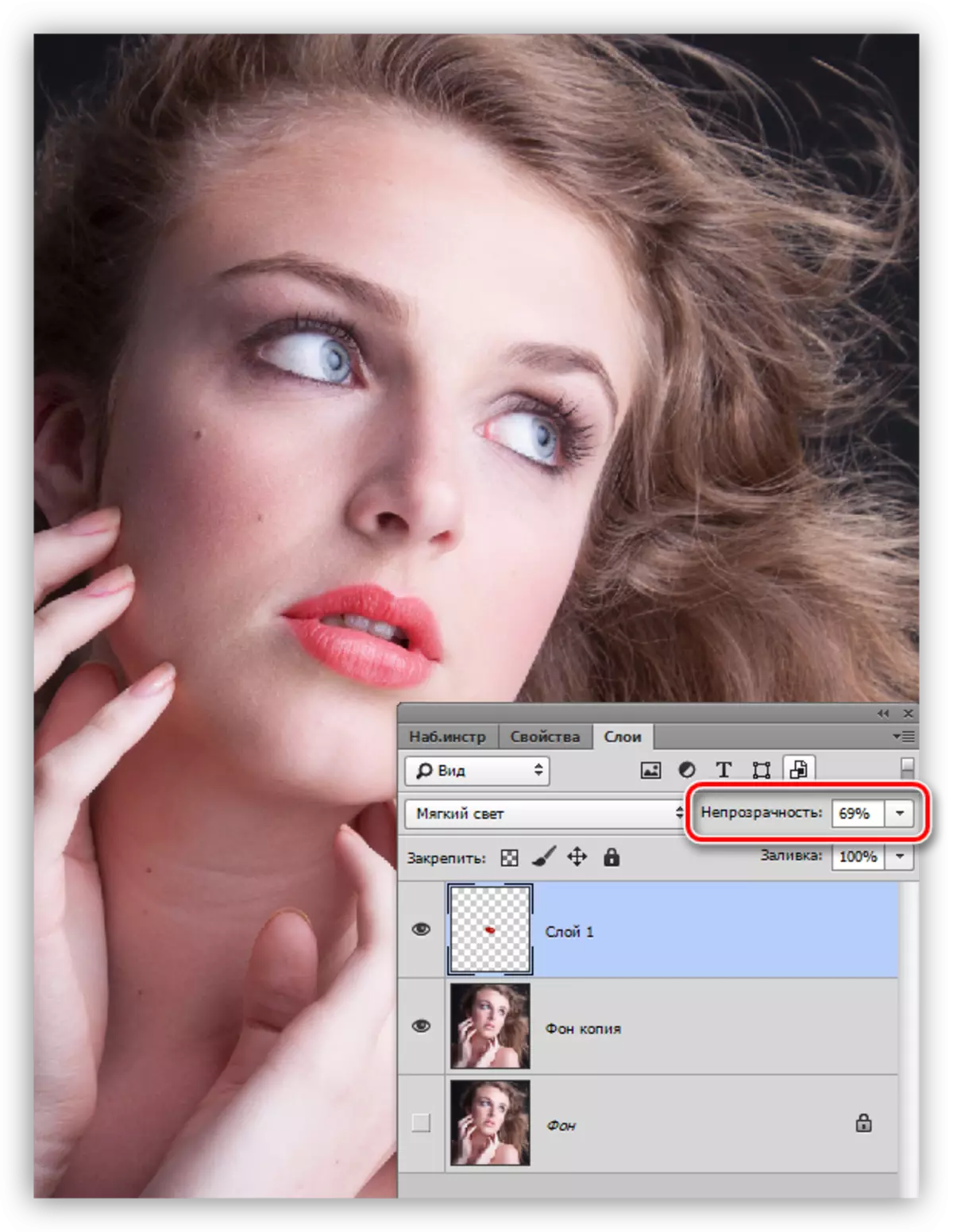
Photoshop دىكى كالپۇكنى چاپلاشتا بۇ دەرس ئۈستىدە. بۇ ئۇسۇل لەۋلىرىڭىزنىلا سىزىپ تاشلاپ بېرەلمەيدۇ, ئەمما ھەر قانداق «جەڭ ئاچقۇچى», يەنى گىرىم قىلىشنى قوللىنىدۇ.
