
Zpracování obrazu obsahuje mnoho operací - od vyprazdňování světla a stínů před nakreslením chybějících prvků. S pomocí posledního se snažíme buď hádat s přírodou, nebo jí pomoci. Alespoň, ne-li příroda, pak makeupist, který dělal rukávy, udělal make-up.
V této lekci se promluvme o tom, jak dělat rty jasnější ve Photoshopu, jednoduše je uvést.
Krasim Guba.
Sbírejte rty, budeme tento hezký model:

Rty pohybující se na nové vrstvě
Pro začátek potřebujeme, bez ohledu na to, jak zvláštní to zní, odděluje rty z modelu a dát je na novou vrstvu. Chcete-li to udělat, musí být zvýrazněna nástrojem pera. Jak pracovat "pero", číst v lekci, odkaz, který je o něco nižší.
Lekce: Nástroj pera ve Photoshopu - Teorie a praxe
- Vyberte vnější obrys rtu pera.
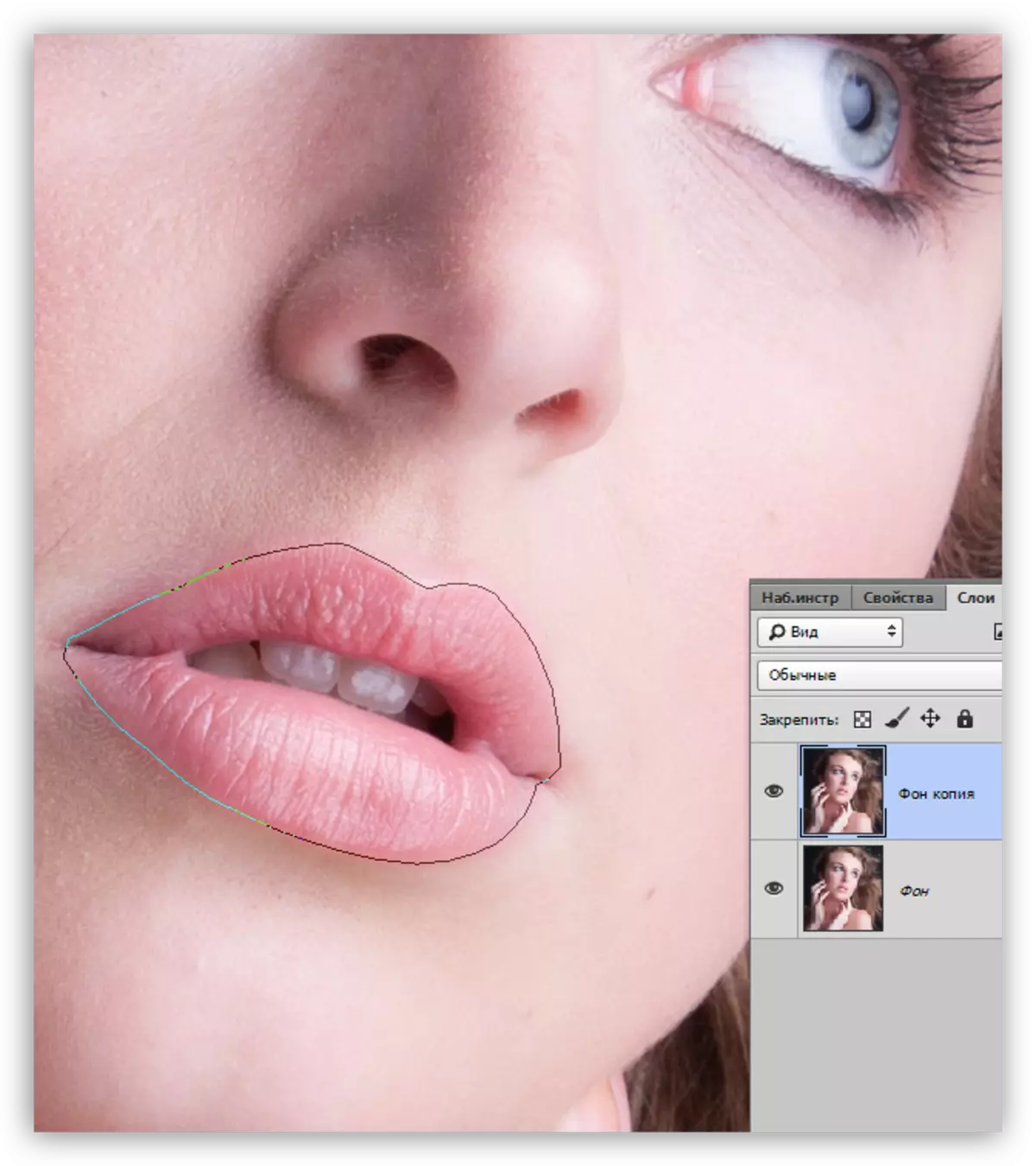
- Klikněte pravým tlačítkem myši a klikněte na položku "Vzdělávání vyhrazené oblasti".
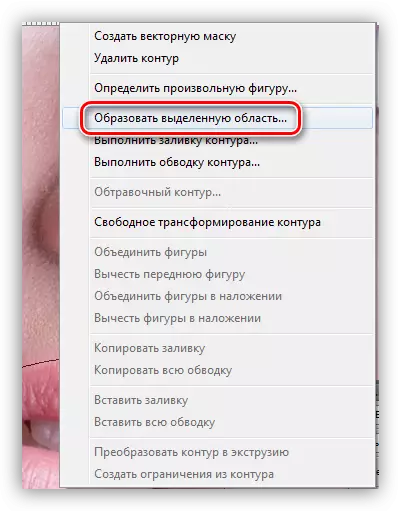
- Rozhodovací hodnota je vybrána na základě velikosti obrazu. V tomto případě je vhodná hodnota 5 pixelů. Rozhodující pomůže vyhnout se vzhledu ostré hranice mezi tóny.
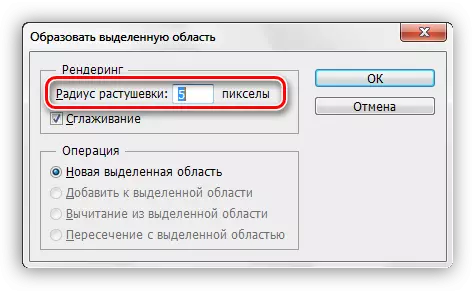
- Když je výběr připraven, stiskněte Ctrl + J, zkopírování do nové vrstvy.
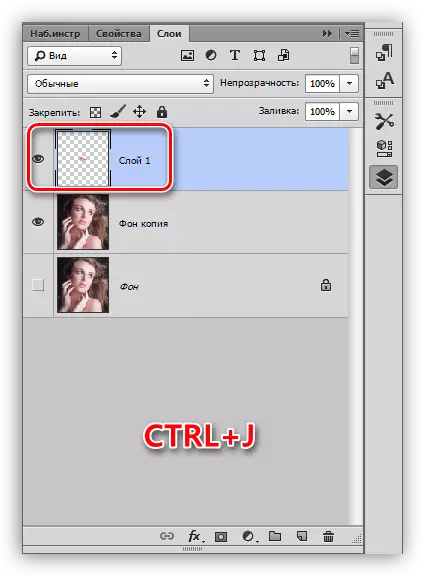
- Zůstat na vrstvě s kopírovanou alokací, opět vezmeme "peří" a zdůrazňujeme vnitřní část rtů - s touto částí nebudeme pracovat.
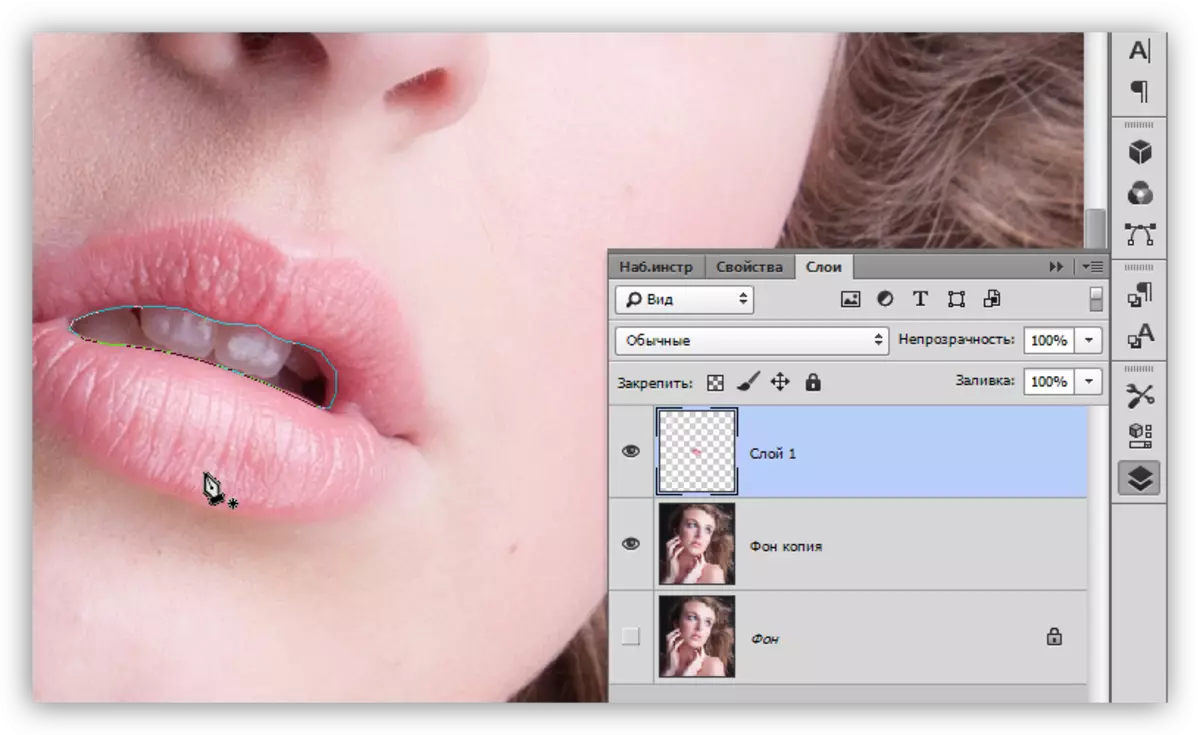
- Vytvořte vybranou oblast s řezáním 5 pixelů a poté stiskněte tlačítko DEL. Tato akce odstraní zbytečnou oblast.
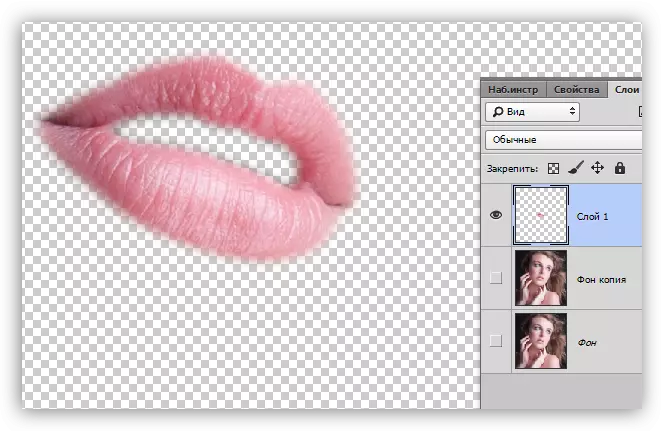
Tónování
Nyní mohou být vaše rty přidány do libovolné barvy. To se děje takto:
- Klikněte na Ctrl a klikněte na miniaturní vrstvu s vyřezávanými rty načtením výběru.
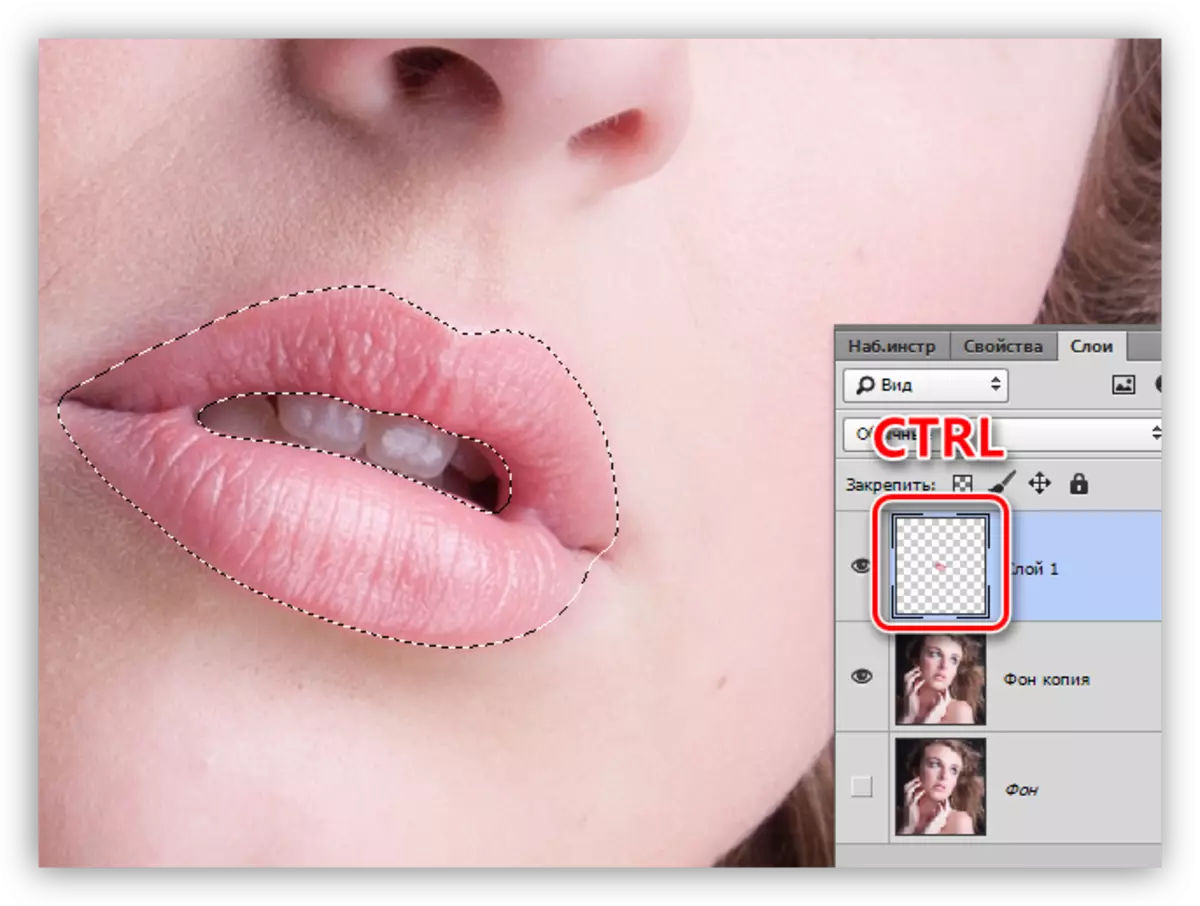
- Vezmi si kartáč,

Vyberte barvu.
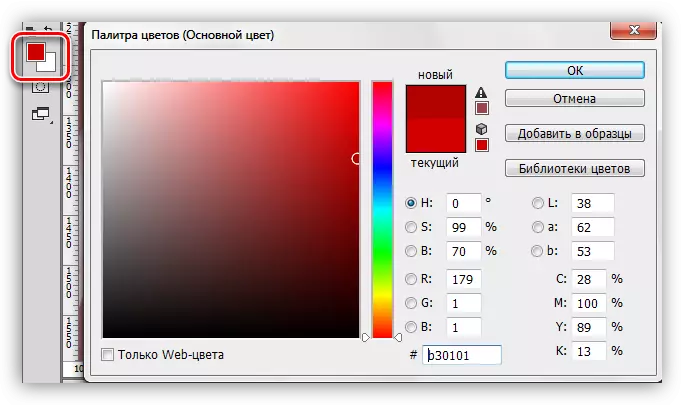
- Bolest vybrané oblasti.
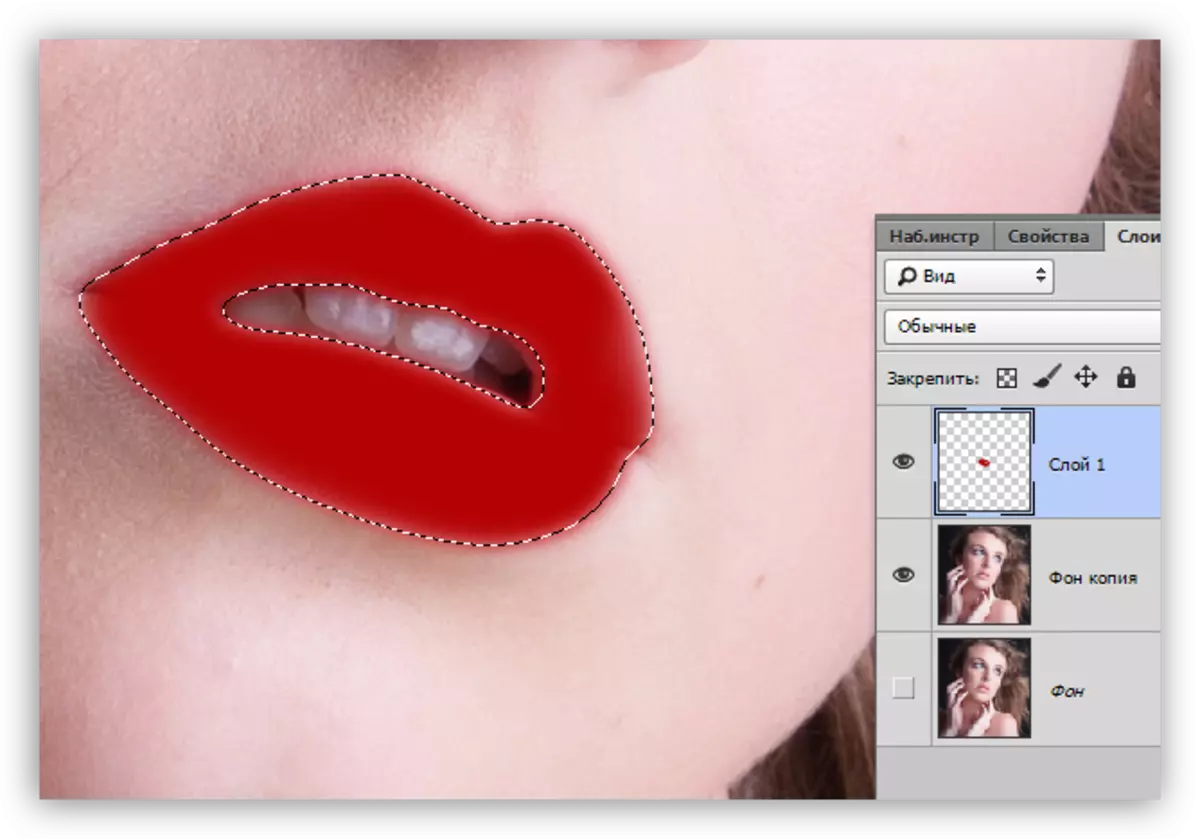
- Výběr odstraníme pomocí kláves Ctrl + D a změňte režim překrytí pro vrstvu s rty na "měkké světlo".
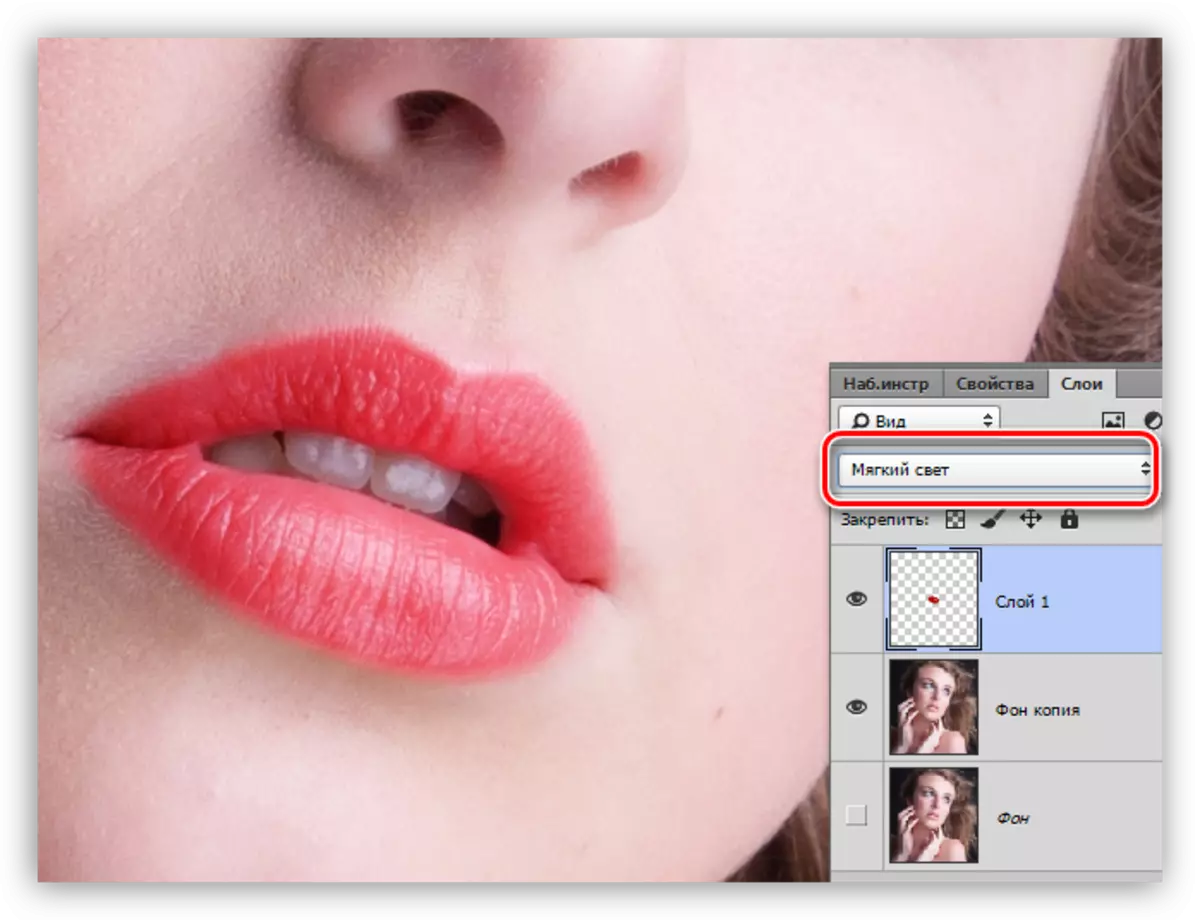
Rty byly úspěšně natáčeny. Pokud se barva zdá být příliš jasná, můžete mírně snížit krytí vrstvy.
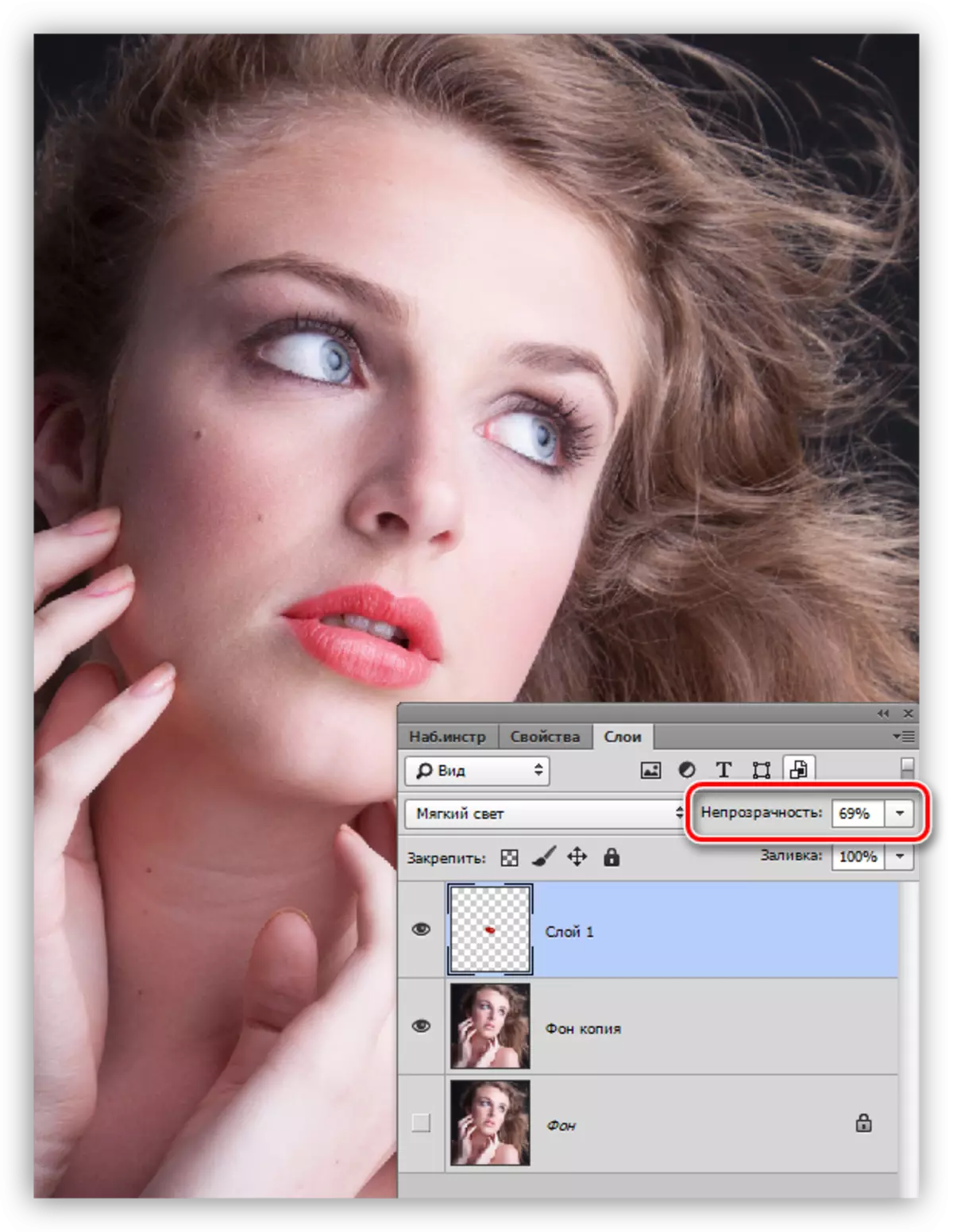
Na této lekci na lepení rtů ve Photoshopu je u konce. Tato metoda může nejen malovat rty, ale také aplikovat jakékoli "bojové zbarvení", to znamená, make-up.
