
රූප සැකසීමට බොහෝ මෙහෙයුම් ඇතුළත් වේ - අතුරුදහන් වූ මූලද්රව්යයන් ඇඳීමට පෙර හිස් කිරීමේ ආලෝකය සහ සෙවනැලි වලින්. අන්තිමයාගේ උපකාරයෙන් අපි සොබාදහම සමඟ තර්ක කිරීමට හෝ ඇයට උදව් කරන්නෙමු. අවම වශයෙන්, සොබාදහම නොවුවහොත්, මැඩන් සෑදූ හැඩයමකයා වේශ නිරූපණයන් සෑදුවේය.
මෙම පාඩමේදී, ෆොටූපොෂොප් වල තොල් දීප්තිමත් කරන්නේ, ඒවා තැබීම ගැන සිතීම ගැන කතා කරමු.
ක්රෙසිම් ගබා
තොල් එකතු කරන්න අපි මේ ලස්සන ආකෘතිය වනු ඇත:

තොල් නව තට්ටුවක් මත ගමන් කරයි
ආරම්භයක් සඳහා, අපට අවශ්ය වන්නේ එය කොතරම් අමුතු දෙයක් වුවද, තොල් ආකෘතියෙන් වෙන් කර නව තට්ටුවක තැබීම. මෙය සිදු කිරීම සඳහා, ඔවුන් පෑන මෙවලමෙන් ඉස්මතු කළ යුතුය. "පෑන" වැඩ කරන්නේ කෙසේද, පාඩමෙහි කියවන්න, එකම සබැඳිය තරමක් අඩුය.
පාඩම: Photoshop හි පෙන් මෙවලම - න්යාය හා පුහුණුව
- පෑනෙහි තොල්වල පිටත සමෝච්ඡය තෝරන්න.
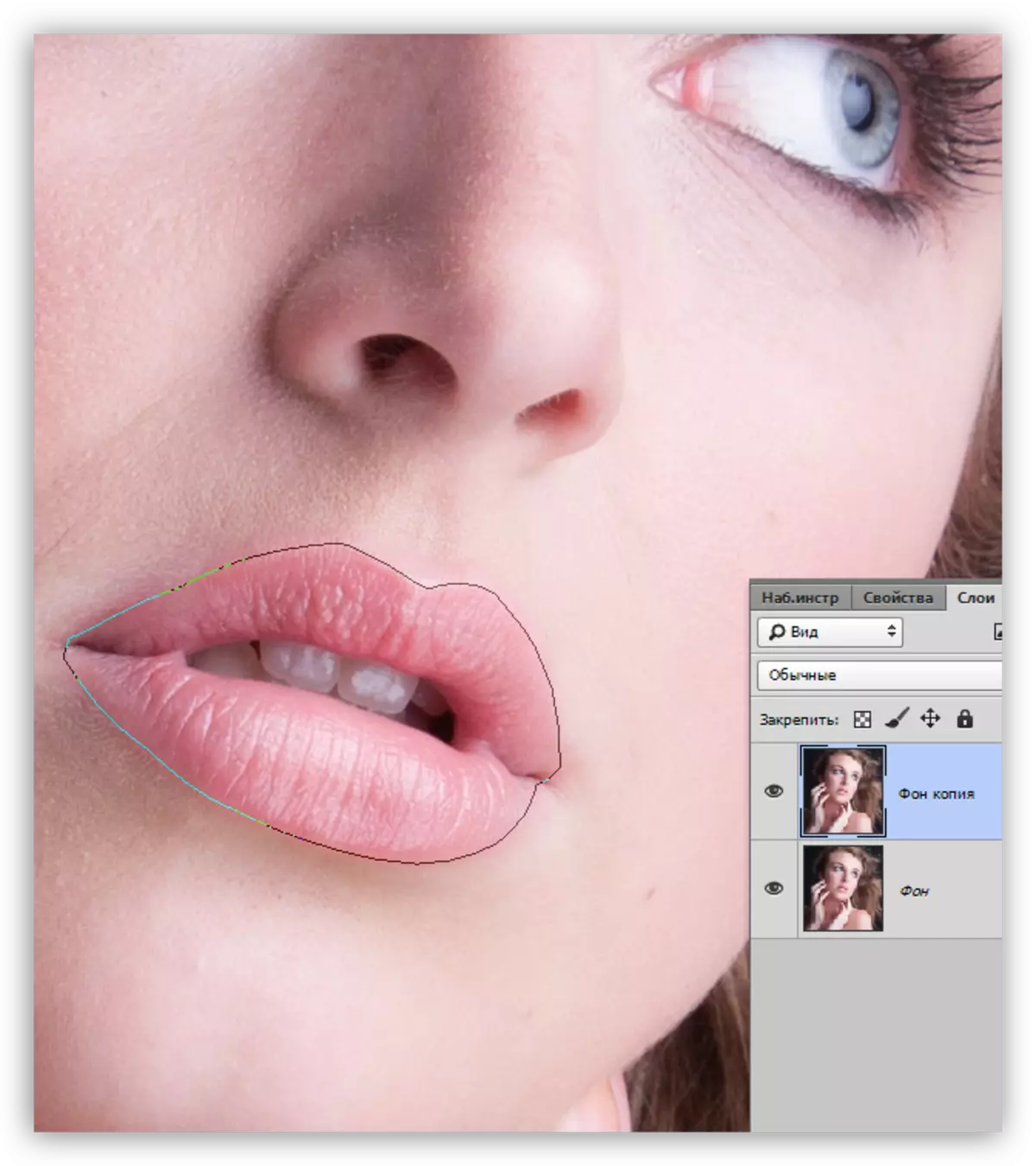
- දකුණු මූසික බොත්තම ක්ලික් කර "අධ්යාපන කැපවූ ප්රදේශය" අයිතමය මත ක්ලික් කරන්න.
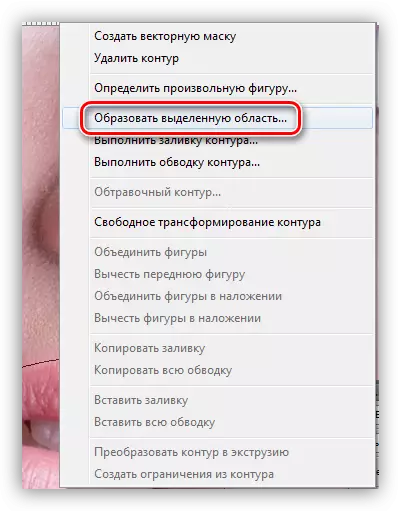
- රූප ප්රමාණය මත පදනම්ව තීරණ අගය තෝරාගෙන ඇත. මෙම අවස්ථාවේ දී, පික්සල් 5 ක වටිනාකම සුදුසු වේ. ටෝන් අතර තියුණු මායිමක පෙනුම වළක්වා ගැනීමට තීරණාත්මක වේ.
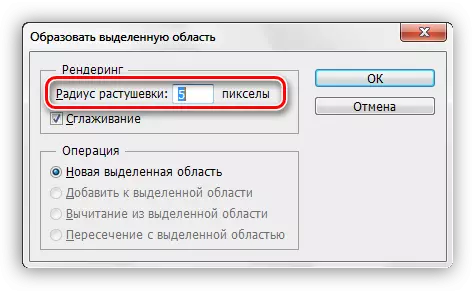
- තෝරා ගැනීම සූදානම් වූ විට, Ctrl + J ඔබන්න, එය නව තට්ටුවකට පිටපත් කිරීම.
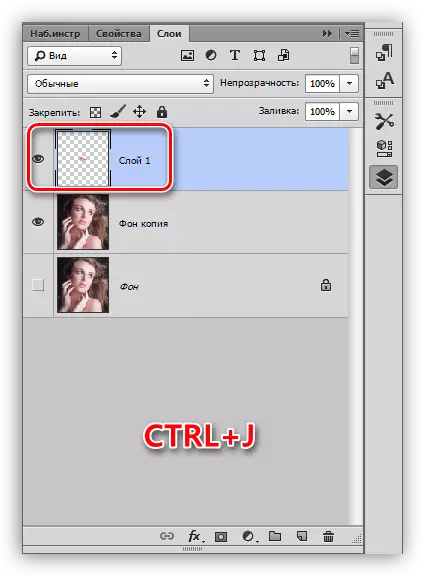
- පිටපත් කළ ප්රතිපාදන සහිත තට්ටුවක රැඳී සිටීම, අපි නැවතත් "පිහාටු" ගෙන තොල්වල අභ්යන්තර කොටස ඉස්මතු කරමු - අපි මෙම කොටස සමඟ වැඩ නොකරමු.
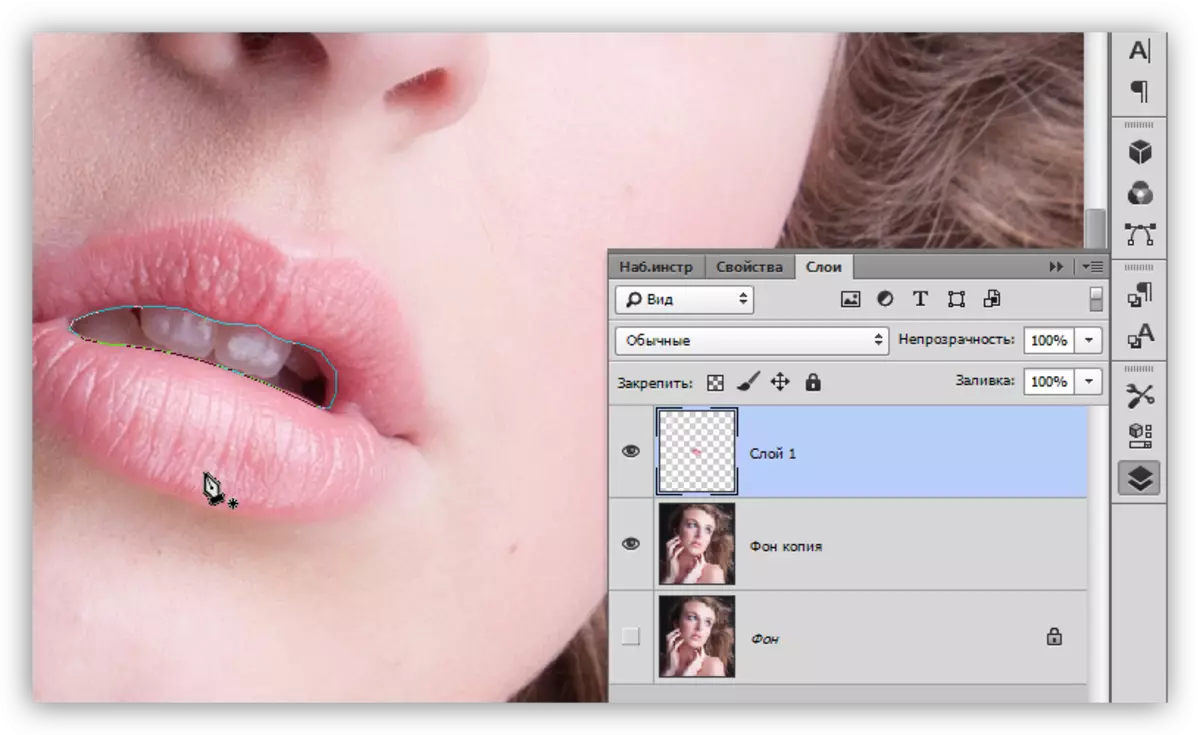
- පික්සල් 5 ක් කැපීම සහිත තෝරාගත් ප්රදේශයක් සාදන්න, ඉන්පසු ඩෙල් ඔබන්න. මෙම ක්රියාව අනවශ්ය ප්රදේශය ඉවත් කරනු ඇත.
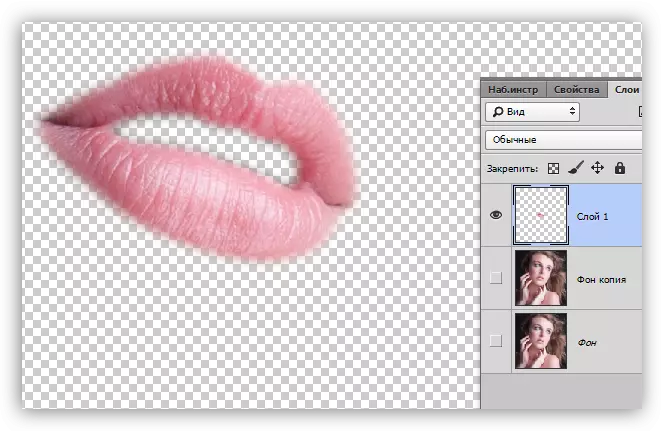
ටෝනිං
දැන් ඔබේ තොල් ඕනෑම වර්ණයකට එකතු කළ හැකිය. මෙය මේ ආකාරයට සිදු වේ:
- තේරීම පැටවීමෙන් Ctrl ක්ලික් කර කැටයම් තොල් සහිත කුඩා තට්ටුවක් මත ක්ලික් කරන්න.
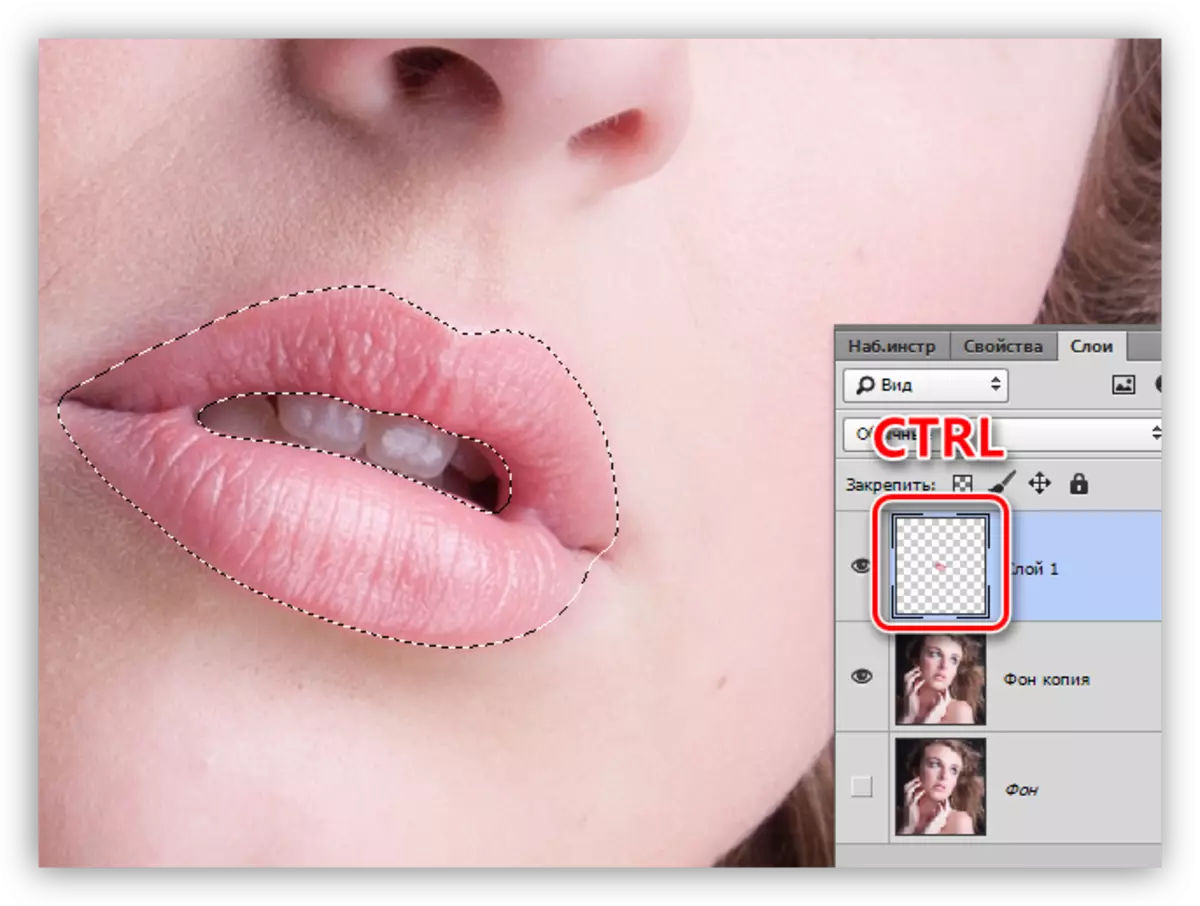
- බුරුසුවක් ගන්න,

වර්ණය තෝරන්න.
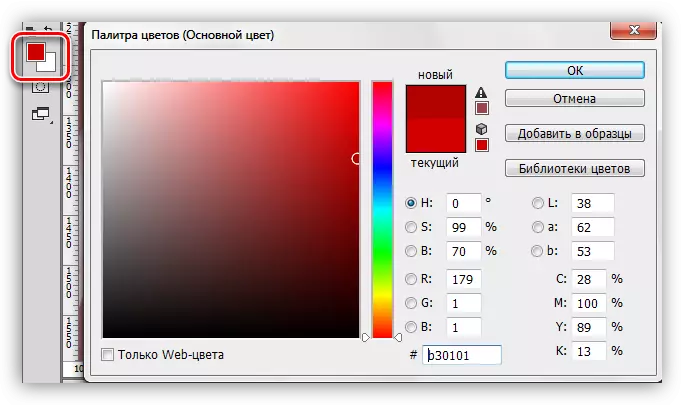
- තෝරාගත් ප්රදේශය පිළිබඳ වේදනාව.
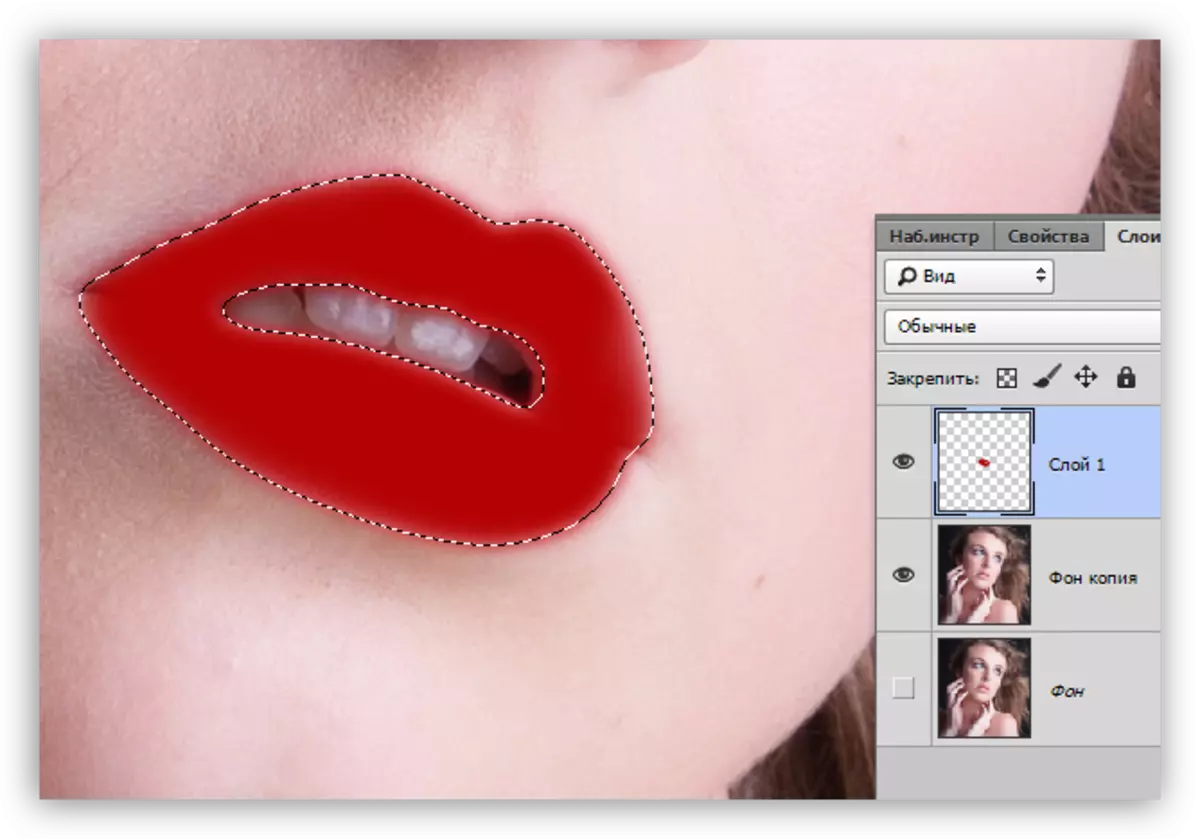
- අපි CTRL + D යතුරු සමඟ තේරීම ඉවත් කර, තොල් සහිත තට්ටුව තොල් වලින් "මෘදු ආලෝකයට" වෙනස් කරමු.
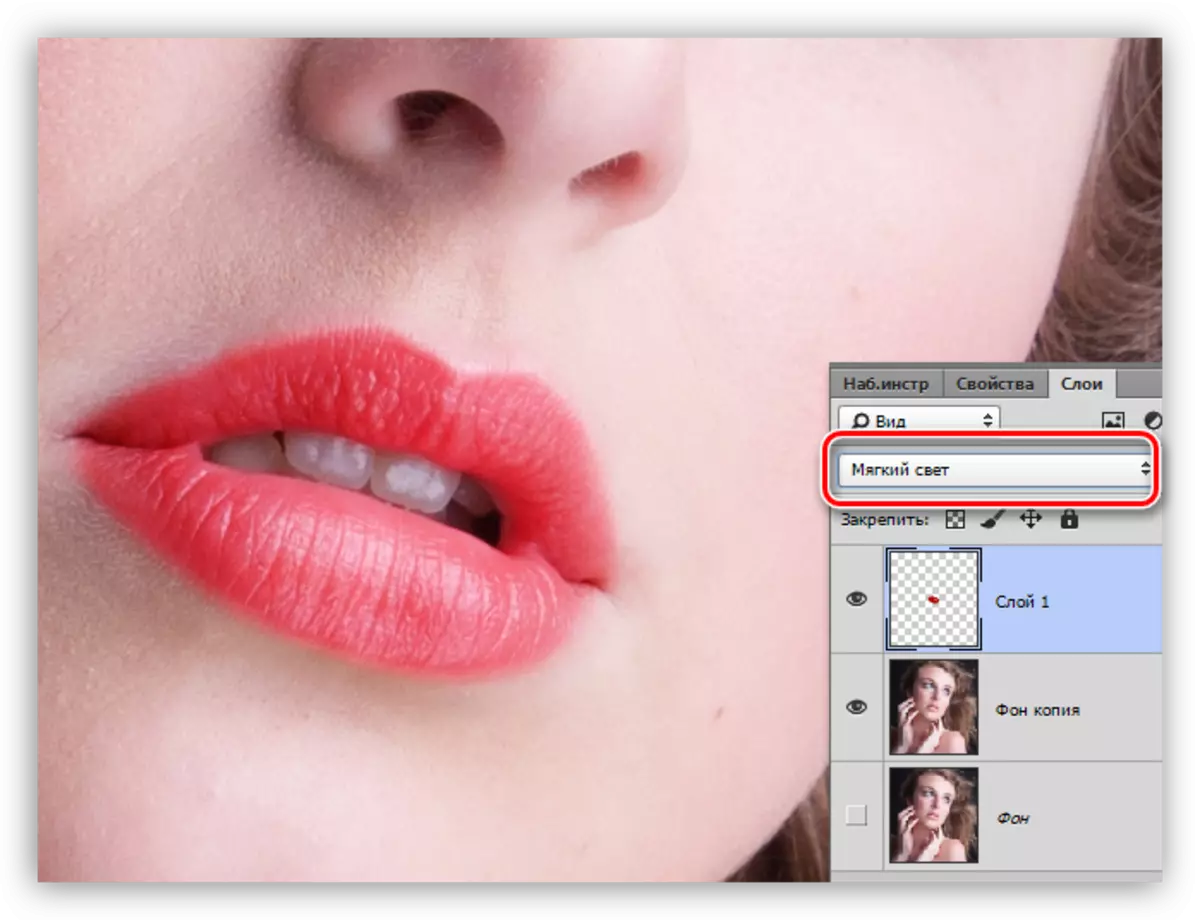
තොල් සාර්ථකව රූගත කර ඇත. වර්ණය ඉතා දීප්තිමත් බවක් පෙනේ නම්, ඔබට ස්ථර පාරාන්ධතාව තරමක් පහත් කළ හැකිය.
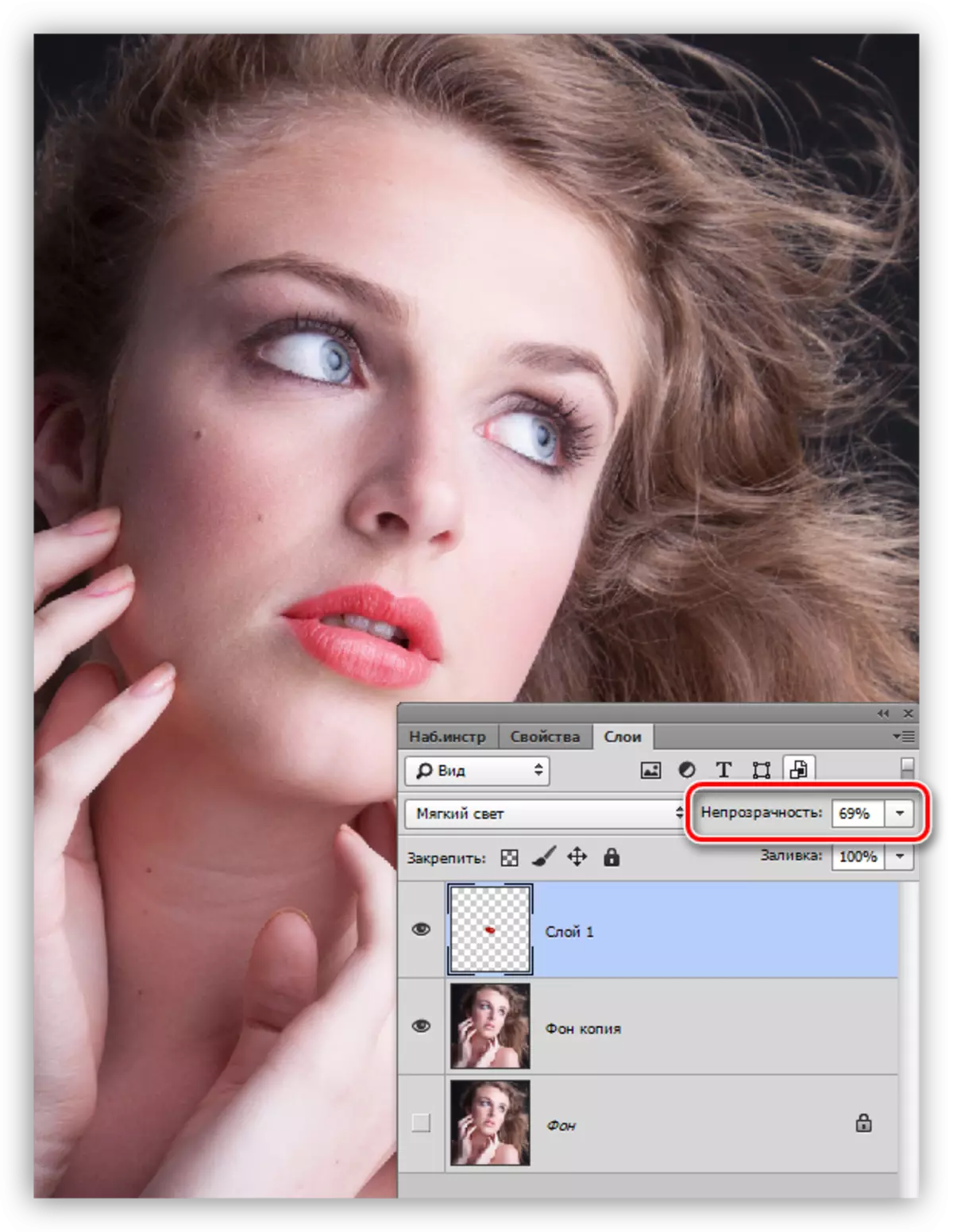
Photoshop හි තොල් ආලේප කිරීමේදී මෙම පාඩම මත. මෙම ක්රමයට ඔබේ තොල් තීන්ත ආලේප කළ නොහැක, නමුත් "සටන් වර්ණ ගැන්වීම", වේශ නිරූපණය.
