
Ang pagproseso sa imahe naglakip sa daghang mga operasyon - gikan sa pag-undang sa suga ug landong sa wala pa pagguhit sa nawala nga mga elemento. Sa tabang sa katapusan nga gisulayan naton nga makiglalis sa kinaiyahan, o makatabang kaniya. Sa labing gamay, kung dili ang kinaiyahan, nan ang makeupist, nga naghimo sa mga manggas nga naghimo sa make-up.
Sa kini nga leksyon, hisgutan naton kung giunsa ang paghimo sa mga ngabil nga labi ka labi sa Photoshop, yano nga gibutang kini.
Krasim Guba
Kolektaha ang mga ngabil nga mahimo naton kini nga matahum nga modelo:

Ang Lip Pagbalhin sa Usa ka Bag-ong Layer
Sa pagsugod, kinahanglan naton, bisan kung unsa ka katingad-an kini, nga nagbulag sa mga ngabil gikan sa modelo ug ibutang kini sa usa ka bag-ong layer. Aron mahimo kini, kinahanglan sila nga ipasiugda sa himan sa panulat. Giunsa ang pagtrabaho sa "PEN", basaha sa leksyon, ang link diin gamay gamay.
Leksyon: Pen Tool sa Photoshop - Teorya ug Pagpraktis
- Pilia ang gawas nga tabil sa ngabil sa pluma.
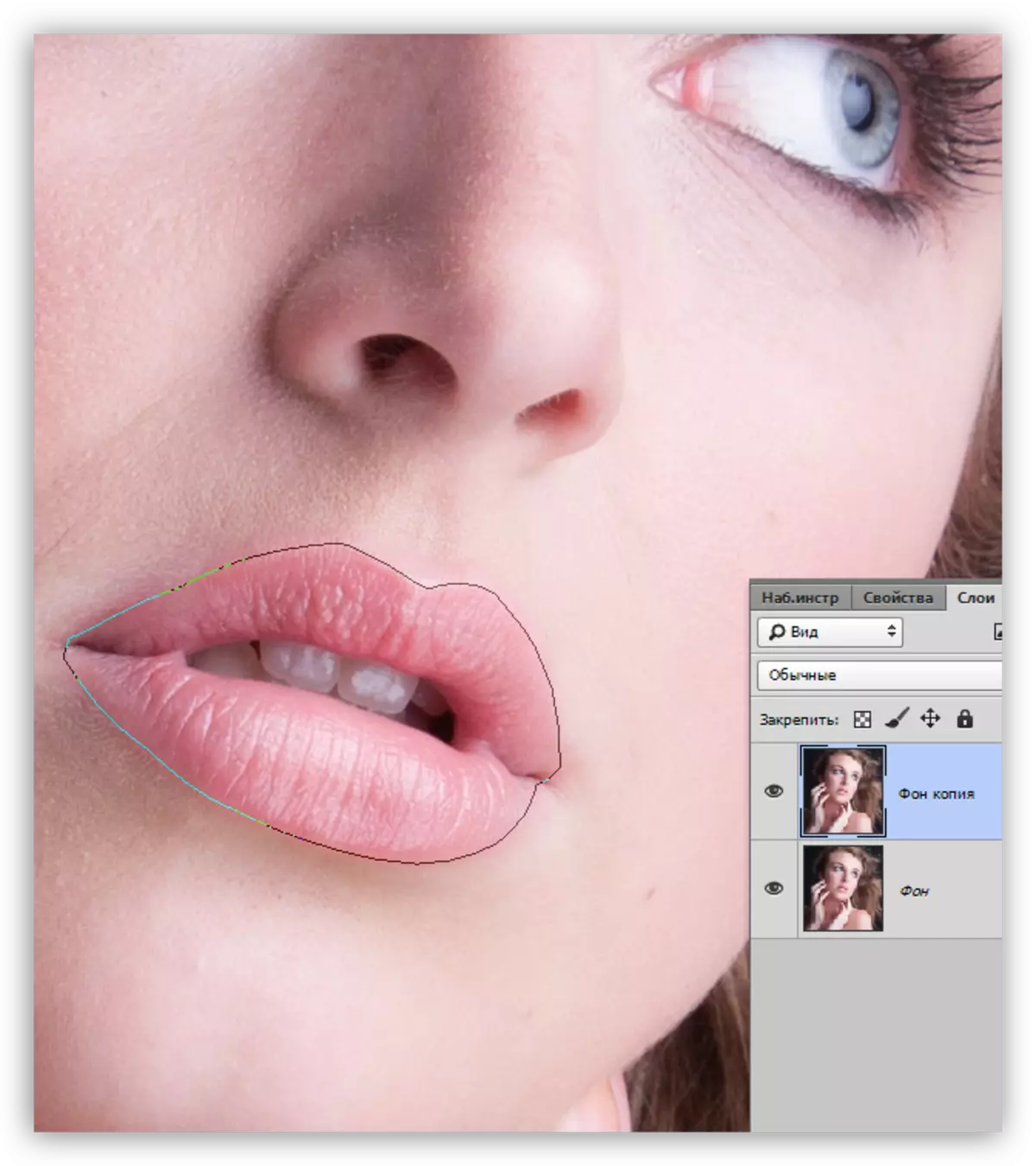
- Pag-klik sa tuo nga button sa mouse ug i-klik ang butang nga "Edukasyon nga Gipahinungod nga Area" nga butang.
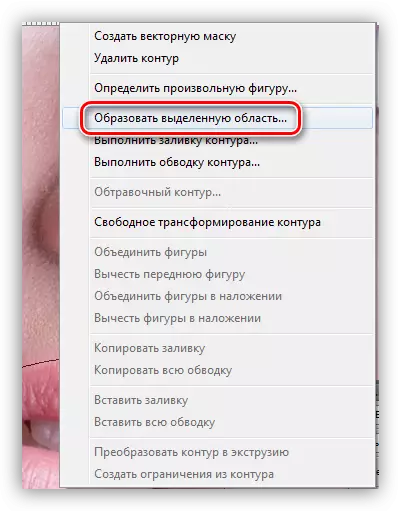
- Ang kantidad sa desisyon gipili base sa gidak-on sa imahe. Sa kini nga kaso, ang kantidad sa 5 nga mga pixels angay. Ang mahukmanon makatabang aron malikayan ang pagpakita sa usa ka mahait nga utlanan sa taliwala sa mga tono.
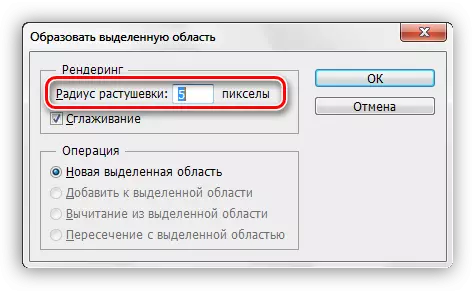
- Kung andam na ang pagpili, ipadayon ang CTRL + J, nga gikopya kini sa usa ka bag-ong layer.
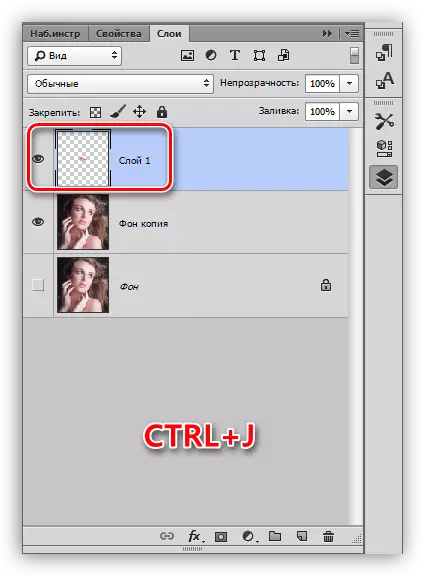
- Nagpabilin sa usa ka layer nga adunay usa ka gikopya nga alokasyon, gikuha namon pag-usab ang "balahibo" ug ipasiugda ang sulud sa mga ngabil - dili kami molihok sa kini nga bahin.
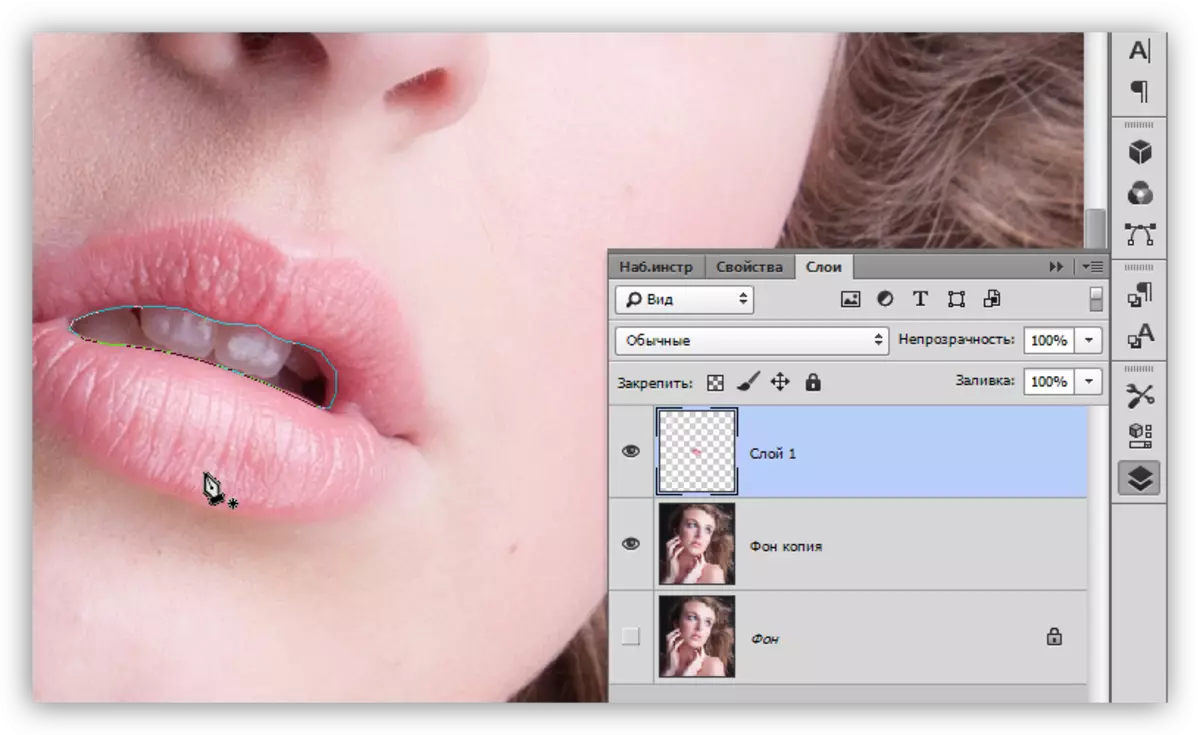
- Paghimo usa ka pinili nga lugar nga adunay pagputol sa 5 nga mga piksel, ug dayon i-press del. Kini nga aksyon magtangtang sa dili kinahanglan nga lugar.
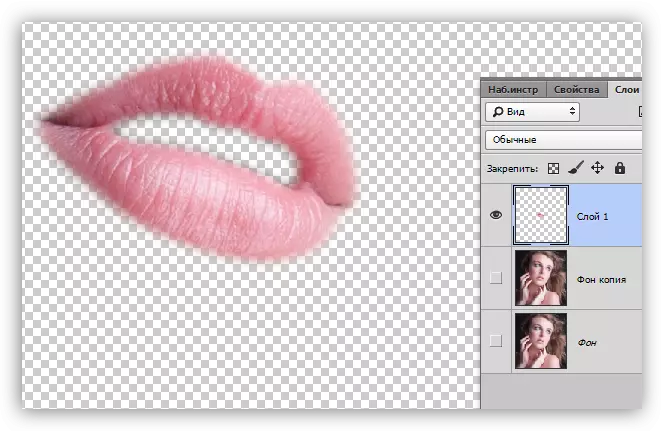
Toning
Karon ang imong mga ngabil mahimo nga idugang sa bisan unsang kolor. Nahimo kini nga sama niini:
- Pag-klik sa CTRL ug i-klik ang usa ka miniature layer nga adunay mga kinulit nga mga ngabil pinaagi sa pag-load sa pagpili.
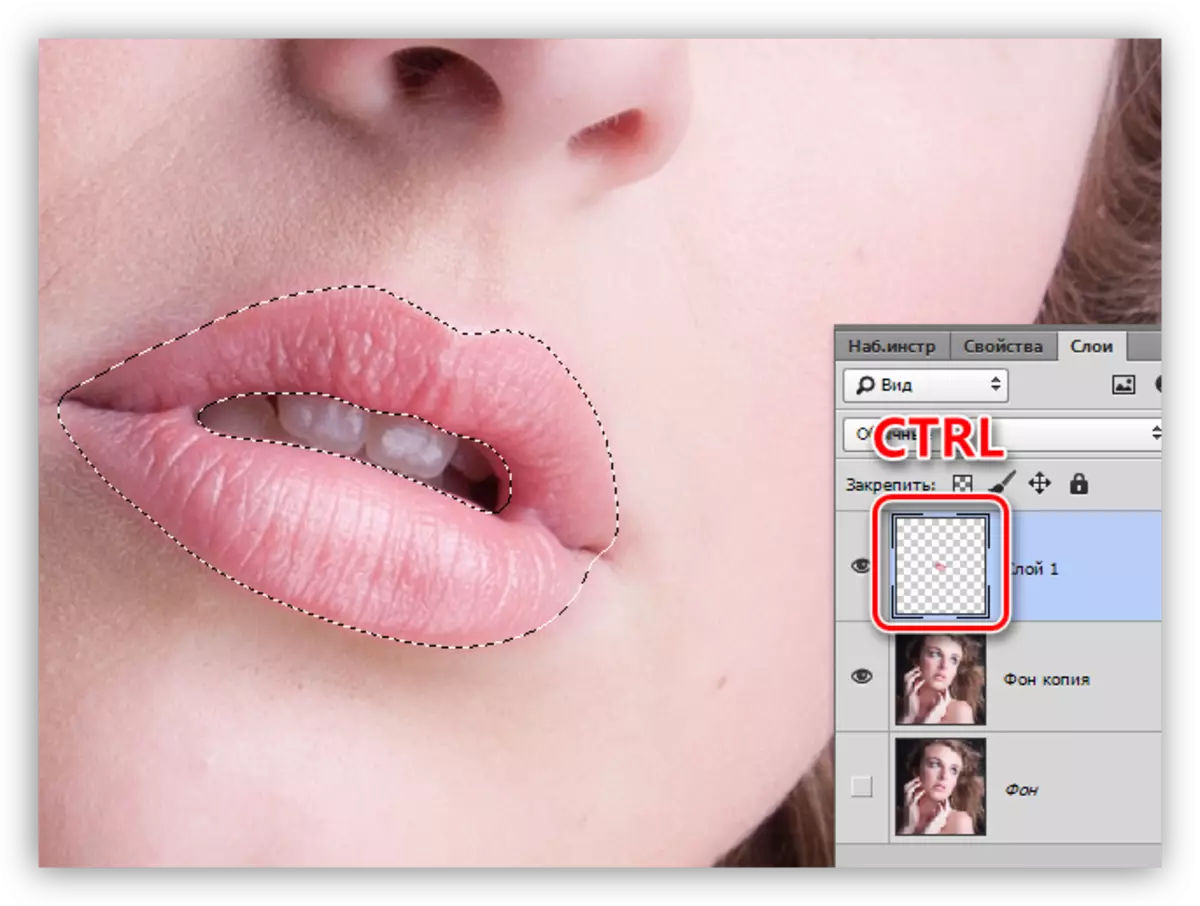
- Pagkuha usa ka brush,

Pilia ang kolor.
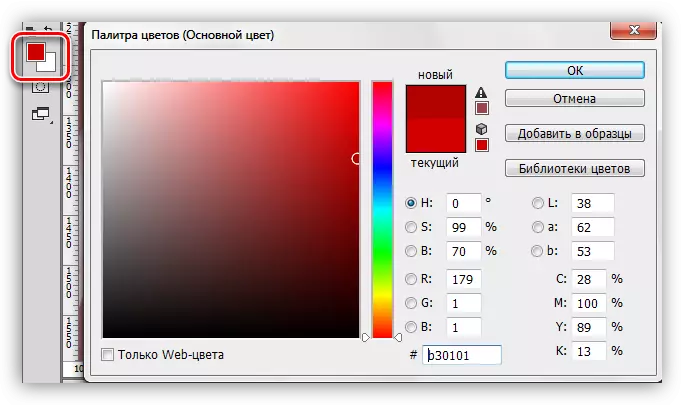
- Sakit ang napili nga lugar.
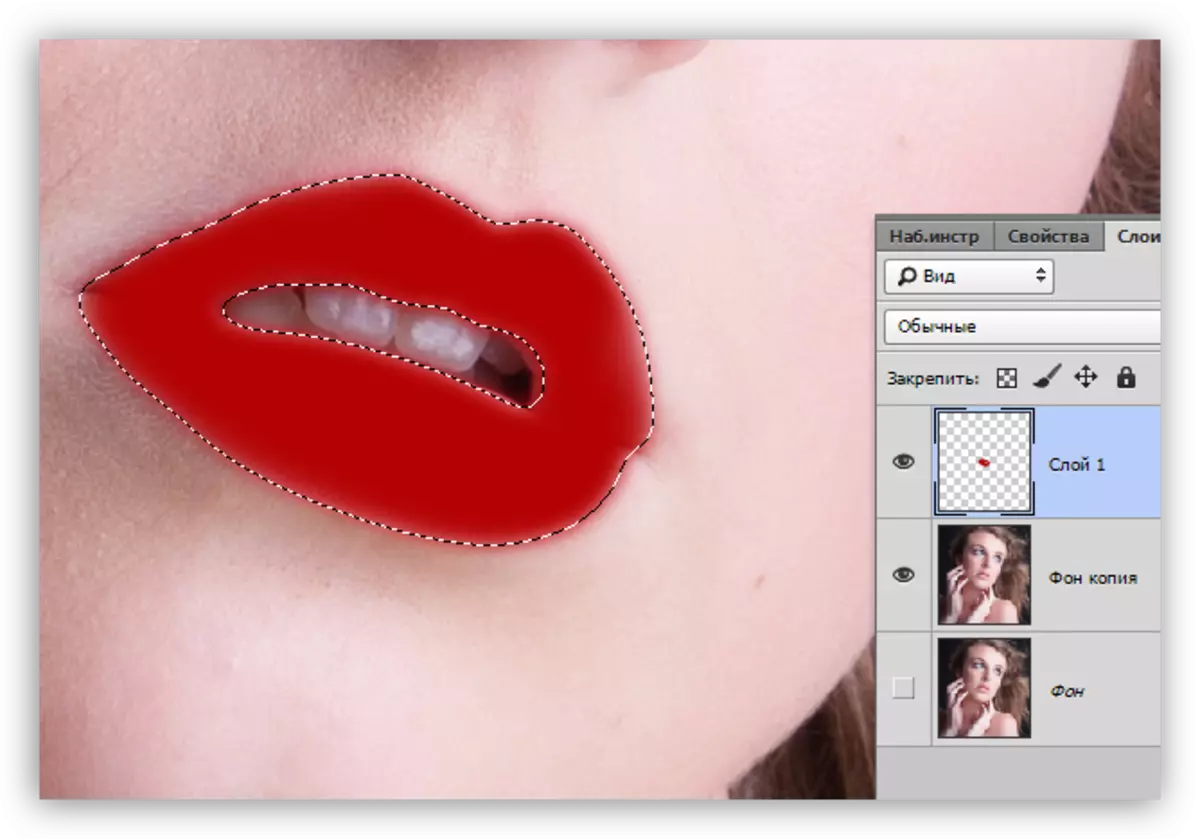
- Gikuha namon ang pagpili sa mga yawe sa CTRL + D ug gibag-o ang overlay mode alang sa layer nga adunay mga ngabil sa "humok nga kahayag".
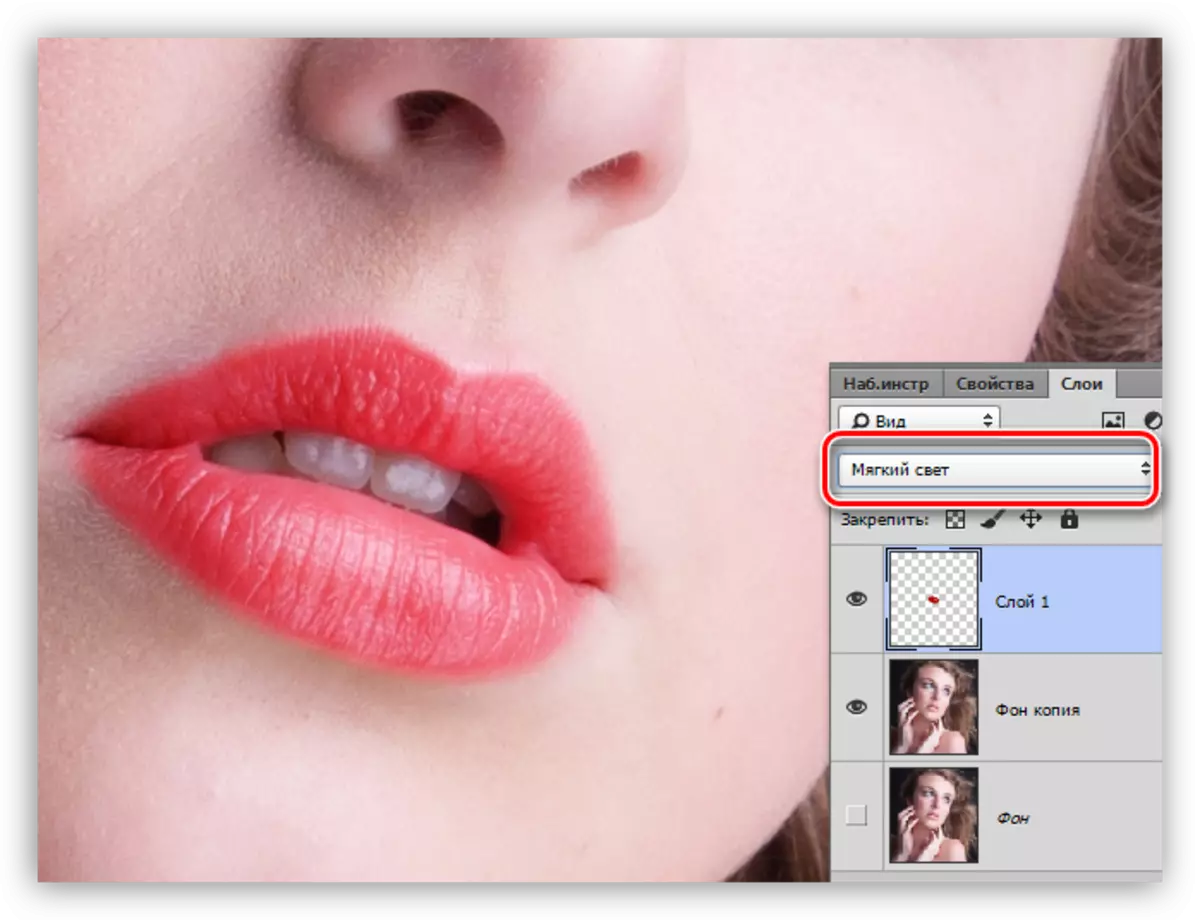
Ang mga ngabil malampuson nga gipatik. Kung ang kolor ingon hayag kaayo, mahimo nimo gamay ang pagpaubos sa Opacity sa Layer.
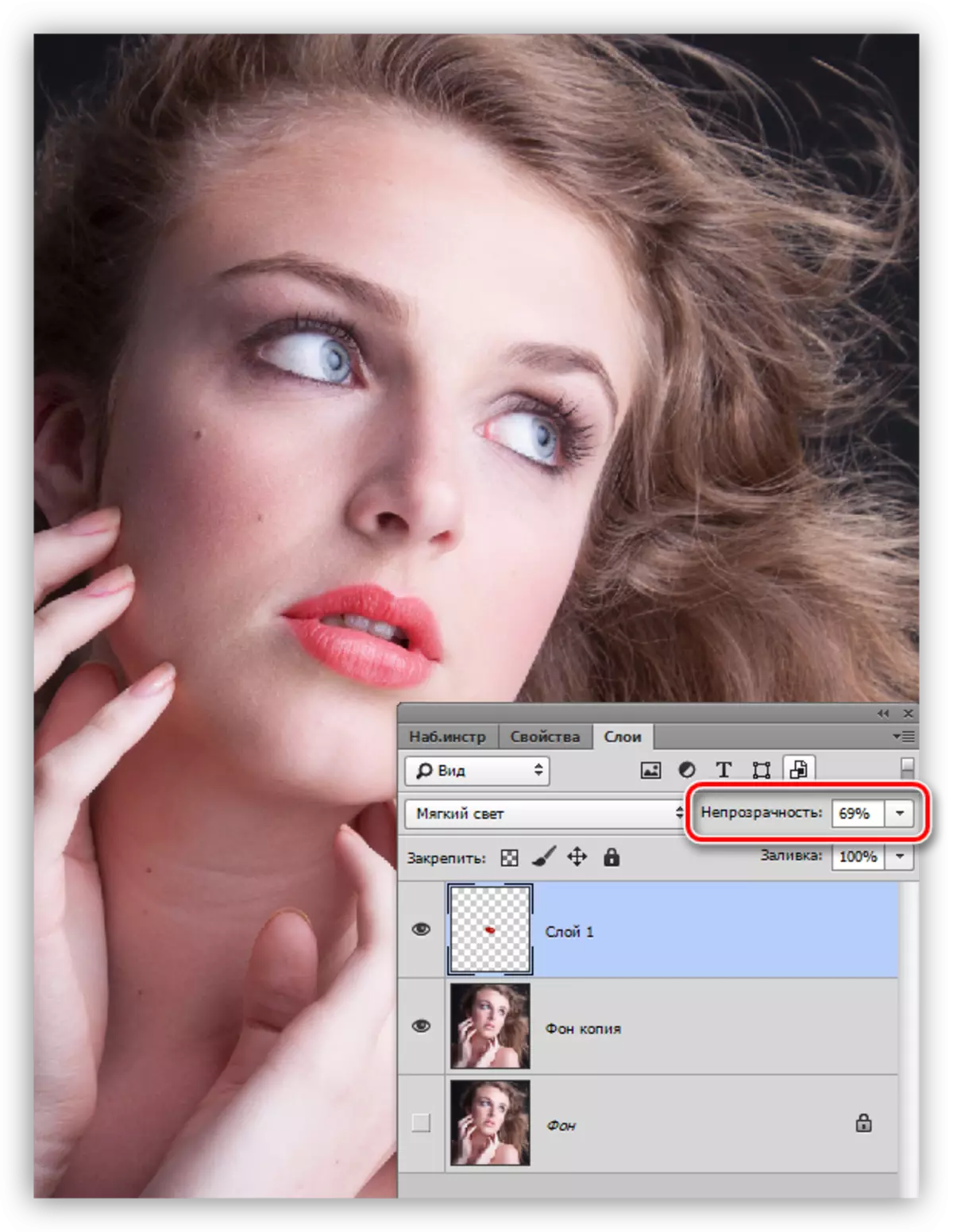
Sa kini nga leksyon sa pagpitik sa mga ngabil sa Photoshop nahuman na. Kini nga pamaagi dili lamang magpintal sa imong mga ngabil, apan usab sa pag-apply sa bisan unsang "collight coloring", nga mao, makeup.
