
Kasama sa pagpoproseso ng imahe ang maraming operasyon - mula sa pag-alis ng liwanag at mga anino bago makuha ang nawawalang mga elemento. Sa tulong ng huling sinusubukan naming maging sanhi ng kalikasan, o tulungan siya. Hindi bababa sa, kung hindi kalikasan, ang makeupist, na gumawa ng mga manggas ay gumawa ng isang make-up.
Sa araling ito, makipag-usap tayo tungkol sa kung paano gumawa ng mga labi na mas maliwanag sa Photoshop, ilagay lamang ang mga ito.
Krasim Guba.
Kolektahin ang mga labi Magiging maganda ang modelo na ito:

Lip sa paglipat sa isang bagong layer
Para sa isang panimula, kailangan namin, hindi mahalaga kung gaano kakaiba ang tunog, na naghihiwalay sa mga labi mula sa modelo at ilagay ang mga ito sa isang bagong layer. Upang gawin ito, kailangan nilang i-highlight ng tool ng panulat. Paano magtrabaho ng "panulat", basahin sa aralin, ang link na kung saan ay bahagyang mas mababa.
Aralin: Pen tool sa Photoshop - Theory and Practice.
- Piliin ang panlabas na tabas ng labi ng panulat.
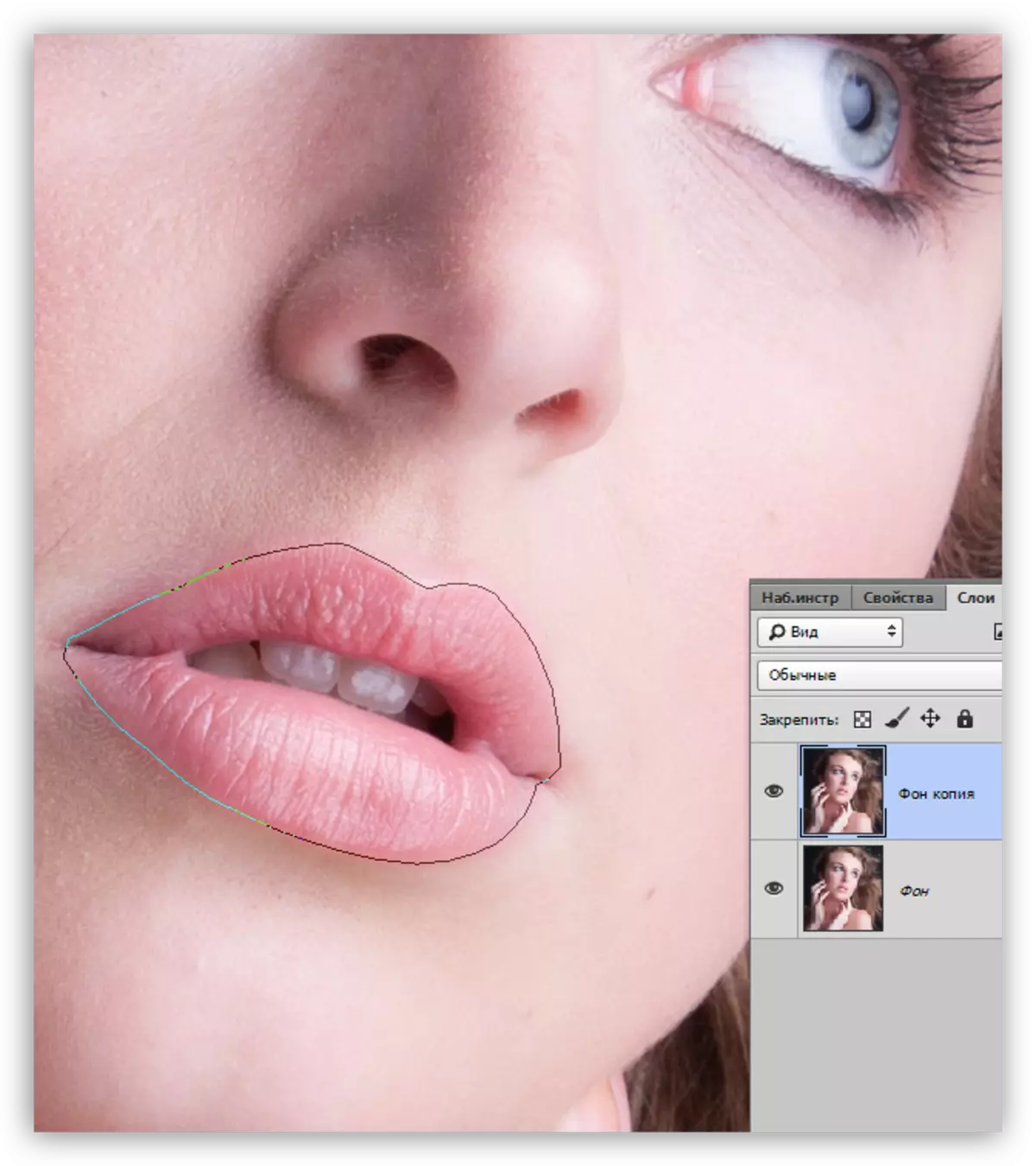
- I-click ang kanang pindutan ng mouse at mag-click sa item na "Dedicated Area ng Edukasyon".
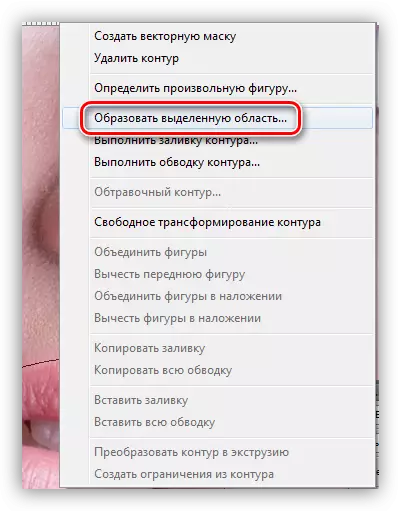
- Ang halaga ng desisyon ay pinili batay sa laki ng imahe. Sa kasong ito, ang halaga ng 5 pixel ay angkop. Ang decisive ay makakatulong upang maiwasan ang hitsura ng isang matalim na hangganan sa pagitan ng mga tono.
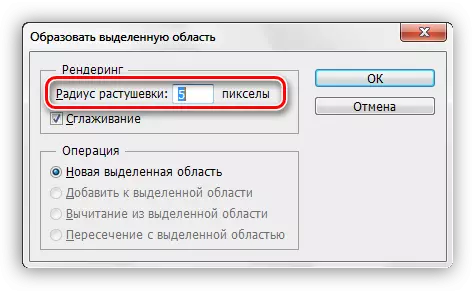
- Kapag handa na ang pagpili, pindutin ang Ctrl + J, kopyahin ito sa isang bagong layer.
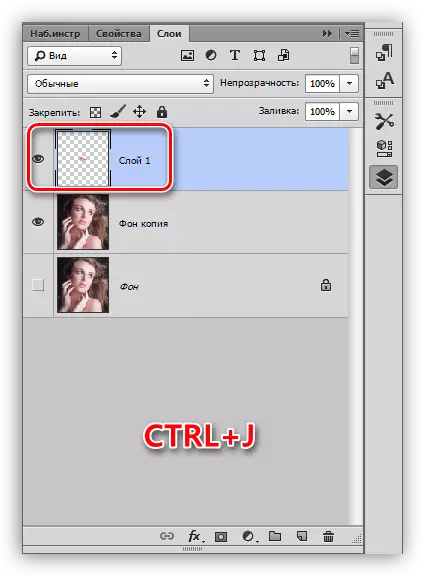
- Nananatili sa isang layer na may kinopya na paglalaan, muli naming kinukuha ang "feather" at i-highlight ang panloob na bahagi ng mga labi - hindi kami gagana sa bahaging ito.
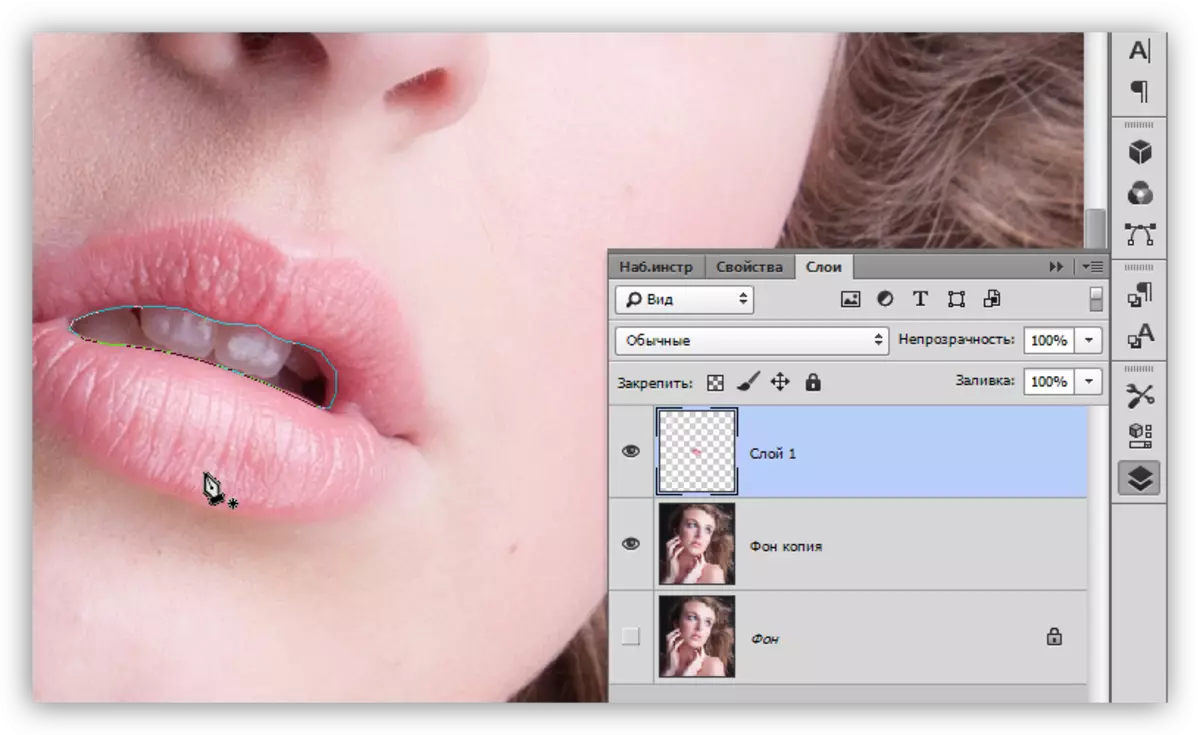
- Lumikha ng napiling lugar na may pagputol ng 5 pixel, at pagkatapos ay pindutin ang del. Ang pagkilos na ito ay aalisin ang hindi kinakailangang lugar.
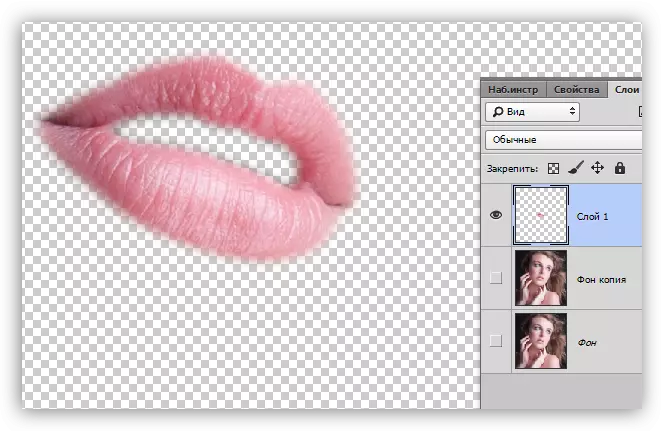
Toning
Ngayon ang iyong mga labi ay maaaring idagdag sa anumang kulay. Ginagawa ito tulad nito:
- I-click ang Ctrl at mag-click sa isang maliit na layer na may kinatay na mga labi sa pamamagitan ng paglo-load ng seleksyon.
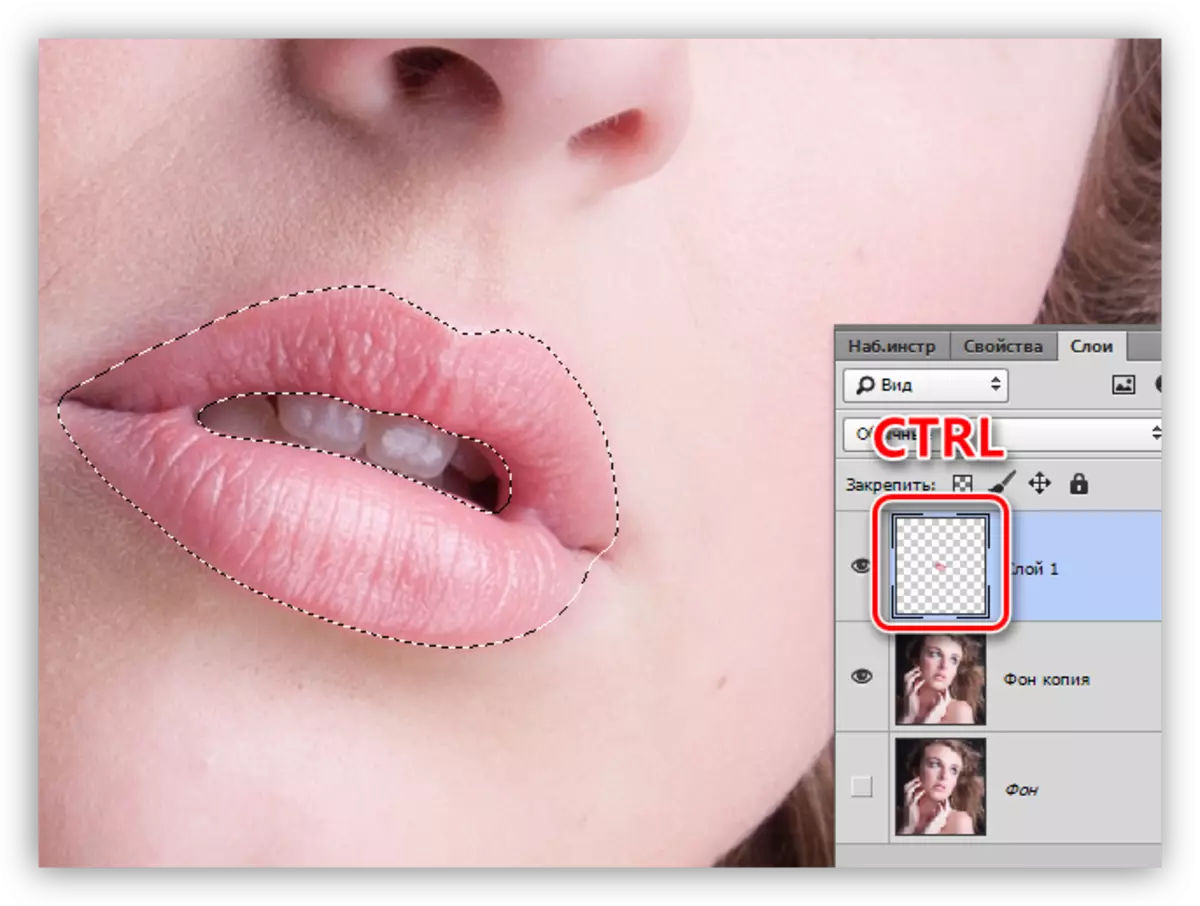
- Kumuha ng brush,

Pumili ng kulay.
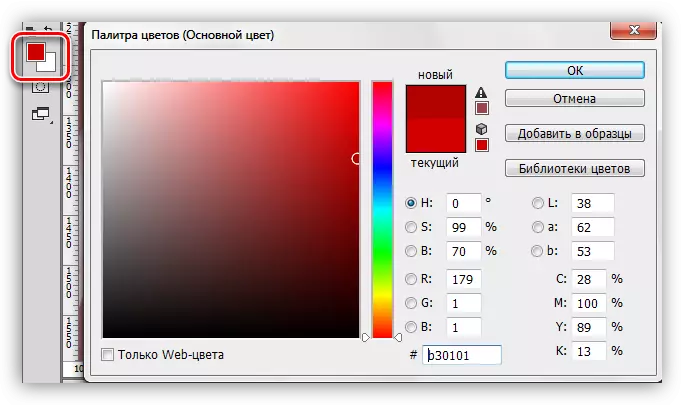
- Sakit ang napiling lugar.
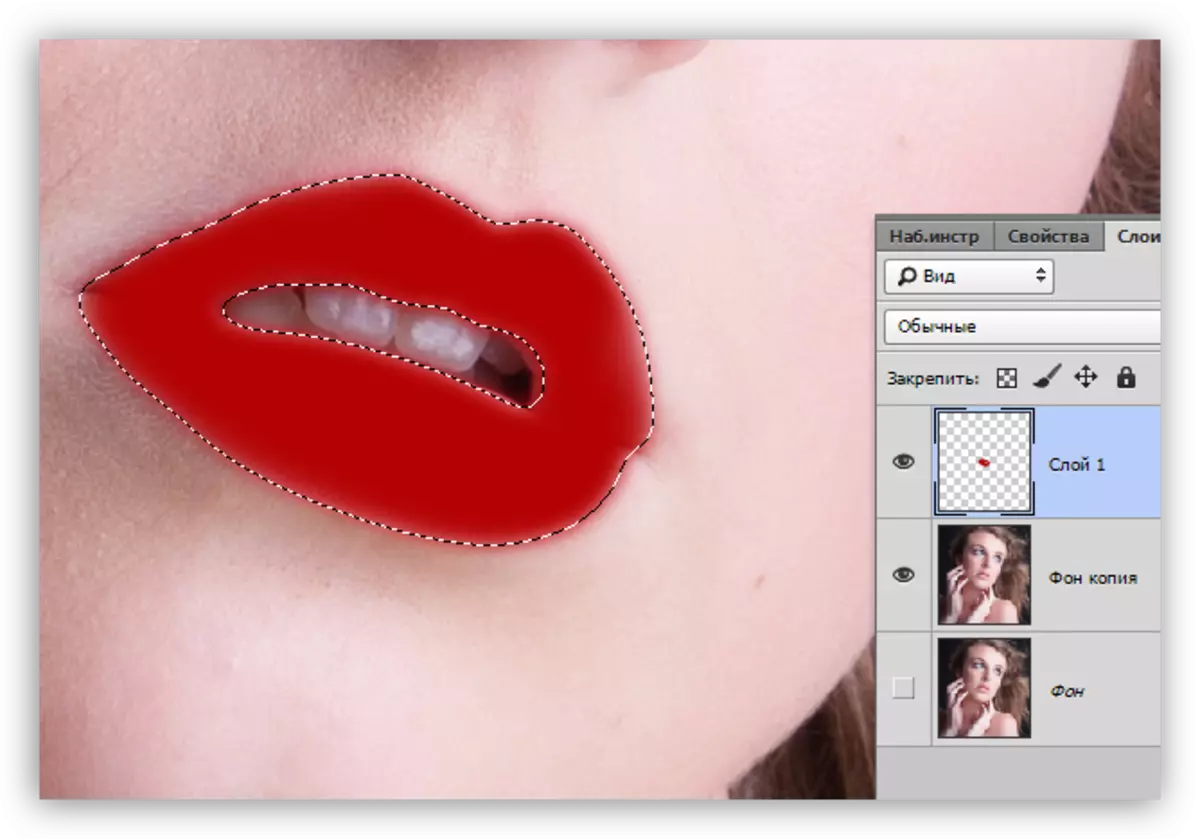
- Inalis namin ang pagpili sa Ctrl + D key at baguhin ang overlay mode para sa layer na may mga labi sa "soft light".
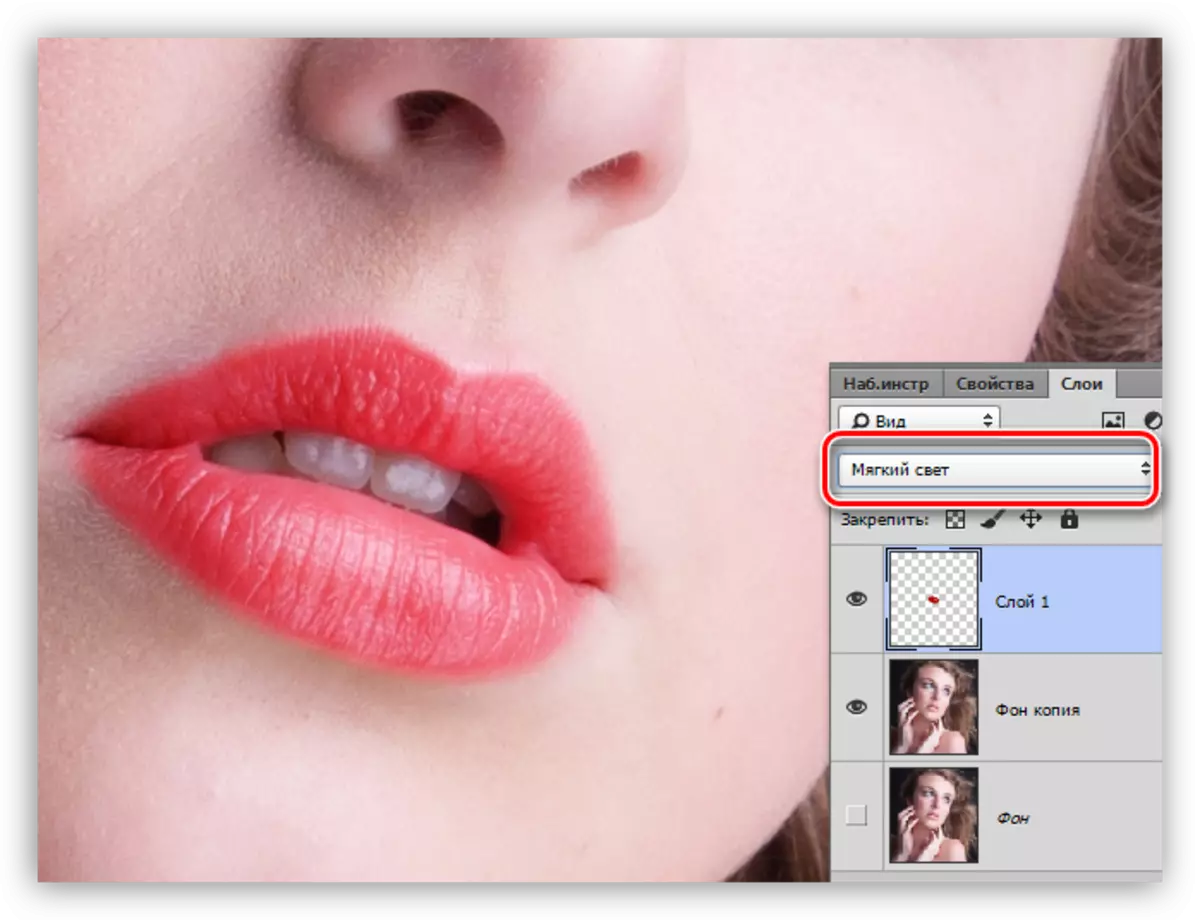
Matagumpay na na-film ang mga labi. Kung ang kulay ay tila masyadong maliwanag, maaari mong bahagyang babaan ang layer opacity.
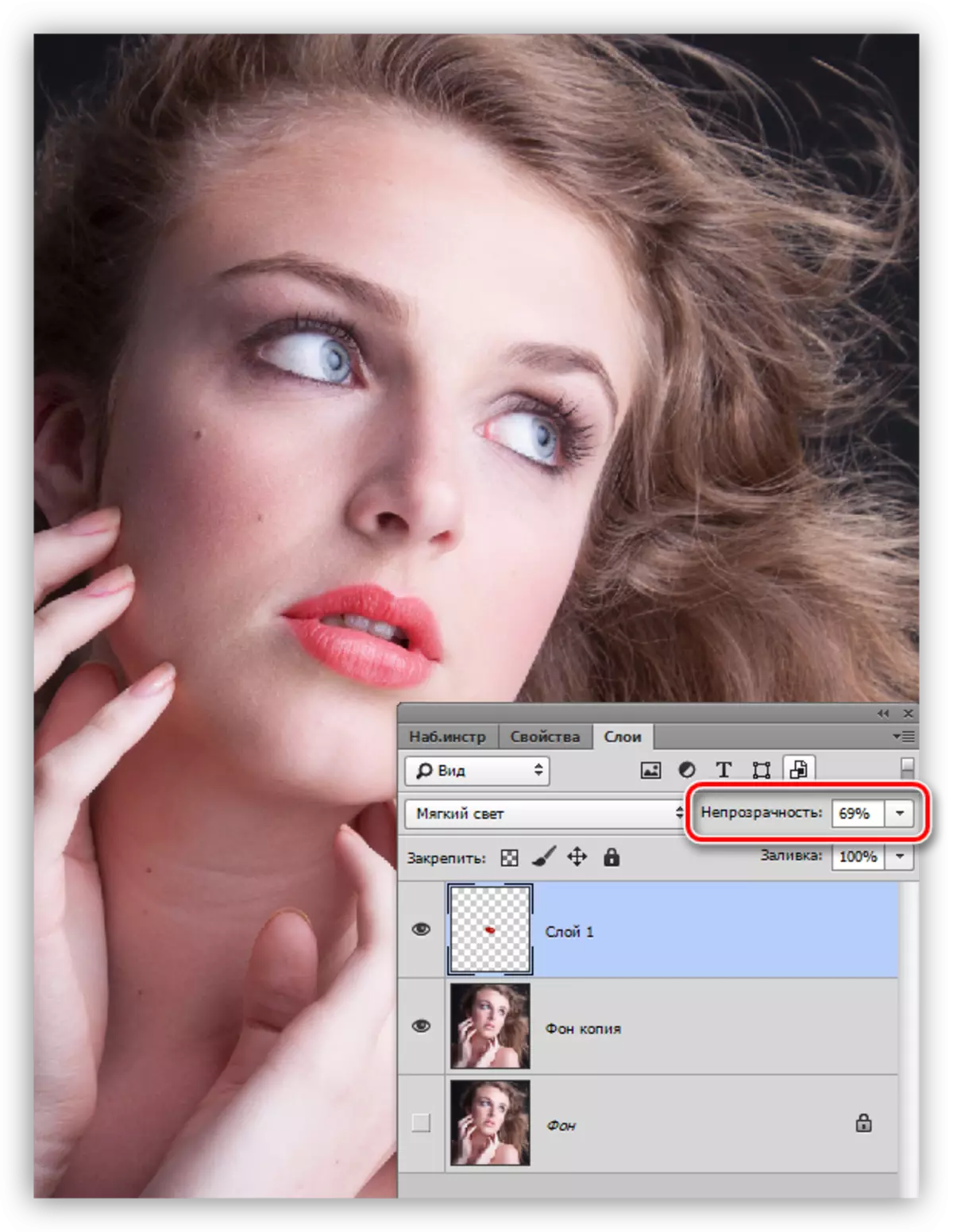
Sa araling ito sa malagkit na mga labi sa Photoshop ay tapos na. Ang pamamaraan na ito ay hindi lamang makapagpapalusog sa iyong mga labi, kundi pati na rin upang ilapat ang anumang "pangkulay ng labanan", iyon ay, pampaganda.
