
Kuvankäsittely sisältää monia toimintoja - tyhjentämällä valoa ja varjoja ennen puuttuvien elementtien piirtämistä. Viimeistelyn avulla yritämme joko väittää luontoa tai auttaa häntä. Ainakin, jos ei luonteeltaan, niin meikki, joka teki hihat, teki meikkiä.
Tässä oppitunnissa puhutaan siitä, miten huulet kirkkaammaksi Photoshopissa, yksinkertaisesti asettamalla ne.
Krasim Guba
Kerää huulet Olemme tämä kaunis malli:

Huuli liikkuu uudella kerroksella
Aluksi tarvitsemme, riippumatta siitä, kuinka kummallinen se kuulostaa, erottaa huulet mallista ja laittaa ne uudelle kerrokselle. Tehdä tämä, niiden on korostettava kynätyökalu. Kuinka työskennellä "kynä", lue oppitunnin, linkki, johon on hieman pienempi.
Oppitunti: Pen Tool Photoshopissa - teoriassa ja käytännössä
- Valitse kynän huulen ulkomuoto.
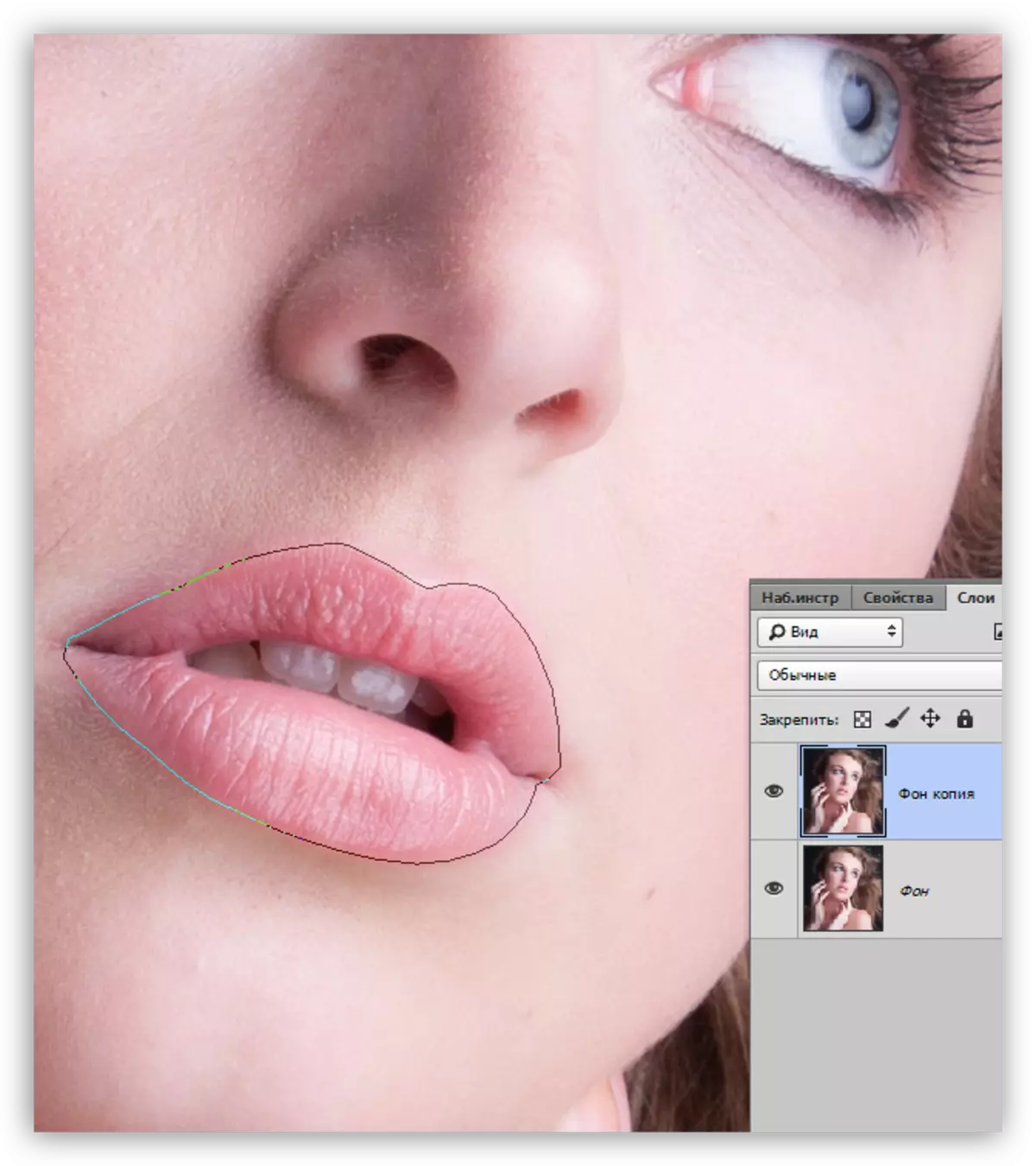
- Napsauta hiiren oikeaa painiketta ja napsauta "Education Dedicated Area" -kohtaa.
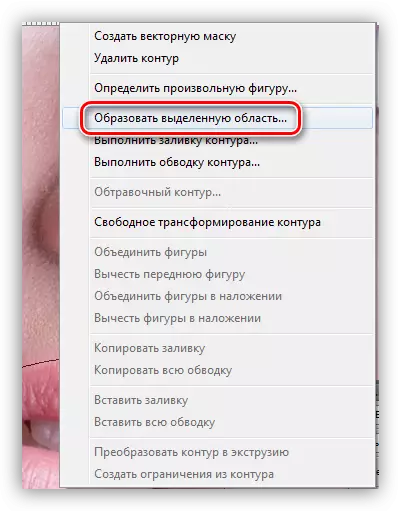
- Päätösarvo valitaan kuvan kokoinen. Tässä tapauksessa 5 pikselin arvo sopii. Ratkaiseva auttaa välttämään terävän rajan ulkonäkö sävyjen välillä.
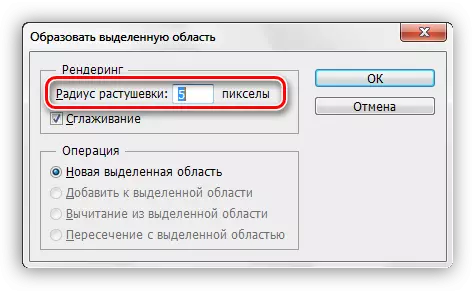
- Kun valinta on valmis, paina Ctrl + J, kopioi se uuteen kerrokseen.
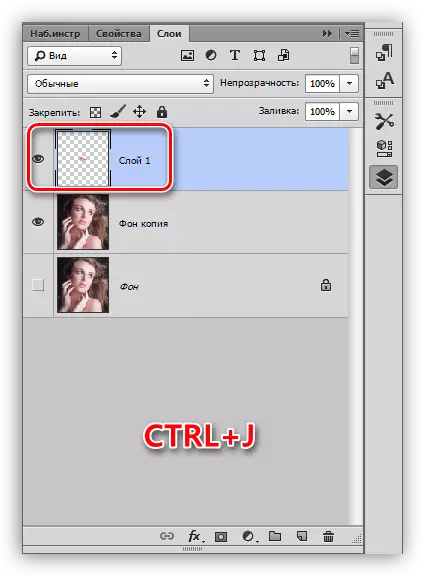
- Pysyvät kerroksella kopioidulla jakolla, otamme jälleen "sulka" ja korostavat huulien sisäosaa - emme toimi tämän osan kanssa.
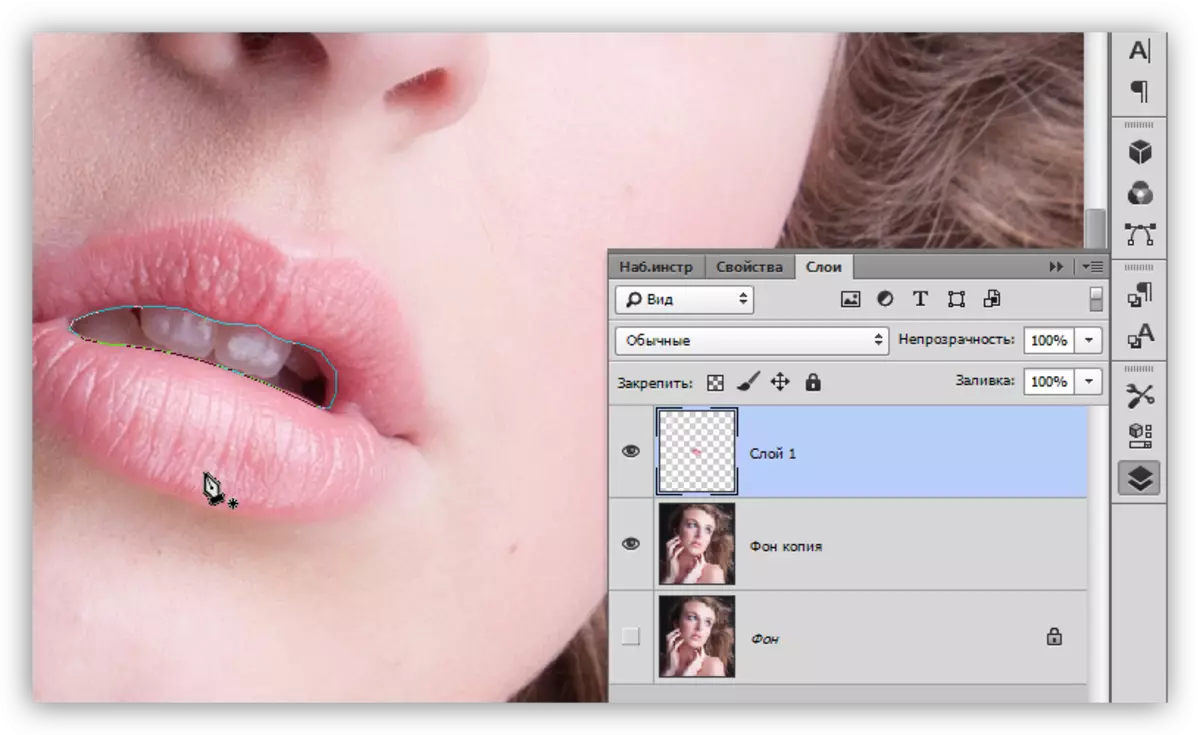
- Luo valitun alueen leikkaamalla 5 pikseliä ja paina sitten DEL. Tämä toiminta poistaa tarpeeton alue.
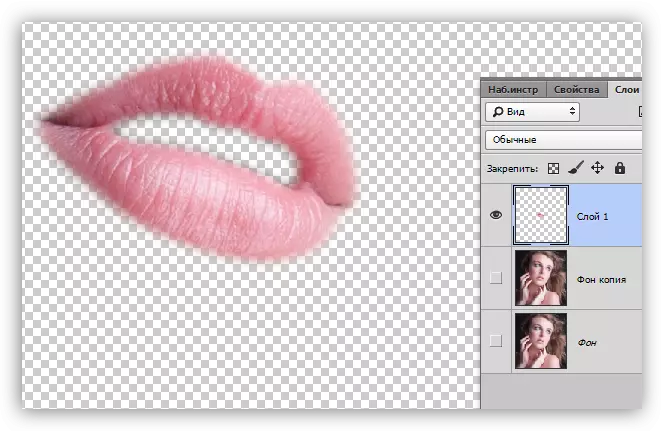
Värjäys
Nyt huulet voidaan lisätä mihin tahansa väriin. Tämä tehdään näin:
- Napsauta CTRL ja klikkaa miniatyyrikerros veistetyllä huulilla lataamalla valinta.
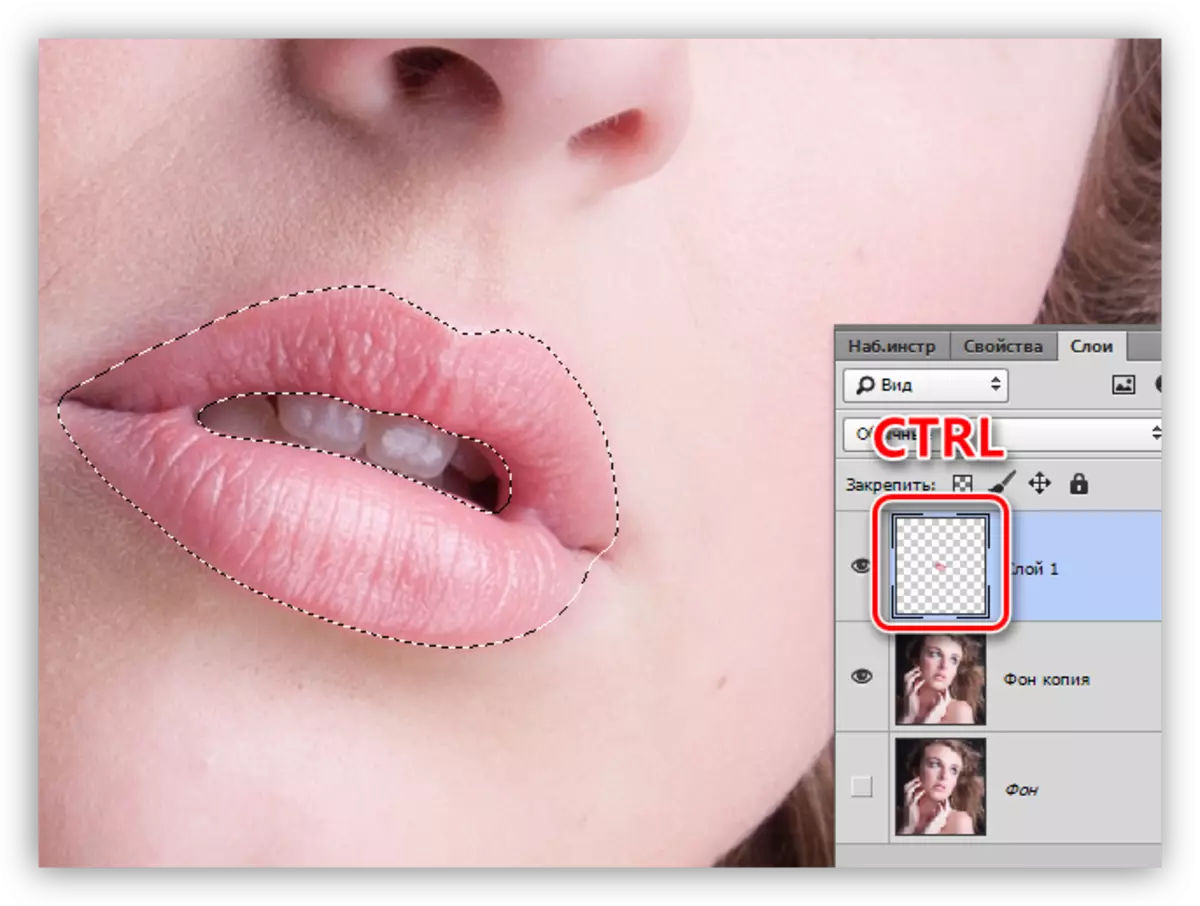
- Ota harja,

Valitse väri.
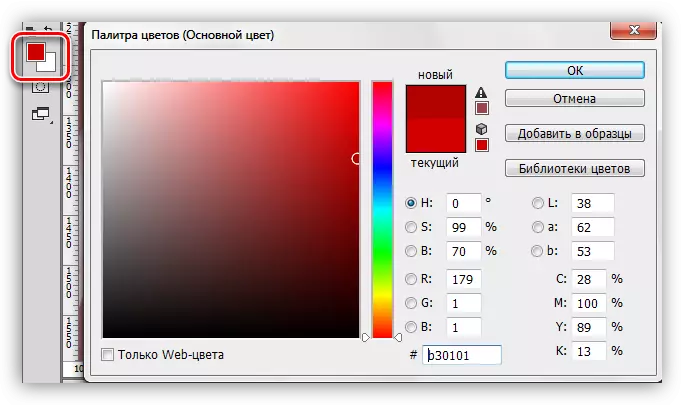
- Kipu valittu alue.
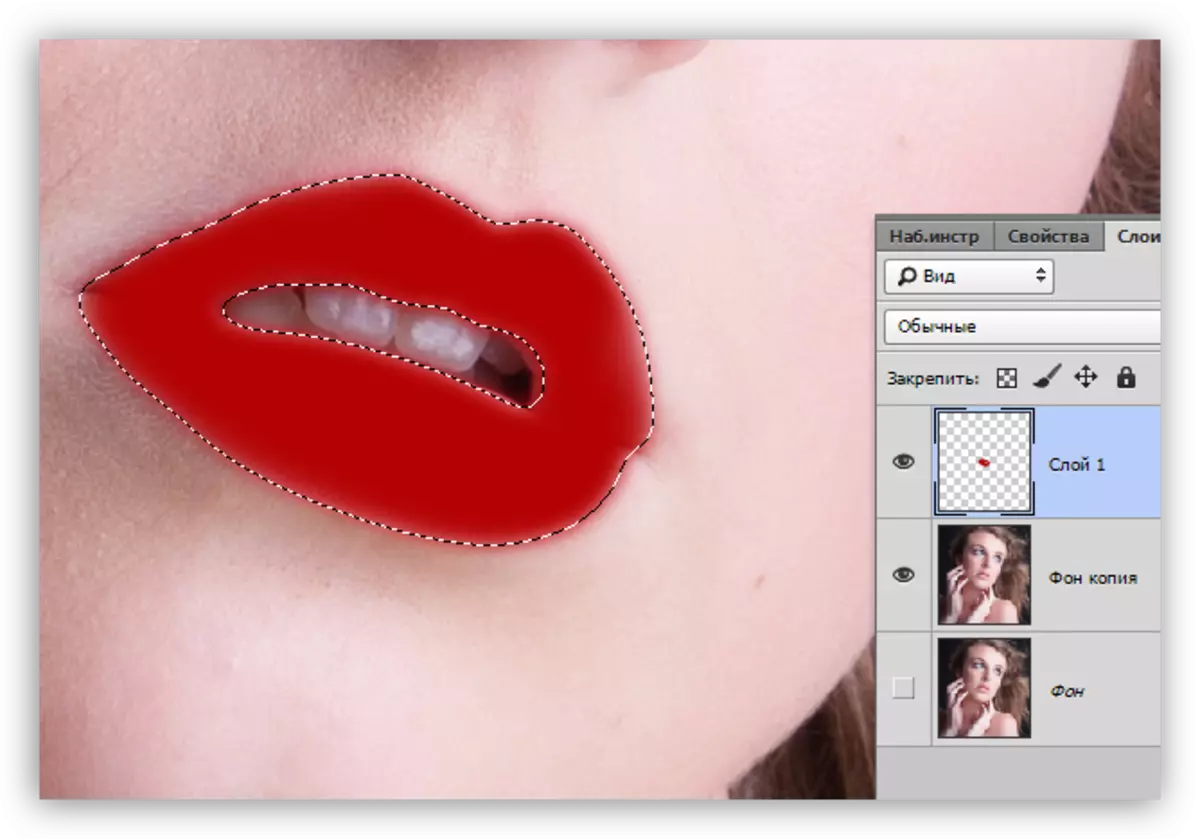
- Poistamme valinnan CTRL + D-näppäimillä ja vaihda kerroksen peittotila huulilla "pehmeä valo".
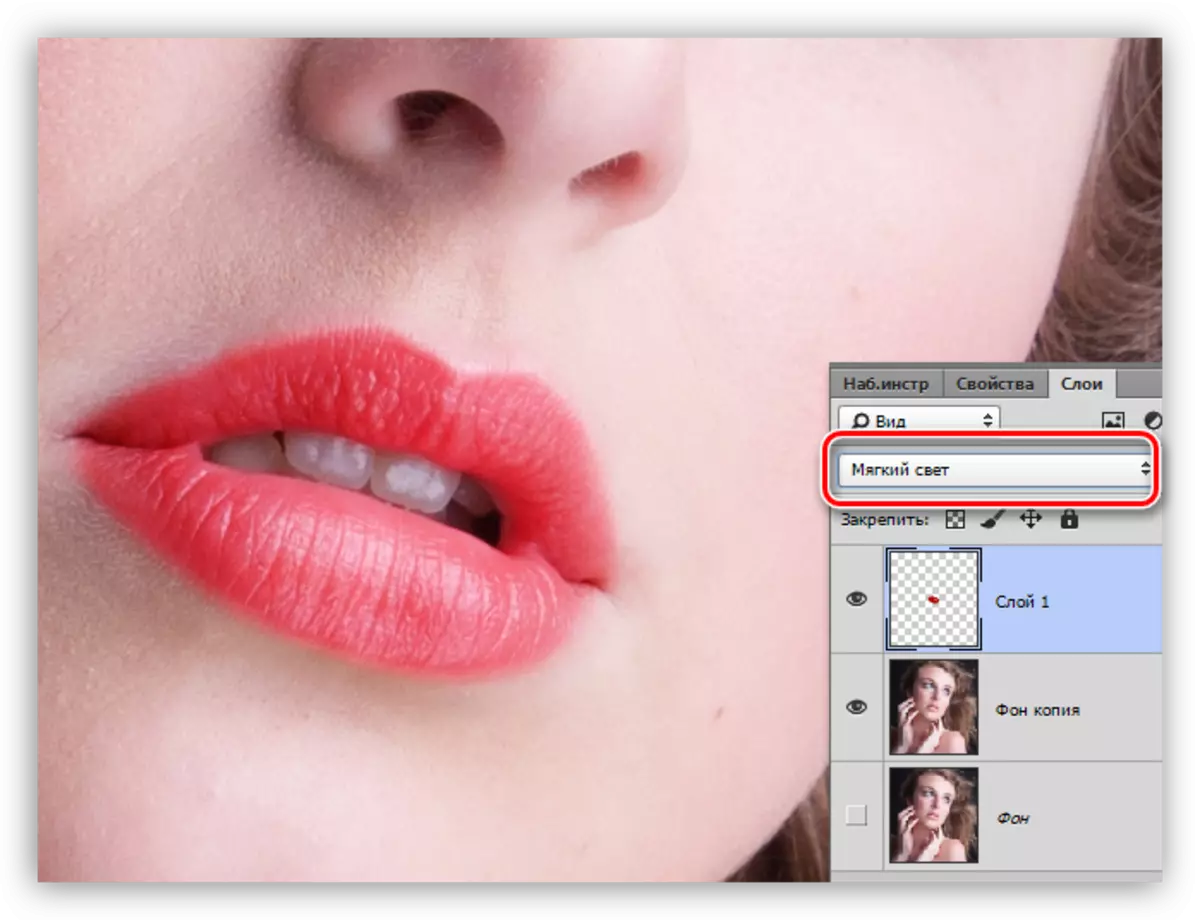
Huulet on kuvattu onnistuneesti. Jos väri näyttää liian kirkkaalta, voit hieman laskea kerroksen peittävyyttä.
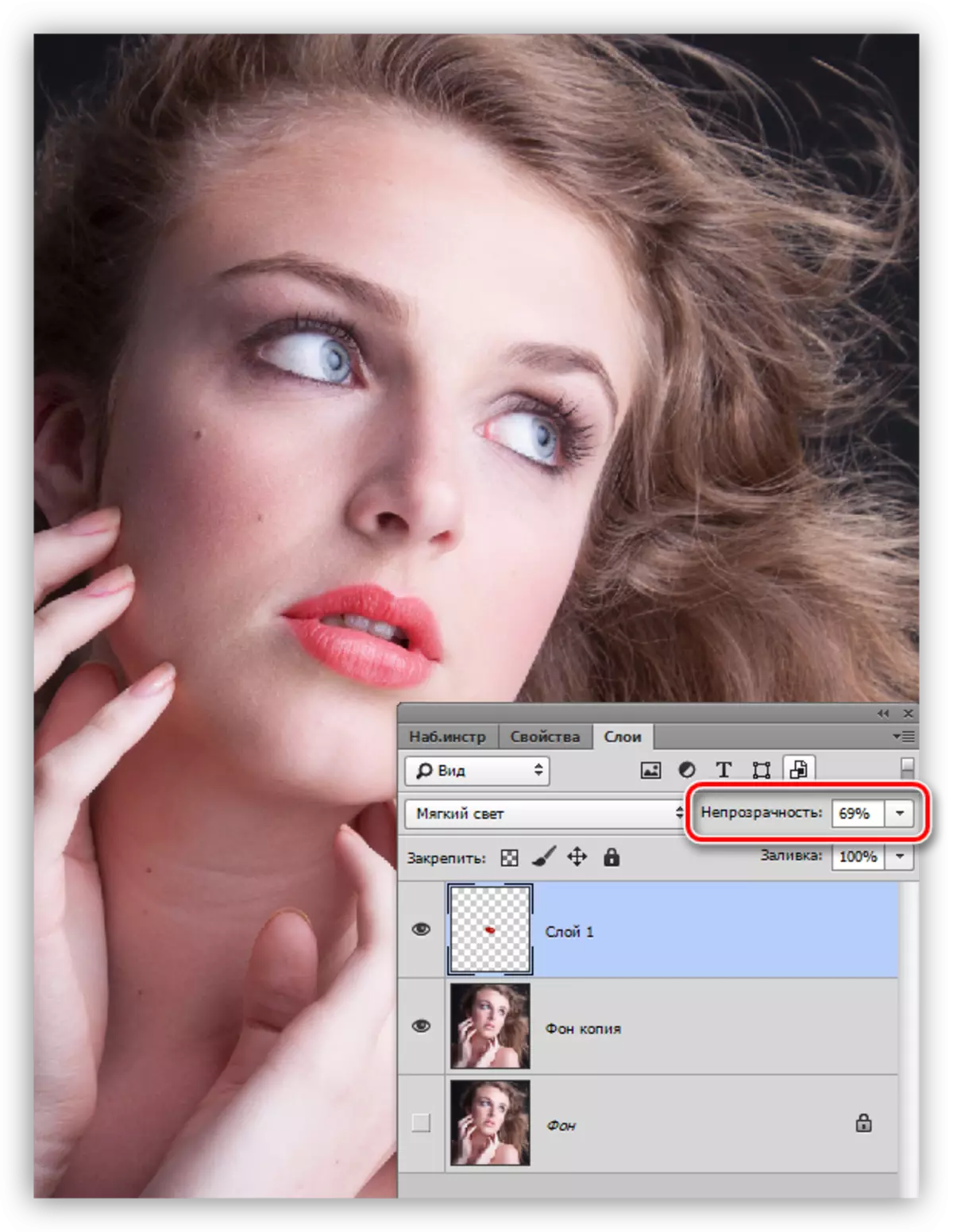
Tässä oppitunnissa Photoshopin kiinnitys huulet ovat ohi. Tämä menetelmä ei voi maalata huulia, vaan myös soveltaa "taisteluvälitystä", eli meikki.
