
Image processing တွင်လုပ်ငန်းများစွာပါဝင်ပြီးပျောက်ဆုံးနေသောဒြပ်စင်များကိုဆွဲခြင်းမပြုမီအလင်းနှင့်အရိပ်မှုတ်ခြင်းမှဖြစ်သည်။ နောက်ဆုံးအနေဖြင့်ကျွန်ုပ်တို့သည်သဘာဝနှင့်အငြင်းပွားရန်ကြိုးစားခြင်းသို့မဟုတ်သူမကိုကူညီရန်ကြိုးစားနေသည်။ အနည်းဆုံးတော့သဘာဝမဟုတ်လျှင်မပါလျှင်မိတ်ကပ်လက်သမားသည်လက်များလုပ်သည့်မိတ်ကပ်နှင့်မိတ်ကပ်ပြုလုပ်ခဲ့သည်။
ဒီသင်ခန်းစာမှာ Photoshop မှာနှုတ်ခမ်းတွေကိုဘယ်လိုထွန်းလင်းအောင်လုပ်ရမယ်ဆိုတာကိုပြောကြရအောင်။
Krasim ဂေဘာ
နှုတ်ခမ်းများစုဆောင်းခြင်းကျွန်ုပ်တို့သည်ဤတော်တော်လေးမော်ဒယ်ဖြစ်လိမ့်မည်။

Layer အသစ်တစ်ခုကိုရွေ့လျားနှုတ်ခမ်း
အစအ ဦး အနေနှင့်ကျွန်ုပ်တို့သည်မည်မျှထူးဆန်းသည်ဖြစ်စေ, မည်သည့်အသံမြည်ခြင်း, ဤသို့ပြုရန်သူတို့သည်ဘောပင်ကိရိယာမှမီးမောင်းထိုးပြရန်လိုအပ်သည်။ "ဘောပင်" ကိုဘယ်လိုအလုပ်လုပ်ရမလဲ, သင်ခန်းစာတွင်ဖတ်ပါ, အနည်းငယ်နိမ့်သော link ကို။
သင်ခန်းစာ: Photoshop ရှိ Pen tool - သီအိုရီနှင့်အလေ့အကျင့်
- ဘောပင်၏နှုတ်ခမ်း၏အပြင်ဘက်ပုံကိုရွေးချယ်ပါ။
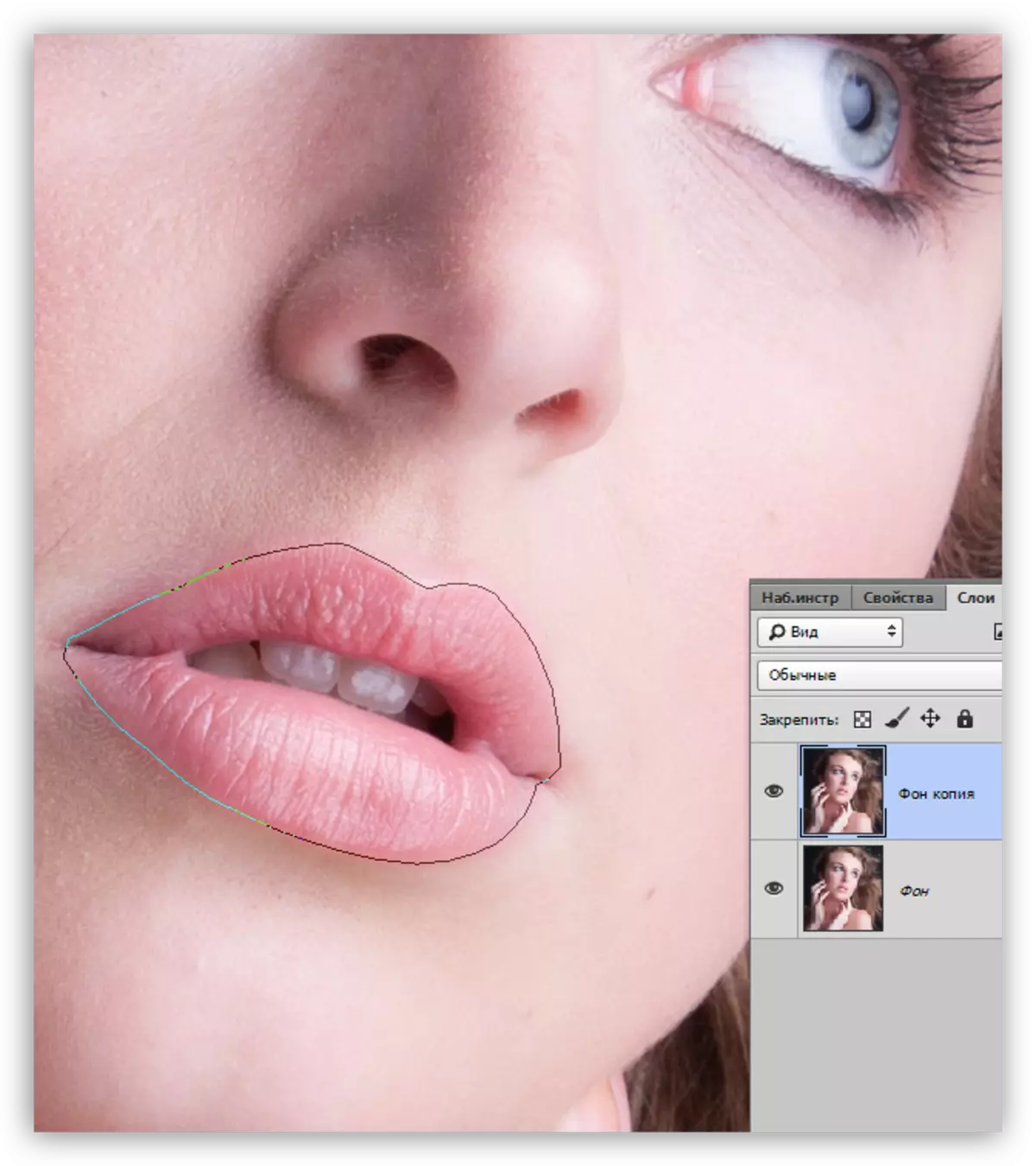
- ညာဘက် mouse ကိုကလစ်နှိပ်ပြီး "ပညာရေးဆိုင်ရာအပ်နှံထားသော area ရိယာ" ကိုနှိပ်ပါ။
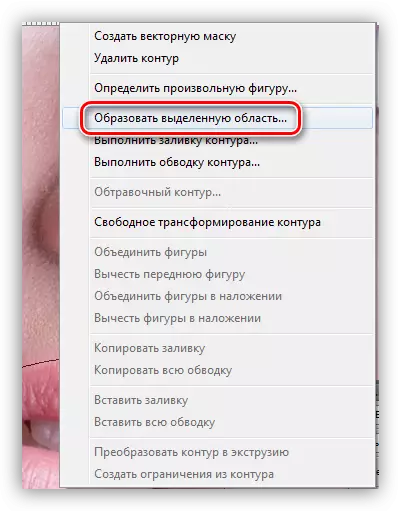
- Image Size အပေါ် အခြေခံ. ဆုံးဖြတ်ချက်တန်ဖိုးကိုရွေးချယ်သည်။ ဤကိစ္စတွင် pixels 5 ၏တန်ဖိုးသည်သင့်လျော်ပါသည်။ အဆိုပါအဆုံးအဖြတ်သည်တန်ချိန်များအကြားချွန်ထက်သောနယ်နိမိတ်၏အသွင်အပြင်ကိုရှောင်ရှားရန်ကူညီလိမ့်မည်။
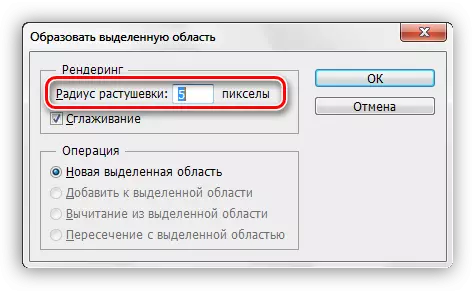
- ရွေးချယ်မှုအဆင်သင့်ဖြစ်လျှင် Ctrl + J ကိုနှိပ်ပါ။ ၎င်းကိုအသစ်တစ်ခုသို့ကူးယူပါ။
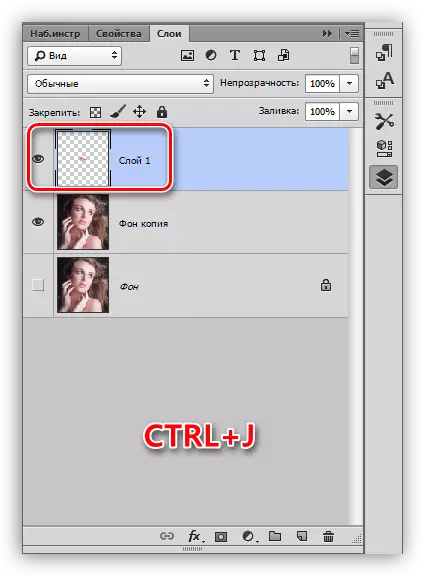
- ကူးယူထားသောခွဲဝေရေးအတွက်အလွှာတစ်ခုတွင်တည်းခိုခြင်းနှင့်နှုတ်ခမ်း၏အတွင်းပိုင်းအစိတ်အပိုင်းကိုထပ်မံထုတ်ယူပြီးနှုတ်ခမ်း၏အတွင်းပိုင်းအစိတ်အပိုင်းကိုထပ်မံထုတ်ယူသည်။
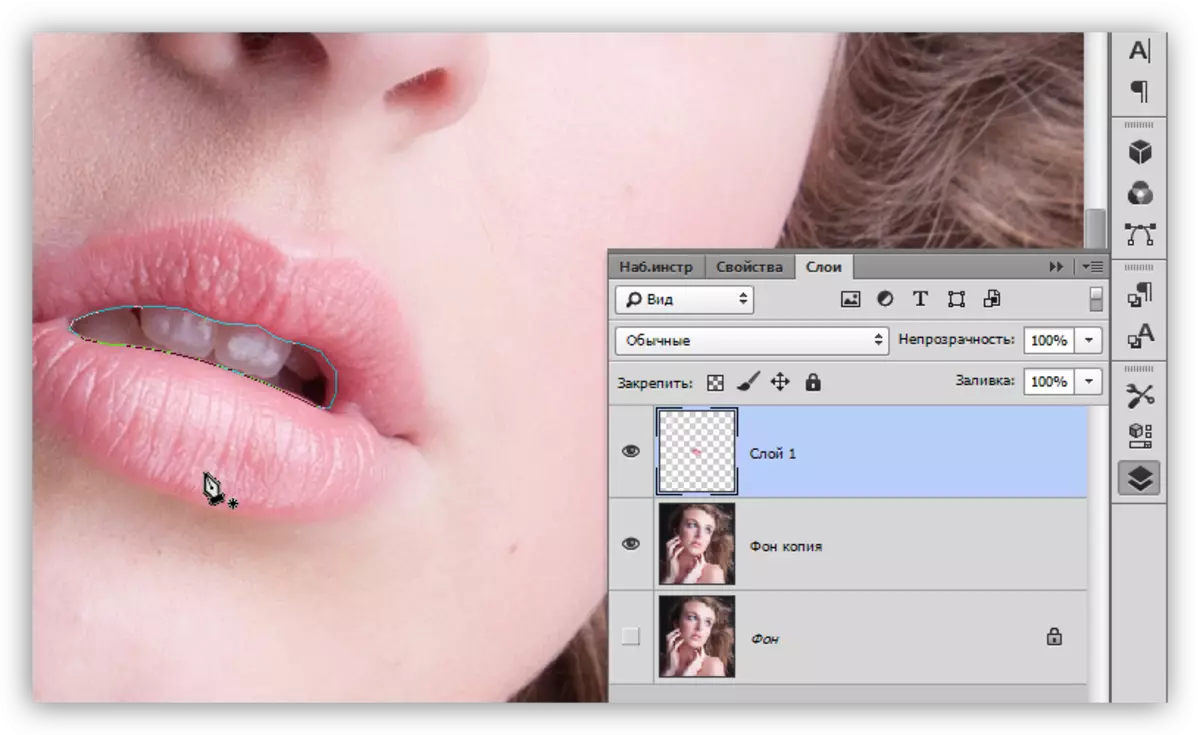
- 5 pixels ဖြတ်တောက်ခြင်းနှင့်အတူရွေးချယ်ထားသော area ရိယာတစ်ခုဖန်တီးပါ, ပြီးနောက် del ကိုနှိပ်ပါ။ ဤလုပ်ဆောင်မှုသည်မလိုအပ်သော area ရိယာကိုဖယ်ရှားလိမ့်မည်။
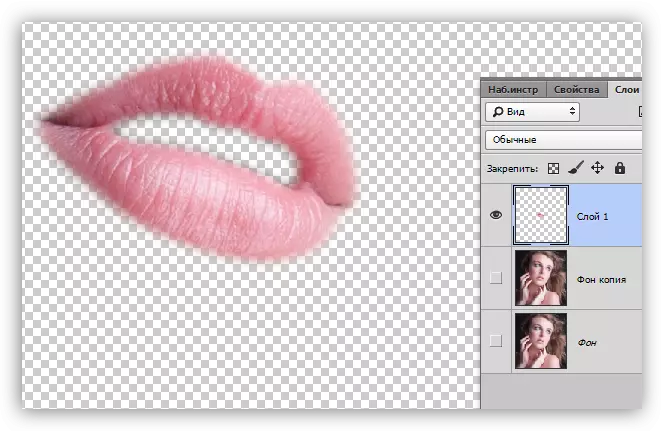
လည်ပူသမား
ယခုသင်၏နှုတ်ခမ်းကိုမည်သည့်အရောင်မှထည့်သွင်းနိုင်ပါသည်။ ဒါကိုဒီလိုလုပ်တာပါ။
- Ctrl ကိုနှိပ်ပြီးရွေးချယ်ခြင်းဖြင့်ထွင်းထုထားသောနှုတ်ခမ်းနှင့်အတူသေးသေးလေးအလွှာကိုနှိပ်ပါ။
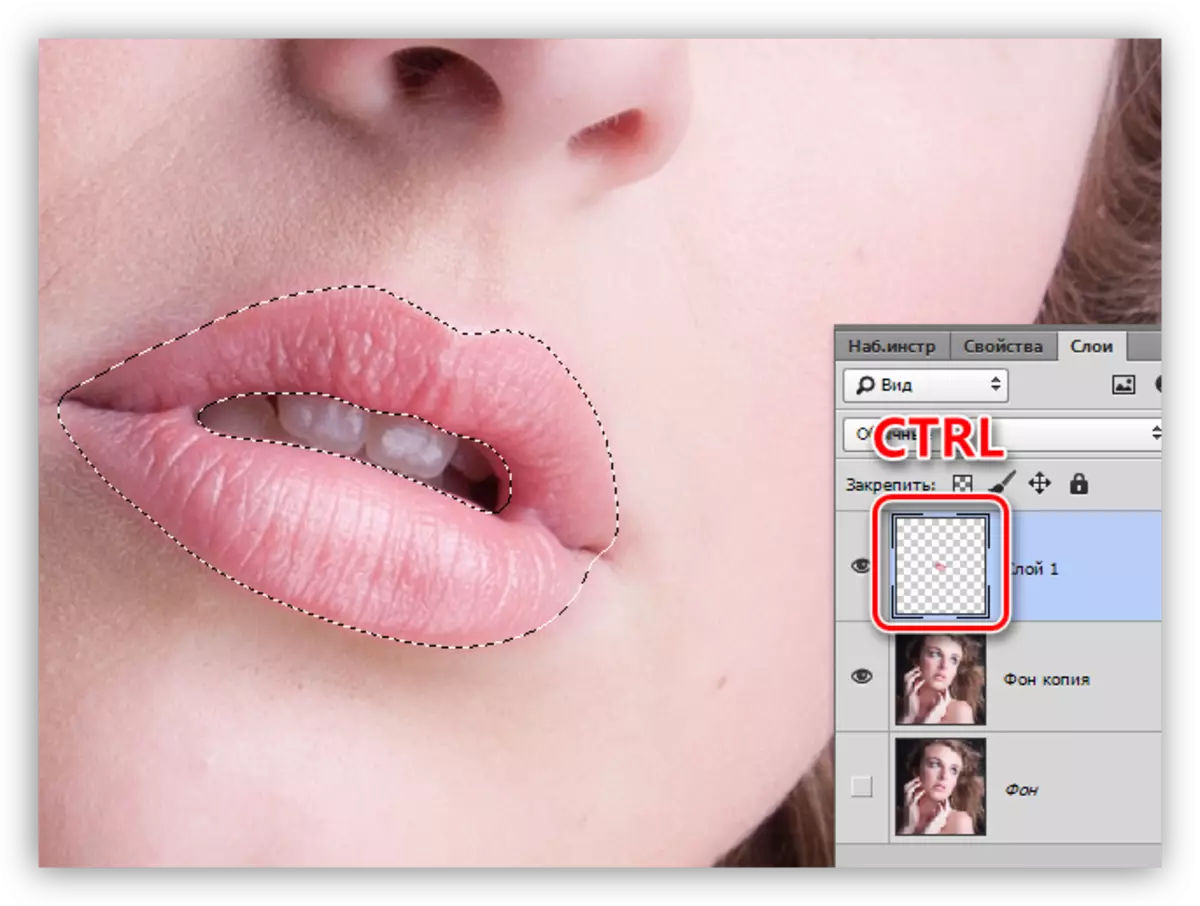
- စုတ်တံကိုယူပါ

အရောင်ကိုရွေးချယ်ပါ။
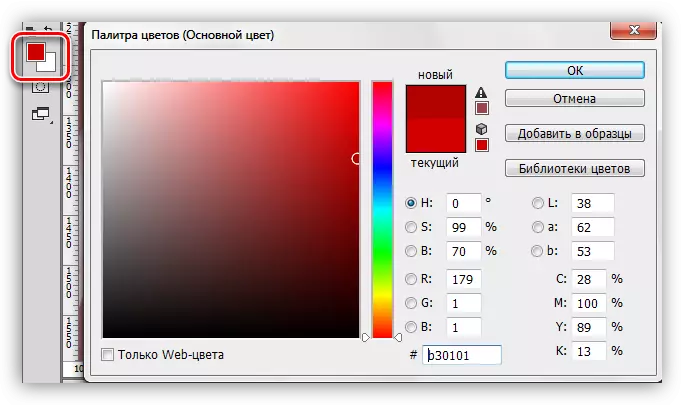
- ရွေးချယ်ထားသော area ရိယာနာကျင်မှု။
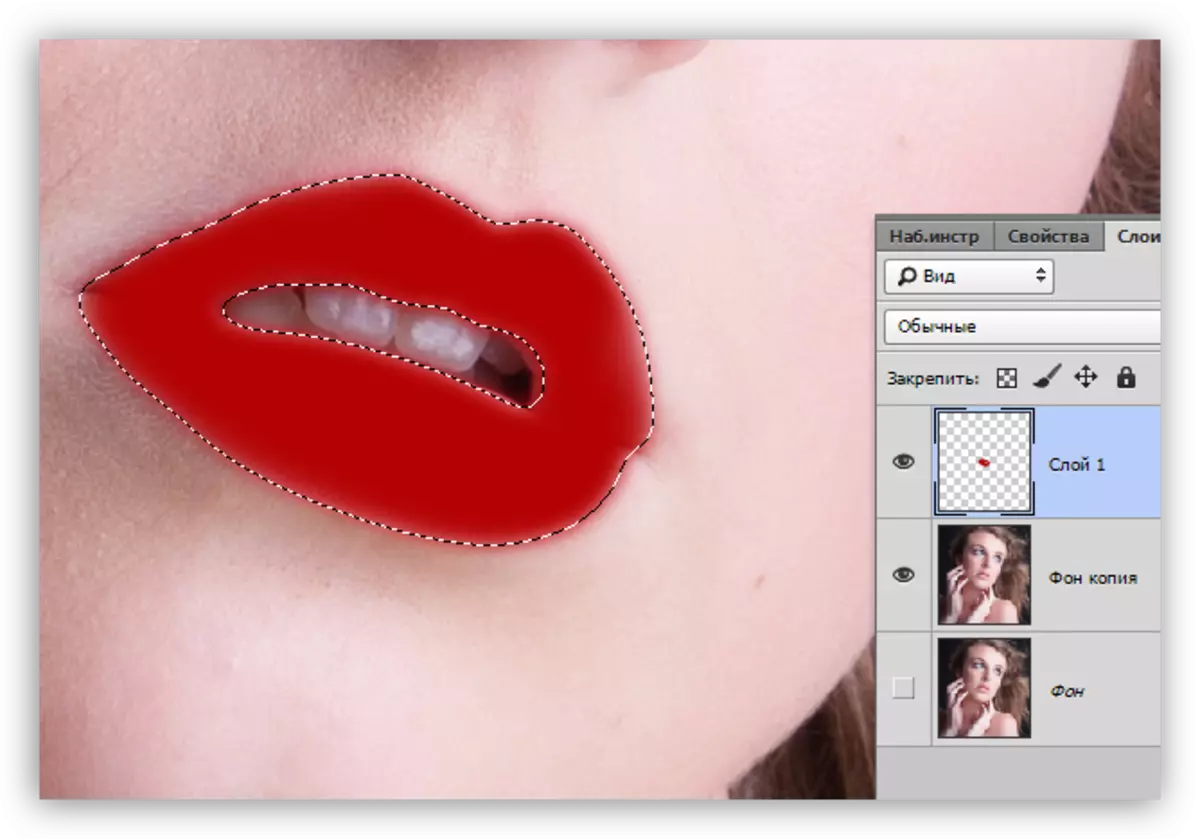
- ရွေးချယ်မှုကို CTRL + D သော့များဖြင့်ဖယ်ရှားပြီး layer အတွက် lines အတွက် "ပျော့ပျောင်းသောအလင်း" သို့ layer အတွက် overlay mode ကိုပြောင်းပါ။
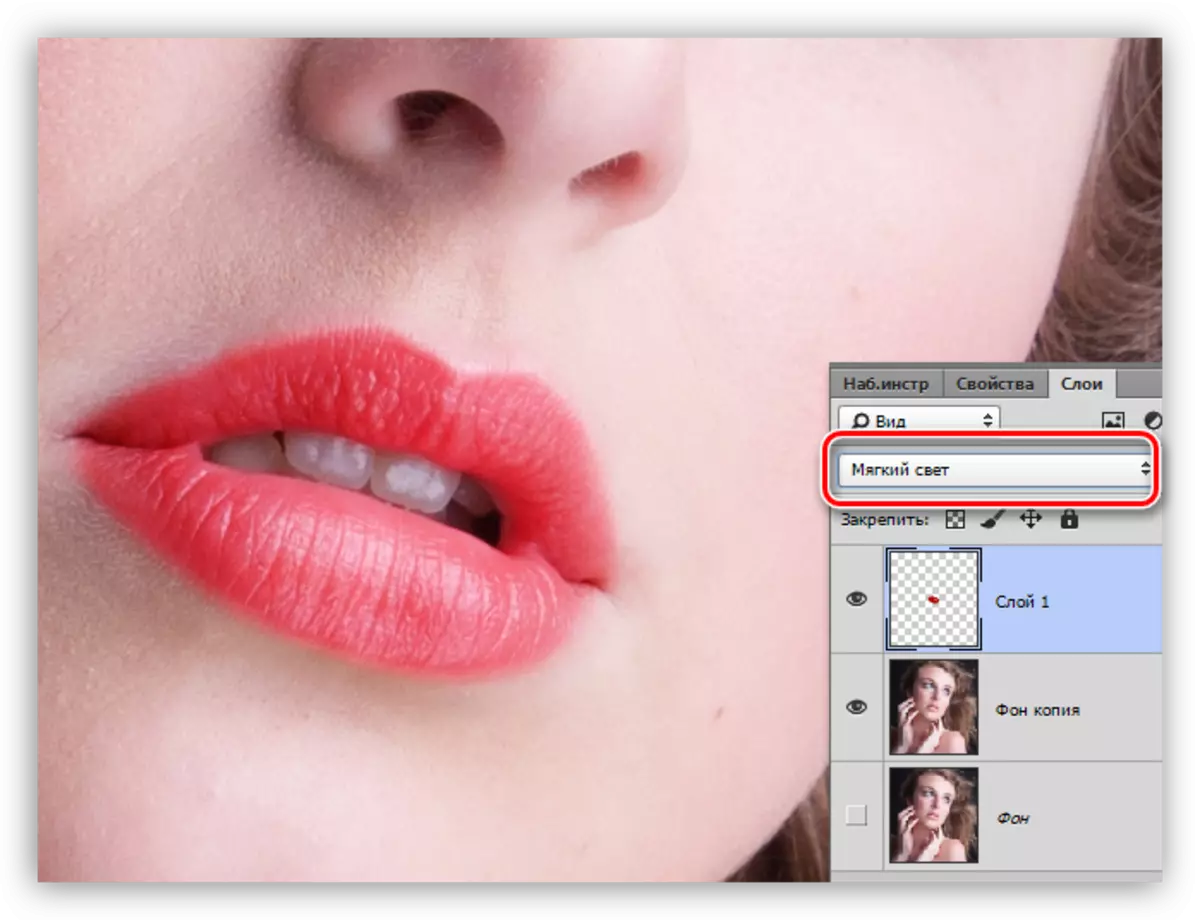
နှုတ်ခမ်းအောင်မြင်စွာရိုက်ကူးခဲ့ကြသည်။ အရောင်ကအရမ်းတောက်ပနေပုံရရင် Layer Opacity ကိုအနည်းငယ်လျှော့ချနိုင်တယ်။
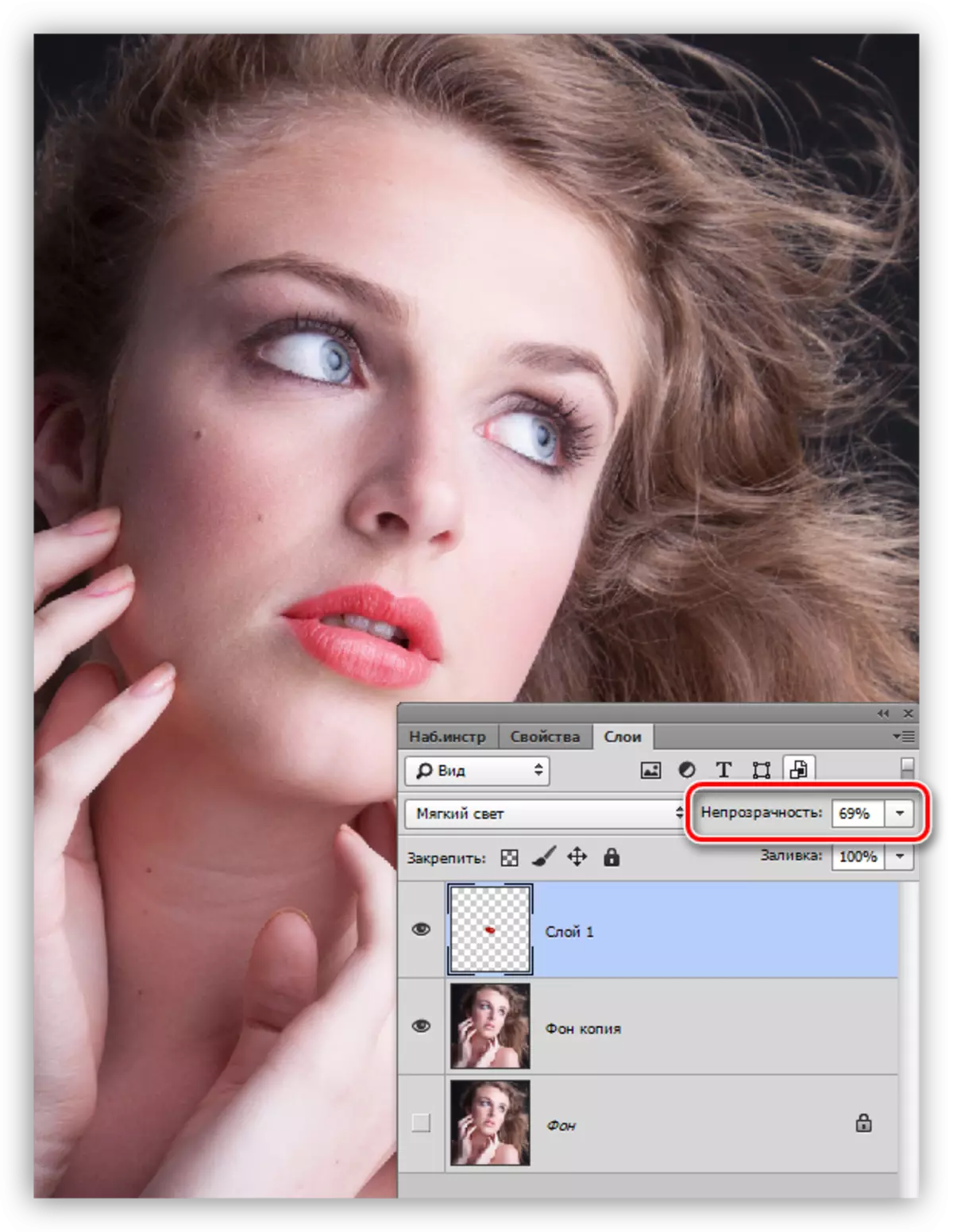
Photoshop တွင်နှုတ်ခမ်းများကပ်ခြင်းနှင့် ပတ်သက်. ဤသင်ခန်းစာတွင်ရှိသည်။ ဤနည်းလမ်းသည်သင်၏နှုတ်ခမ်းများကိုဆေးသုတ်နိုင်ရုံသာမကဘဲမိတ်ကပ်သည် "တိုက်ခိုက်ရေးအရောင်" ကိုလက်တွေ့ကျင့်သုံးနိုင်သည်။
