
Remote connections allow us to access a computer located in another location - room, building or anywhere where there is a network. This connection allows you to manage files, programs and settings OS. Next, we will talk about how to manage remote access on a computer with Windows XP.
Remote Connection to Computer
You can connect to the remote desktop as using software from third-party developers and using the appropriate function of the operating system. Please note that this is possible only in Windows XP Professional OS.In order to enter an account on a remote machine, we need to have its IP address and password or, in the case of software, identification data. In addition, remote communication sessions must be allowed in the OS settings and users whose "accounts" can be used for this.
The access level depends on the name of which user we entered the system. If this is an administrator, then we are not limited in actions. Such rights may be required to obtain a help from a specialist with a viral attack or failures in Windows.
Method 1: TeamViewer
TeamViewer is notable for not necessarily installing it. It is very convenient if one-time connection is required to the remote machine. In addition, no preliminary settings in the system do not need.
When connected using this program, we have the rights of that user who provided us with identification data and at this time is in its account.
- Run the program. The user who decided to provide us with access to your desktop should do the same. In the starting window, select "Just run" and assure that we will use TeamViewer only for non-commercial purposes.
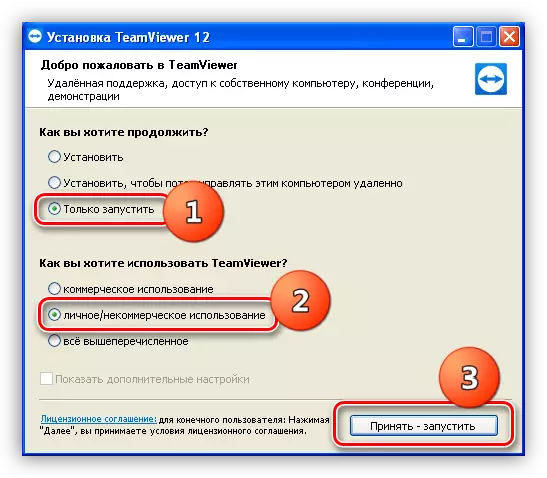
- After starting, we see the window where our data is indicated - the identifier and password that can be transmitted to another user or get the same from it.

- To connect, enter the figures received in the "Partner ID" field and click "Connect to the Partner".
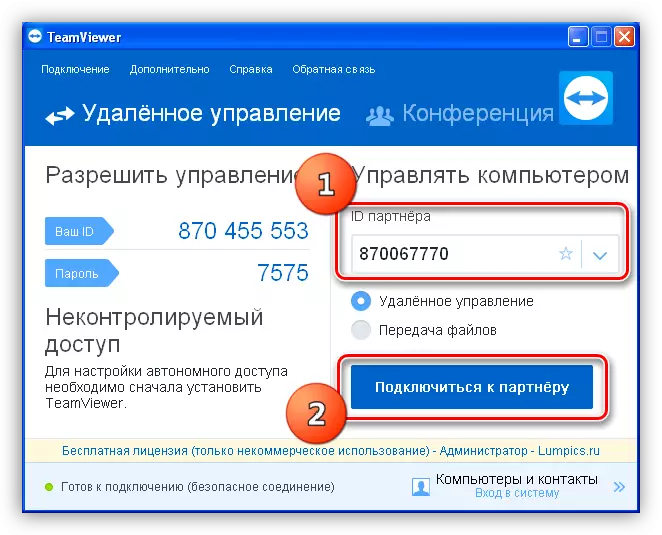
- We enter the password and enter the system on a remote computer.

- A stranger is displayed on our screen as the usual window, only with settings at the top.
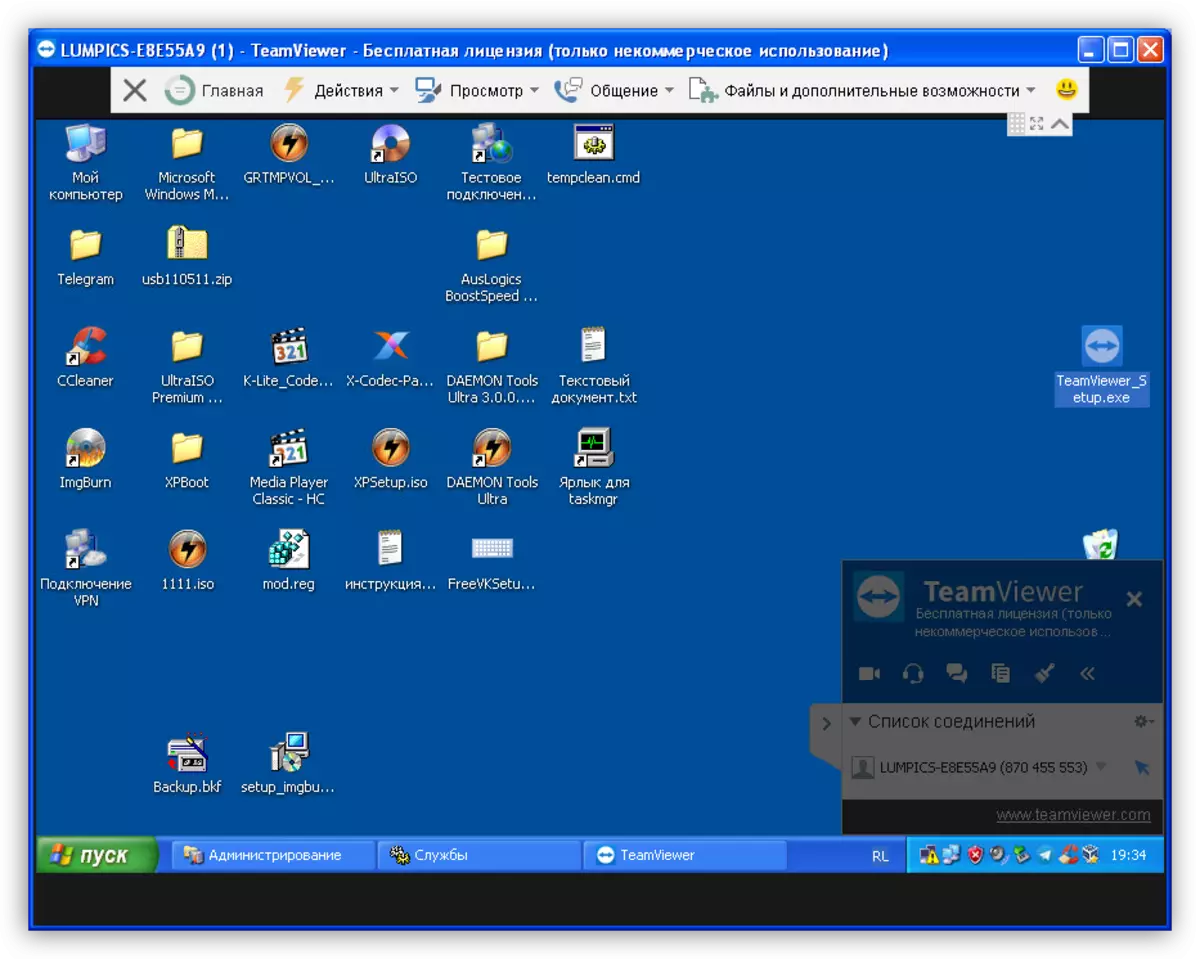
Now we can make any actions on this machine with the consent of the user and on its behalf.
Method 2: Windows XP Systems
Unlike TeamViewer, there will have to make some settings to use the system function. It must be done on the computer to which access is planned.
- First you need to determine, on behalf of which user will be accessed. It will be best to create a new user, be sure to password, otherwise, it will be impossible to connect.
- We go to the "Control Panel" and open the "User Accounts" section.
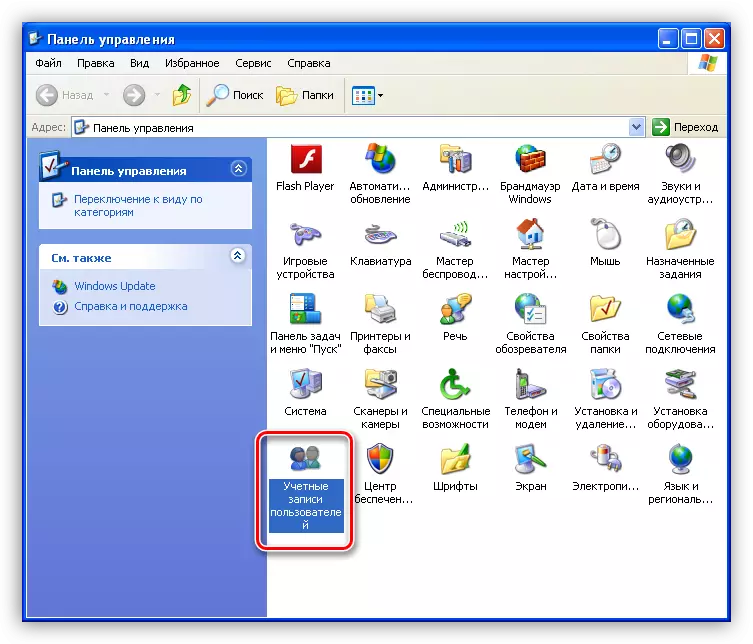
- Click on the reference to create a new entry.
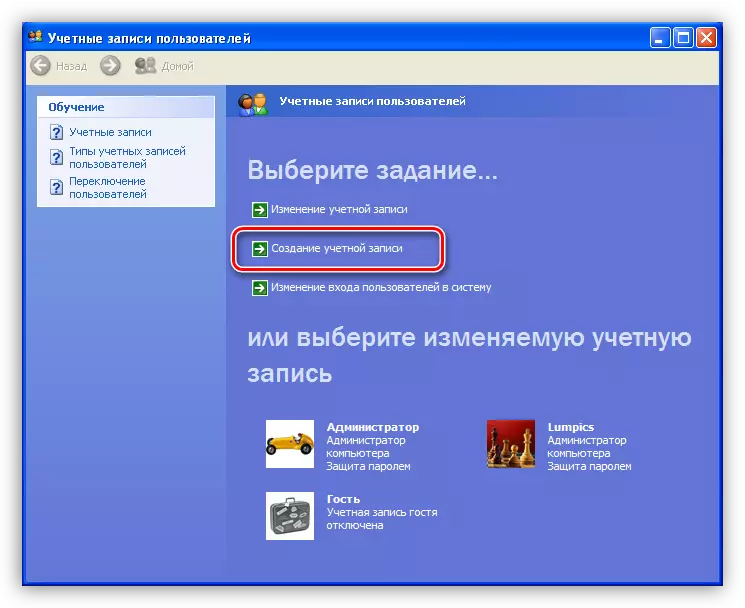
- Invent the name for the new user and click "Next."
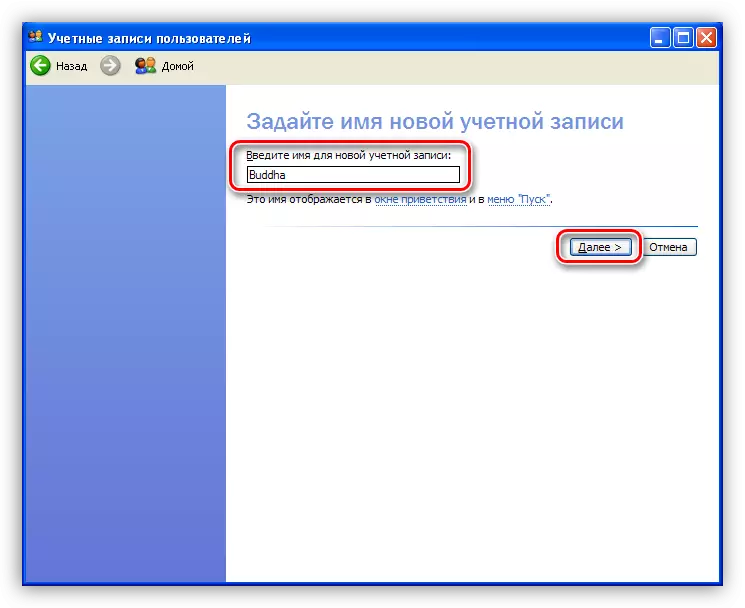
- Now you need to select the level of access. If we want to give a remote user to the maximum right, then we leave the "computer administrator", otherwise select the "limited entry". After I decide this question, click "Create an Account".
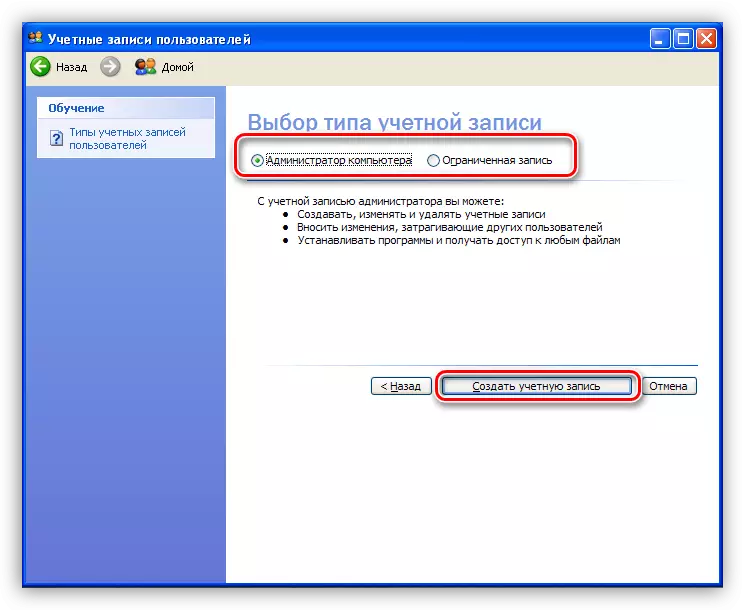
- Next, you need to protect a new "account" password. To do this, click on the icon just created the user.
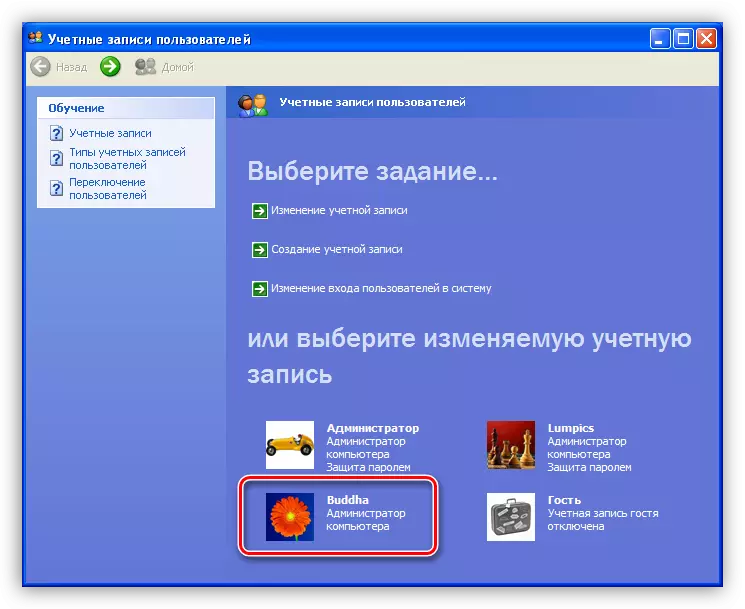
- Select the "Creating Password" item.

- Enter the data into the appropriate fields: a new password, confirmation and hint.
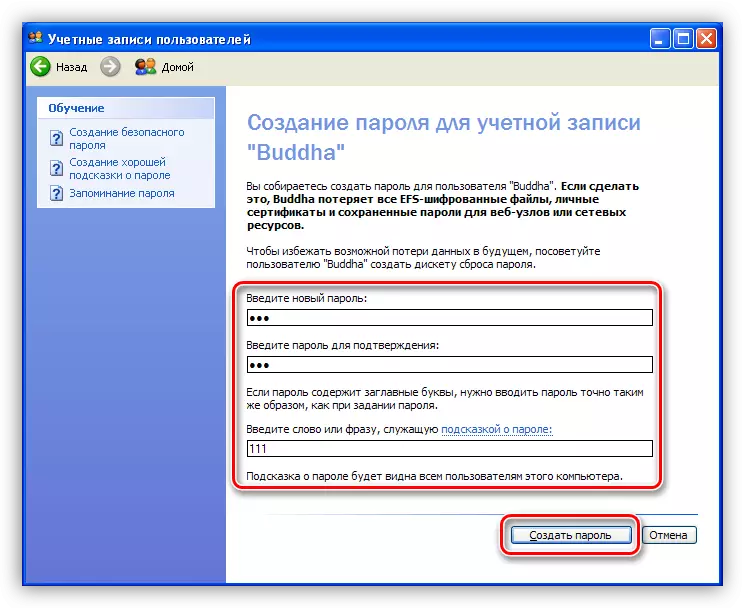
- We go to the "Control Panel" and open the "User Accounts" section.
- Without a special permission to connect to our computer it will be impossible, so you need to perform one more configuration.
- In the "Control Panel" go to the "System" section.
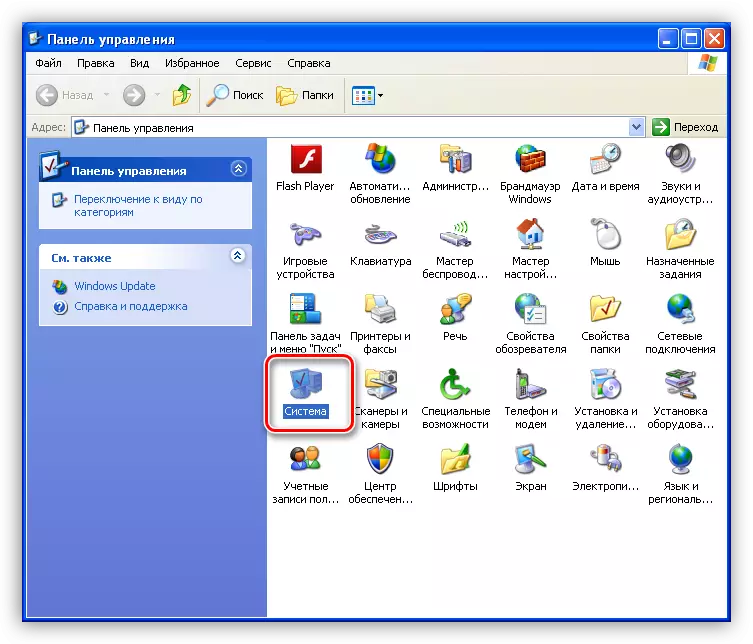
- On the Deleted Sessions tab, we put all the checkboxes and click on the user selection button.

- In the next window, click on the Add button.
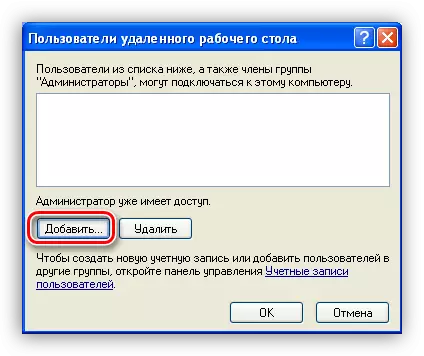
- We write the name of our new account in the field for entering object names and check the correctness of the choice.

It should turn out like this (the name of the computer and through the slash username):
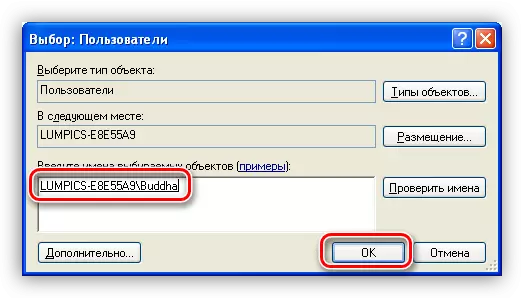
- The account is added, you press OK everywhere and close the properties window of the system.
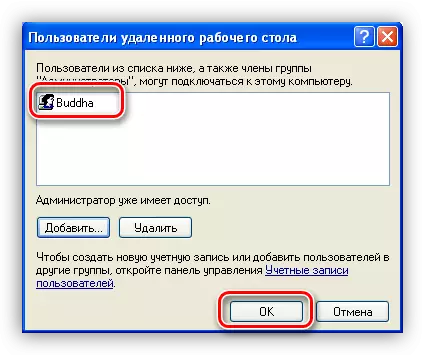
- In the "Control Panel" go to the "System" section.
To make a connection, we need a computer address. If you are able to communicate via the Internet, we find out your IP from the provider. If the target machine is on the local network, the address can be found using the command line.
- Press the Win + R keys combination by calling the "Run" menu and enter "CMD".

- In the console we prescribe the following command:
ipconfig

- The IP address that we need is in the first block.
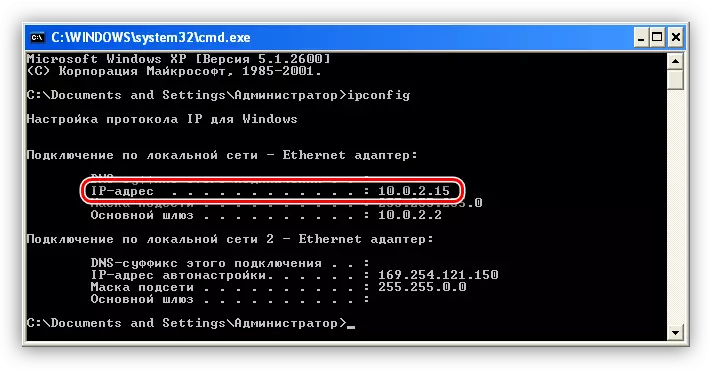
Connection is performed as follows:
- On the remote computer, you must go to the "Start" menu, deploy the list "All Programs", and, in the "Standard" section, find "Connecting to a remote desktop".
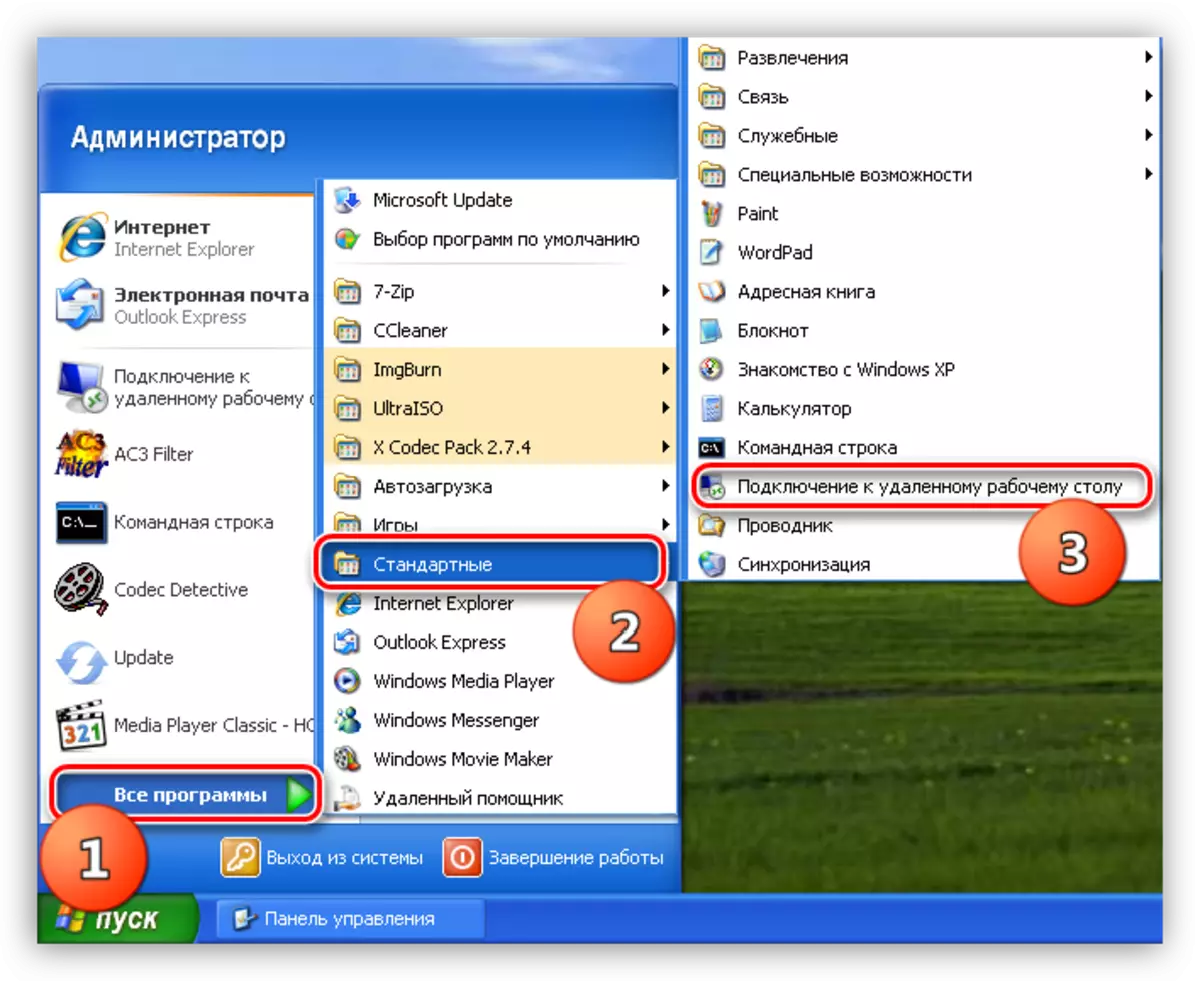
- Then enter the address - address and username and click "Connect".

The result will be about the same as in the case of TeamViewer, with the only difference, which will have to first enter the user password on the welcome screen.
Conclusion
Using the built-in Windows XP function for remote access, remember security. Create complex passwords, provide identification data only to trusted users. If there is no need to constantly hold a connection with the computer, then go to the "System Properties" and uncheck the checkboxes from the remote connection items. Do not forget about the rights of the user: the administrator in Windows XP - "Tsar and God", therefore, with caution, let's dig people in your system with caution.
