
දුරස්ථ සම්බන්ධතා අපට වෙනත් ස්ථානයක පිහිටා ඇති පරිගණකයකට ප්රවේශ වීමට ඉඩ ලබා දේ - කාමරයක්, ගොඩනැගිල්ලක් හෝ ජාලයක් ඇති තැනක. මෙම සම්බන්ධතාවය මඟින් ගොනු, වැඩසටහන් සහ සැකසුම් මෙහෙයුම් කළමනාකරණය කිරීමට ඔබට ඉඩ සලසයි. ඊළඟට, වින්ඩෝස් එක්ස්පී සමඟ පරිගණකයක් සඳහා දුරස්ථ ප්රවේශය කළමනාකරණය කරන්නේ කෙසේද යන්න ගැන අපි කතා කරමු.
පරිගණකයට දුරස්ථ සම්බන්ධතාවය
තෙවන පාර්ශවීය සංවර්ධකයින්ගේ මෘදුකාංග භාවිතා කරන ලෙසත් මෙහෙයුම් පද්ධතියේ සුදුසු කාර්යය භාවිතා කරමින් ඔබට දුරස්ථ ඩෙස්ක්ටොප් එකට සම්බන්ධ විය හැකිය. මෙය කළ හැක්කේ වින්ඩෝස් එක්ස්පී වෘත්තීය මෙහෙයුම් පද්ධතිය තුළ පමණක් බව කරුණාවෙන් සලකන්න.දුරස්ථ යන්ත්රයක ගිණුමක් ඇතුළත් කිරීම සඳහා, අපට එහි IP ලිපිනය සහ මුරපදය හෝ මෘදුකාංග, හඳුනාගැනීමේ දත්ත තිබිය යුතුය. මීට අමතරව, මෙහෙයුම් පද්ධතිය සැකසුම් සහ "ගිණුම්" සඳහා "ගිණුම්" සඳහා භාවිතා කළ හැකි පරිශීලකයින්ට දුරස්ථ සන්නිවේදන සැසි සඳහා ඉඩ දිය යුතුය.
ප්රවේශ මට්ටම රඳා පවතින්නේ අප පද්ධතියට ඇතුළත් කළ පරිශීලකයාගේ නම මත ය. මෙය පරිපාලකයෙකු නම්, අපි ක්රියාවන්හි සීමිත නොවේ. වෛරස් ප්රහාරයක් හෝ වින්ඩෝස් හි අසාර්ථකත්වයන් සහිත විශේෂ ist යෙකුගෙන් උපකාර ලබා ගැනීම සඳහා එවැනි අයිතිවාසිකම් අවශ්ය විය හැකිය.
ක්රමය 1: TeamViewer
Aroundviewer අනිවාර්යයෙන්ම එය ස්ථාපනය නොකිරීම සඳහා කැපී පෙනේ. දුරස්ථ යන්ත්රයට එක් වරක් සම්බන්ධතාවයක් අවශ්ය නම් එය ඉතා පහසුය. ඊට අමතරව, පද්ධතියේ මූලික සැකසුම් කිසිවක් අවශ්ය නොවේ.
මෙම වැඩසටහන භාවිතා කරන විට, අපට හඳුනාගැනීමේ දත්ත ලබා දුන් එම පරිශීලකයාගේ අයිතිවාසිකම් සහ මේ අවස්ථාවේ දී එහි ගිණුමේ අපට තිබේ.
- වැඩසටහන ක්රියාත්මක කරන්න. අපට ඔබේ ඩෙස්ක්ටොප් එකට ප්රවේශය ලබා දීමට තීරණය කළ පරිශීලකයා ද එසේ කළ යුතුය. ආරම්භක කවුළුව තුළ, "දැන්ම ධාවනය කරන්න" තෝරන්න සහ අපි TeamViewer වාණිජ නොවන අරමුණු සඳහා පමණක් භාවිතා කරන බවට සහතික වන්න.
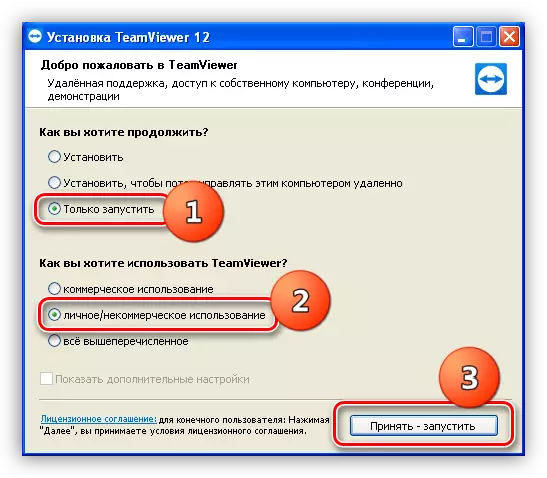
- ආරම්භ කිරීමෙන් පසු, අපගේ දත්ත දැක්වෙන කවුළුව අපට පෙනේ - වෙනත් පරිශීලකයෙකුට සම්ප්රේෂණය කළ හැකි හෝ එයින් එක හා සමානව එය ලබා ගත හැකි හඳුනාගැනුම සහ මුරපදය අපට පෙනේ.

- සම්බන්ධ වීමට, "සහකරු හැඳුනුම්පත" ක්ෂේත්රයේ ලැබුණු සංඛ්යා ඇතුළත් කර "සහකරුට සම්බන්ධ වන්න" ක්ලික් කරන්න.
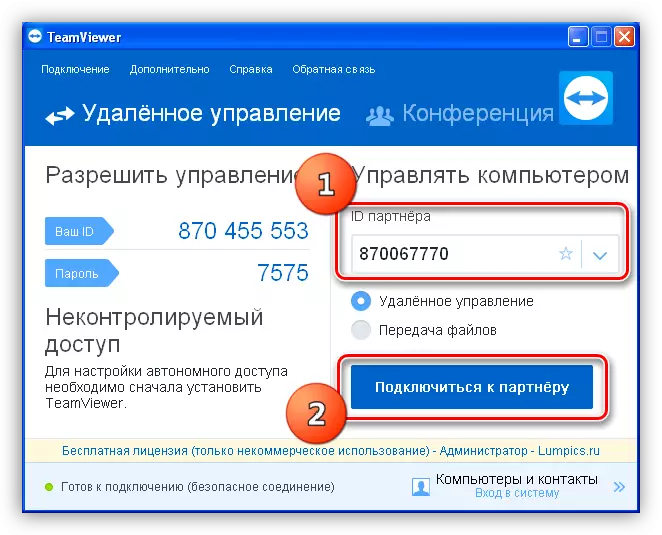
- අපි මුරපදය ඇතුළත් කර දුරස්ථ පරිගණකයක පද්ධතිය ඇතුළත් කරමු.

- ආගන්තුකයෙකු සුපුරුදු කවුළුව ලෙස අපගේ තිරයේ දිස්වනු ඇත, ඉහළින් ඇති සැකසුම් සමඟ පමණි.
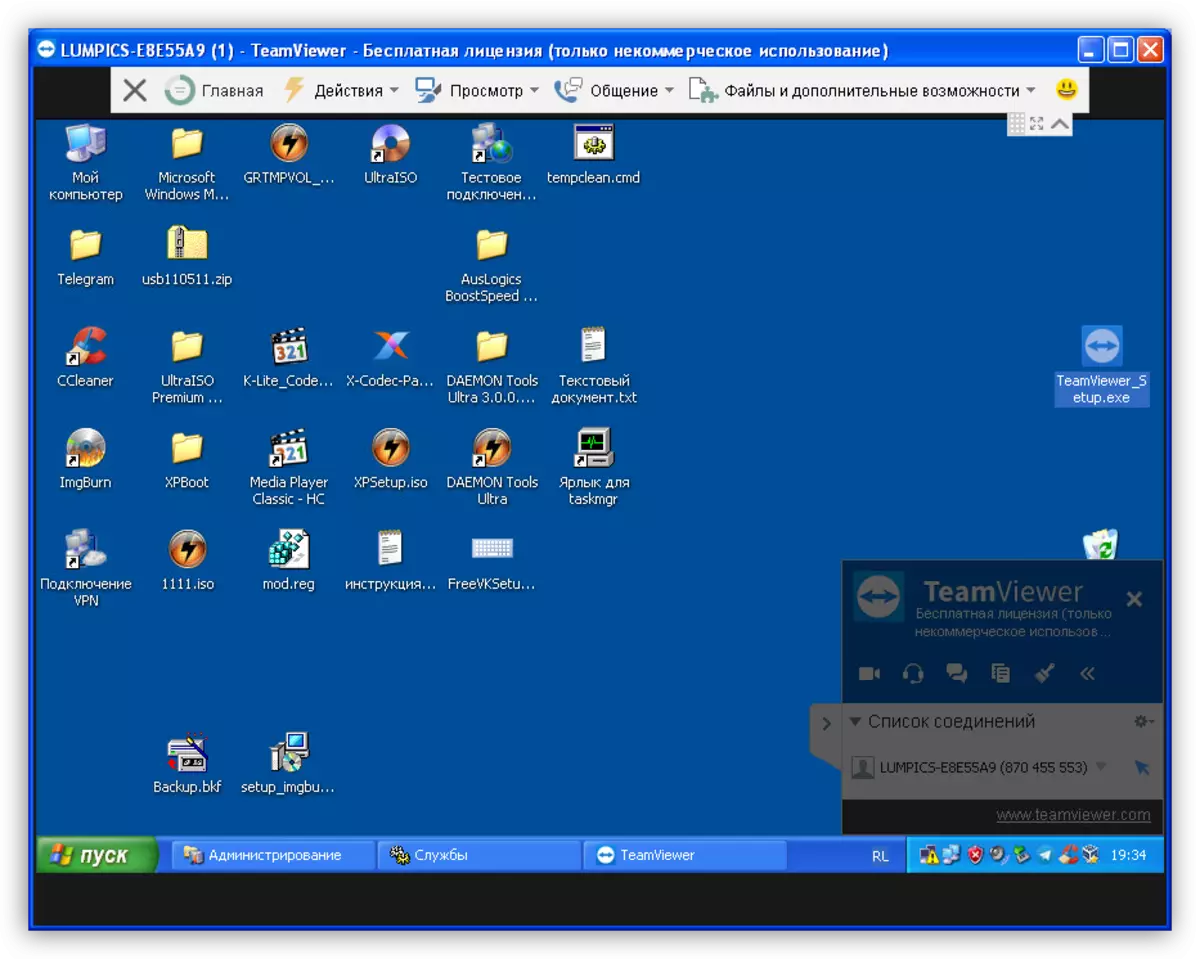
දැන් අපට පරිශීලකයාගේ සහ ඒ වෙනුවෙන් මෙම යන්ත්රය පිළිබඳ ඕනෑම ක්රියාවක් කළ හැකිය.
ක්රමය 2: වින්ඩෝස් එක්ස්පී පද්ධති
TeamViewer මෙන් නොව, පද්ධති ක්රියාකාරිත්වය භාවිතා කිරීමට සමහර සැකසුම් සෑදීමට තිබේ. එය පරිගණකයේ ප්රවේශය සැලසුම් කර ඇති පරිගණකයේ කළ යුතුය.
- පළමුව ඔබ විසින් පරිශීලකයා වෙත ප්රවේශ වන ඔබ විසින් තීරණය කළ යුතුය. නව පරිශීලකයෙකු නිර්මාණය කිරීම වඩාත් සුදුසු, මුරපදය, වෙනත් ආකාරයකින් සම්බන්ධ වීමට වග බලා ගන්න, වෙනත් ආකාරයකින් සම්බන්ධ වීමට නොහැකි වනු ඇත.
- අපි "පාලක පැනලය" වෙත ගොස් "පරිශීලක ගිණුම්" කොටස විවෘත කරමු.
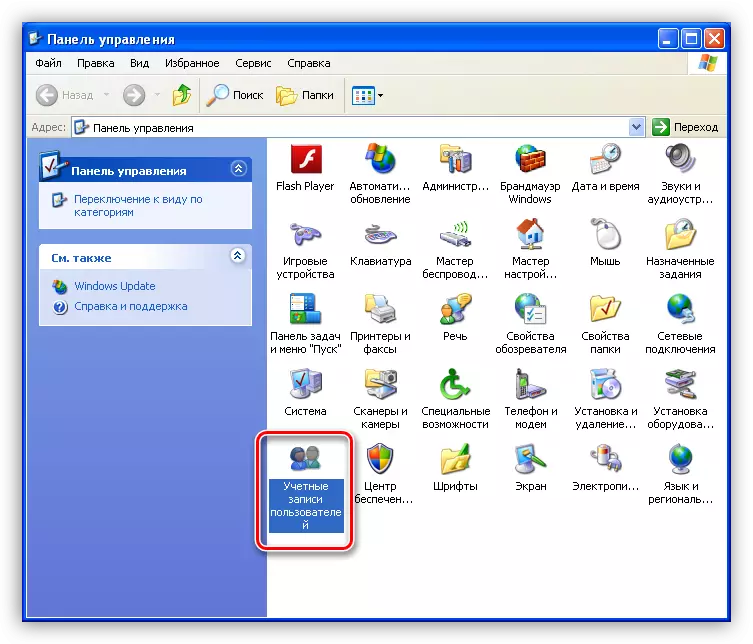
- නව ප්රවේශයක් නිර්මාණය කිරීම සඳහා යොමුව මත ක්ලික් කරන්න.
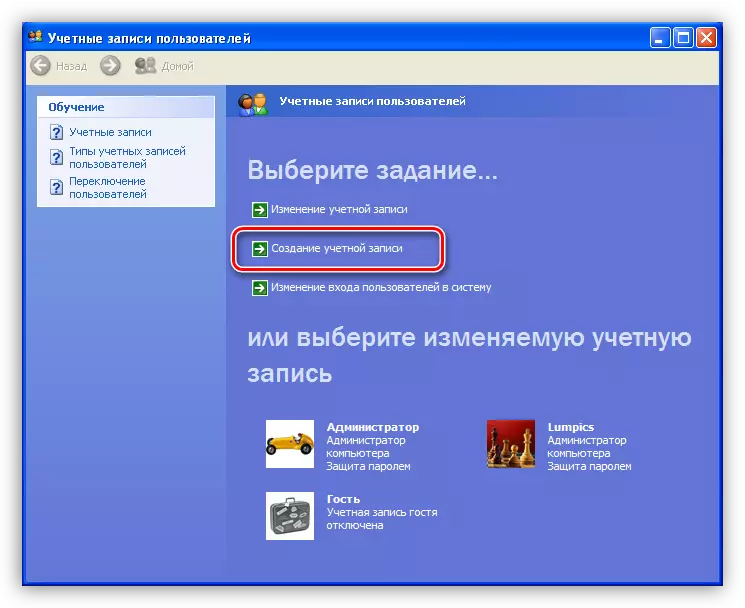
- නව පරිශීලකයා සඳහා නම නිර්මාණය කර "ඊළඟ" ක්ලික් කරන්න.
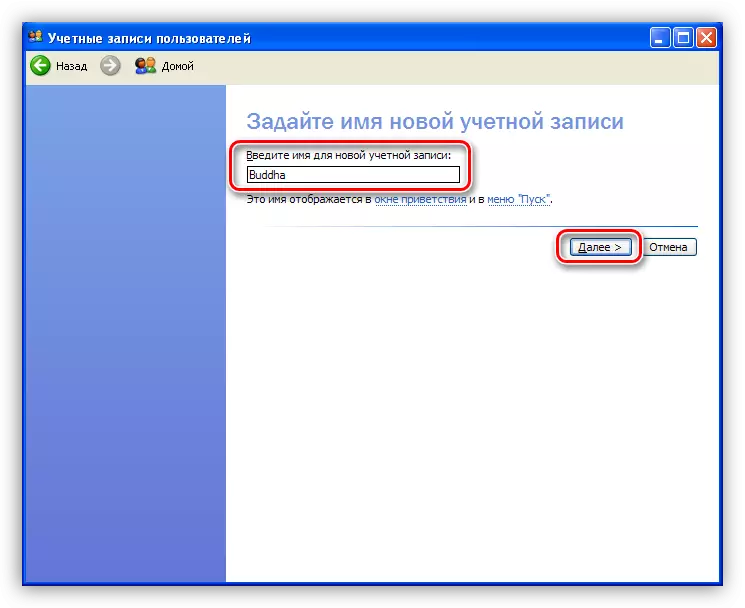
- දැන් ඔබට ප්රවේශ මට්ටම තෝරා ගත යුතුය. අපට දුරස්ථ පරිශීලකයෙකු උපරිම දකුණට ලබා දීමට අවශ්ය නම්, අපි "පරිගණක පරිපාලක" තබමු ", එසේ නොමැතිනම්" සීමිත ප්රවේශය "තෝරන්න. මෙම ප්රශ්නය තීරණය කිරීමෙන් පසුව, "ගිණුමක් සාදන්න" ක්ලික් කරන්න.
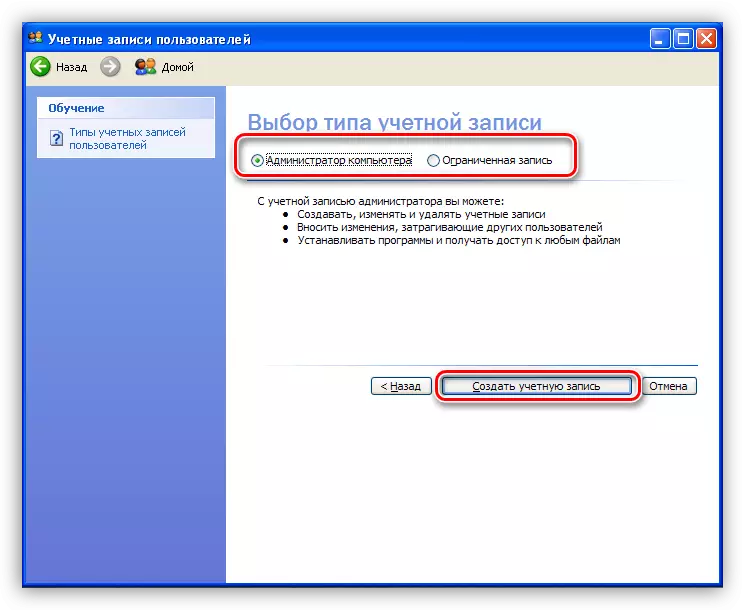
- ඊළඟට, ඔබ නව "ගිණුමක්" මුරපදයක් ආරක්ෂා කළ යුතුය. මෙය සිදු කිරීම සඳහා, පරිශීලකයා නිර්මාණය කර ඇති අයිකනය මත ක්ලික් කරන්න.
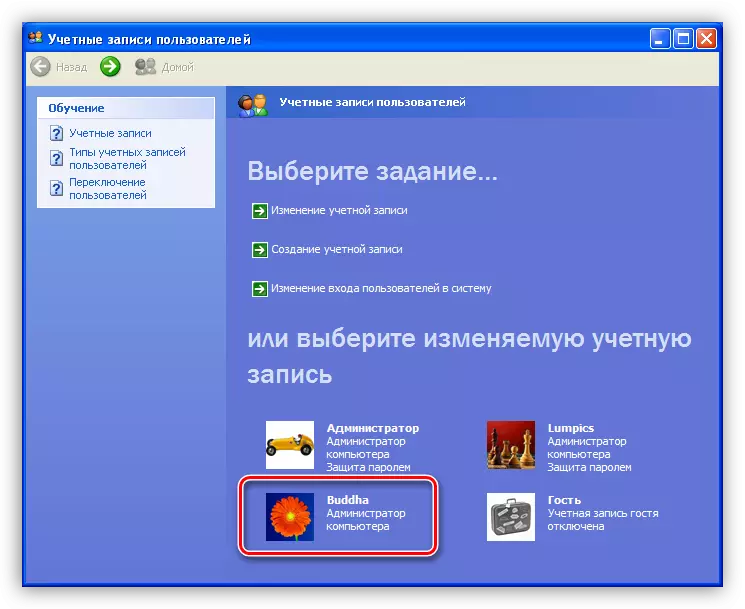
- "මුරපදය නිර්මාණය කිරීම" අයිතමය තෝරන්න.

- සුදුසු ක්ෂේත්රවලට දත්ත ඇතුළත් කරන්න: නව මුරපදයක්, තහවුරු කිරීමක් සහ ඉඟියක්.
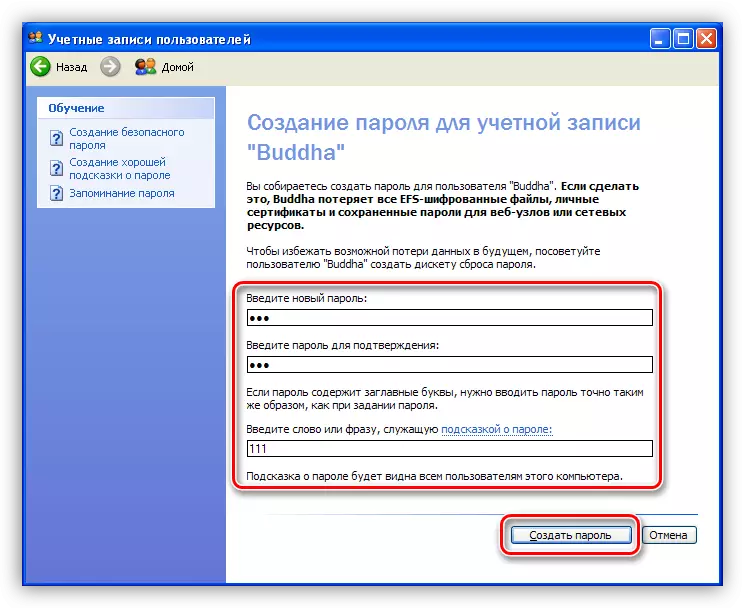
- අපි "පාලක පැනලය" වෙත ගොස් "පරිශීලක ගිණුම්" කොටස විවෘත කරමු.
- අපගේ පරිගණකයට සම්බන්ධ වීමට විශේෂ අවසරයක් නොමැතිව එය කළ නොහැකි වනු ඇත, එබැවින් ඔබ තවත් වින්යාසයක් කළ යුතුය.
- "පාලක පැනලය" තුළ "පද්ධතිය" කොටසට යන්න.
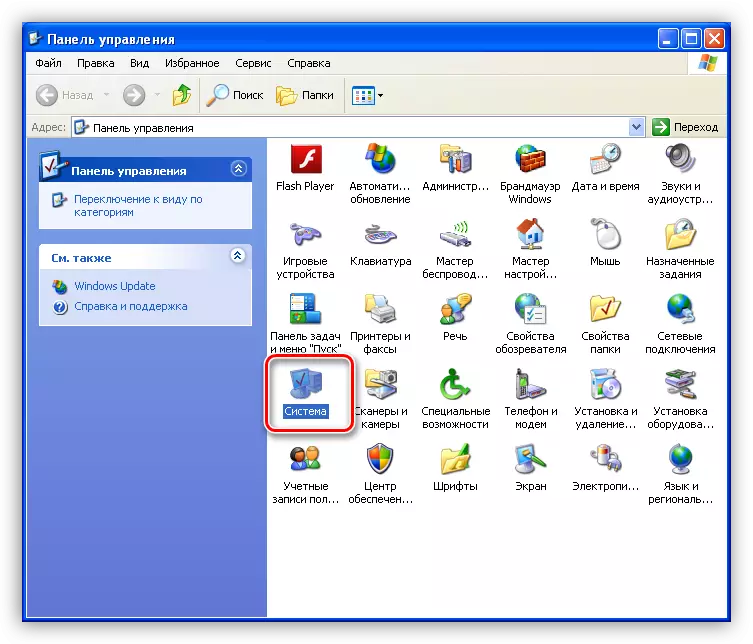
- මකාදැමුණු සැසි පටිත්තෙහි, අපි සියලු පිරික්සුම් කොටු සියල්ලම දමා පරිශීලක තේරීමේ බොත්තම ක්ලික් කරන්න.

- ඊළඟ කවුළුව තුළ, එකතු කිරීමේ බොත්තම ක්ලික් කරන්න.
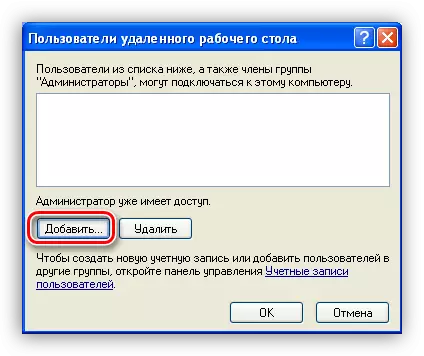
- වස්තු නම් ඇතුළත් කිරීම සඳහා අපගේ නව ගිණුමේ නම ක්ෂේත්රයේ ලියා ඇති අතර තේරීමේ නිරවද්යතාවය පරීක්ෂා කරන්න.

එය මේ ආකාරයට (පරිගණකයේ නම සහ කප්පාදු පරිශීලක නාමය හරහා) විය යුතුය):
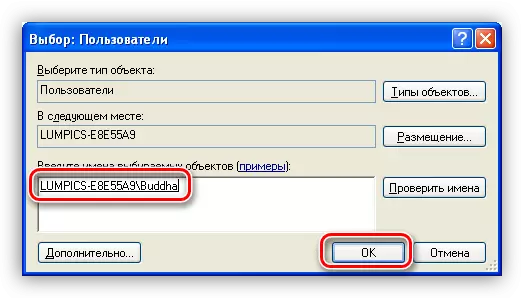
- ගිණුම එකතු කර ඇත, ඔබ සෑම තැනකම හරි ඔබන්න, පද්ධතියේ ගුණාංග කවුළුව වසා දමන්න.
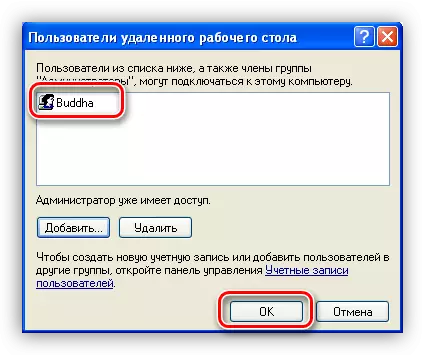
- "පාලක පැනලය" තුළ "පද්ධතිය" කොටසට යන්න.
සම්බන්ධතාවයක් ඇති කිරීමට අපට පරිගණක ලිපිනයක් අවශ්ය වේ. ඔබට අන්තර්ජාලය හරහා සන්නිවේදනය කිරීමට හැකි නම්, අපි ඔබේ අයිපී සැපයුම්කරුගෙන් සොයා ගනිමු. ඉලක්කගත යන්ත්රය දේශීය ජාලයේ තිබේ නම්, විධාන රේඛාව භාවිතයෙන් ලිපිනය සොයාගත හැකිය.
- "ධාවකය" මෙනුව අමතා "CMD" ඇතුළත් කර "RED" මෙනුව කැඳවා වින් + ආර් යතුරු සංයෝජනය ඔබන්න.

- කොන්සෝලය තුළ අපි පහත විධානය නියම කරමු:
ipconfig

- අපට අවශ්ය IP ලිපිනය පළමු කොටසෙහි ඇත.
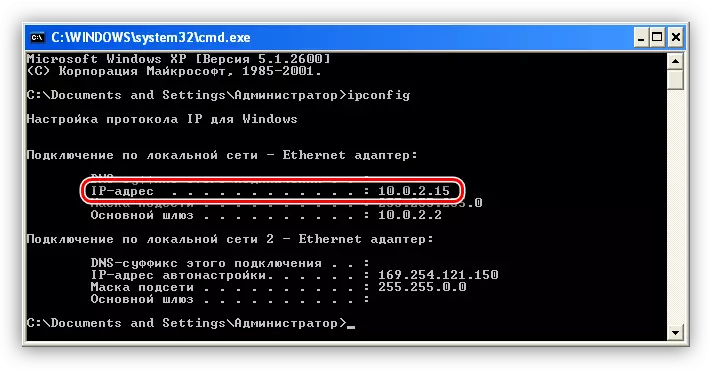
සම්බන්ධතාවය පහත පරිදි සිදු කරයි:
- දුරස්ථ පරිගණකයේ, ඔබ "ආරම්භක" මෙනුවට ගොස්, "සියලුම වැඩසටහන්" යන ලැයිස්තුව "සියලු වැඩසටහන්" සහ, "සම්මත" කොටසේ "දුරස්ථ ඩෙස්ක්ටොප් එකකට සම්බන්ධ වෙමින්" සොයා ගත යුතුය.
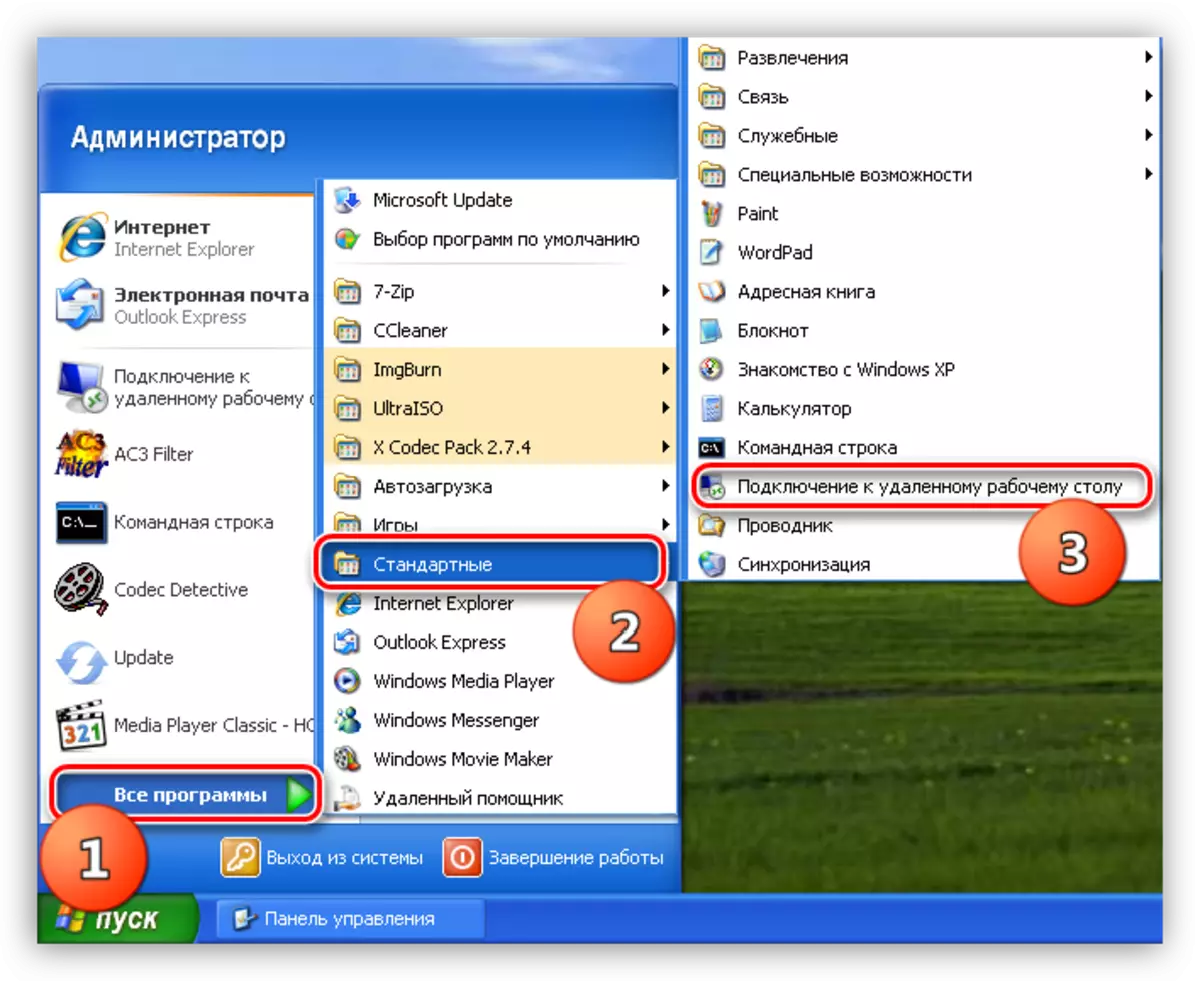
- ඉන්පසු ලිපිනය - ලිපිනය සහ පරිශීලක නාමය ඇතුළත් කර "සම්බන්ධ වන්න" ක්ලික් කරන්න.

එහි ප්රති result ලය වන්නේ එච්ලවර්වවර් සම්බන්ධයෙන් වන අතර, එකම වෙනස, එය පිළිගැනීමේ තිරයේදී පරිශීලක මුරපදය පළමුව ඇතුළත් කිරීමට සිදුවනු ඇත.
නිගමනය
දුරස්ථ ප්රවේශය සඳහා වන වින්ඩෝස් එක්ස්පී ක්රියාකාරිත්වය භාවිතා කරමින්, ආරක්ෂාව මතක තබා ගන්න. සංකීර්ණ මුරපද සාදන්න, විශ්වාසදායක පරිශීලකයින්ට පමණක් හඳුනාගැනීමේ දත්ත ලබා දෙන්න. පරිගණකය සමඟ නිරන්තරයෙන් සම්බන්ධතාවයක් පවත්වා ගැනීමට අවශ්යතාවයක් නොමැති නම්, පසුව "පද්ධති දේපල" වෙත ගොස් දුරස්ථ සම්බන්ධතා අයිතම වලින් පිරික්සුම් කොටු සලකුණු නොකරන්න. පරිශීලකයාගේ අයිතිවාසිකම් ගැන අමතක නොකරන්න: වින්ඩෝස් එක්ස්පී හි පරිපාලක - "සාර් සහ දෙවියන්ගේ" පරිපාලක, පරෙස්සම් වීමෙන්, ඔබේ පද්ධතියේ මිනිසුන් ප්රවේශමෙන් පුහුණු කරමු.
