
रिमोट कनेक्शन आम्हाला दुसर्या स्थानामध्ये असलेल्या संगणकावर प्रवेश करण्यास परवानगी देतात - खोली, इमारत किंवा कोठेही कोठेही नेटवर्क आहे. हे कनेक्शन आपल्याला फायली, प्रोग्राम आणि सेटिंग्ज OS व्यवस्थापित करण्यास परवानगी देते. पुढे, आम्ही विंडोज XP सह संगणकावर दूरस्थ प्रवेश कसा व्यवस्थापित करावा याबद्दल चर्चा करू.
संगणकावर रिमोट कनेक्शन
आपण तृतीय पक्ष विकासकांकडून सॉफ्टवेअर वापरुन आणि ऑपरेटिंग सिस्टमच्या योग्य कार्याचा वापर करून रिमोट डेस्कटॉपशी कनेक्ट करू शकता. कृपया लक्षात ठेवा की हे केवळ विंडोज एक्सपी व्यावसायिक ओएसमध्ये शक्य आहे.रिमोट मशीनवर खाते प्रविष्ट करण्यासाठी, आमच्याकडे त्याचे आयपी पत्ता आणि संकेतशब्द असणे आवश्यक आहे किंवा सॉफ्टवेअर, ओळख डेटा बाबतीत. याव्यतिरिक्त, ओएस सेटिंग्जमध्ये रिमोट कम्युनिकेशन सत्रास परवानगी असणे आवश्यक आहे ज्याचे "खाती" याचा वापर केला जाऊ शकतो.
प्रवेश स्तर आम्ही सिस्टममध्ये प्रवेश केला त्या नावावर अवलंबून असतो. हे प्रशासक असल्यास, आम्ही क्रियांमध्ये मर्यादित नाही. अशा अधिकारांना व्हायरल अटॅक किंवा विंडोजमध्ये अपयशांसह तज्ञांकडून मदत मिळविण्यासाठी आवश्यक असू शकते.
पद्धत 1: TeamViewer
Semeviewer आवश्यक नाही हे स्थापित करण्यासाठी उल्लेखनीय आहे. रिमोट मशीनवर एक-वेळ कनेक्शन आवश्यक असल्यास हे खूप सोयीस्कर आहे. याव्यतिरिक्त, सिस्टममधील प्रारंभिक सेटिंग्जची आवश्यकता नाही.
या प्रोग्रामचा वापर करून कनेक्ट केलेले असताना, आमच्याकडे त्या वापरकर्त्याचे अधिकार आहेत ज्यांनी आम्हाला ओळख डेटा प्रदान केला आहे आणि यावेळी त्याच्या खात्यात आहे.
- कार्यक्रम चालवा. आपल्या डेस्कटॉपमध्ये प्रवेश प्रदान करण्याचा निर्णय घेतलेला वापरकर्ता समान असावा. प्रारंभिक विंडोमध्ये, "फक्त चालवा" निवडा आणि खात्री करा की आम्ही केवळ गैर-व्यावसायिक उद्देशांसाठी TeamViewer वापरु.
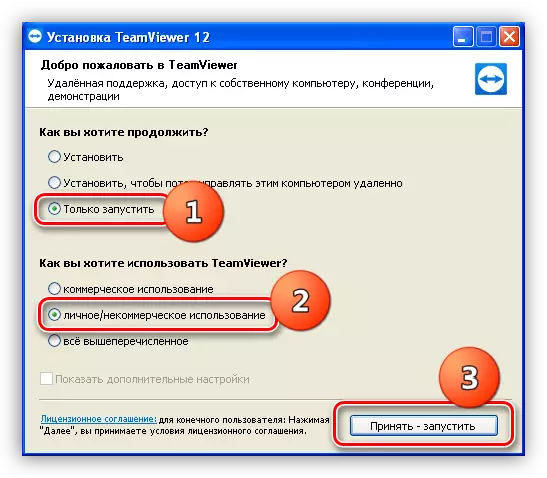
- प्रारंभ केल्यानंतर, आम्ही ज्या विंडो दर्शविली आहे ती विंडो पाहतो - अभिज्ञापक आणि संकेतशब्द जो दुसर्या वापरकर्त्यास प्रसारित केला जाऊ शकतो किंवा त्यातून ते प्राप्त केला जाऊ शकतो.

- कनेक्ट करण्यासाठी, "भागीदार आयडी" फील्डमध्ये प्राप्त झालेल्या आकडेवारी प्रविष्ट करा आणि "भागीदारांशी कनेक्ट व्हा" क्लिक करा.
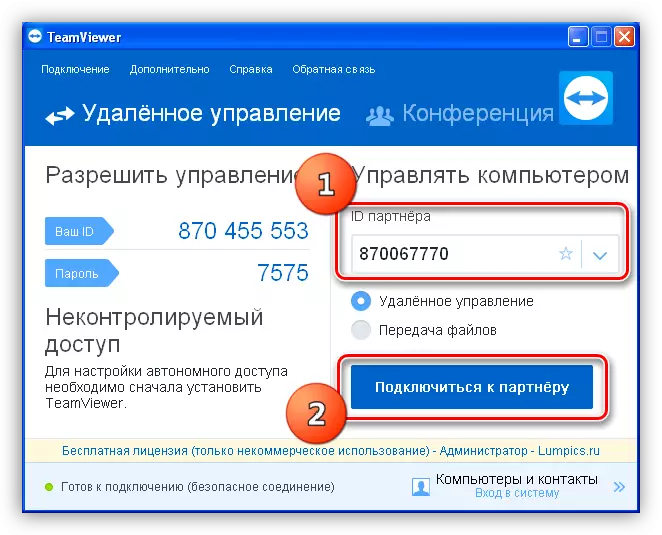
- आम्ही संकेतशब्द प्रविष्ट करतो आणि रिमोट संगणकावर सिस्टम प्रविष्ट करतो.

- आमच्या स्क्रीनवर आमच्या स्क्रीनवर फक्त शीर्षस्थानी सेटिंग्जसह प्रदर्शित केले आहे.
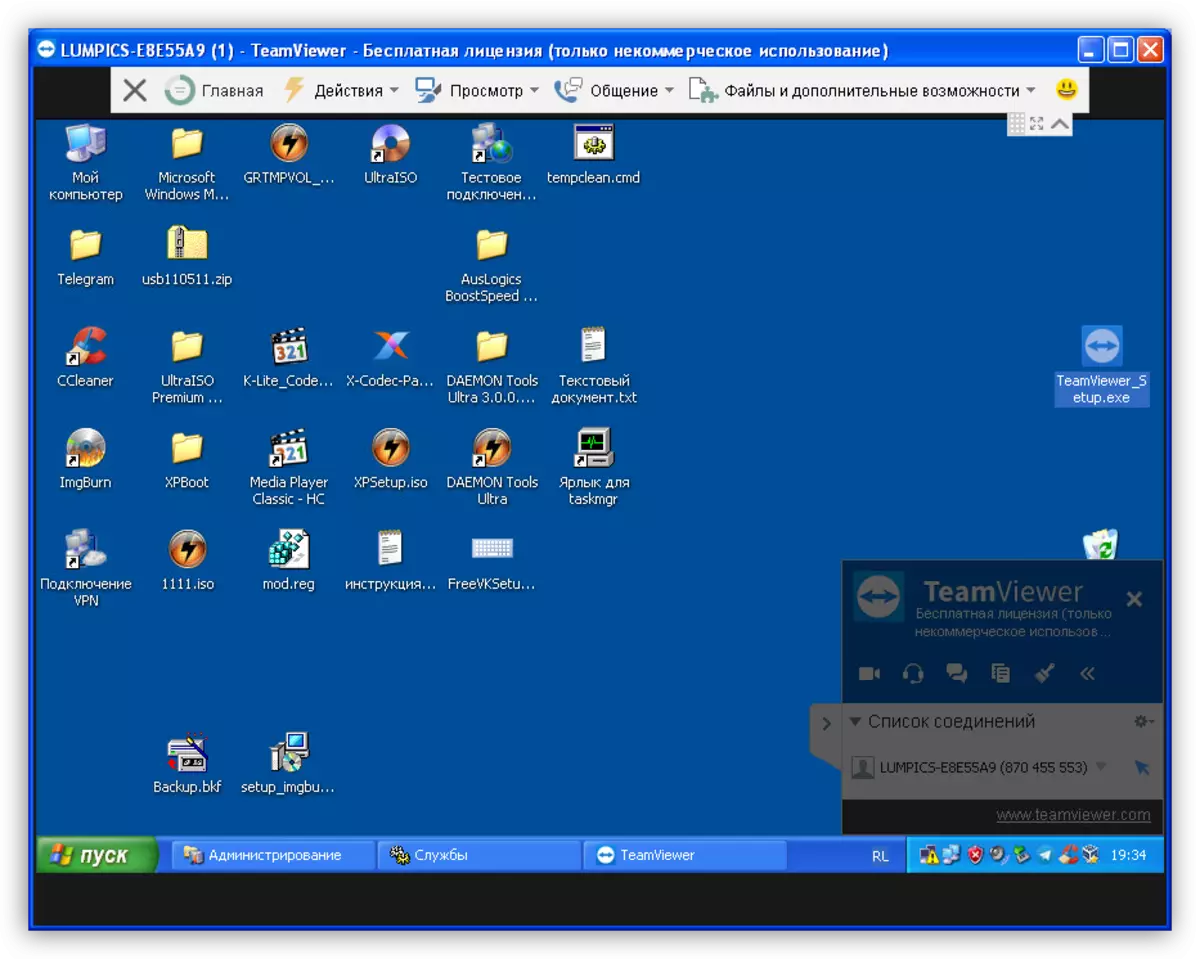
आता आम्ही या मशीनवर वापरकर्त्याच्या संमतीने आणि त्याच्या वतीने संमतीने काहीही करू शकतो.
पद्धत 2: विंडोज एक्सपी प्रणाली
TeamViewer च्या विपरीत, सिस्टम फंक्शन वापरण्यासाठी काही सेटिंग्ज तयार करावी लागेल. ते ज्या संगणकावर प्रवेश नियोजित आहे त्या संगणकावर केले पाहिजे.
- प्रथम आपण निश्चित करणे आवश्यक आहे, कोणत्या वापरकर्त्याच्या वतीने प्रवेश केला जाईल. नवीन वापरकर्ता तयार करणे चांगले होईल, संकेतशब्द खात्री करा, अन्यथा, कनेक्ट करणे अशक्य आहे.
- आम्ही "नियंत्रण पॅनेल" वर जातो आणि "वापरकर्ता खाते" विभाग उघडतो.
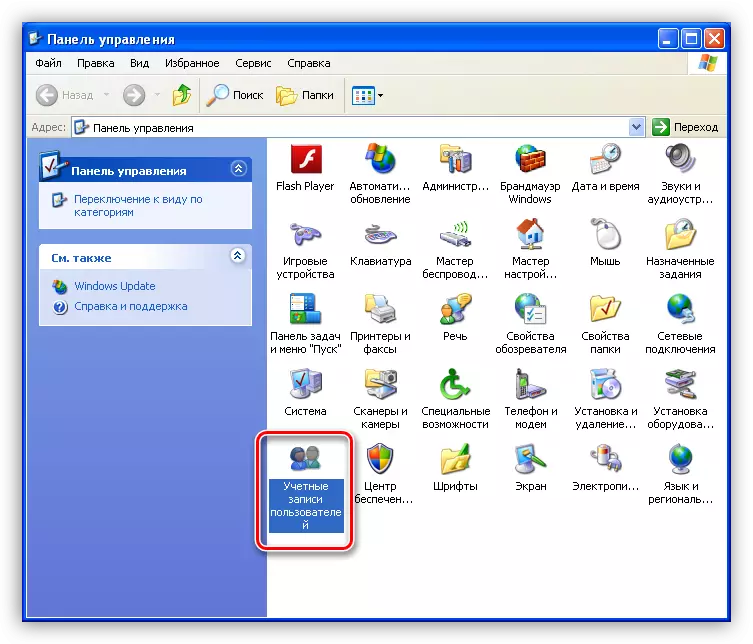
- नवीन एंट्री तयार करण्यासाठी संदर्भावर क्लिक करा.
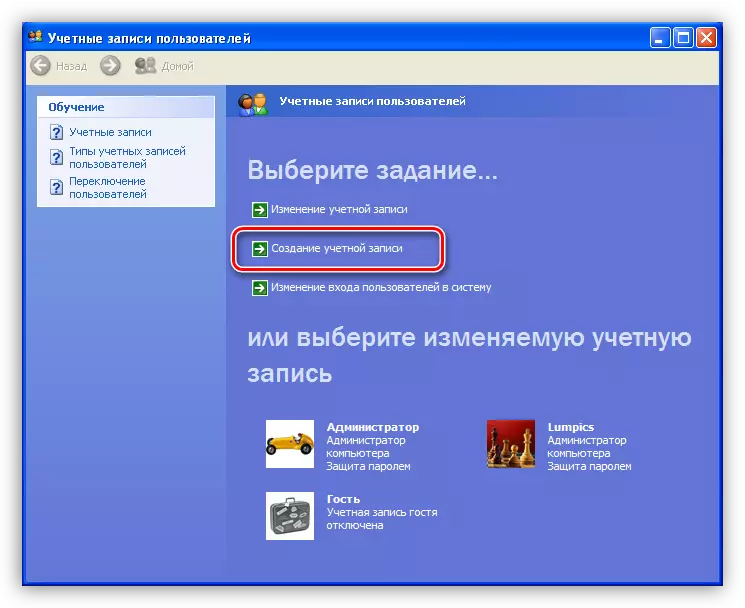
- नवीन वापरकर्त्यासाठी नाव शोधून काढा आणि "पुढील" क्लिक करा.
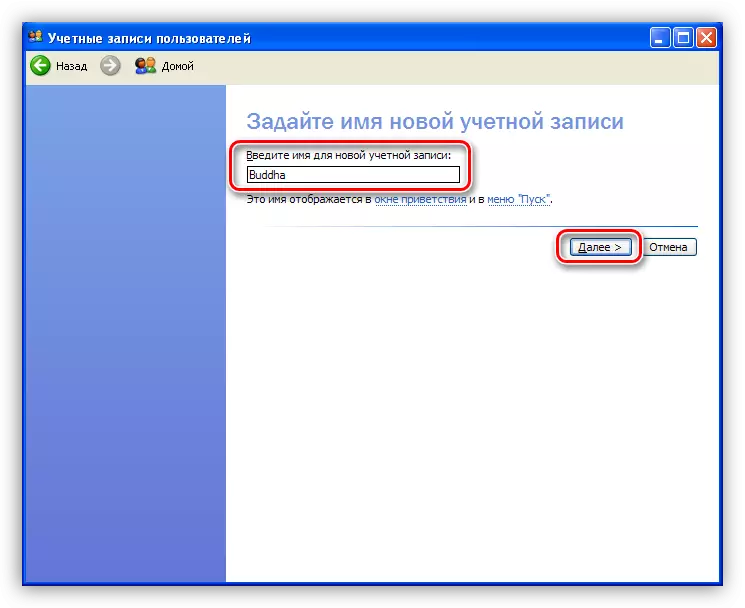
- आता आपल्याला प्रवेशाची पातळी निवडण्याची आवश्यकता आहे. जर आपल्याला रिमोट वापरकर्त्यास जास्तीत जास्त उजवीकडे द्यायचे असेल तर आम्ही "संगणक प्रशासक" सोडतो, अन्यथा "मर्यादित एंट्री" निवडा. मी हा प्रश्न ठरवल्यानंतर, "एक खाते तयार करा" क्लिक करा.
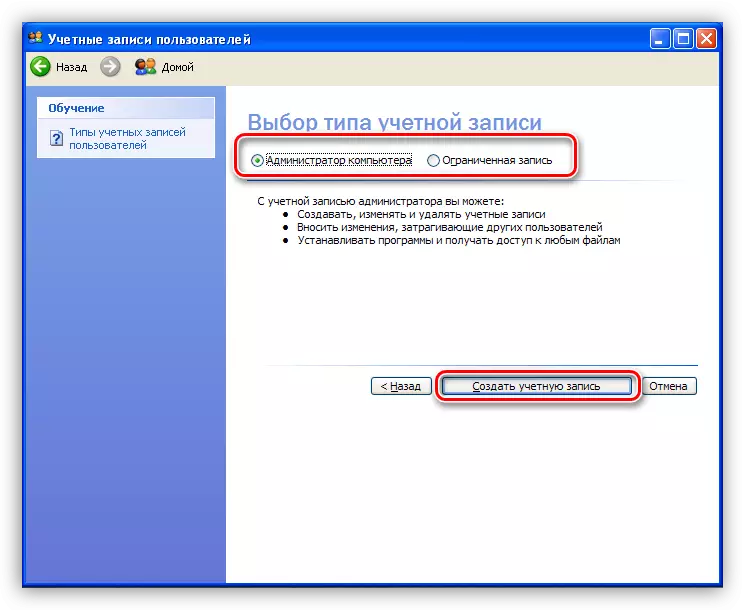
- पुढे, आपल्याला एक नवीन "खाते" संकेतशब्द संरक्षित करणे आवश्यक आहे. हे करण्यासाठी, वापरकर्त्याने नुकतीच तयार केलेल्या चिन्हावर क्लिक करा.
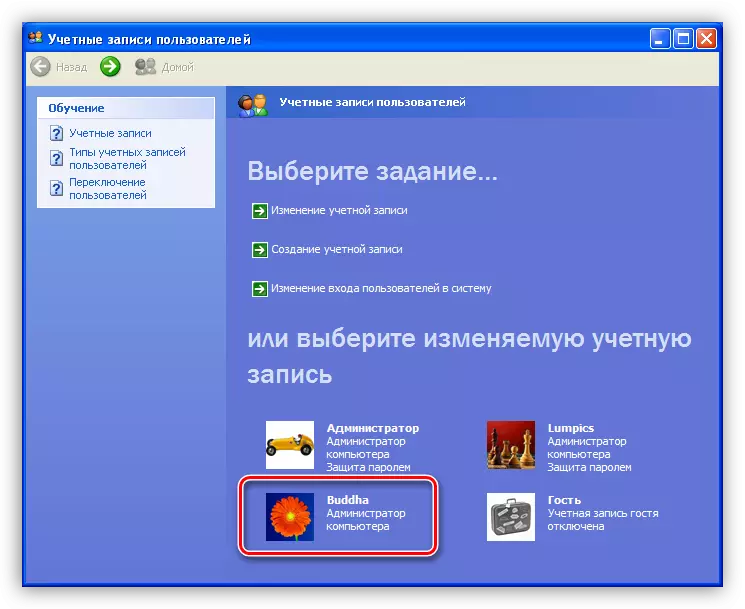
- "संकेतशब्द तयार करणे" आयटम निवडा.

- योग्य फील्डमध्ये डेटा प्रविष्ट करा: एक नवीन संकेतशब्द, पुष्टीकरण आणि इशारा.
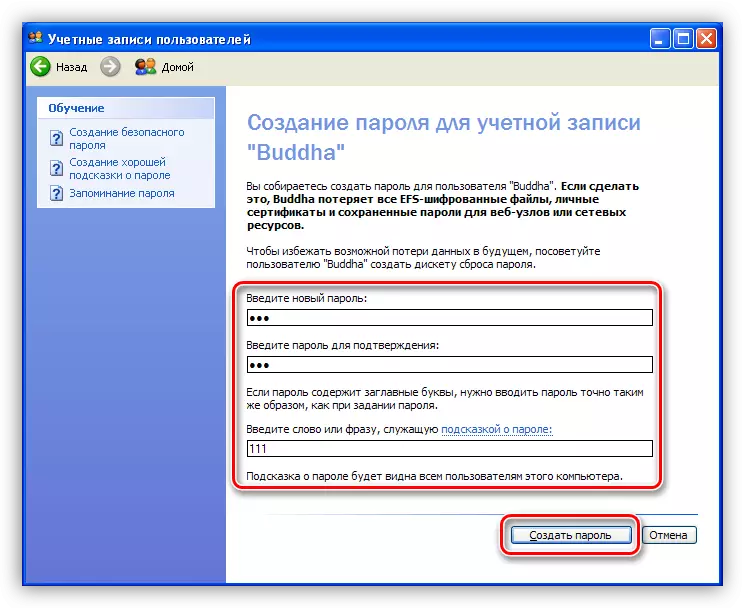
- आम्ही "नियंत्रण पॅनेल" वर जातो आणि "वापरकर्ता खाते" विभाग उघडतो.
- आमच्या संगणकावर कनेक्ट करण्यासाठी विशेष परवानगीशिवाय ते अशक्य आहे, म्हणून आपल्याला आणखी एक कॉन्फिगरेशन करणे आवश्यक आहे.
- "नियंत्रण पॅनेल" मध्ये "सिस्टम" विभागात जा.
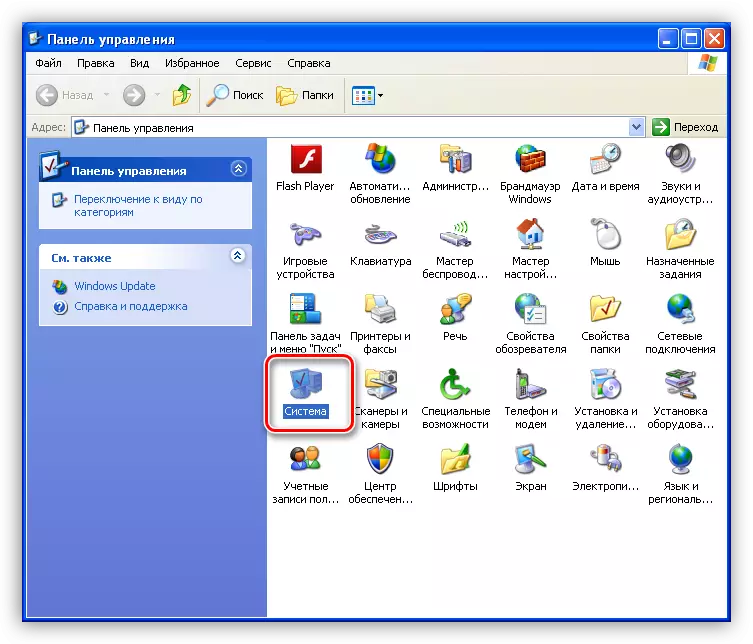
- हटविलेल्या सत्र टॅबवर, आम्ही सर्व चेकबॉक्स ठेवतो आणि वापरकर्ता निवडी बटणावर क्लिक करतो.

- पुढील विंडोमध्ये, जोडा बटणावर क्लिक करा.
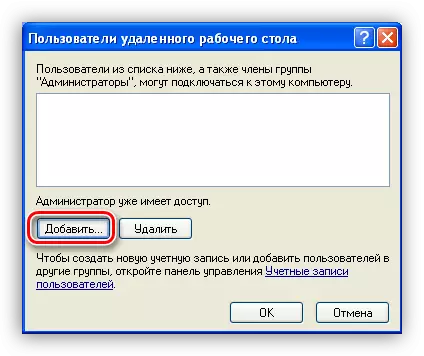
- ऑब्जेक्ट नाव प्रविष्ट करण्यासाठी आम्ही आमच्या नवीन खात्याचे नाव फील्ड लिहितो आणि निवडीची शुद्धता तपासतो.

हे यासारखे (संगणकाचे नाव आणि स्लॅश वापरकर्तानाव माध्यमातून)
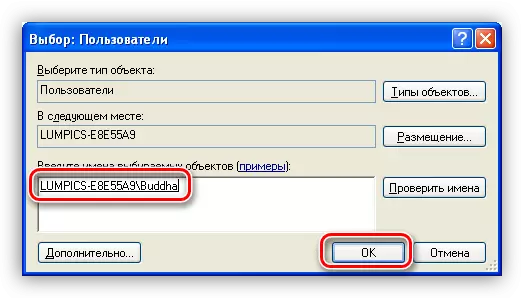
- खाते जोडले आहे, आपण सर्वत्र ओके दाबा आणि सिस्टमची प्रॉपर्टीस विंडो बंद करा.
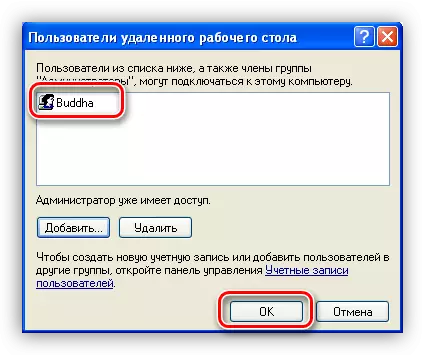
- "नियंत्रण पॅनेल" मध्ये "सिस्टम" विभागात जा.
कनेक्शन करण्यासाठी, आम्हाला एक संगणक पत्त्याची आवश्यकता आहे. आपण इंटरनेटद्वारे संप्रेषण करण्यास सक्षम असल्यास, आम्ही प्रदात्याकडून आपला आयपी शोधतो. जर लक्ष्य मशीन स्थानिक नेटवर्कवर असेल तर पत्ता आदेश ओळ वापरून आढळू शकतो.
- "चालवा" मेनू कॉल करून आणि "सीएमडी" प्रविष्ट करून Win + R कीज संयोजन दाबा.

- कन्सोलमध्ये आम्ही खालील आदेश निर्धारित करतो:
ipconfig

- आपल्याला आवश्यक असलेले IP पत्ता प्रथम ब्लॉकमध्ये आहे.
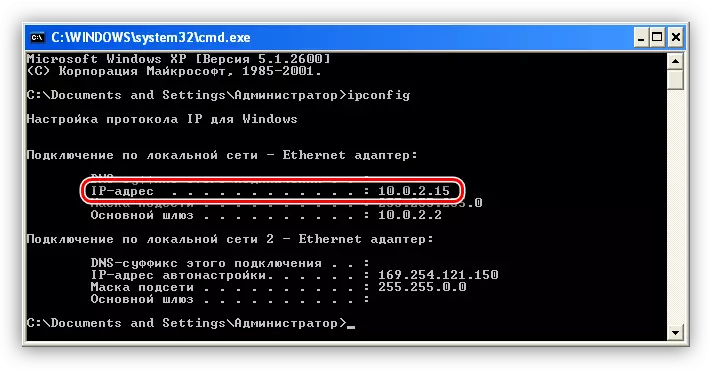
खालीलप्रमाणे कनेक्शन केले जाते:
- दूरस्थ संगणकावर, आपण "सर्व प्रोग्राम्स" सूची "सर्व प्रोग्राम्स", आणि "रिमोट डेस्कटॉपशी कनेक्ट करणे" शोधू शकता, "प्रारंभ" मेनूवर जाणे आवश्यक आहे.
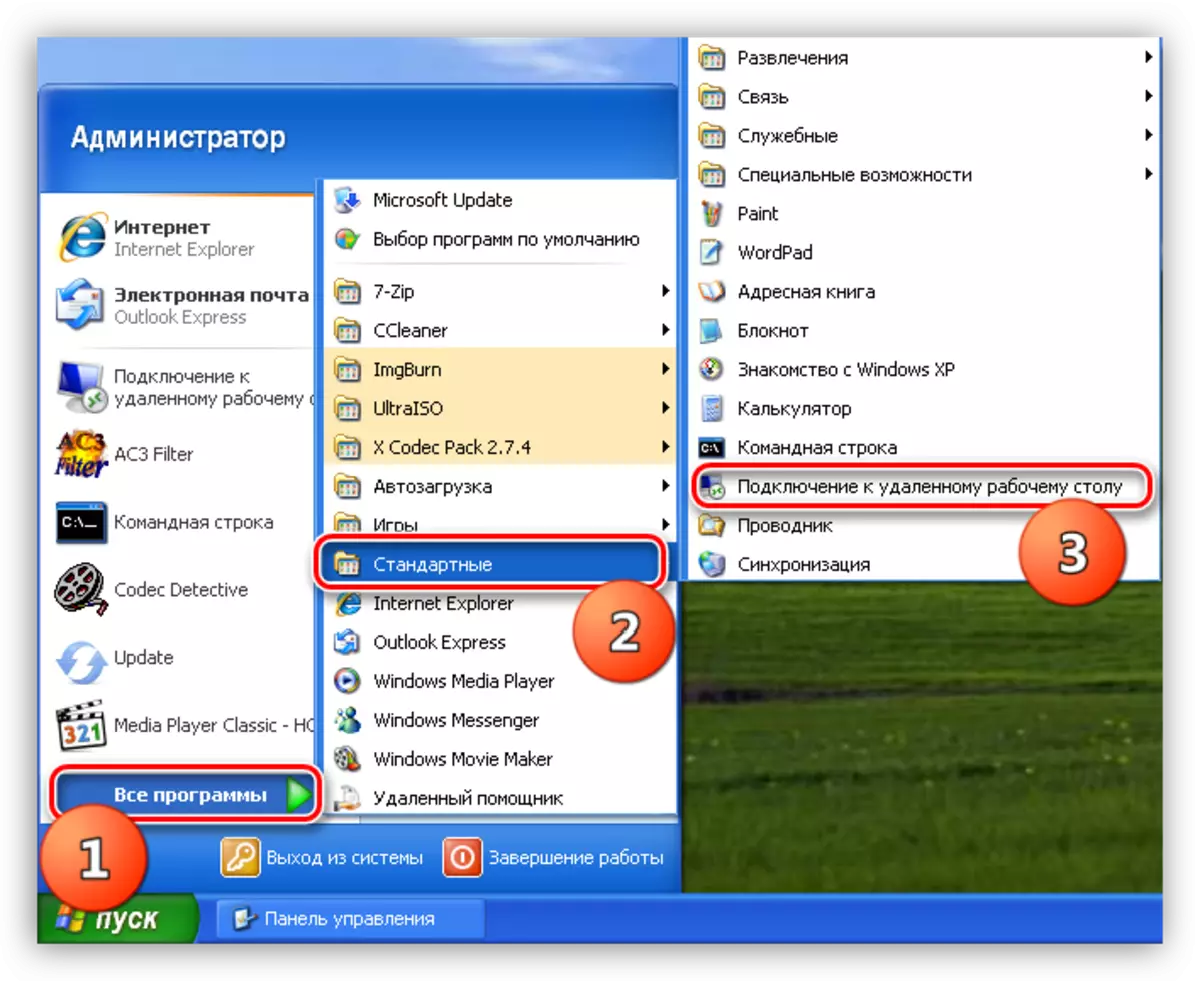
- नंतर पत्ता - पत्ता आणि वापरकर्तानाव प्रविष्ट करा आणि "कनेक्ट" क्लिक करा.

परिणामी TeamViewer बाबतीत समान असेल, केवळ फरकाने, प्रथम स्वागत स्क्रीनवर वापरकर्ता संकेतशब्द प्रविष्ट करणे आवश्यक आहे.
निष्कर्ष
दूरस्थ प्रवेशासाठी अंगभूत विंडोज एक्सपी फंक्शन वापरून, सुरक्षा लक्षात ठेवा. जटिल संकेतशब्द तयार करा, केवळ विश्वसनीय वापरकर्त्यांकडे ओळख डेटा प्रदान करा. संगणकासह सतत कनेक्शन ठेवण्याची गरज नसल्यास, "सिस्टम गुणधर्म" वर जा आणि रिमोट कनेक्शन आयटमवरून चेकबॉक्स अनचेक करा. वापरकर्त्याच्या अधिकारांबद्दल विसरू नका: विंडोज एक्सपी मधील प्रशासक - "त्सार आणि ईश्वर", म्हणूनच सावधगिरीने, आपल्या सिस्टममध्ये सावधगिरी बाळगू.
