
Udaljene veze nam omogućiti da pristup računalo nalazi na drugoj lokaciji - soba, zgrada ili bilo gdje gdje postoji mreža. Ova veza vam omogućava da upravljate datoteke, programe i OS postavke. Dalje, mi ćemo govoriti o tome kako upravljati daljinski pristup na računaru sa Windows XP.
Udaljene veze Computer
Možete se povezati sa udaljenim desktop kao koristeći softver od treće strane programera i koristeći odgovarajuću funkciju operativnog sistema. Imajte na umu da je to moguće samo u Windows XP Professional OS.Da bi ušli nalog na udaljenom računalu, moramo imati svoju IP adresu i lozinku, ili, u slučaju softvera, identifikacije podataka. Osim toga, sesije daljinske komunikacije mora biti omogućeno u postavkama OS-a i korisnicima čiji "računa" se može koristiti za to.
Nivo pristupa ovisi o ime koje korisnik smo ušli u sistem. Ako je to administrator, onda se ne ograničavaju u akcijama. Takva prava može tražiti da dobije pomoć od specijalista s virusnim napada ili propuste u Windowsima.
Metoda 1: TeamViewer
TeamViewer je poznat po ne nužno instalacije. To je vrlo povoljno, ako se jednokratnu vezu je potrebno na udaljenom stroju. Osim toga, ne preliminarni postavke u sistemu ne treba.
Kada je povezan pomoću ovog programa, mi imamo prava da korisnik koji nam je dao podatke za identifikaciju i u ovom trenutku je na svom računu.
- Pokrenite program. Korisnik koji je odlučio da nam omogući pristup radnoj površini treba učiniti isto. U prozoru pokretanje, odaberite "Samo run" i osigurati da ćemo koristiti TeamViewer samo u nekomercijalne svrhe.
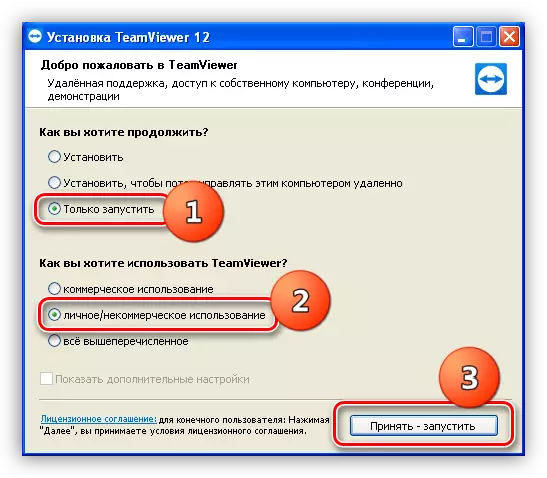
- Nakon pokretanja, vidimo prozor u kojem je prikazana našim podacima - identifikator i lozinke koje se mogu prenijeti na drugog korisnika ili da se isto od njega.

- Da biste se povezali, unesite brojke primljen u "Partner ID" polje i kliknite "Povezivanje na Partner".
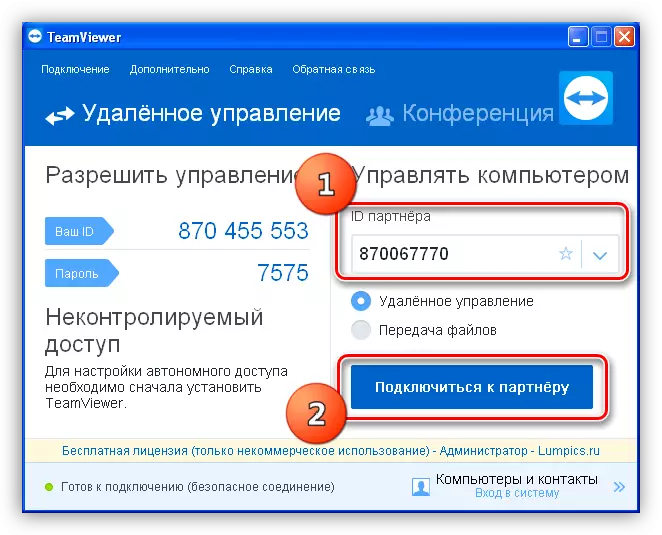
- Ulazimo lozinku i unesite sistem na udaljenom računalu.

- Stranac će se prikazati na ekranu, kao i obično prozor, samo sa postavkama na vrhu.
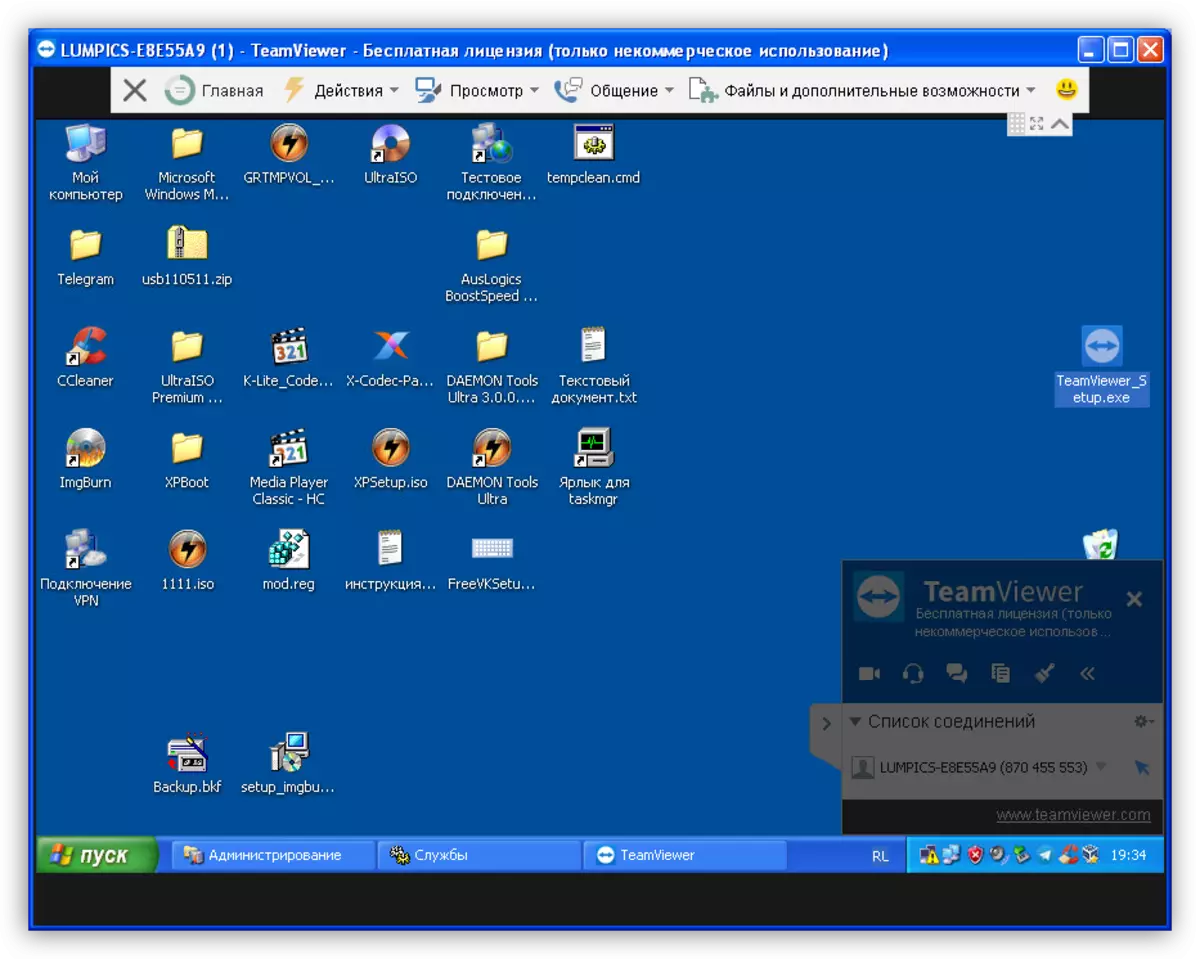
Sada možemo napraviti bilo kakve akcije na ovom stroju uz suglasnost korisnika i na njegovo ime.
Način 2: Windows XP Systems
Za razliku od TeamViewer, tu će morati napraviti neke postavke koristiti funkciju sistema. To mora biti učinjeno na računaru na koji je planiran pristup.
- Prvo je potrebno odrediti, u ime koje će se pristupiti korisniku. To će biti najbolje da se stvori novi korisnik, budite sigurni da se lozinke, u suprotnom, to će biti nemoguće da se povežu.
- Idemo na "Control Panel" i otvorite odjeljak "User Accounts".
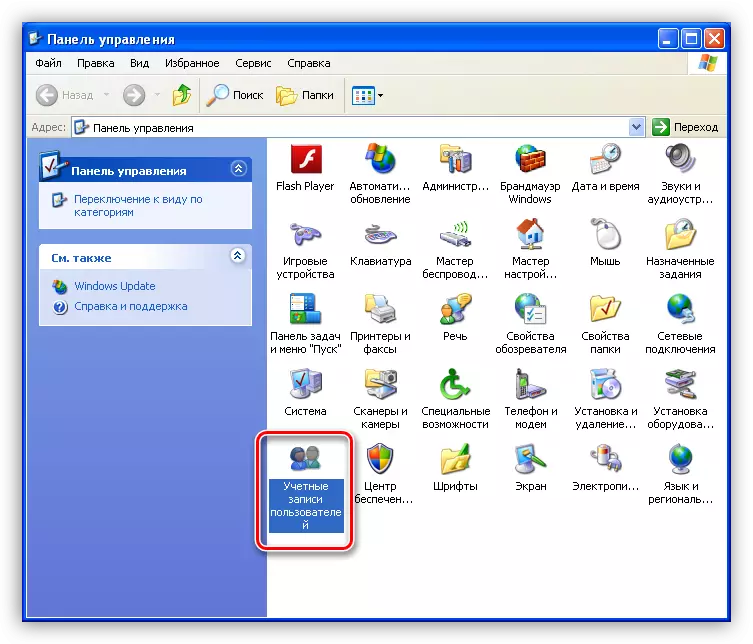
- Kliknite na referentnom da stvori novi unos.
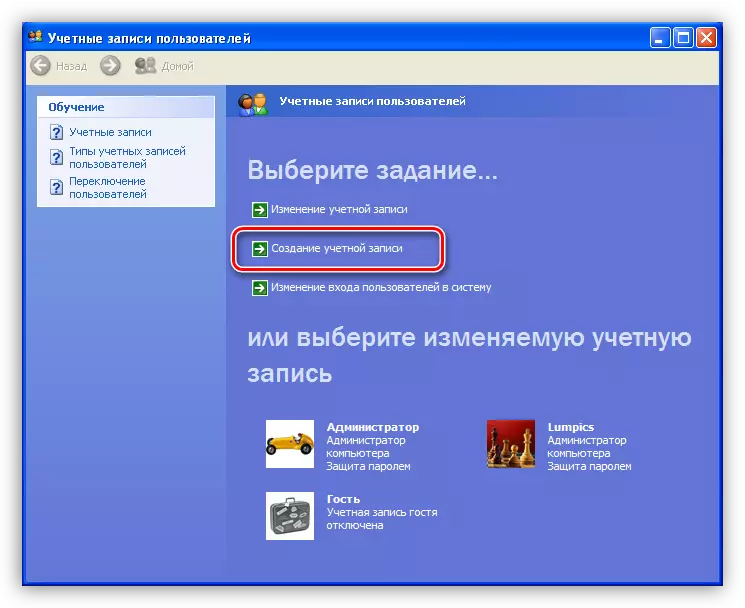
- Izmisliti ime za novog korisnika i kliknite na "Next".
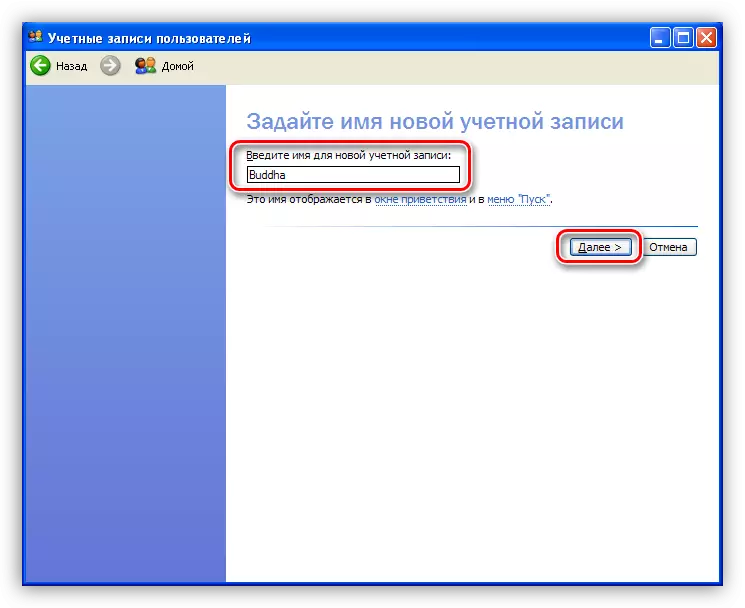
- Sada je potrebno da odaberete razinu pristupa. Ako želimo dati udaljenom korisniku da maksimalno desno, onda ćemo ostaviti "administrator računala", u suprotnom odaberite "ograničeni unos". Nakon što sam odlučiti na ovo pitanje, kliknite na "Create an Account".
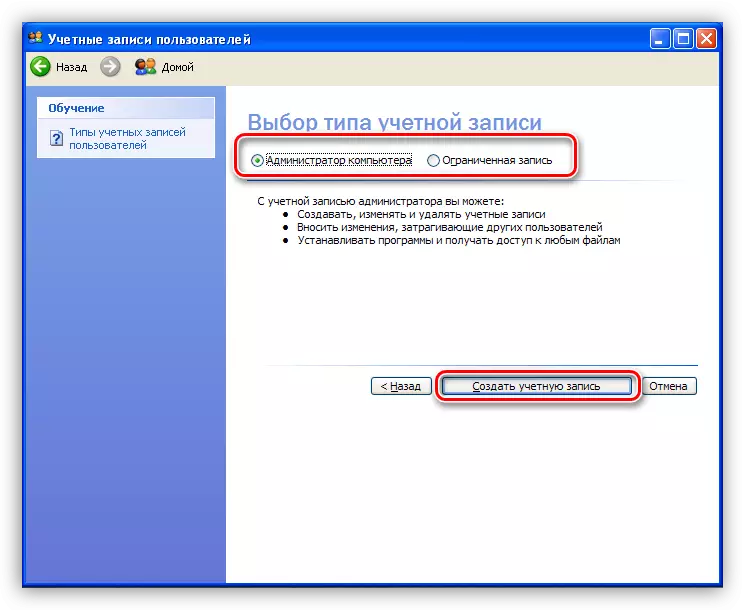
- Dalje, potrebno je da zaštiti novi "račun" lozinke. Da biste to učinili, kliknite na ikonu upravo kreirali korisnika.
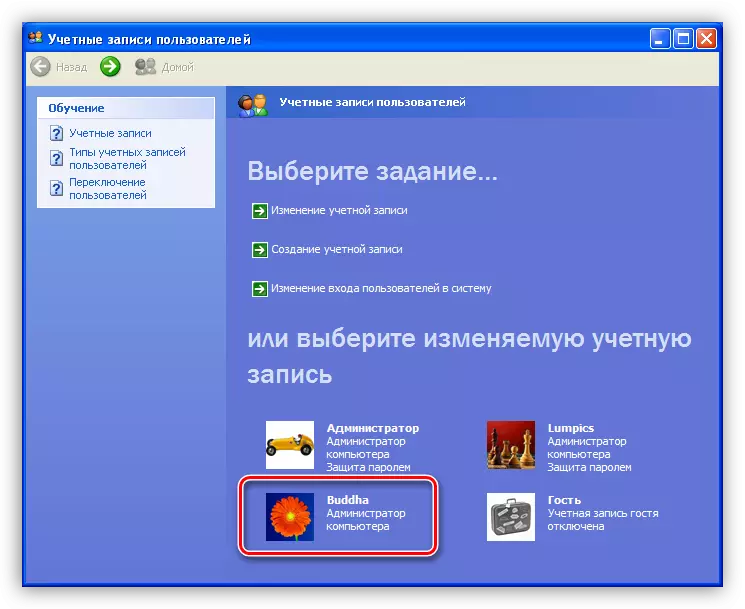
- Odaberite stavku "Stvaranje Password".

- Unesite podatke u odgovarajuća polja: novu lozinku, potvrda i hint.
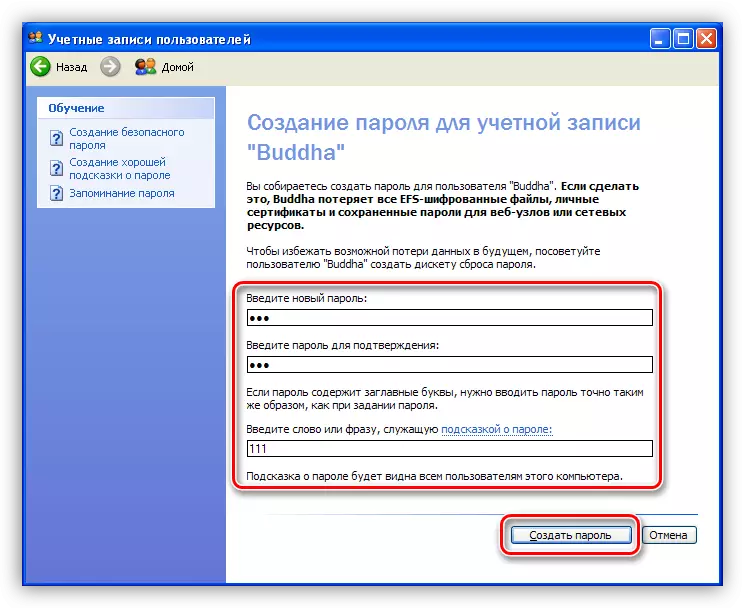
- Idemo na "Control Panel" i otvorite odjeljak "User Accounts".
- Bez posebne dozvole za spajanje na naše računalo će biti nemoguće, tako da je potrebno izvesti još jednu konfiguraciju.
- U "Control Panel" idite na odjeljak "System".
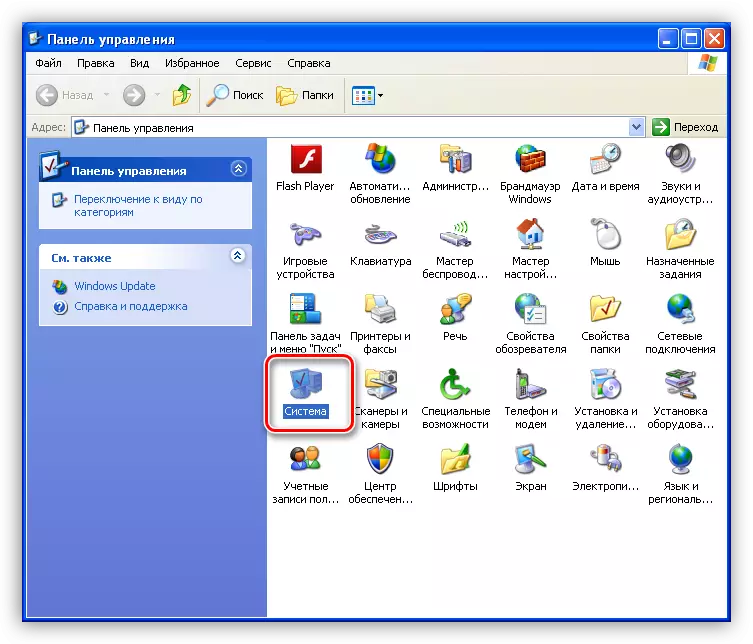
- Na kartici Deleted danima, stavili smo sve potvrdu i kliknite na dugme za izbor korisnika.

- U sljedećem prozoru, kliknite na dugme Dodaj.
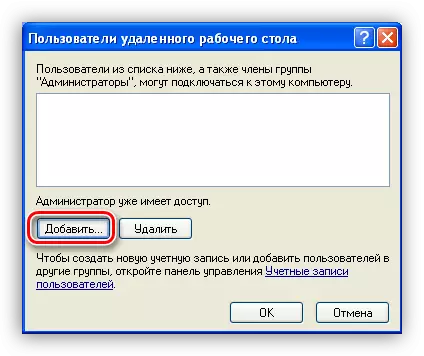
- Pišemo ime našeg novog računa u polju za unos imena objekata i provjeriti ispravnost izbora.

Trebalo bi ispalo ovako (ime računala i kroz kosu crtu korisničko ime):
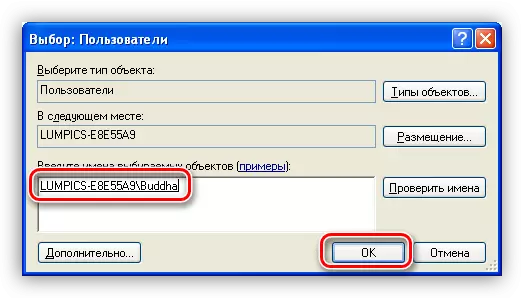
- Račun se dodaje, pritisnete OK svuda i zatvoriti prozor sa svojstvima sistema.
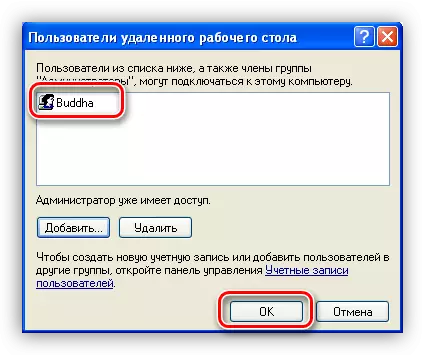
- U "Control Panel" idite na odjeljak "System".
Da biste se povezali, potrebna nam je kompjuter adresu. Ako ste u mogućnosti da komuniciraju putem interneta, saznajemo vašem IP od provajdera. Ako ciljnom stroju je na lokalnoj mreži, adresa može naći koristeći komandnu liniju.
- Pritisnite Win + R kombinaciju tastera pozivom na meni "Run" i unesite "CMD".

- U konzoli se propisuju sljedeće naredbe:
ipconfig

- IP adresa koju nam je potrebno u prvom bloku.
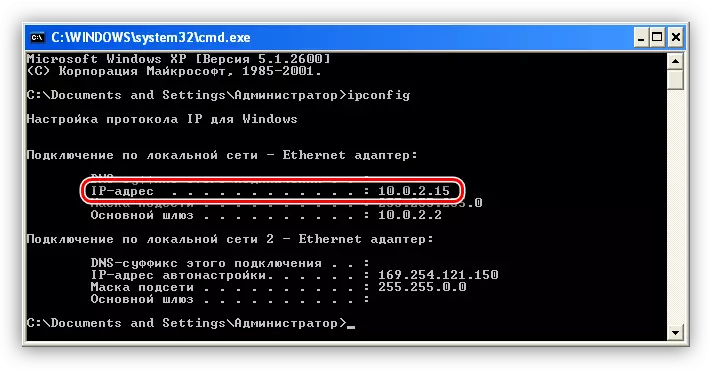
Priključak se izvodi na sljedeći način:
- Na udaljenom računalu, morate ići na izbornik "Start", rasporediti na listi "All Programs", i, u sekciji "Standard", pronađite "Povezivanje udaljene radne površine".
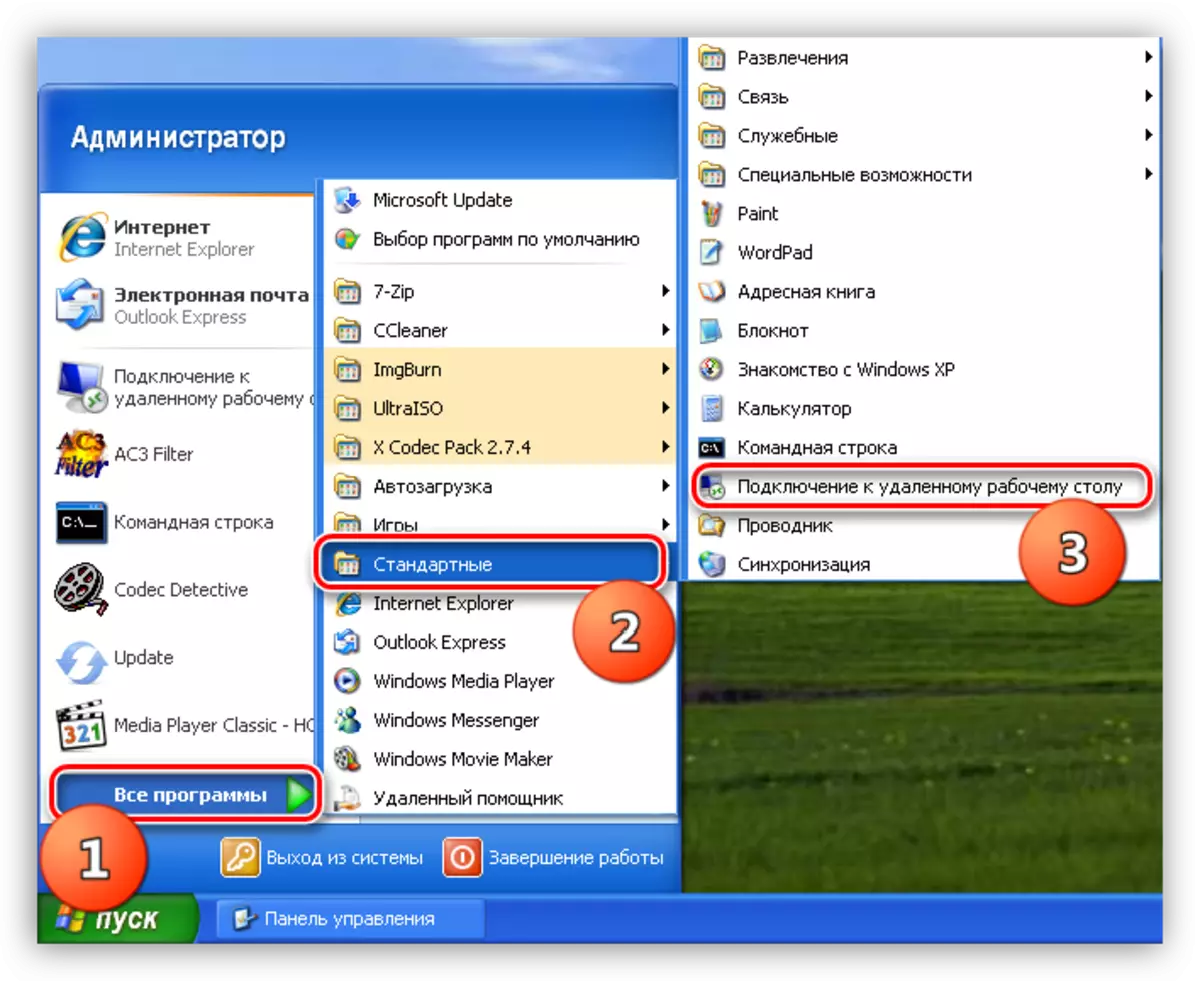
- Zatim unesite adresu - adresu i korisničko ime i kliknite na "Connect".

Rezultat će biti otprilike ista kao u slučaju TeamViewer, sa jedinom razlikom, koji će morati da prvo unesite korisničke lozinke na ekranu dobrodošlice.
Zaključak
Pomoću ugrađenog u Windows XP funkciju za udaljeni pristup, sjećam sigurnost. Stvoriti složene lozinke, treba navesti podatke samo pouzdanim korisnicima. Ako ne postoji potreba da se stalno drži vezu sa kompjuterom, a zatim idite na "System Properties" i uklonite oznaku polja za potvrdu iz stavke udaljenu vezu. Nemojte zaboraviti o pravima korisnika: administrator u Windows XP - "Car i Bog", dakle, s oprezom, Navalimo ljudi u vašem sistemu s oprezom.
