
રીમોટ કનેક્શન્સ અમને બીજા સ્થાનમાં સ્થિત કમ્પ્યુટરને ઍક્સેસ કરવાની મંજૂરી આપે છે - રૂમ, મકાન અથવા જ્યાં નેટવર્ક હોય ત્યાં ગમે ત્યાં હોય. આ કનેક્શન તમને ફાઇલો, પ્રોગ્રામ્સ અને સેટિંગ્સ ઓએસનું સંચાલન કરવાની મંજૂરી આપે છે. આગળ, અમે વિન્ડોઝ XP સાથે કમ્પ્યુટર પર રીમોટ ઍક્સેસને કેવી રીતે મેનેજ કરવી તે વિશે વાત કરીશું.
કમ્પ્યુટરથી દૂરસ્થ કનેક્શન
તમે થર્ડ-પાર્ટી ડેવલપર્સથી સૉફ્ટવેરનો ઉપયોગ કરીને અને ઑપરેટિંગ સિસ્ટમના યોગ્ય ફંક્શનનો ઉપયોગ કરીને રીમોટ ડેસ્કટૉપથી કનેક્ટ કરી શકો છો. કૃપા કરીને નોંધો કે આ ફક્ત વિન્ડોઝ એક્સપી પ્રોફેશનલ ઓએસમાં જ શક્ય છે.રિમોટ મશીન પર એકાઉન્ટ દાખલ કરવા માટે, અમારે તેનું આઇપી એડ્રેસ અને પાસવર્ડ અથવા સૉફ્ટવેર, ઓળખ ડેટાના કિસ્સામાં હોવું જરૂરી છે. આ ઉપરાંત, OS સેટિંગ્સ અને વપરાશકર્તાઓ જેની "એકાઉન્ટ્સ" નો ઉપયોગ કરી શકાય તેવા વપરાશકર્તાઓમાં રીમોટ કમ્યુનિકેશન સત્રોને મંજૂરી હોવી આવશ્યક છે.
ઍક્સેસ સ્તર આપણે કયા વપરાશકર્તાને દાખલ કર્યું છે તે નામ પર આધાર રાખે છે. જો આ એડમિનિસ્ટ્રેટર છે, તો પછી આપણે ક્રિયાઓમાં મર્યાદિત નથી. આવા અધિકારોને વિંડોઝમાં વાયરલ હુમલા અથવા નિષ્ફળતાથી નિષ્ણાતની સહાય મેળવવાની જરૂર પડી શકે છે.
પદ્ધતિ 1: TeamViewer
TeamViewer એ જરૂરી નથી કે તે જરૂરી નથી. દૂરસ્થ મશીન માટે એક-ટાઇમ કનેક્શનની આવશ્યકતા હોય તો તે ખૂબ અનુકૂળ છે. આ ઉપરાંત, સિસ્ટમમાં પ્રારંભિક સેટિંગ્સની જરૂર નથી.
જ્યારે આ પ્રોગ્રામનો ઉપયોગ કરીને કનેક્ટ થાય છે, ત્યારે આપણી પાસે તે વપરાશકર્તાના અધિકારો છે જેમણે અમને ઓળખ માહિતી આપ્યા છે અને આ સમયે તે તેના ખાતામાં છે.
- પ્રોગ્રામ ચલાવો. જે વપરાશકર્તાએ અમને તમારા ડેસ્કટૉપની ઍક્સેસ આપવાનું નક્કી કર્યું છે તે જ કરવું જોઈએ. પ્રારંભિક વિંડોમાં, "ફક્ત ચલાવો" પસંદ કરો અને ખાતરી કરો કે અમે ફક્ત બિન-વાણિજ્યિક હેતુઓ માટે ટીમવ્યુઅરનો ઉપયોગ કરીશું.
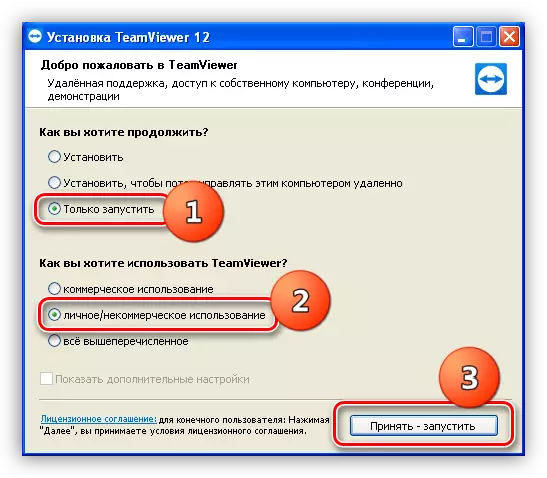
- પ્રારંભ કર્યા પછી, અમે વિંડોને જોઈ શકીએ છીએ જ્યાં અમારું ડેટા સૂચવવામાં આવે છે - ઓળખકર્તા અને પાસવર્ડ કે જે બીજા વપરાશકર્તાને પ્રસારિત કરી શકાય છે અથવા તેનાથી તે જ મેળવી શકાય છે.

- કનેક્ટ કરવા માટે, "પાર્ટનર આઈડી" ફીલ્ડમાં પ્રાપ્ત થયેલા આંકડા દાખલ કરો અને "ભાગીદારથી કનેક્ટ કરો" ને ક્લિક કરો.
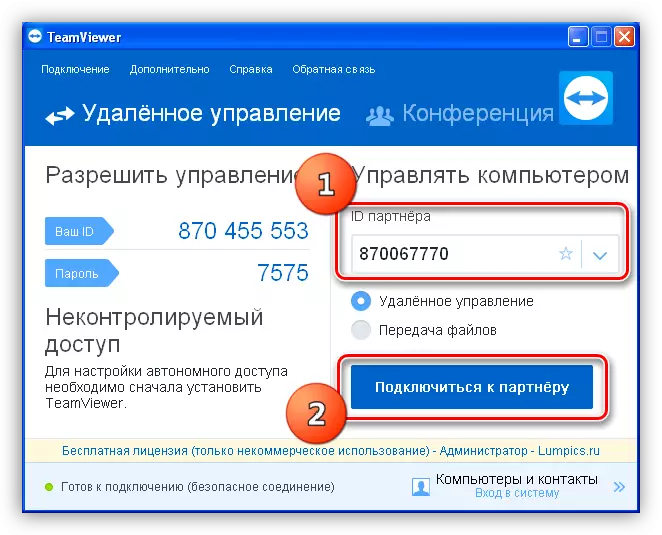
- અમે પાસવર્ડ દાખલ કરીએ છીએ અને દૂરસ્થ કમ્પ્યુટર પર સિસ્ટમ દાખલ કરીએ છીએ.

- એક અજાણી વ્યક્તિ અમારી સ્ક્રીન પર સામાન્ય વિંડો તરીકે પ્રદર્શિત થાય છે, ફક્ત ટોચની સેટિંગ્સ સાથે.
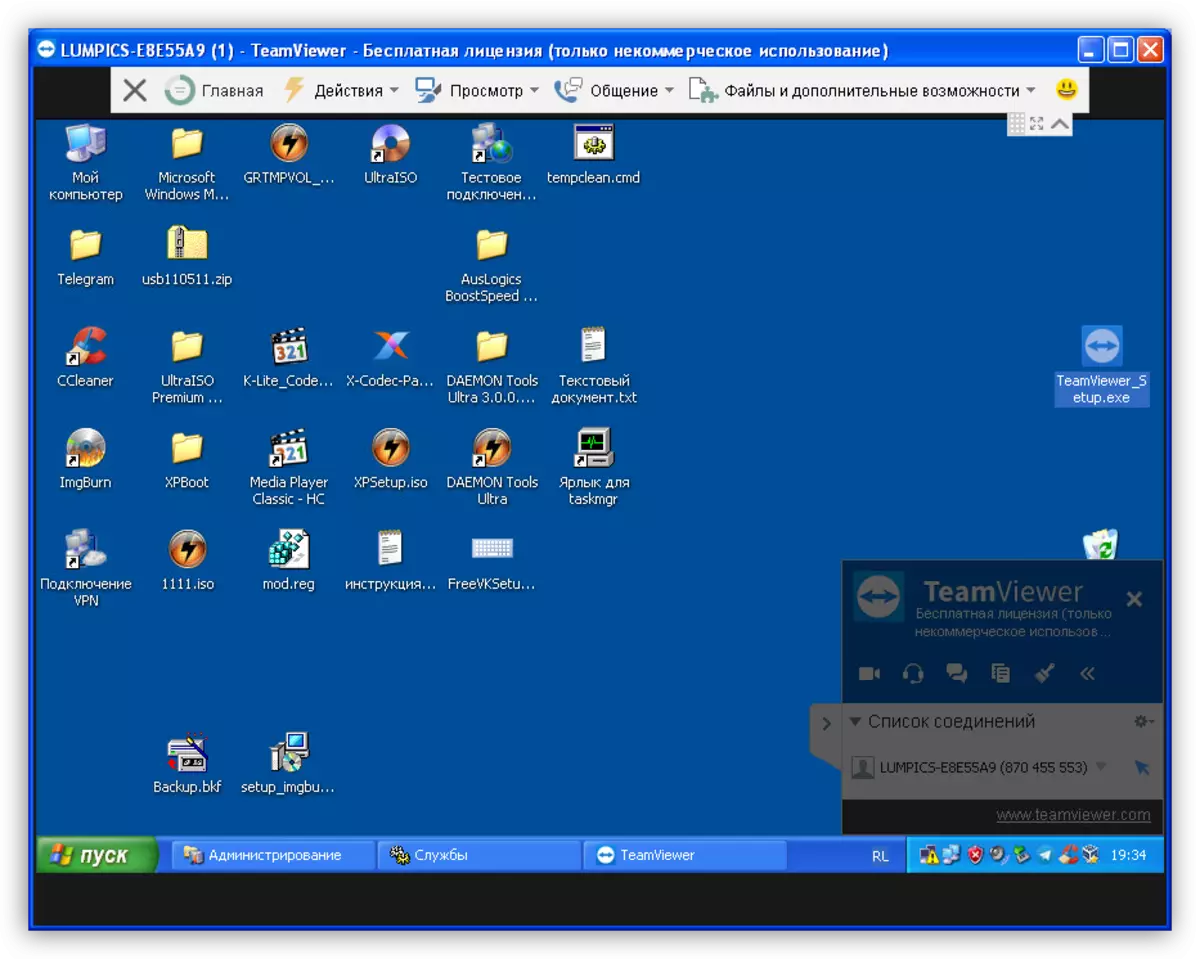
હવે અમે વપરાશકર્તાની સંમતિ અને તેના વતી સંમતિથી આ મશીન પર કોઈ ક્રિયા કરી શકીએ છીએ.
પદ્ધતિ 2: વિન્ડોઝ એક્સપી સિસ્ટમ્સ
ટીમવ્યુઅરથી વિપરીત, સિસ્ટમ ફંક્શનનો ઉપયોગ કરવા માટે કેટલીક સેટિંગ્સ બનાવવી પડશે. તે કમ્પ્યુટર પર કરવું જ જોઇએ જે ઍક્સેસની યોજના છે.
- પ્રથમ તમારે નક્કી કરવાની જરૂર છે કે, કયા વપરાશકર્તાને ઍક્સેસ કરવામાં આવશે. નવું વપરાશકર્તા બનાવવું શ્રેષ્ઠ રહેશે, પાસવર્ડની ખાતરી કરો, નહીં તો, તે કનેક્ટ કરવું અશક્ય હશે.
- અમે "નિયંત્રણ પેનલ" પર જઈએ છીએ અને "વપરાશકર્તા એકાઉન્ટ્સ" વિભાગને ખોલો.
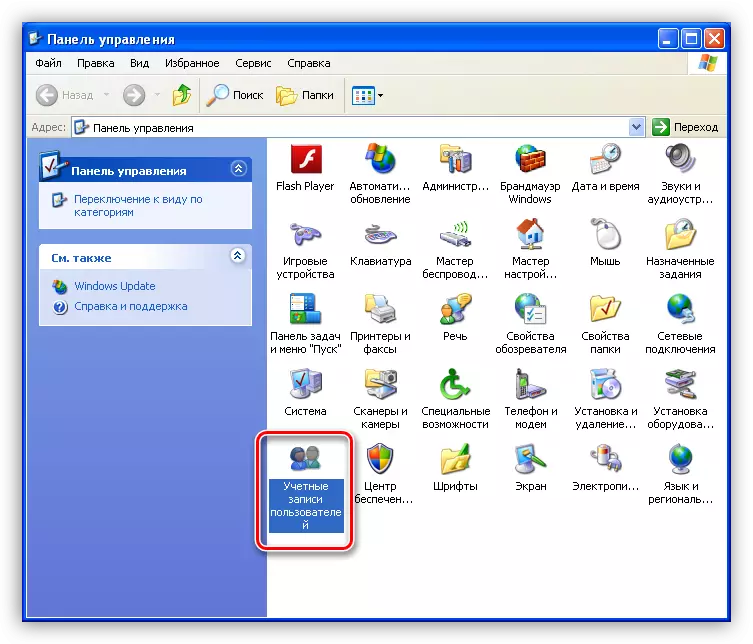
- નવી એન્ટ્રી બનાવવા માટેના સંદર્ભ પર ક્લિક કરો.
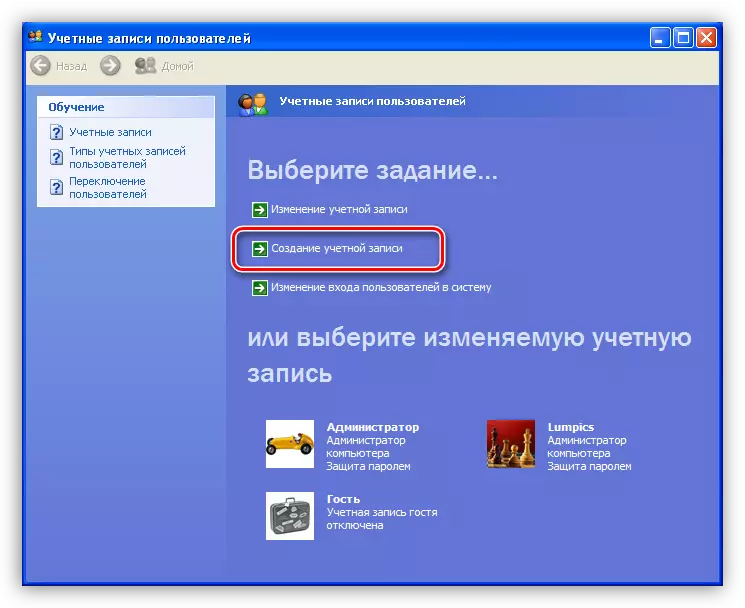
- નવા વપરાશકર્તા માટે નામની શોધ કરો અને "આગલું" ક્લિક કરો.
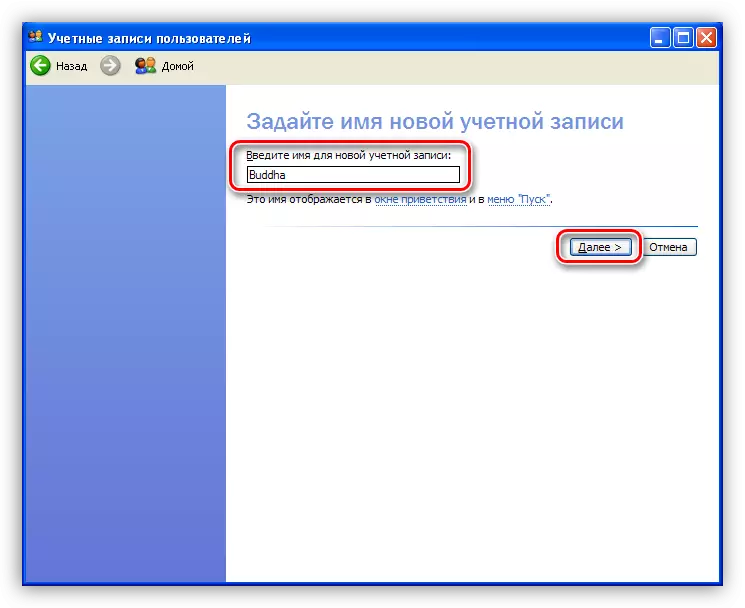
- હવે તમારે ઍક્સેસનું સ્તર પસંદ કરવાની જરૂર છે. જો આપણે મહત્તમ અધિકારને દૂરસ્થ વપરાશકર્તા આપવા માંગીએ છીએ, તો અમે "કમ્પ્યુટર એડમિનિસ્ટ્રેટર" છોડીએ છીએ, અન્યથા "મર્યાદિત એન્ટ્રી" પસંદ કરો. આ પ્રશ્નનો નિર્ણય કર્યા પછી, "એકાઉન્ટ બનાવો" ક્લિક કરો.
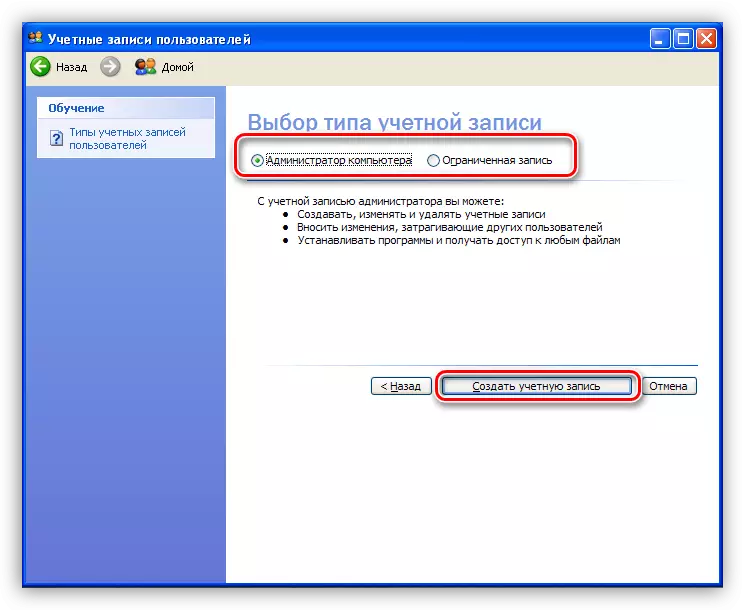
- આગળ, તમારે નવા "એકાઉન્ટ" પાસવર્ડની સુરક્ષા કરવાની જરૂર છે. આ કરવા માટે, આયકન પર ક્લિક કરો ફક્ત વપરાશકર્તાને બનાવ્યું છે.
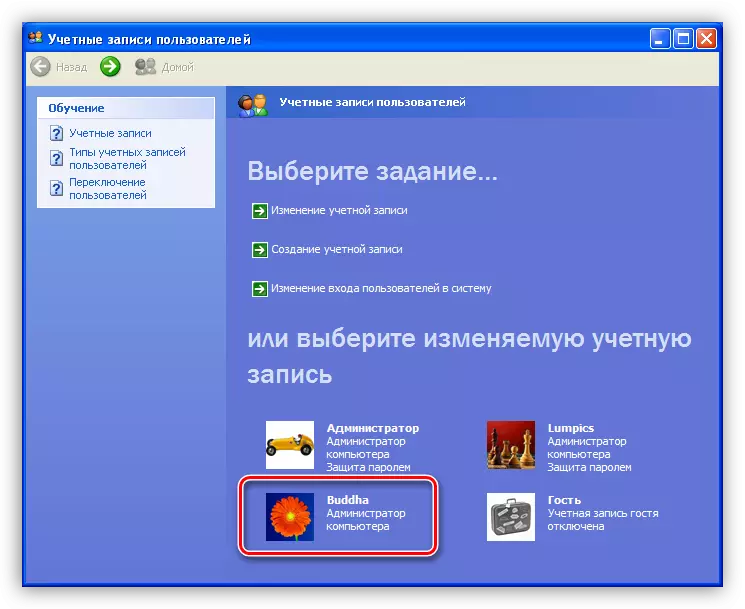
- "પાસવર્ડ બનાવવું" આઇટમ પસંદ કરો.

- ડેટાને યોગ્ય ક્ષેત્રોમાં દાખલ કરો: એક નવો પાસવર્ડ, પુષ્ટિ અને સંકેત.
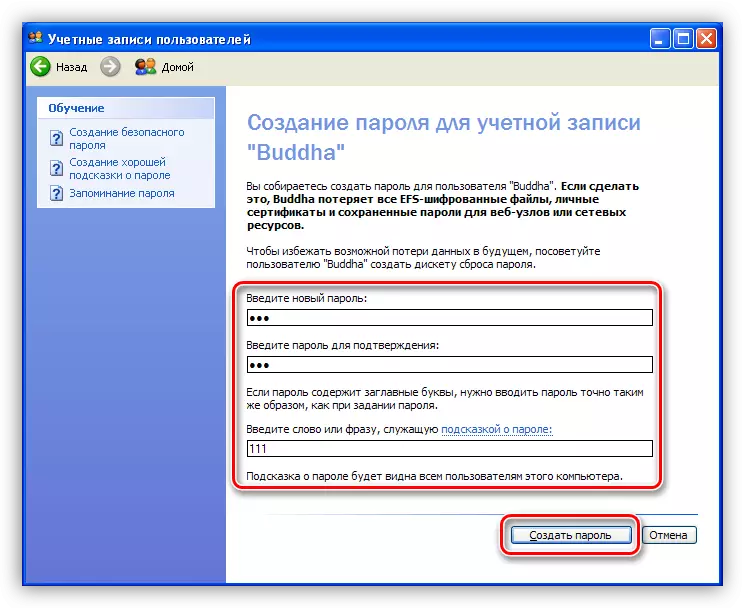
- અમે "નિયંત્રણ પેનલ" પર જઈએ છીએ અને "વપરાશકર્તા એકાઉન્ટ્સ" વિભાગને ખોલો.
- અમારા કમ્પ્યુટરથી કનેક્ટ થવાની વિશિષ્ટ પરવાનગી વિના તે અશક્ય હશે, તેથી તમારે એક વધુ રૂપરેખાંકન કરવાની જરૂર છે.
- "નિયંત્રણ પેનલ" માં "સિસ્ટમ" વિભાગ પર જાઓ.
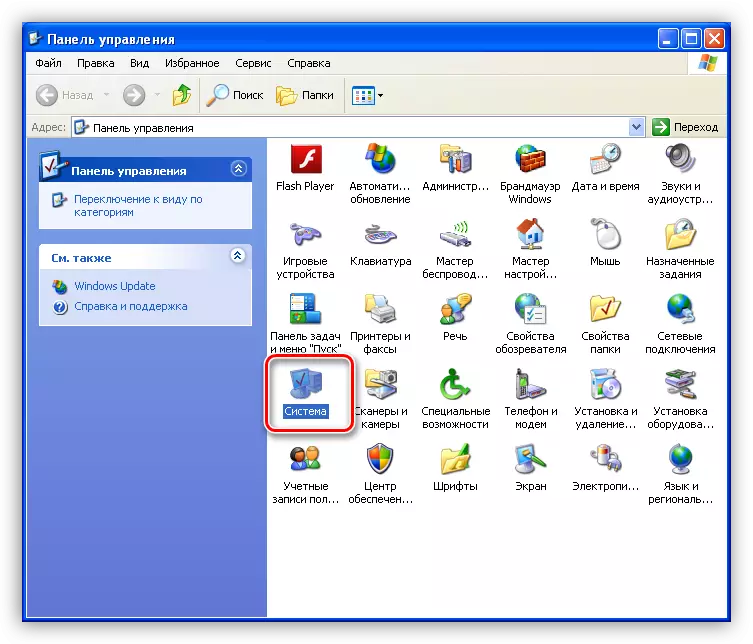
- કાઢી નાખેલા સત્રો ટૅબ પર, અમે બધા ચેકબોક્સ મૂકીએ છીએ અને વપરાશકર્તા પસંદગી બટન પર ક્લિક કરીએ છીએ.

- આગલી વિંડોમાં, ઍડ બટન પર ક્લિક કરો.
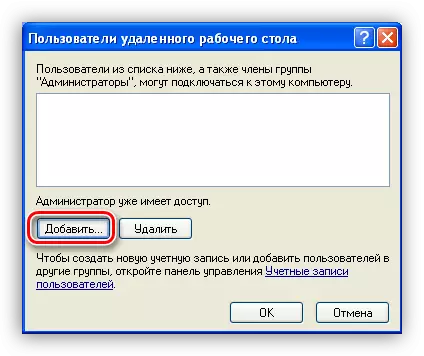
- ઑબ્જેક્ટ નામો દાખલ કરવા અને પસંદગીની ચોકસાઈને તપાસવા માટે અમે અમારા નવા એકાઉન્ટનું નામ લખીએ છીએ.

તે આને બહાર કાઢવું જોઈએ (કમ્પ્યુટરનું નામ અને સ્લેશ વપરાશકર્તાનામ દ્વારા):
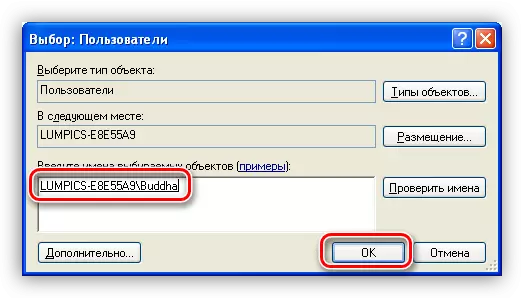
- એકાઉન્ટ ઉમેરવામાં આવ્યું છે, તમે દરેક જગ્યાએ ઠીક દબાવો અને સિસ્ટમની પ્રોપર્ટીઝ વિંડોને બંધ કરો.
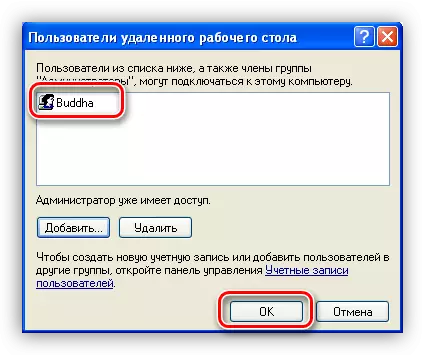
- "નિયંત્રણ પેનલ" માં "સિસ્ટમ" વિભાગ પર જાઓ.
કનેક્શન કરવા માટે, અમને કમ્પ્યુટર સરનામાંની જરૂર છે. જો તમે ઇન્ટરનેટ દ્વારા વાતચીત કરી શકશો, તો અમે તમારા આઇપીને પ્રદાતા પાસેથી શોધી કાઢીએ છીએ. જો લક્ષ્ય મશીન સ્થાનિક નેટવર્ક પર હોય, તો સરનામું આદેશ વાક્યનો ઉપયોગ કરીને મળી શકે છે.
- "ચલાવો" મેનૂને કૉલ કરીને વિન + આર કી સંયોજનને દબાવો અને "સીએમડી" દાખલ કરો.

- કન્સોલમાં આપણે નીચે આપેલ આદેશ સૂચવે છે:
ipconfig

- IP સરનામું જે આપણને જરૂર છે તે પ્રથમ બ્લોકમાં છે.
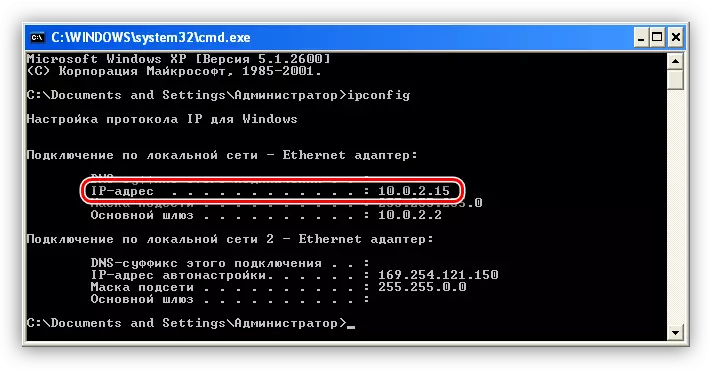
કનેક્શન નીચે પ્રમાણે કરવામાં આવે છે:
- રિમોટ કમ્પ્યુટર પર, તમારે "સ્ટાર્ટ" મેનુમાં જવું જોઈએ, સૂચિ "બધા પ્રોગ્રામ્સ", અને, "માનક" વિભાગમાં, "રીમોટ ડેસ્કટૉપથી કનેક્ટ કરવું" શોધો.
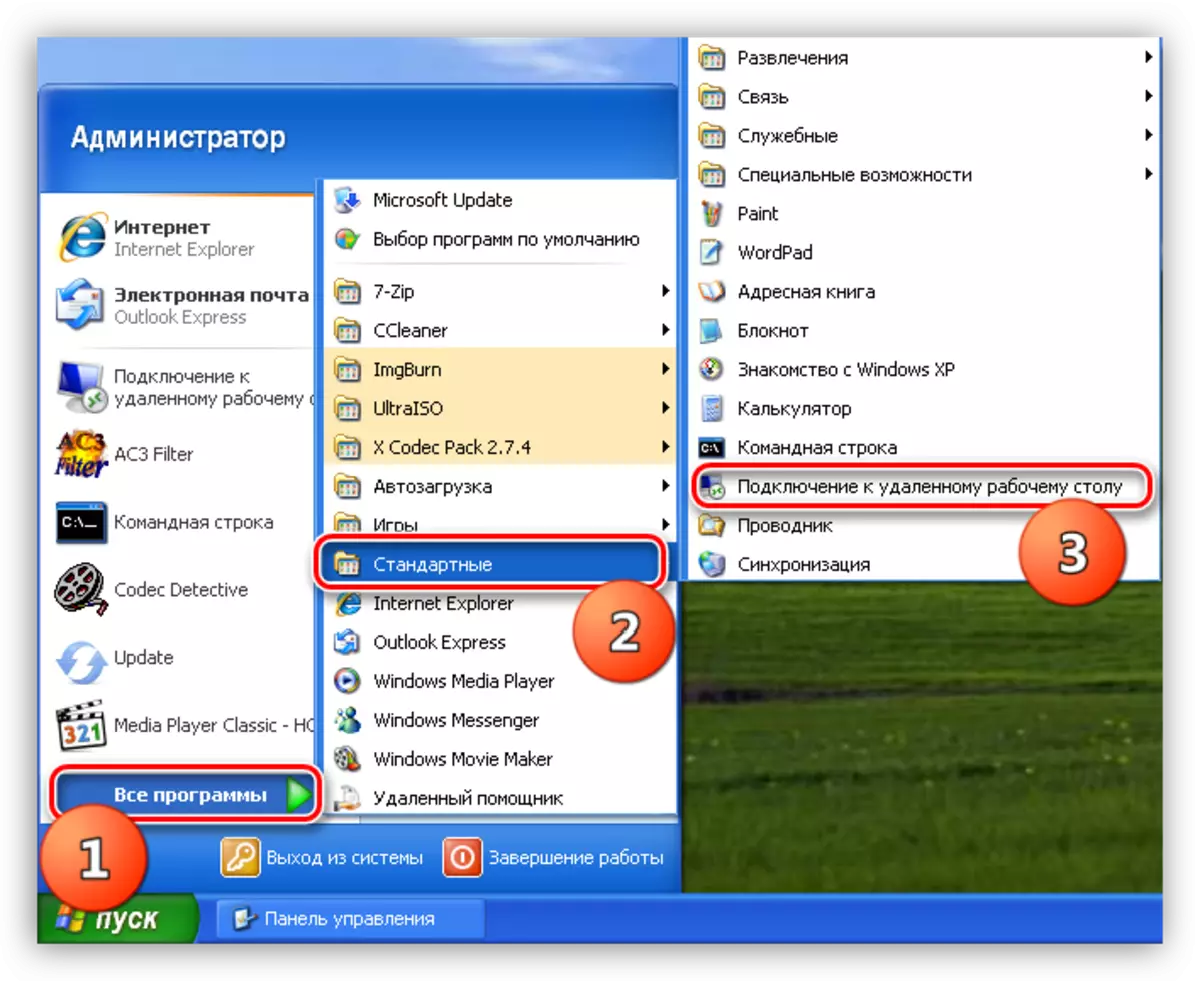
- પછી સરનામું દાખલ કરો - સરનામું અને વપરાશકર્તા નામ અને "કનેક્ટ કરો" ને ક્લિક કરો.

પરિણામે ટીમવ્યુઅરના કિસ્સામાં જ હશે, ફક્ત એક જ તફાવત છે, જે પહેલા સ્વાગત સ્ક્રીન પર વપરાશકર્તા પાસવર્ડ દાખલ કરવો પડશે.
નિષ્કર્ષ
રિમોટ ઍક્સેસ માટે બિલ્ટ-ઇન વિન્ડોઝ XP ફંક્શનનો ઉપયોગ કરીને, સુરક્ષા યાદ રાખો. જટિલ પાસવર્ડ્સ બનાવો, ફક્ત વિશ્વસનીય વપરાશકર્તાઓને ઓળખ માહિતી પ્રદાન કરો. જો કમ્પ્યુટર સાથે સતત કનેક્શન ન હોય તો, "સિસ્ટમ પ્રોપર્ટીઝ" પર જાઓ અને રીમોટ કનેક્શન આઇટમ્સમાંથી ચેકબોક્સને અનચેક કરો. વપરાશકર્તાના અધિકારો વિશે ભૂલશો નહીં: વિન્ડોઝ XP માં એડમિનિસ્ટ્રેટર - "ત્સાર અને ભગવાન", તેથી સાવચેતી સાથે, ચાલો તમારા સિસ્ટમમાં સાવચેતીથી લોકોને ખોદવીએ.
