
रिमोट कनेक्शन हमें किसी अन्य स्थान पर स्थित कंप्यूटर तक पहुंचने की अनुमति देता है - कमरा, इमारत या कहीं भी जहां नेटवर्क है। यह कनेक्शन आपको फ़ाइलों, प्रोग्राम और सेटिंग्स ओएस का प्रबंधन करने की अनुमति देता है। इसके बाद, हम विंडोज एक्सपी के साथ कंप्यूटर पर रिमोट एक्सेस को प्रबंधित करने के बारे में बात करेंगे।
कंप्यूटर के लिए रिमोट कनेक्शन
आप रिमोट डेस्कटॉप से तीसरे पक्ष के डेवलपर्स से सॉफ़्टवेयर का उपयोग करके और ऑपरेटिंग सिस्टम के उचित फ़ंक्शन का उपयोग करके कनेक्ट कर सकते हैं। कृपया ध्यान दें कि यह केवल विंडोज एक्सपी पेशेवर ओएस में संभव है।रिमोट मशीन पर एक खाता दर्ज करने के लिए, हमें अपने आईपी पते और पासवर्ड या सॉफ़्टवेयर के मामले में, पहचान डेटा के मामले में होना चाहिए। इसके अलावा, ओएस सेटिंग्स और उन उपयोगकर्ताओं में रिमोट कम्युनिकेशन सत्रों की अनुमति दी जानी चाहिए जिनके "खाते" का उपयोग इसके लिए किया जा सकता है।
एक्सेस स्तर उस उपयोगकर्ता के नाम पर निर्भर करता है जिस पर हमने सिस्टम में प्रवेश किया है। यदि यह एक व्यवस्थापक है, तो हम कार्यों में सीमित नहीं हैं। इस तरह के अधिकारों को एक विशेषज्ञ से वायरल हमले या खिड़कियों में विफलताओं के साथ मदद प्राप्त करने की आवश्यकता हो सकती है।
विधि 1: TeamViewer
TeamViewer आवश्यक रूप से इसे स्थापित करने के लिए उल्लेखनीय है। रिमोट मशीन को एक बार कनेक्शन की आवश्यकता होने पर यह बहुत सुविधाजनक है। इसके अलावा, सिस्टम में कोई प्रारंभिक सेटिंग्स की आवश्यकता नहीं है।
इस कार्यक्रम का उपयोग करते समय, हमारे पास उस उपयोगकर्ता के अधिकार हैं जिन्होंने हमें पहचान डेटा प्रदान किया है और इस समय अपने खाते में है।
- कार्यक्रम चलाएं। उपयोगकर्ता जिसने हमें आपके डेस्कटॉप तक पहुंच प्रदान करने का फैसला किया है, वही करना चाहिए। शुरुआती विंडो में, "बस रन" का चयन करें और आश्वस्त करें कि हम केवल गैर-वाणिज्यिक उद्देश्यों के लिए TeamViewer का उपयोग करेंगे।
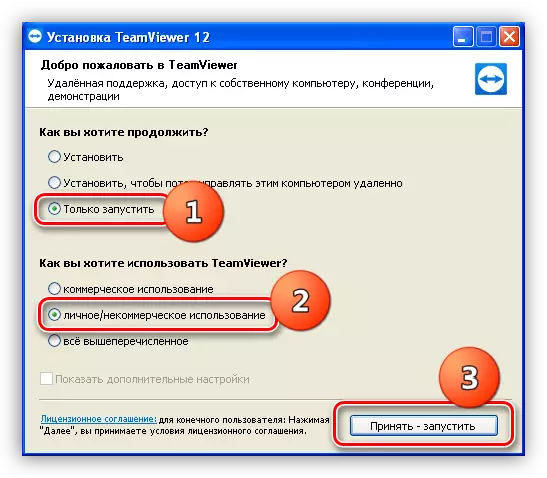
- शुरू करने के बाद, हम उस विंडो को देखते हैं जहां हमारे डेटा का संकेत दिया जाता है - पहचानकर्ता और पासवर्ड जिसे दूसरे उपयोगकर्ता को प्रेषित किया जा सकता है या इससे भी मिलता है।

- कनेक्ट करने के लिए, "पार्टनर आईडी" फ़ील्ड में प्राप्त आंकड़े दर्ज करें और "साझेदार से कनेक्ट करें" पर क्लिक करें।
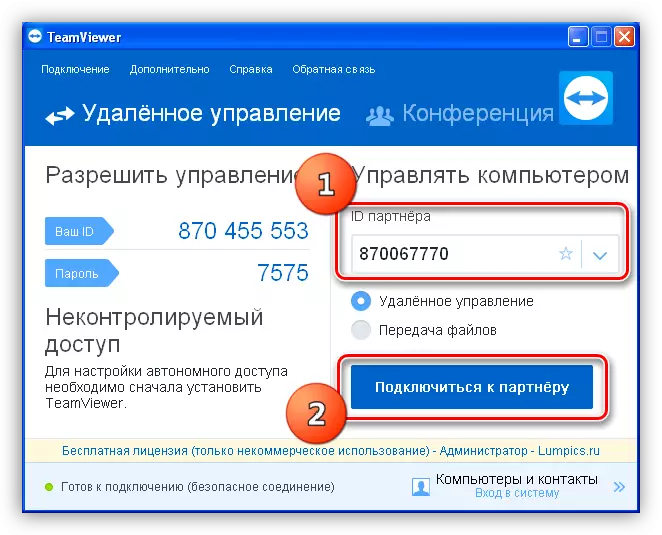
- हम पासवर्ड दर्ज करते हैं और रिमोट कंप्यूटर पर सिस्टम दर्ज करते हैं।

- एक अजनबी हमारी स्क्रीन पर सामान्य विंडो के रूप में प्रदर्शित होता है, केवल शीर्ष पर सेटिंग्स के साथ।
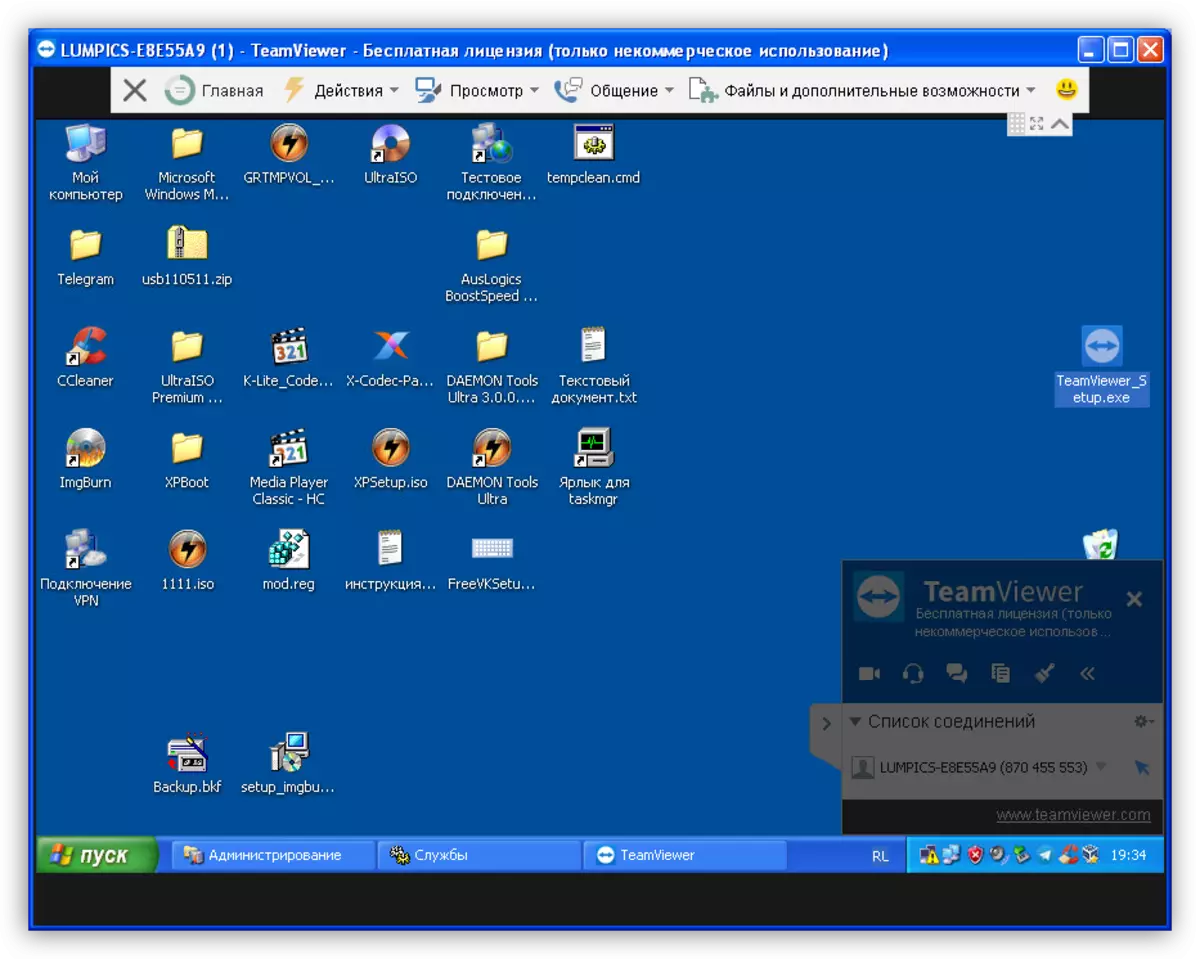
अब हम इस मशीन पर उपयोगकर्ता की सहमति और इसकी ओर से कोई भी कार्रवाई कर सकते हैं।
विधि 2: विंडोज एक्सपी सिस्टम
TeamViewer के विपरीत, सिस्टम फ़ंक्शन का उपयोग करने के लिए कुछ सेटिंग्स बनाना होगा। यह कंप्यूटर पर किया जाना चाहिए जिस पर पहुंच की योजना बनाई गई है।
- सबसे पहले आपको यह निर्धारित करने की आवश्यकता है कि किस उपयोगकर्ता को एक्सेस किया जाएगा। एक नया उपयोगकर्ता बनाने के लिए यह सबसे अच्छा होगा, पासवर्ड सुनिश्चित करें, अन्यथा, कनेक्ट करना असंभव होगा।
- हम "नियंत्रण कक्ष" पर जाते हैं और "उपयोगकर्ता खाते" खंड खोलते हैं।
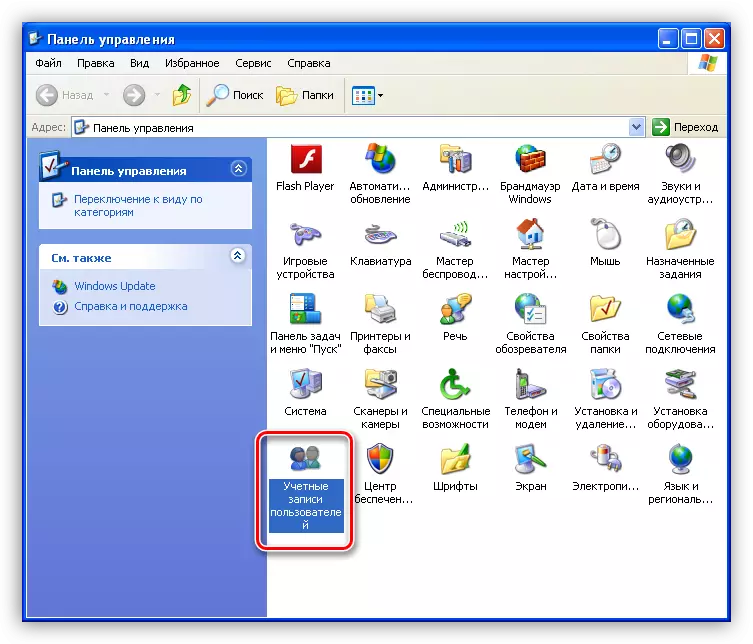
- एक नई प्रविष्टि बनाने के संदर्भ में क्लिक करें।
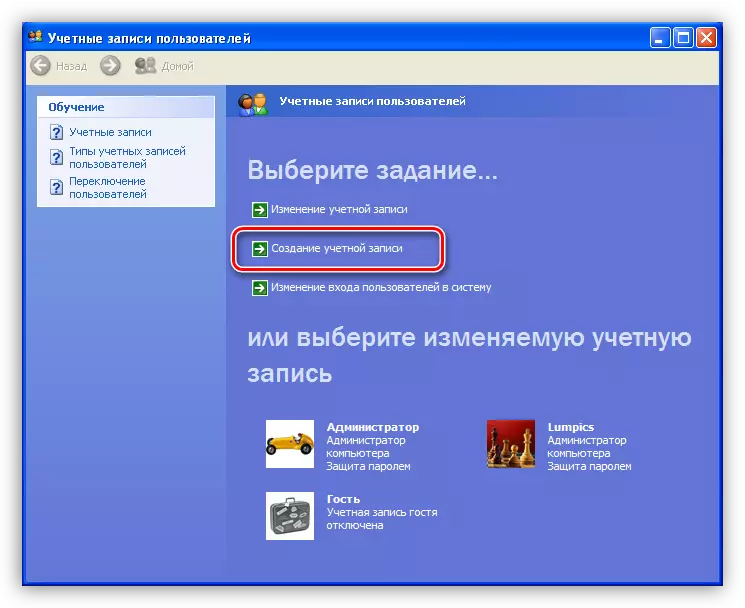
- नए उपयोगकर्ता के लिए नाम का आविष्कार करें और "अगला" पर क्लिक करें।
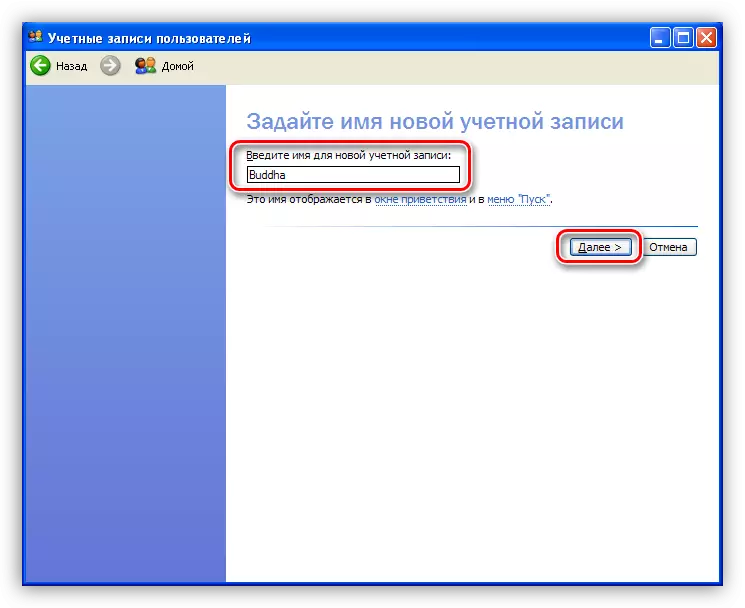
- अब आपको पहुंच के स्तर का चयन करने की आवश्यकता है। यदि हम रिमोट उपयोगकर्ता को अधिकतम अधिकार के लिए देना चाहते हैं, तो हम "कंप्यूटर व्यवस्थापक" छोड़ते हैं, अन्यथा "सीमित प्रविष्टि" का चयन करें। इस प्रश्न का निर्णय लेने के बाद, "खाता बनाएं" पर क्लिक करें।
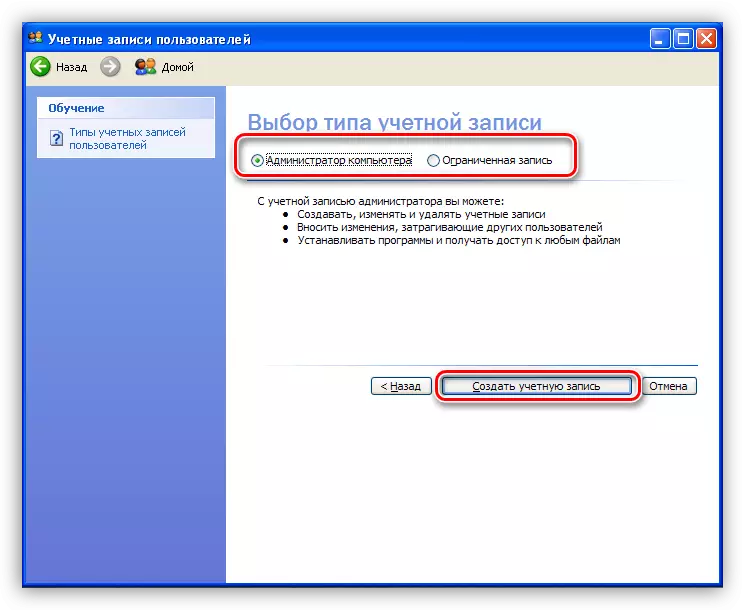
- इसके बाद, आपको एक नया "खाता" पासवर्ड की सुरक्षा की आवश्यकता है। ऐसा करने के लिए, उपयोगकर्ता द्वारा बनाई गई आइकन पर क्लिक करें।
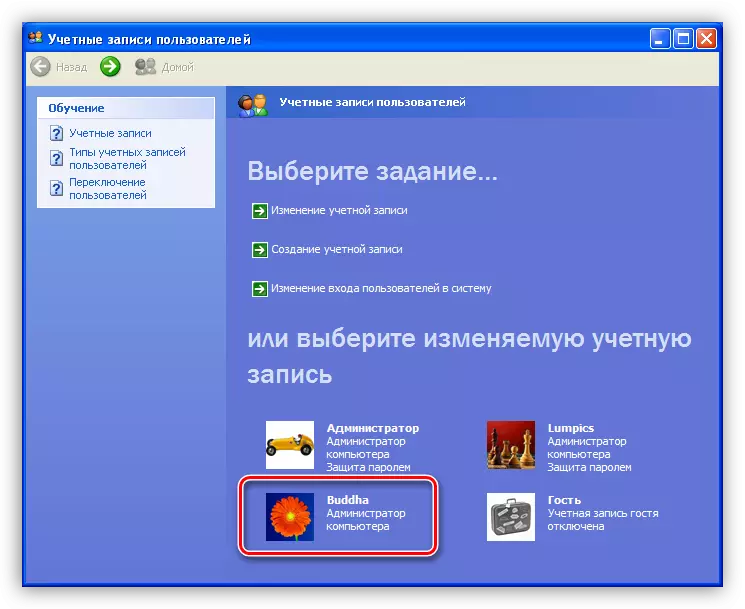
- "पासवर्ड बनाना" आइटम का चयन करें।

- उचित फ़ील्ड में डेटा दर्ज करें: एक नया पासवर्ड, पुष्टिकरण और संकेत।
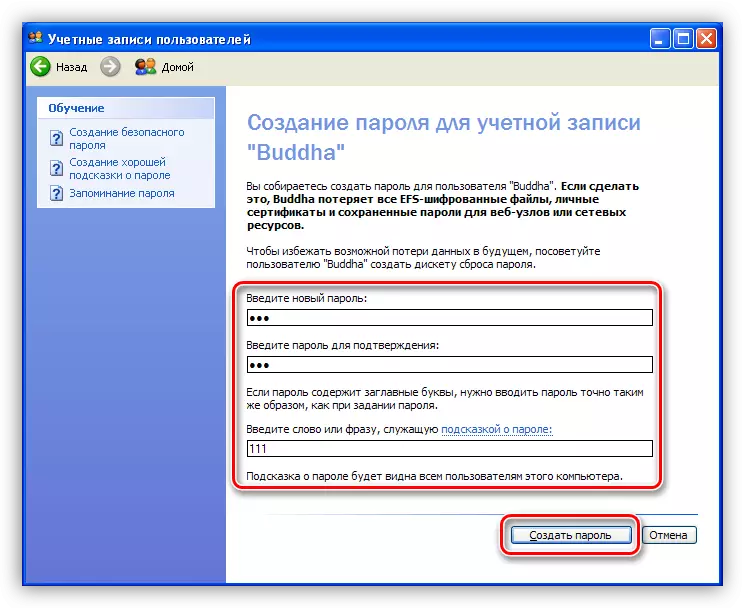
- हम "नियंत्रण कक्ष" पर जाते हैं और "उपयोगकर्ता खाते" खंड खोलते हैं।
- हमारे कंप्यूटर से कनेक्ट करने के लिए एक विशेष अनुमति के बिना यह असंभव होगा, इसलिए आपको एक और विन्यास करने की आवश्यकता है।
- "नियंत्रण कक्ष" में "सिस्टम" अनुभाग पर जाएं।
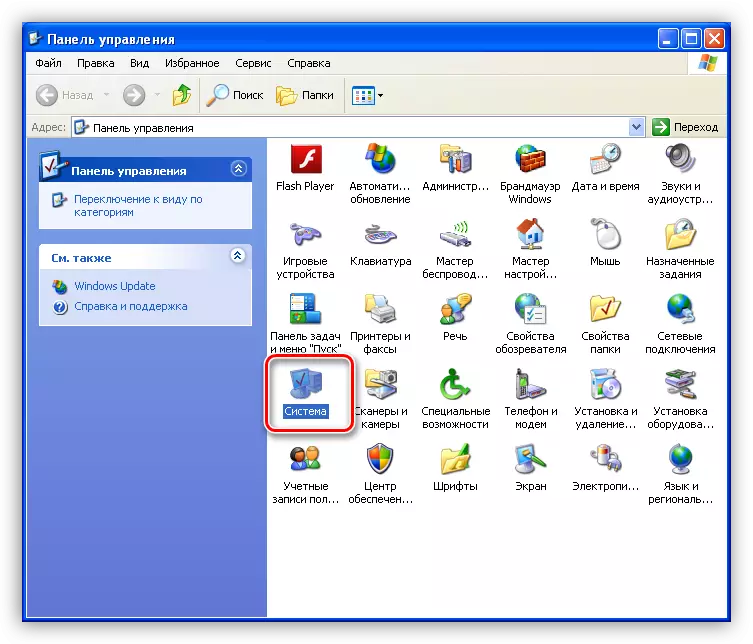
- हटाए गए सत्र टैब पर, हम सभी चेकबॉक्स डालते हैं और उपयोगकर्ता चयन बटन पर क्लिक करते हैं।

- अगली विंडो में, जोड़ें बटन पर क्लिक करें।
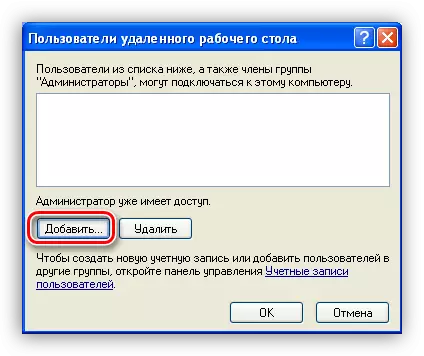
- हम ऑब्जेक्ट नामों को दर्ज करने और पसंद की शुद्धता की जांच के लिए क्षेत्र में हमारे नए खाते का नाम लिखते हैं।

यह इस तरह से बाहर निकलना चाहिए (कंप्यूटर का नाम और स्लैश उपयोगकर्ता नाम के माध्यम से):
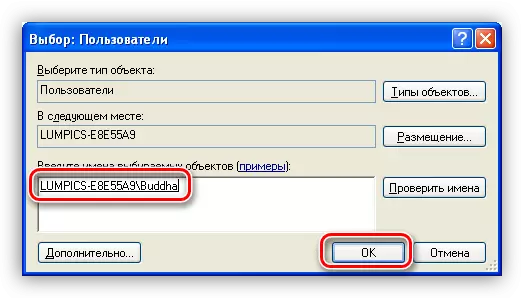
- खाता जोड़ा गया है, आप हर जगह ठीक दबाएं और सिस्टम की गुण विंडो को बंद करें।
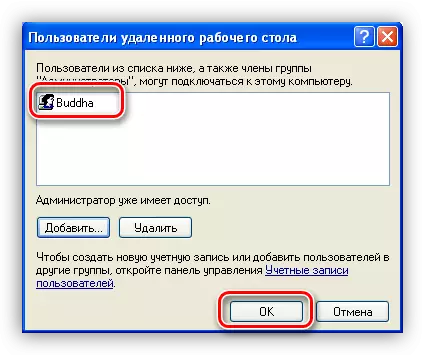
- "नियंत्रण कक्ष" में "सिस्टम" अनुभाग पर जाएं।
कनेक्शन बनाने के लिए, हमें एक कंप्यूटर पते की आवश्यकता है। यदि आप इंटरनेट के माध्यम से संवाद करने में सक्षम हैं, तो हम प्रदाता से अपना आईपी पाते हैं। यदि लक्ष्य मशीन स्थानीय नेटवर्क पर है, तो पता कमांड लाइन का उपयोग करके पाया जा सकता है।
- "रन" मेनू को कॉल करके और "सीएमडी" दर्ज करके विन + आर कुंजी संयोजन दबाएं।

- कंसोल में हम निम्न आदेश निर्धारित करते हैं:
ipconfig

- आईपी पता जो हमें चाहिए वह पहले ब्लॉक में है।
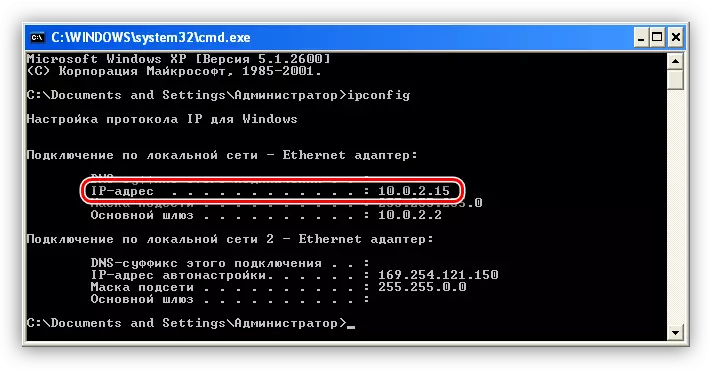
कनेक्शन निम्नानुसार किया जाता है:
- रिमोट कंप्यूटर पर, आपको "स्टार्ट" मेनू पर जाना होगा, "सभी प्रोग्राम" सूची को तैनात करें, और, "मानक" अनुभाग में, "रिमोट डेस्कटॉप से कनेक्ट करना" ढूंढें।
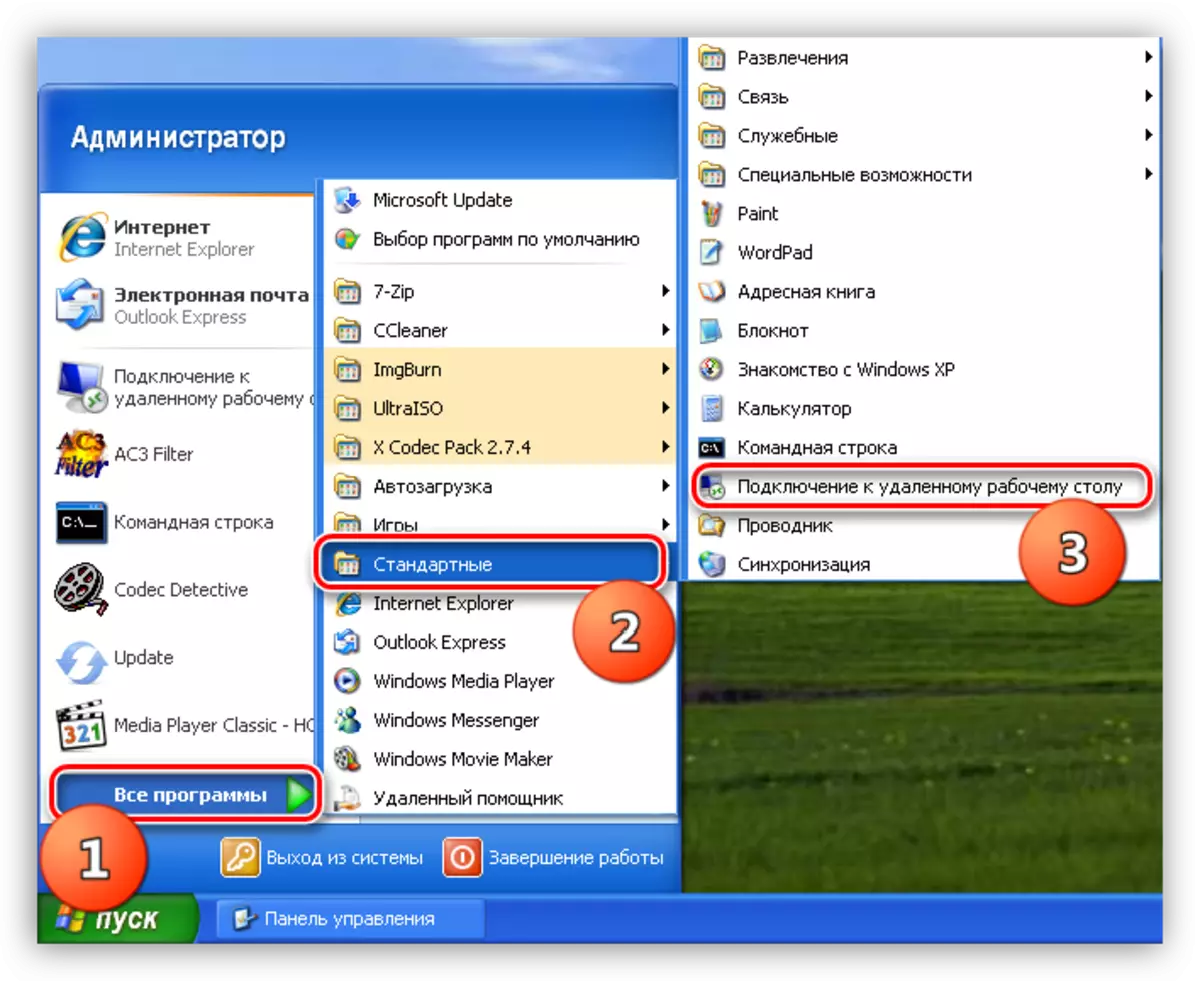
- फिर पता - पता और उपयोगकर्ता नाम दर्ज करें और "कनेक्ट" पर क्लिक करें।

परिणाम TeamViewer के मामले में समान होगा, केवल अंतर के साथ, जो पहले स्वागत स्क्रीन पर उपयोगकर्ता पासवर्ड दर्ज करना होगा।
निष्कर्ष
रिमोट एक्सेस के लिए अंतर्निहित विंडोज एक्सपी फ़ंक्शन का उपयोग करके, सुरक्षा याद रखें। जटिल पासवर्ड बनाएं, केवल विश्वसनीय उपयोगकर्ताओं को पहचान डेटा प्रदान करें। यदि कंप्यूटर के साथ लगातार कनेक्शन रखने की आवश्यकता नहीं है, तो "सिस्टम गुण" पर जाएं और दूरस्थ कनेक्शन आइटम से चेकबॉक्स को अनचेक करें। उपयोगकर्ता के अधिकारों के बारे में मत भूलना: विंडोज एक्सपी में व्यवस्थापक - "त्सार और भगवान", इसलिए सावधानी के साथ, सावधानी के साथ अपने सिस्टम में लोगों को खोदें।
