
In the process of operating a personal computer, a situation is possible when it is necessary to format the partitions of the hard disk without loading the operating system. For example, the presence of critical errors and other malfunctions in the operation of the OS. The only possible option in this case is to format the hard drive via BIOS. It should be understood that the BIOS here performs only as an auxiliary tool and a link in a logical chain of action. Format HDD in the firmware itself is not yet.
Format hard drive through bios
To perform the task, we will need a DVD or a USB drive with the WINDOVS distribution, which is available in the store with any wise PC user. Let us also try to create an emergency loading media.Method 1: Using third-party software
To format a hard disk via BIOS, one of the many disk managers from various developers can be applied. For example, freely distributed Aomei Partition Assistant Standard Edition.
- Download, install and run the program. First, we need to create a bootable medium on the Windows PE platform, a light version of the operational system. To do this, go to the "Make a bootable CD" section.
- Select the type of bootable media. Then click "Go."
- We wait for the end of the process. Complete the "end" button.
- Restart the PC and enter the BIOS by pressing the DELETE or ESC key after the initial test. Depending on the version and brand of the motherboard, other options are possible: F2, Ctrl + F2, F8 and others. Here we change the priority of downloading to we need. Confirm the changes in the settings and come out of the firmware.
- Windows PreInstallation Environment is loaded. Open Aomei Partition Assistant and find the section "Formatting section", we specify with the file system and click "OK".
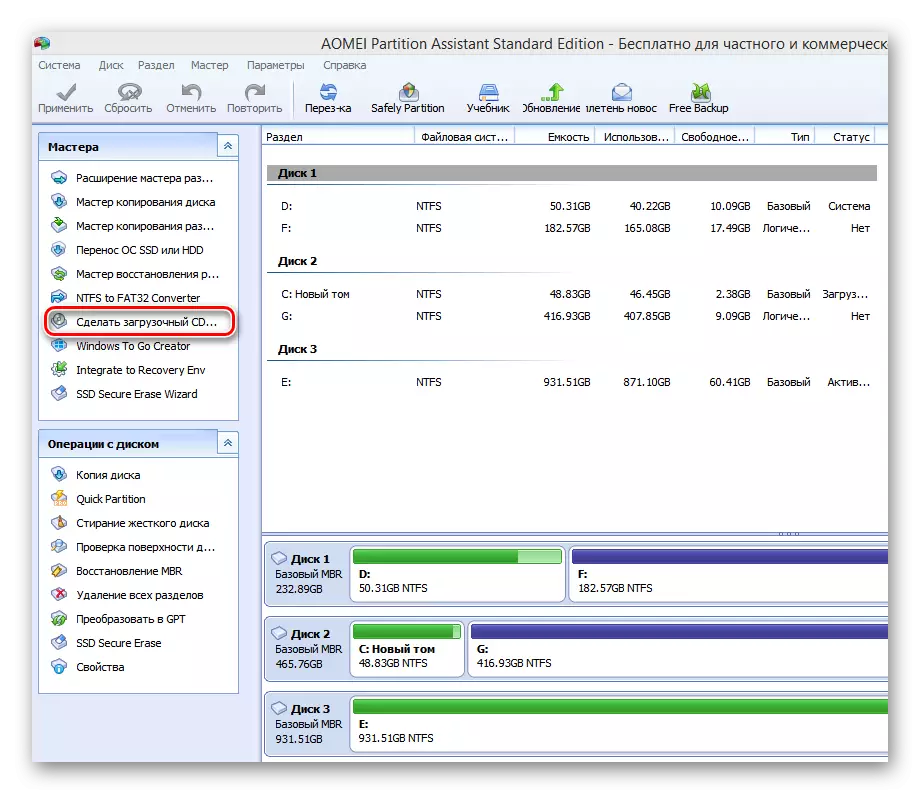
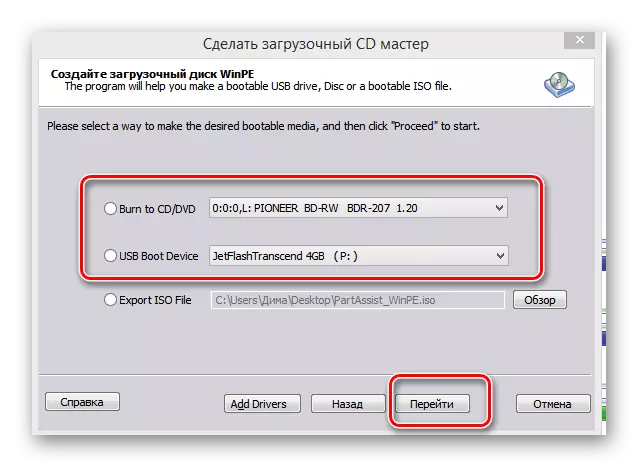
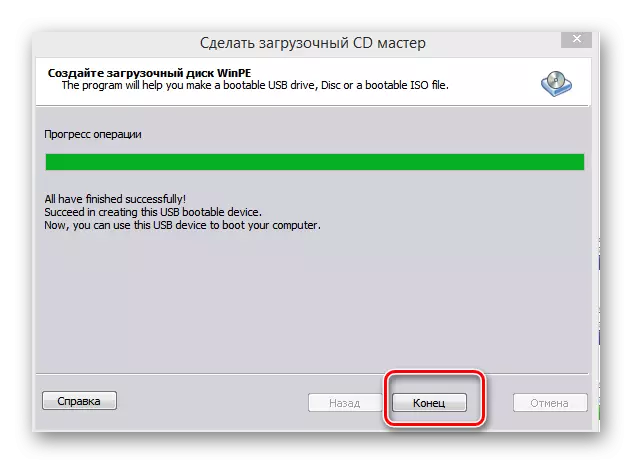
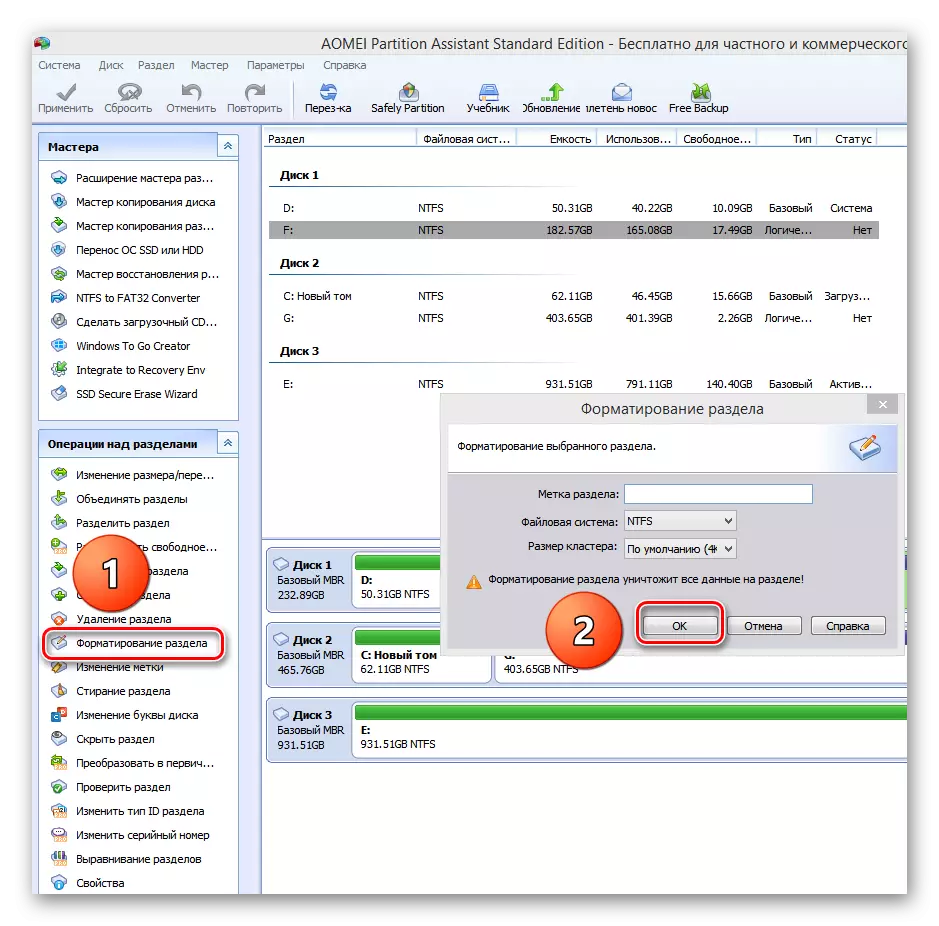
Method 2: Using the command line
Recall the good old MS-DOS and long-known teams that many users are undeservedly ignore. And in vain, because it is very simple and convenient. The command line provides extensive functionality for PC management. We will figure it out how to apply it in this case.
- Insert the installation disk into the drive or USB flash drive into the USB port.
- By analogy with the method above, go to the BIOS and set the first source of the DVD drive or flash drive, depending on the location of the Windows loading files.
- We save the changes made and exit from the BIOS.
- The computer begins to download Windows installation files and on the system selection language selection page, press the SHIFT + F10 key combination and fall into the command line.
- You can go to Windows 8 and 10 sequentially: "Restore" - "Diagnostics" - "Advanced" - "Command Line".
- In the opened command line, depend on the goal, Introduce:
- Format / FS: FAT32 C: / Q - Fast formatting in FAT32;
- Format / FS: NTFS C: / Q - Fast formatting in NTFS;
- Format / FS: FAT32 C: / U - Full formatting in FAT32;
- Format / FS: NTFS C: / U - Full formatting in NTFS, where C: - The name of the hard disk partition.
Press ENTER.
- We wait for the completion of the process and get formatted with the specified characteristics of the hard disk volume.
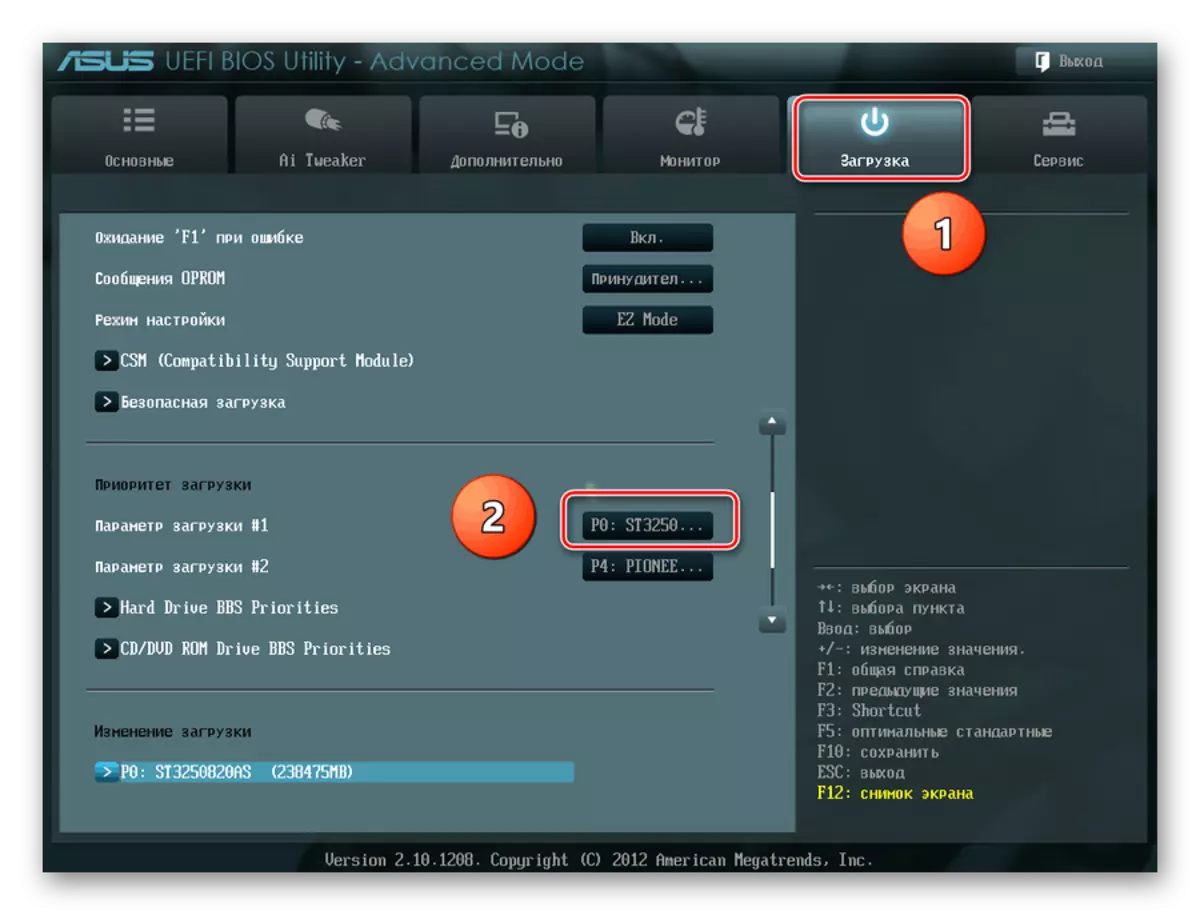

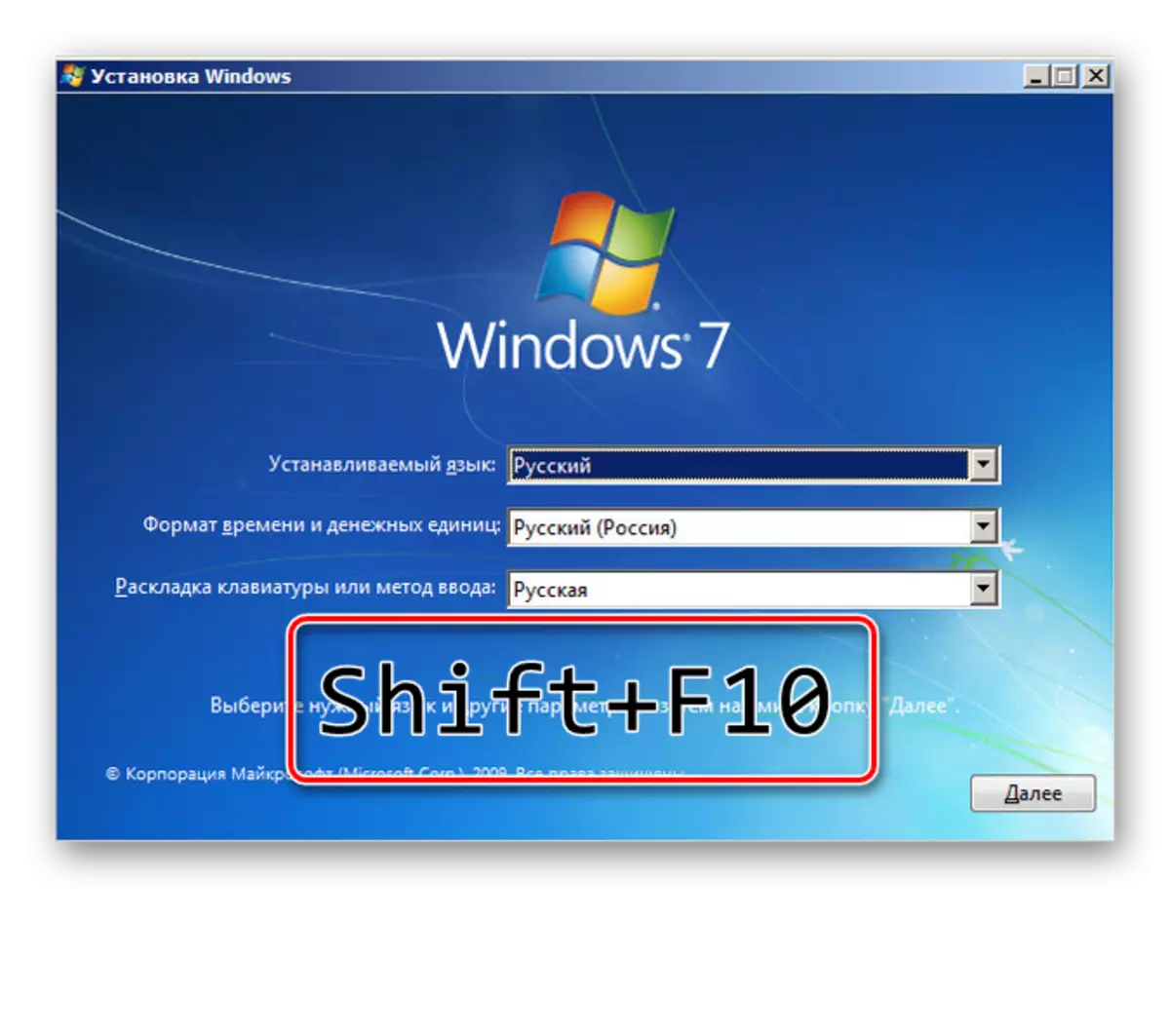
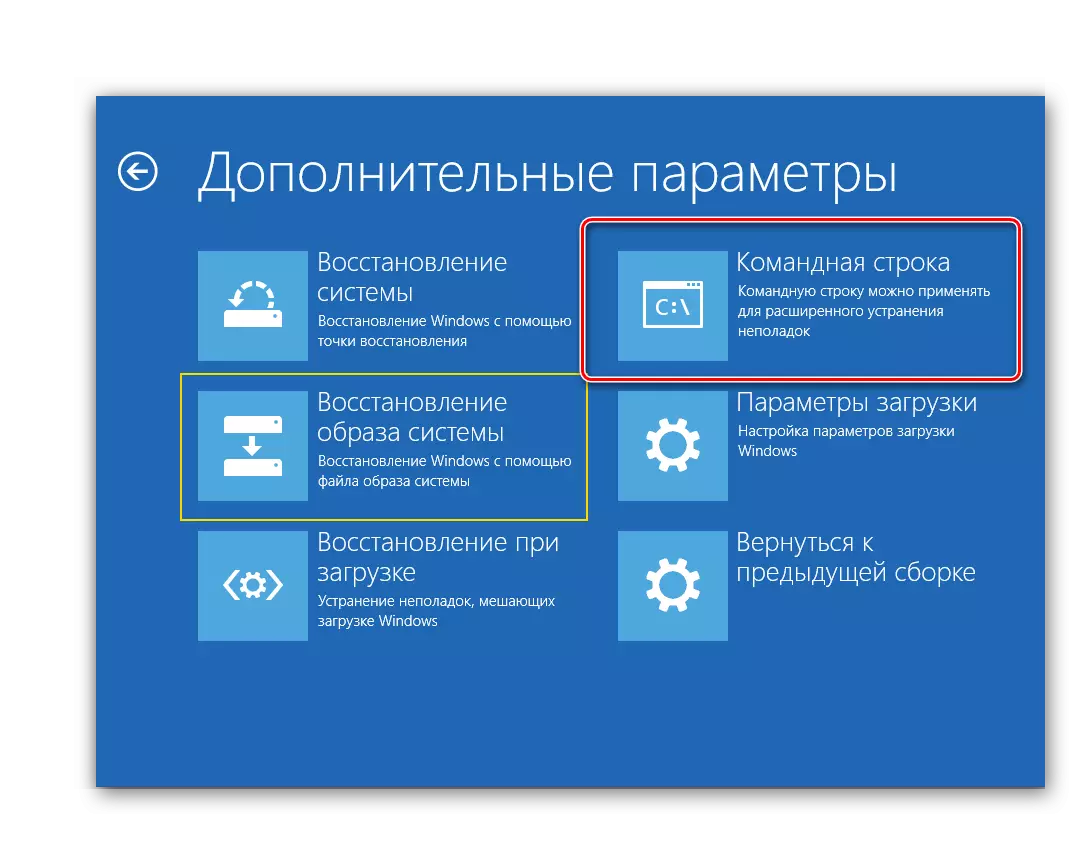

Method 3: Applying Windows Installer
In any Windows installer there is a built-in ability to format the desired section of the hard drive before installing the operational system. The interface here is elementary understood for the user. There should be no difficulty.
- We repeat the four initial steps from Method 2.
- After starting the installation, select the "Full Setup" or "Selecting Installation" parameter depending on the version of Windows.
- On the next page, select the Winchester section and click "format".
- The goal is achieved. But this method is not entirely convenient if you do not plan to put a new operating system on a PC.


We looked at several ways to format a hard disk via BIOS. And we look forward to when the developers of the "sewn" firmware for motherboards will create a built-in tool for this process.
