
A folyamat során a működő személyi számítógép, a helyzet akkor lehetséges, ha szükséges, a formázások a merevlemez nélkül az operációs rendszer betöltése. Például a kritikus hibák és más hibák jelenléte az operációs rendszer működésében. Az egyetlen lehetséges lehetőség ebben az esetben az, hogy formázzuk a merevlemezt a BIOS-on keresztül. Nyilvánvaló, hogy a BIOS itt csak segédeszközként és egy logikai cselekvési láncban jár el. A HDD formátuma a firmware-ben még nem.
Formázza a merevlemezt a BIOS-on keresztül
A feladat elvégzéséhez DVD-t vagy USB-meghajtót igényelünk a Windovs eloszlásával, amely a boltban bármely bölcs PC-felhasználó rendelkezésére áll. Próbáljunk meg vészhelyzeti rakodót létrehozni.1. módszer: Harmadik féltől származó szoftver használata
A merevlemez BIOS-on keresztül történő formázása, a különböző fejlesztők számos lemezkezelője alkalmazható. Például szabadon elosztott Aomei partíciós asszisztens szabványos kiadás.
- Töltse le, telepítse és futtassa a programot. Először is létre kell hoznunk egy indítható médiumot a Windows PE platformon, az operatív rendszer könnyű változata. Ehhez menjen a "Bootable CD" részhez.
- Válassza ki a rendszerindítható adathordozó típusát. Ezután kattintson a "Go" gombra.
- Várjuk a folyamat végét. Töltse ki az "END" gombot.
- Indítsa újra a számítógépet, és írja be a BIOS-t a Delete vagy az Esc gomb megnyomásával a kezdeti teszt után. Az alaplap verziójától és márkájától függően más lehetőségek lehetségesek: F2, Ctrl + F2, F8 és mások. Itt megváltoztatjuk a letöltés prioritását, amire szükségünk van. Erősítse meg a beállítások módosításait, és jöjjön ki a firmware-ből.
- A Windows preinstallációs környezet van betöltve. Nyílt Aomei Partition Assistant és keresse meg a „formázása szakasz”, mi határozza meg a fájlrendszer és kattintson az „OK” gombot.
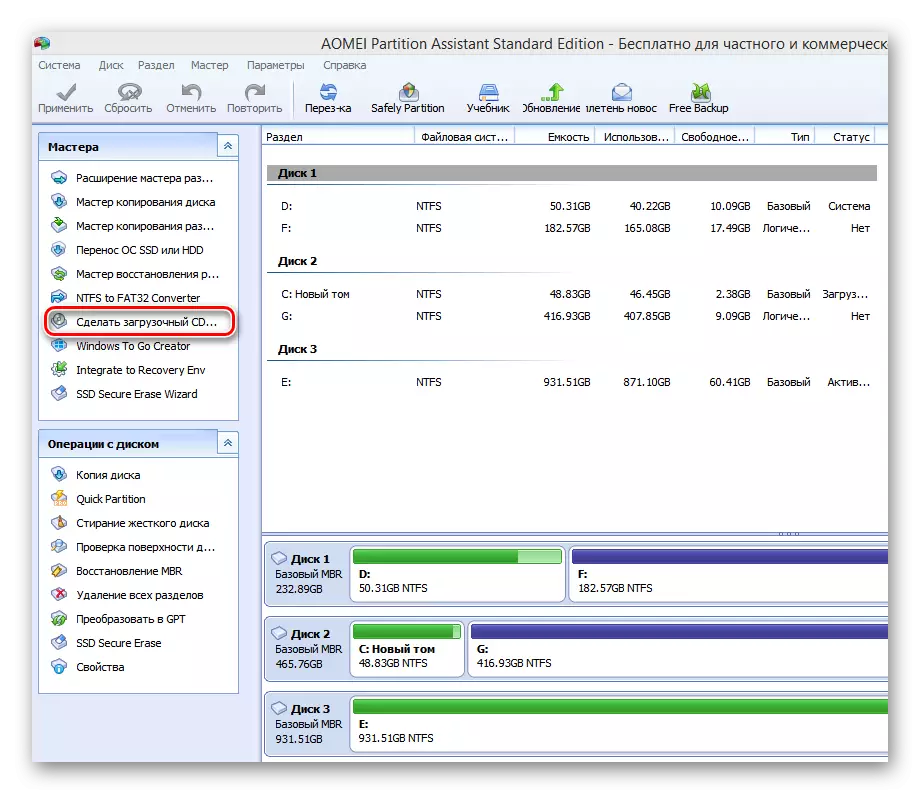
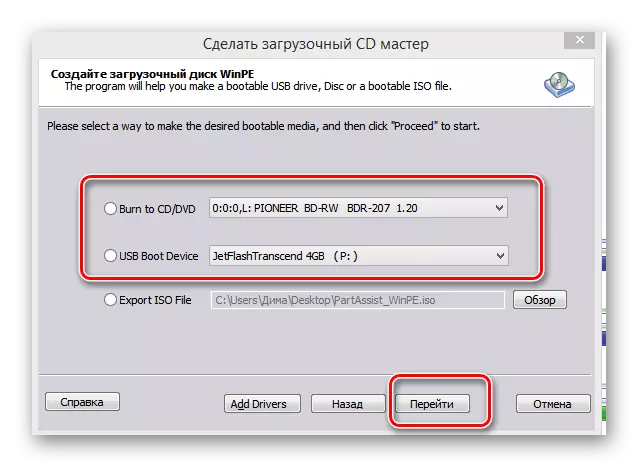
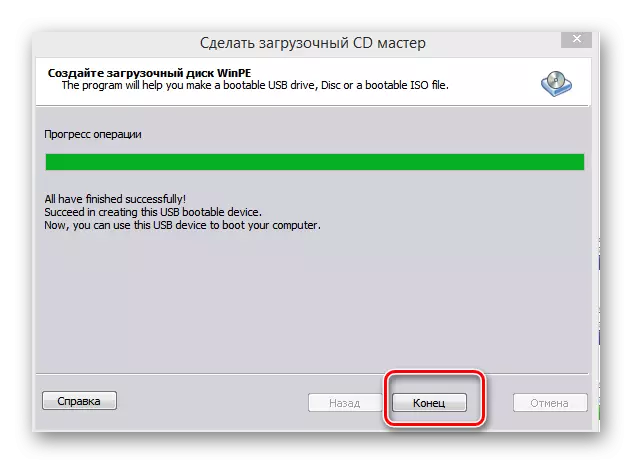
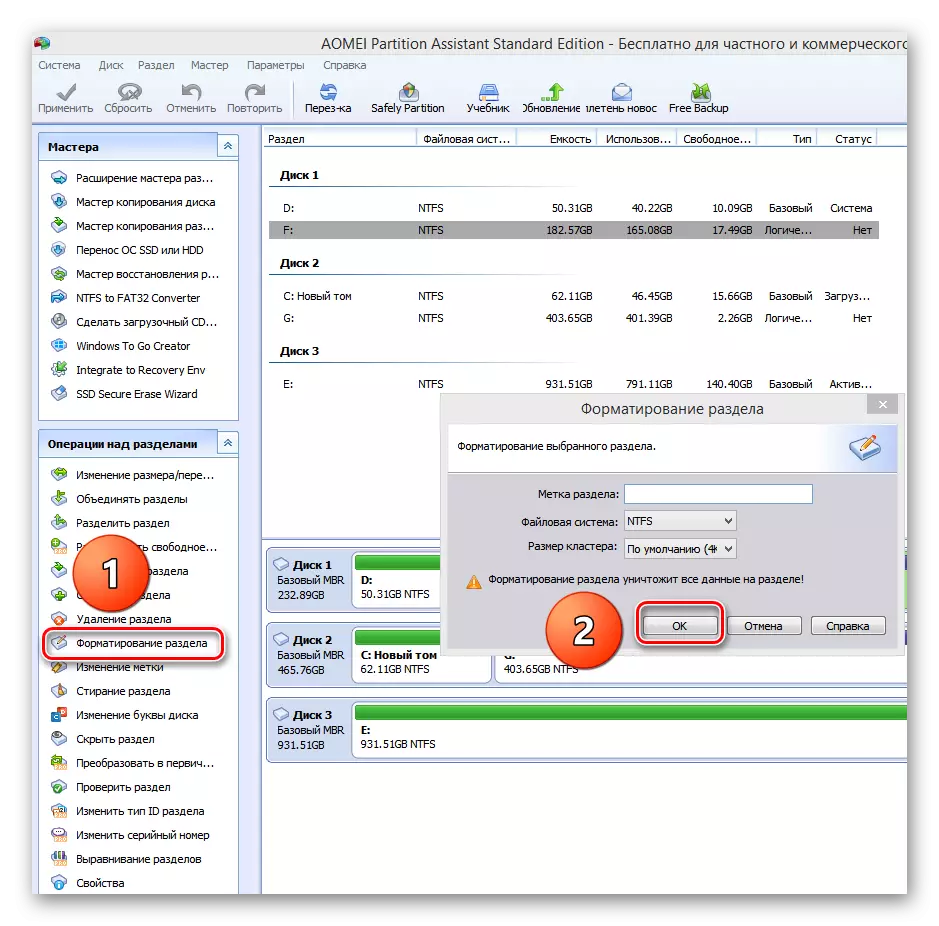
2. módszer: A parancssor használata
Emlékezzünk vissza a jó régi MS-DOS és a hosszú ismert csapatokra, amelyeket sok felhasználó nem észrevétlenül figyelmen kívül hagy. És hiába, mert nagyon egyszerű és kényelmes. A parancssor kiterjedt funkcionalitást biztosít a PC menedzsmenthez. Meg fogjuk mutatni, hogyan kell alkalmazni ebben az esetben.
- Helyezze be a telepítő lemezt a meghajtóba vagy az USB flash meghajtóba az USB portba.
- Ennek analógiájára a fenti eljárás, menjen a BIOS-t és állítsd be az első forrása a DVD-meghajtó vagy flash meghajtót, attól függően, hogy a hely a Windows-betöltéssel.
- Mentse a módosításokat, és kilép a BIOS-ból.
- A számítógép a Windows telepítőfájljainak letöltését és a Rendszerkiválasztó nyelvválasztás oldalán kezdődik, nyomja meg a SHIFT + F10 billentyűkombinációt, és esik a parancssorba.
- A Windows 8 és 10 rendszerbe kerülhet sorba: "Visszaállítás" - "Diagnosztika" - "Speciális" - "parancssor".
- A megnyitott parancssorban a céltól függ:
- Formátum / FS: FAT32 C: / Q - Gyors formázás a FAT32-ben;
- Formátum / FS: NTFS C: / Q - Gyors formázás NTF-ekben;
- Formátum / FS: FAT32 C: / u - Teljes formázás a FAT32-ben;
- Formátum / FS: NTFS C: / u - teljes formázás NTFS-ben, ahol C: - a merevlemez-partíció neve.
Nyomd meg az Entert.
- Várjuk a folyamat befejezését, és formázzuk a merevlemez hangerejének megadott jellemzőivel.
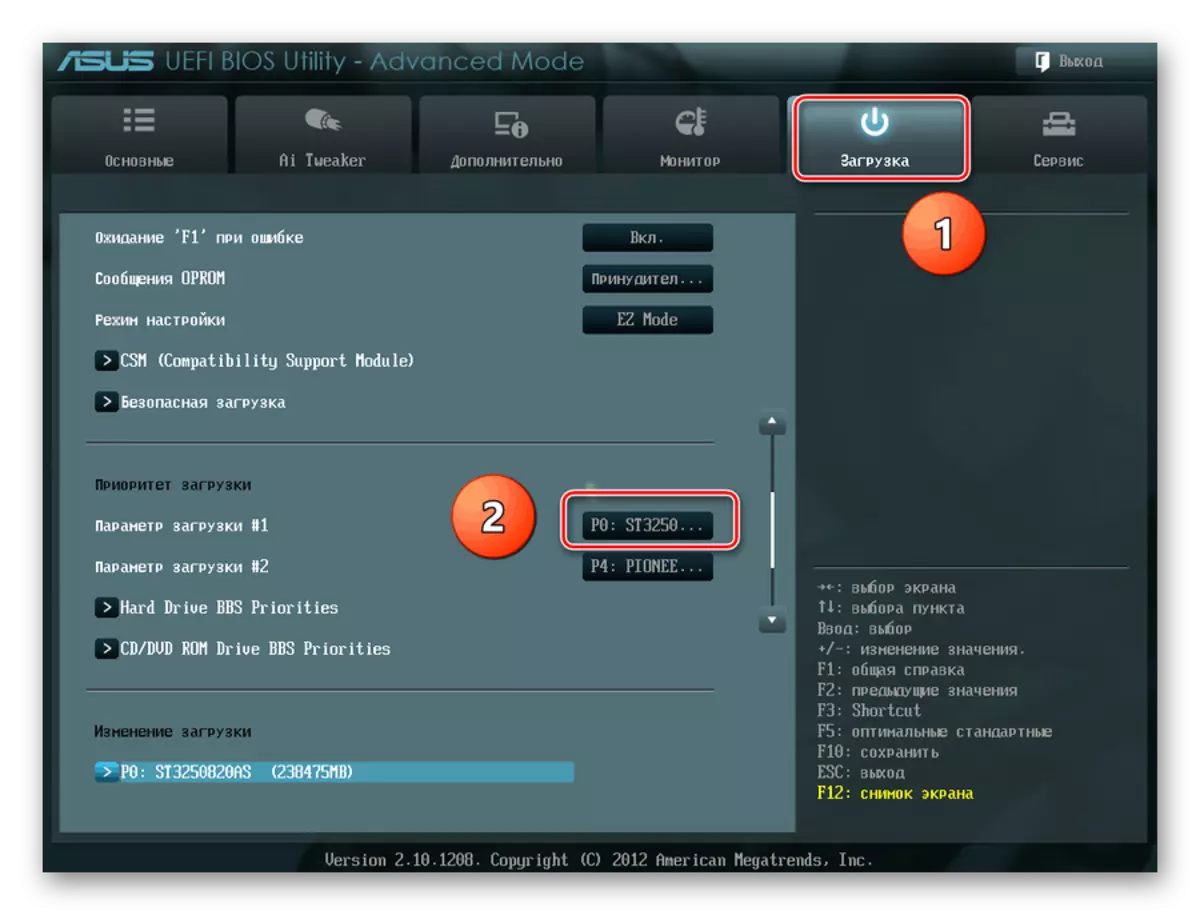

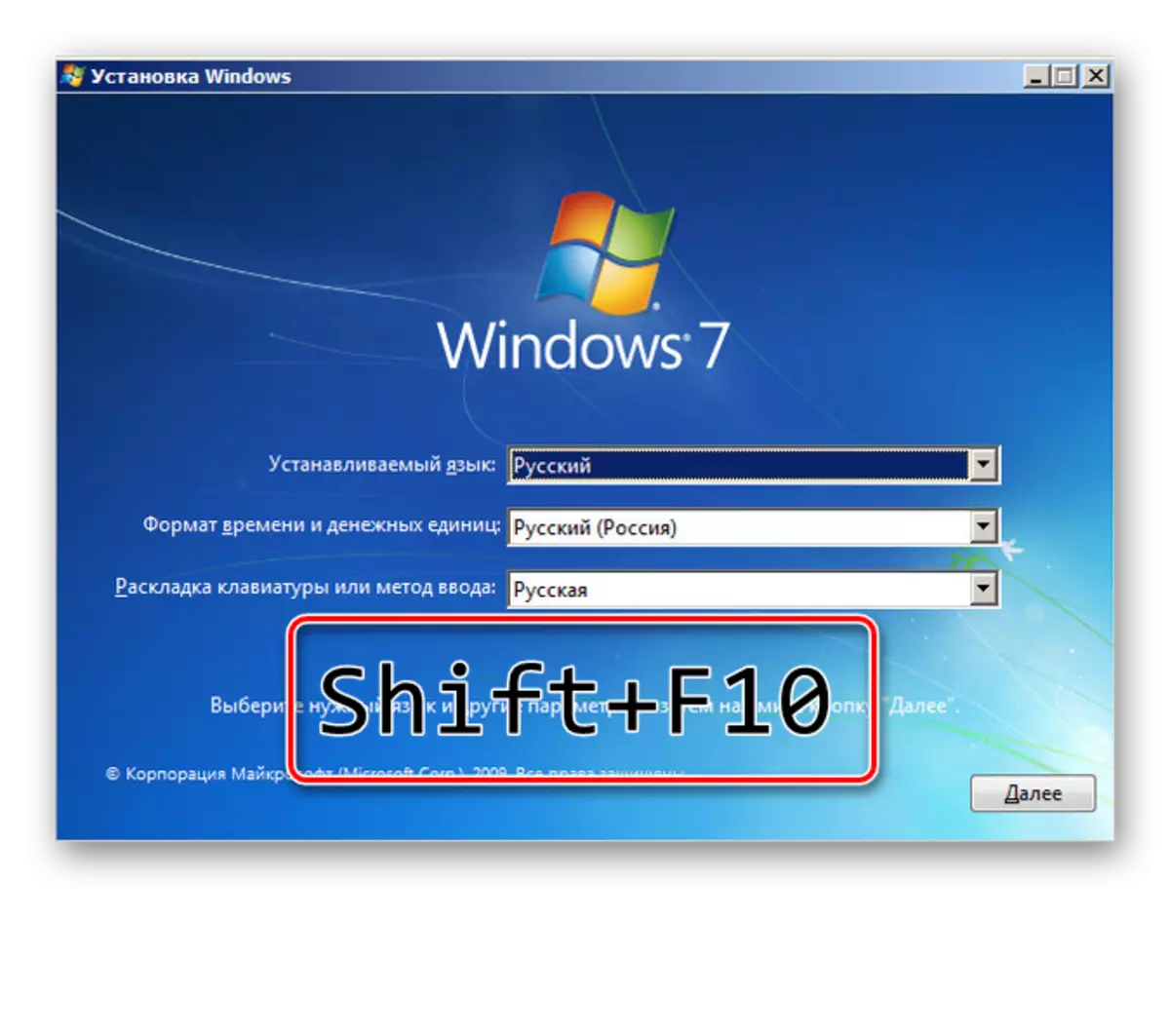
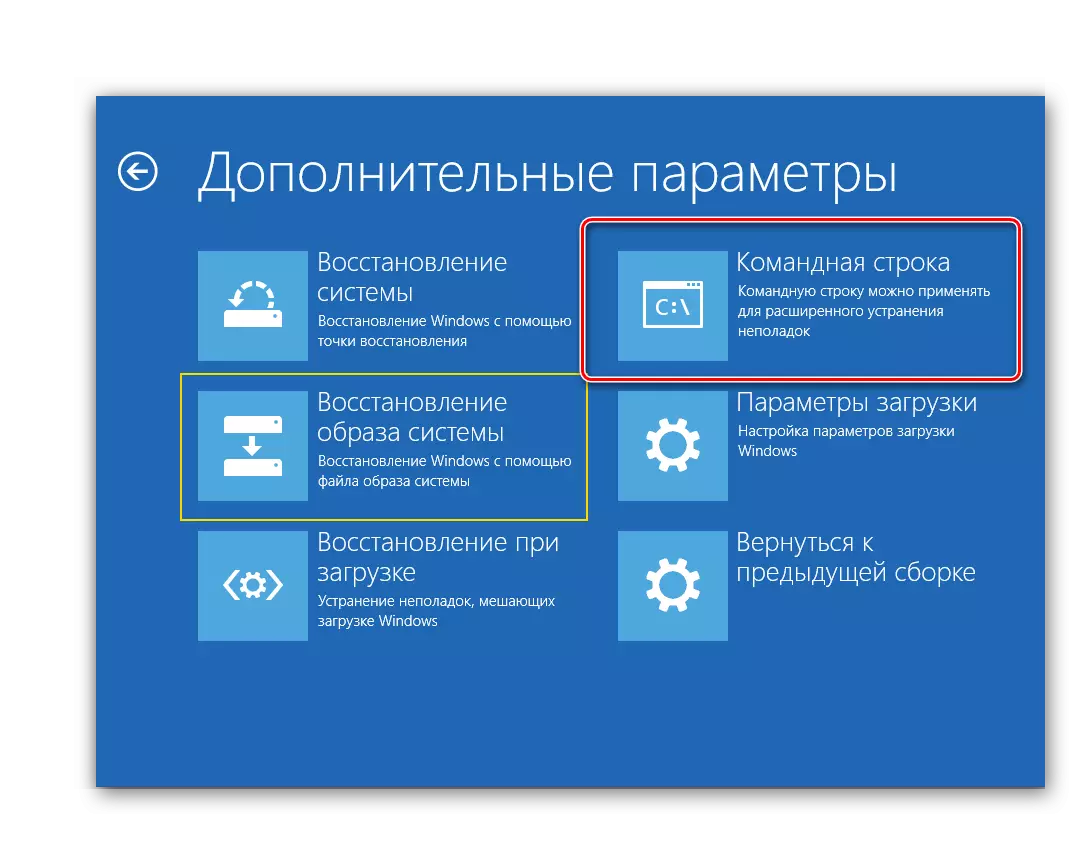

3. módszer: Windows Installer alkalmazása
Bármely Windows Installerben van egy beépített képesség, hogy formázza a merevlemez kívánt részét az operációs rendszer telepítése előtt. Az interfész itt az elemi megérti a felhasználó számára. Nincs nehézség.
- Megismételjük a négy kezdeti lépést a 2. módszertől.
- A telepítés megkezdése után válassza ki a "Teljes beállítás" vagy "telepítés kiválasztása" paramétert a Windows verziójától függően.
- A következő oldalon válassza ki a Winchester részt, és kattintson a "Formázás" gombra.
- A cél elérése. De ez a módszer nem teljesen kényelmes, ha nem tervez új operációs rendszert helyezni egy számítógépre.


Számos módot néztünk egy merevlemez formázására a BIOS-on keresztül. És várjuk, hogy ha a fejlesztők a „varrott” firmware alaplapok létrehoz egy beépített eszköz ebben a folyamatban.
