
Στη διαδικασία λειτουργίας ενός προσωπικού υπολογιστή, μια κατάσταση είναι δυνατή όταν είναι απαραίτητο να διαμορφώσετε τα χωρίσματα του σκληρού δίσκου χωρίς φόρτωση του λειτουργικού συστήματος. Για παράδειγμα, η παρουσία κρίσιμων σφαλμάτων και άλλων δυσλειτουργιών στη λειτουργία του λειτουργικού συστήματος. Η μόνη δυνατή επιλογή σε αυτή την περίπτωση είναι η διαμόρφωση του σκληρού δίσκου μέσω του BIOS. Θα πρέπει να γίνει κατανοητό ότι το BIOS εδώ εκτελεί μόνο ως βοηθητικό εργαλείο και σύνδεσμο σε μια λογική αλυσίδα δράσης. Η μορφή HDD στο ίδιο το υλικολογισμικό δεν είναι ακόμα.
Μορφή σκληρού δίσκου μέσω του BIOS
Για να εκτελέσετε την εργασία, θα χρειαστούμε ένα DVD ή μια μονάδα USB με τη διανομή Windovs, η οποία είναι διαθέσιμη στο κατάστημα με οποιονδήποτε χρήστη WISE PC. Ας προσπαθήσουμε επίσης να δημιουργήσουμε ένα μέσο φόρτωσης έκτακτης ανάγκης.Μέθοδος 1: Χρήση λογισμικού τρίτου μέρους
Για να διαμορφώσετε έναν σκληρό δίσκο μέσω BIOS, μπορεί να εφαρμοστεί ένας από τους πολλούς διαχειριστές δίσκων από διάφορους προγραμματιστές. Για παράδειγμα, διανέμεται ελεύθερα Bassial Aomei Partition Standard Edition.
- Κατεβάστε, εγκαταστήστε και εκτελέστε το πρόγραμμα. Πρώτον, πρέπει να δημιουργήσουμε ένα bootable μέσο στην πλατφόρμα των Windows PE, μια ελαφριά έκδοση του λειτουργικού συστήματος. Για να το κάνετε αυτό, πηγαίνετε στο τμήμα "Κάντε ένα bootable CD".
- Επιλέξτε τον τύπο του Bootable Media. Στη συνέχεια, κάντε κλικ στο κουμπί "Go".
- Περιμένουμε για το τέλος της διαδικασίας. Συμπληρώστε το κουμπί "Τέλος".
- Επανεκκινήστε τον υπολογιστή και εισάγετε το BIOS πατώντας το πλήκτρο DELETE ή ESC μετά την αρχική δοκιμή. Ανάλογα με την έκδοση και το εμπορικό σήμα της μητρικής πλακέτας, είναι δυνατές άλλες επιλογές: F2, Ctrl + F2, F8 και άλλοι. Εδώ αλλάζουμε την προτεραιότητα της λήψης που χρειαζόμαστε. Επιβεβαιώστε τις αλλαγές στις ρυθμίσεις και βγείτε από το υλικολογισμικό.
- Το περιβάλλον προεγκατάστασης των Windows φορτώνεται. Ανοίξτε τον βοηθό διαμερίσματος Aomei και βρείτε την ενότητα "Ενότητα μορφοποίησης", καθορίζουμε με το σύστημα αρχείων και κάντε κλικ στο "OK".
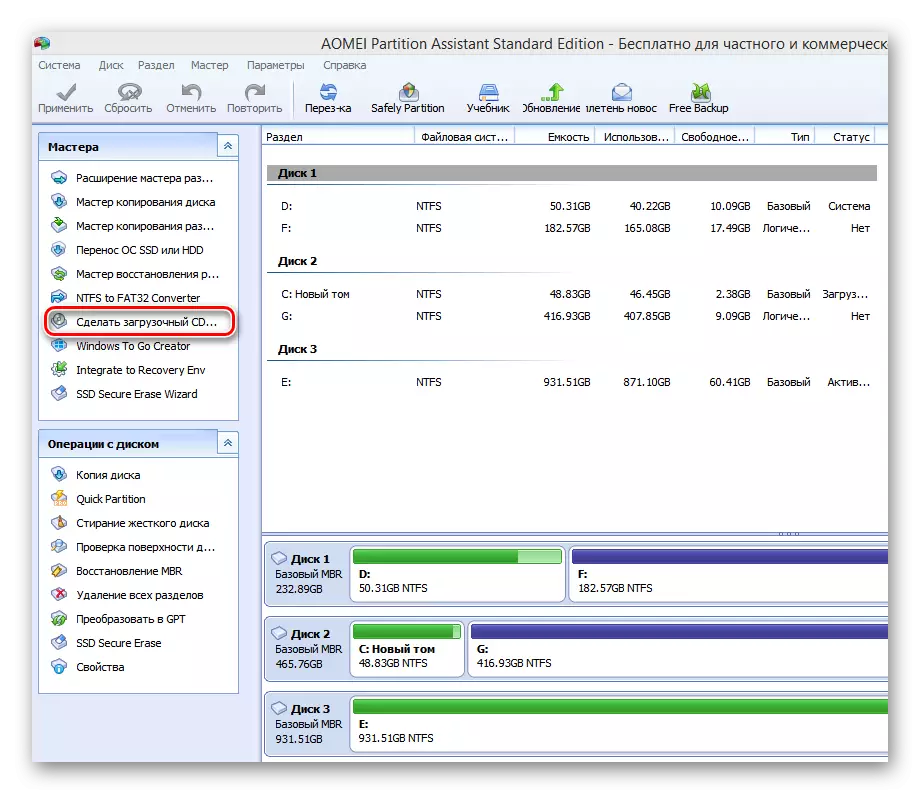
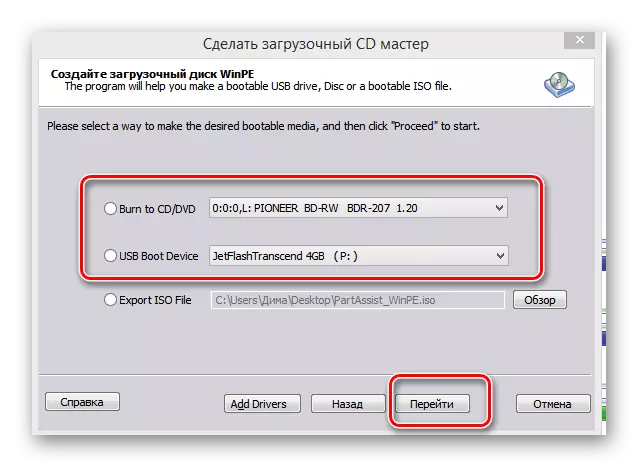
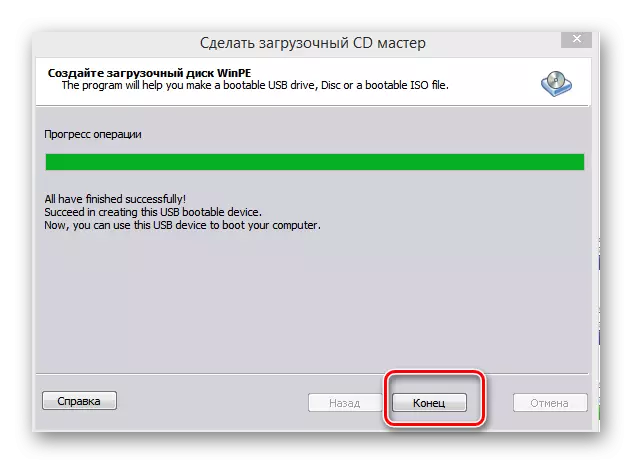
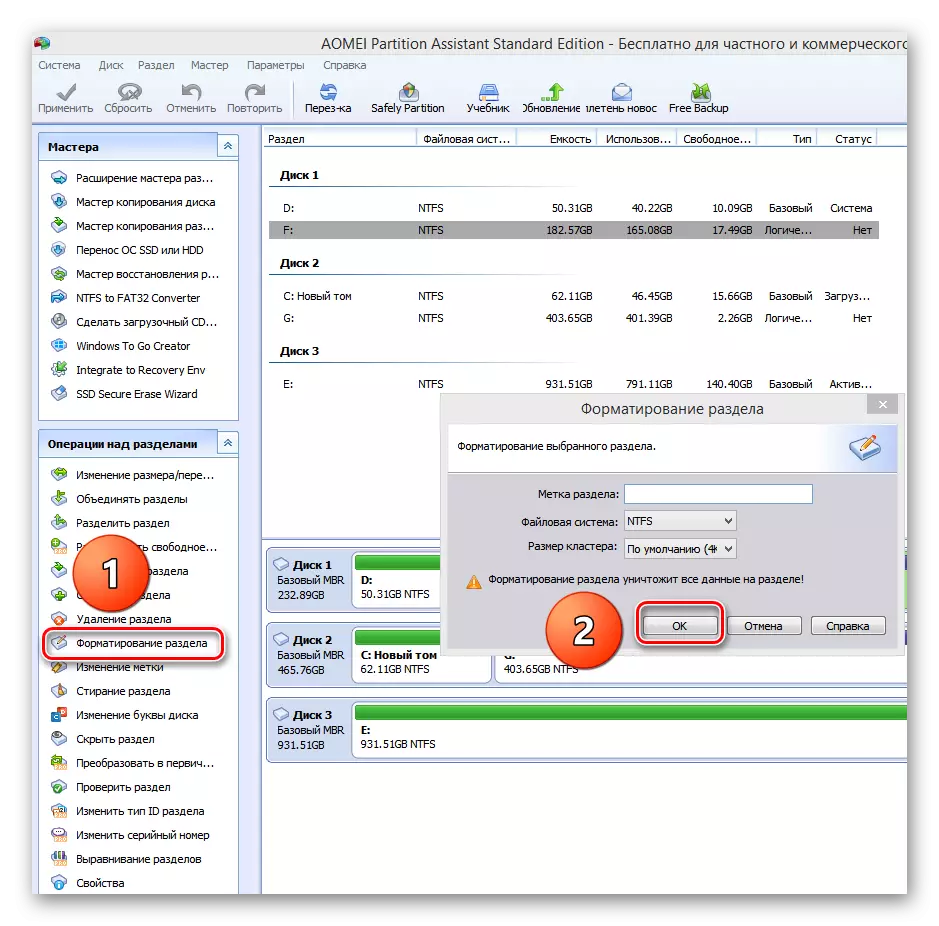
Μέθοδος 2: Χρήση της γραμμής εντολών
Θυμηθείτε τα καλά παλιά MS-DOS και τις μεγάλες γνωστές ομάδες που πολλοί χρήστες αγνοούνται ανεπιθύμητα. Και μάταια, επειδή είναι πολύ απλή και βολική. Η γραμμή εντολών παρέχει εκτεταμένη λειτουργικότητα για τη διαχείριση του υπολογιστή. Θα το καταλάβουμε πώς να το εφαρμόσουμε σε αυτή την περίπτωση.
- Τοποθετήστε τη δισκέτα εγκατάστασης στη μονάδα δίσκου κίνησης ή USB στη θύρα USB.
- Με αναλογία με τη μέθοδο παραπάνω, μεταβείτε στο BIOS και ρυθμίστε την πρώτη πηγή της μονάδας δίσκου DVD ή τη μονάδα flash, ανάλογα με τη θέση των αρχείων φόρτωσης των Windows.
- Αποθηκεύουμε τις αλλαγές που έγιναν και να βγούμε από το BIOS.
- Ο υπολογιστής αρχίζει να κατεβάζει τα αρχεία εγκατάστασης των Windows και στη σελίδα επιλογής γλώσσας επιλογής του συστήματος, πατήστε το πλήκτρο Shift + F10 και πέστε στη γραμμή εντολών.
- Μπορείτε να μεταβείτε στα Windows 8 και 10 διαδοχικά: "Επαναφορά" - "Διαγνωστικά" - "Προηγμένη" - "Γραμμή εντολών".
- Στην ανοιχτή γραμμή εντολών, εξαρτάται από το στόχο, εισάγετε:
- Μορφή / FS: FAT32C: / Q - Γρήγορη μορφοποίηση στο FAT32;
- Μορφή / FS: NTFS C: / Q - Γρήγορη μορφοποίηση σε NTFS;
- Μορφή / FS: FAT32 C: / U - πλήρης μορφοποίηση στο FAT32;
- Μορφή / FS: NTFS C: / U - πλήρης μορφοποίηση σε NTFS, όπου C: - το όνομα του διαμερίσματος σκληρού δίσκου.
Πατήστε Enter.
- Περιμένουμε την ολοκλήρωση της διαδικασίας και διαμορφώνεται με τα καθορισμένα χαρακτηριστικά του όγκου του σκληρού δίσκου.
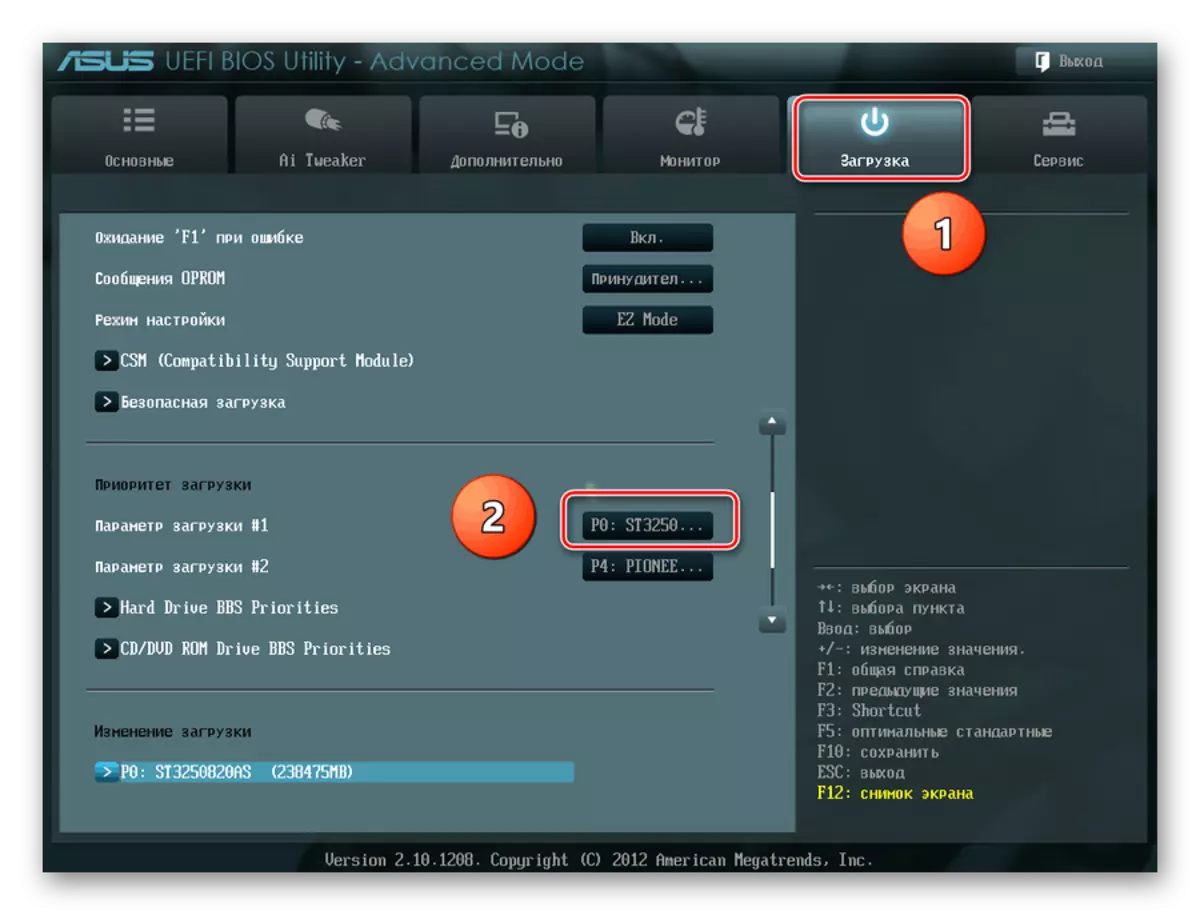

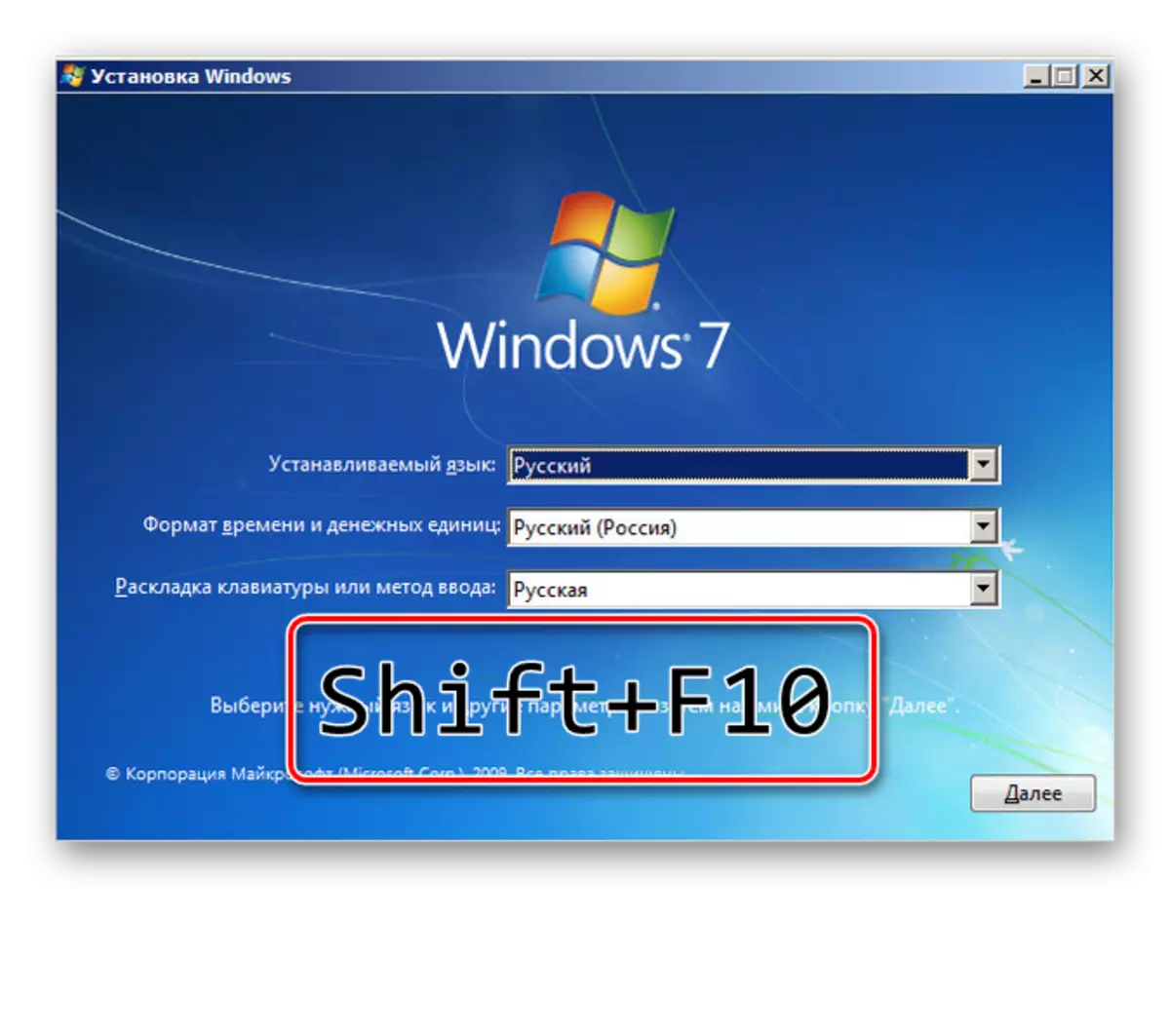
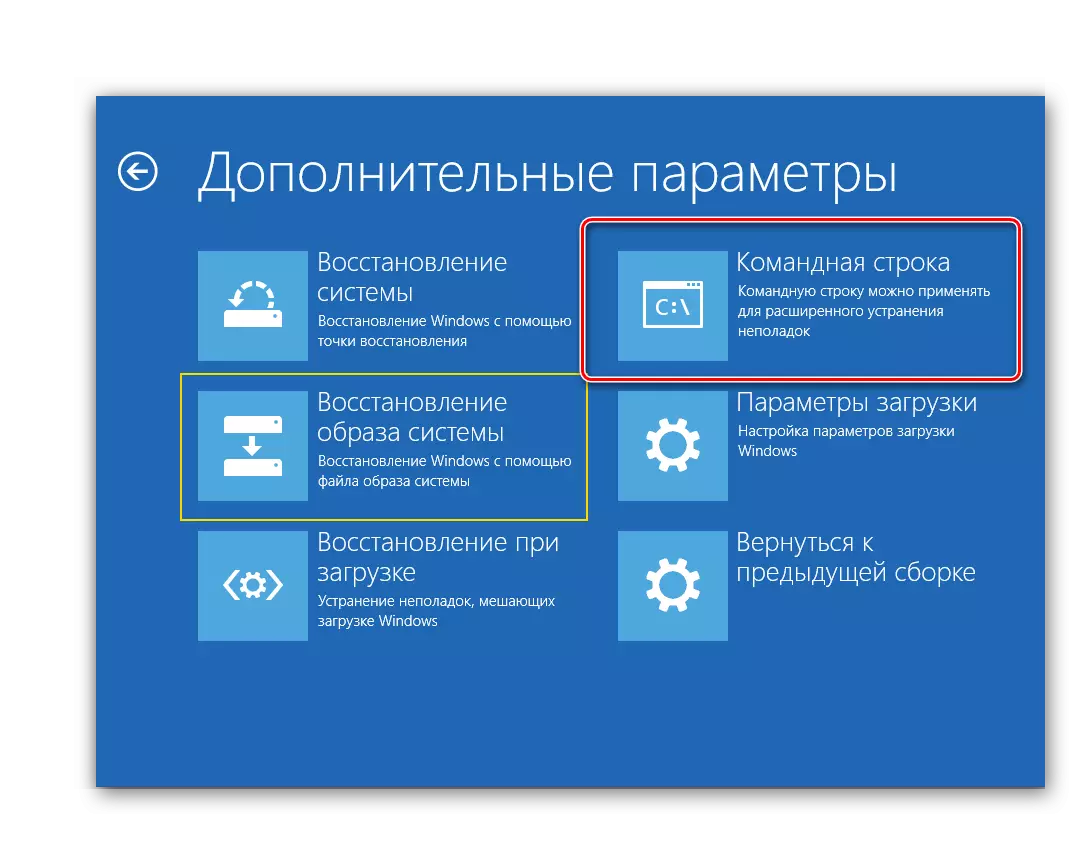

Μέθοδος 3: Εφαρμογή του Windows Installer
Σε οποιοδήποτε πρόγραμμα εγκατάστασης των Windows υπάρχει μια ενσωματωμένη ικανότητα μορφοποίησης του επιθυμητού τμήματος του σκληρού δίσκου πριν εγκαταστήσετε το λειτουργικό σύστημα. Η διεπαφή εδώ είναι στοιχειώδης για τον χρήστη. Δεν πρέπει να υπάρχει δυσκολία.
- Επαναλαμβάνουμε τα τέσσερα αρχικά βήματα από τη Μέθοδο 2.
- Μετά την εκκίνηση της εγκατάστασης, επιλέξτε την παράμετρο "πλήρης ρύθμισης" ή "Επιλογή εγκατάστασης" ανάλογα με την έκδοση των Windows.
- Στην επόμενη σελίδα, επιλέξτε το τμήμα Winchester και κάντε κλικ στο "Format".
- Ο στόχος επιτυγχάνεται. Αλλά αυτή η μέθοδος δεν είναι απολύτως βολική αν δεν σκοπεύετε να βάλετε ένα νέο λειτουργικό σύστημα σε έναν υπολογιστή.


Κοιτάξαμε με διάφορους τρόπους για να διαμορφώσετε έναν σκληρό δίσκο μέσω του BIOS. Και ανυπομονούμε όταν οι προγραμματιστές του υλικολογισμικού "ραμιών" για τις μητρικές κάρτες θα δημιουργήσουν ένα ενσωματωμένο εργαλείο για αυτή τη διαδικασία.
