
Dans le processus d'exploitation d'un ordinateur personnel, une situation est possible lorsqu'il est nécessaire de formater les partitions du disque dur sans charger le système d'exploitation. Par exemple, la présence d'erreurs critiques et d'autres dysfonctionnements dans le fonctionnement du système d'exploitation. La seule option possible dans ce cas est de formater le disque dur via le BIOS. Il faut comprendre que le BIOS n'exerce que comme un outil auxiliaire et un lien dans une chaîne d'action logique. Le disque dur au format dans le micrologiciel lui-même n'est pas encore.
Formater le disque dur via le BIOS
Pour effectuer la tâche, nous aurons besoin d'un DVD ou d'un lecteur USB avec la distribution Windovs, disponible dans le magasin avec n'importe quel utilisateur WISE PC. Essayons également de créer un support de chargement d'urgence.Méthode 1: Utilisation de logiciels tiers
Pour formater un disque dur via BIOS, l'un des nombreux gestionnaires de disque de divers développeurs peuvent être appliqués. Par exemple, édition Standard Standard Aomei Partition Assistant Aomei Distribué librement.
- Téléchargez, installez et exécutez le programme. Premièrement, nous devons créer un support amorçable sur la plate-forme Windows PE, une version lumineuse du système opérationnel. Pour ce faire, accédez à la section "Faire une cd amorçable".
- Sélectionnez le type de support de démarrage. Puis cliquez sur "Go".
- Nous attendons la fin du processus. Terminez le bouton «End».
- Redémarrez le PC et entrez le BIOS en appuyant sur la touche Supprimer ou ESC après le test initial. Selon la version et la marque de la carte mère, d'autres options sont possibles: F2, CTRL + F2, F8 et autres. Nous modifions ici la priorité du téléchargement en tant que besoin. Confirmez les modifications dans les paramètres et sortez du micrologiciel.
- L'environnement de préinstallation Windows est chargé. Ouvrez Aomei Partition Assistant et trouvez la section "Section de mise en forme", nous spécifie avec le système de fichiers et cliquez sur "OK".
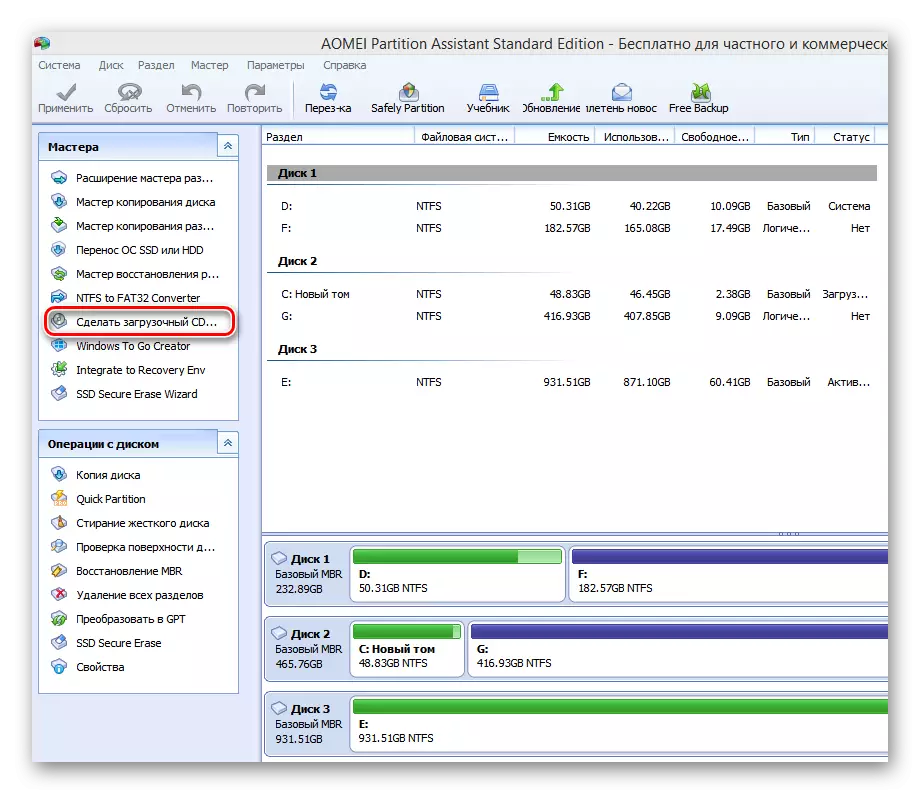
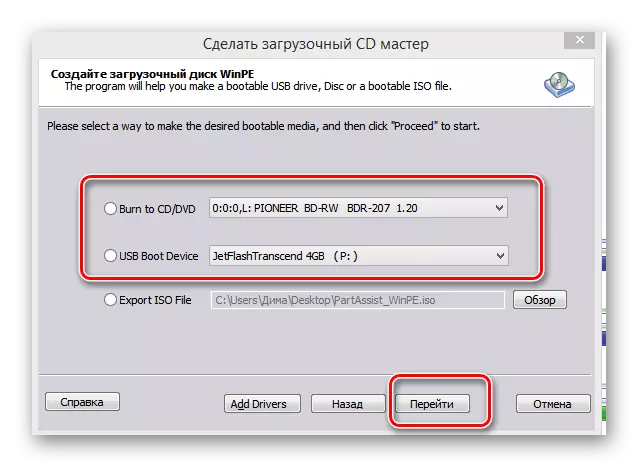
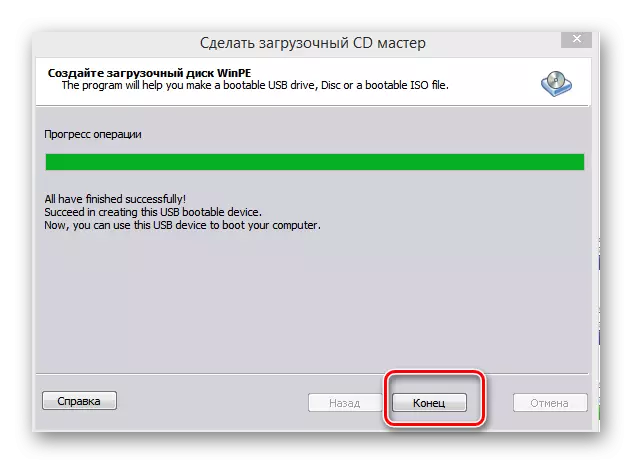
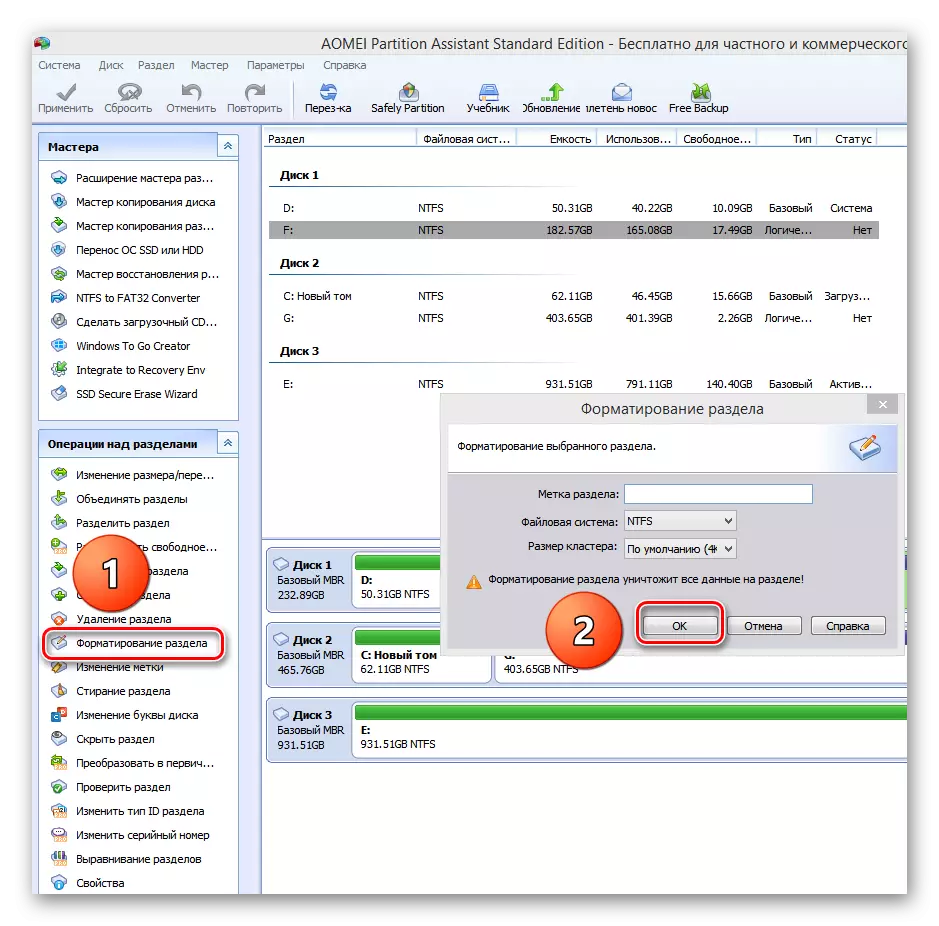
Méthode 2: Utilisation de la ligne de commande
Rappelez-vous les bons anciens DOS et les équipes de longue date que de nombreux utilisateurs ignorent sans réserve. Et en vain, parce que c'est très simple et pratique. La ligne de commande fournit une fonctionnalité étendue pour la gestion de PC. Nous allons comprendre comment l'appliquer dans ce cas.
- Insérez le disque d'installation dans le lecteur ou le lecteur flash USB dans le port USB.
- Par analogie avec la méthode ci-dessus, allez au BIOS et définissez la première source du lecteur de DVD ou du lecteur flash, en fonction de l'emplacement des fichiers de chargement Windows.
- Nous enregistrons les modifications apportées et quittent le BIOS.
- L'ordinateur commence à télécharger des fichiers d'installation Windows et sur la page de sélection de langue de sélection du système, appuyez sur la combinaison de touches Maj + F10 et tombez dans la ligne de commande.
- Vous pouvez aller à Windows 8 et 10 séquentiellement: "Restaurer" - "Diagnostics" - "Advanced" - "Ligne de commande".
- Dans la ligne de commande ouverte, dépendent de l'objectif, introduisez:
- Format / FS: FAT32 C: / Q - Formatage rapide en FAT32;
- Format / FS: NTFS C: / Q - Formatage rapide dans NTFS;
- Format / FS: FAT32 C: / U - Format complet en FAT32;
- Format / FS: NTFS C: / U - Formatage complet dans NTFS, où C: - Le nom de la partition du disque dur.
Appuyez sur Entrée.
- Nous attendons l'achèvement du processus et sommes formatés avec les caractéristiques spécifiées du volume du disque dur.
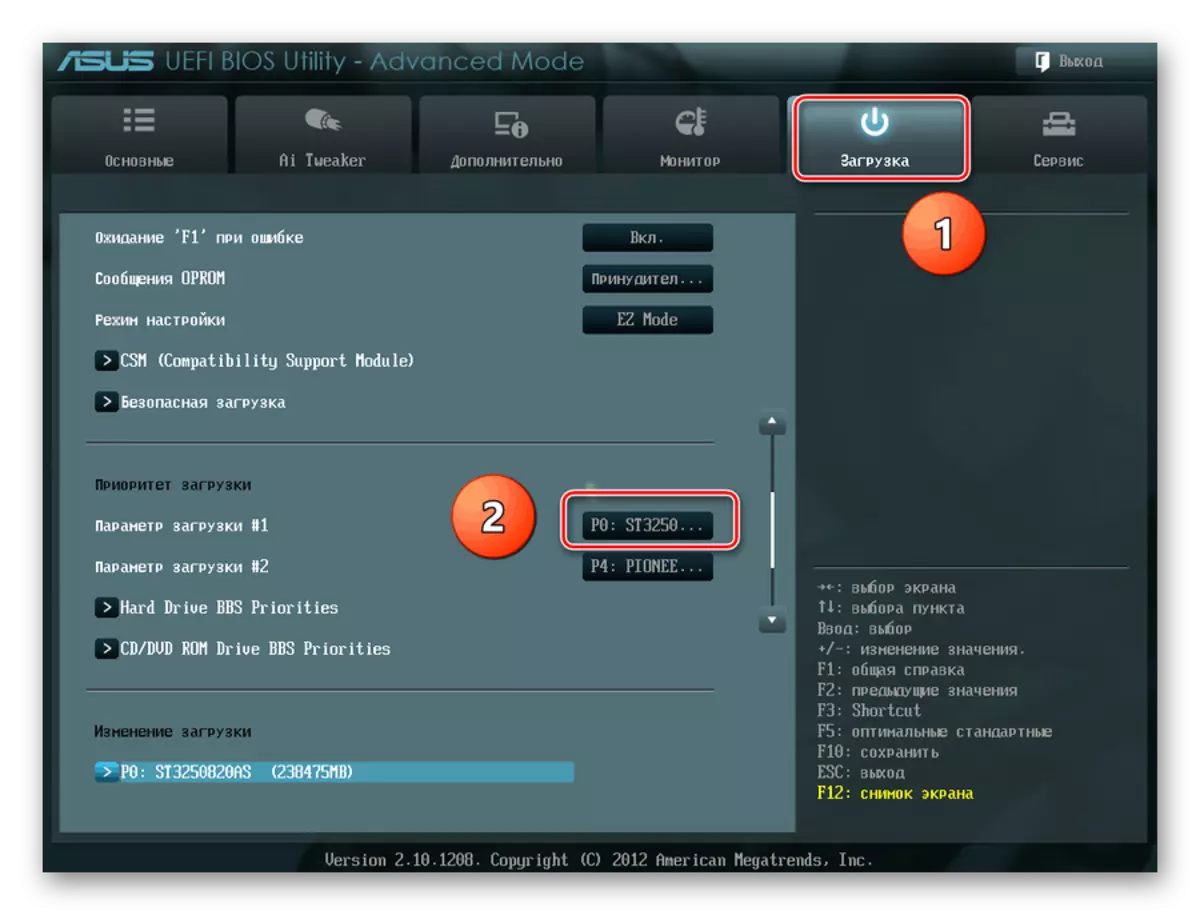

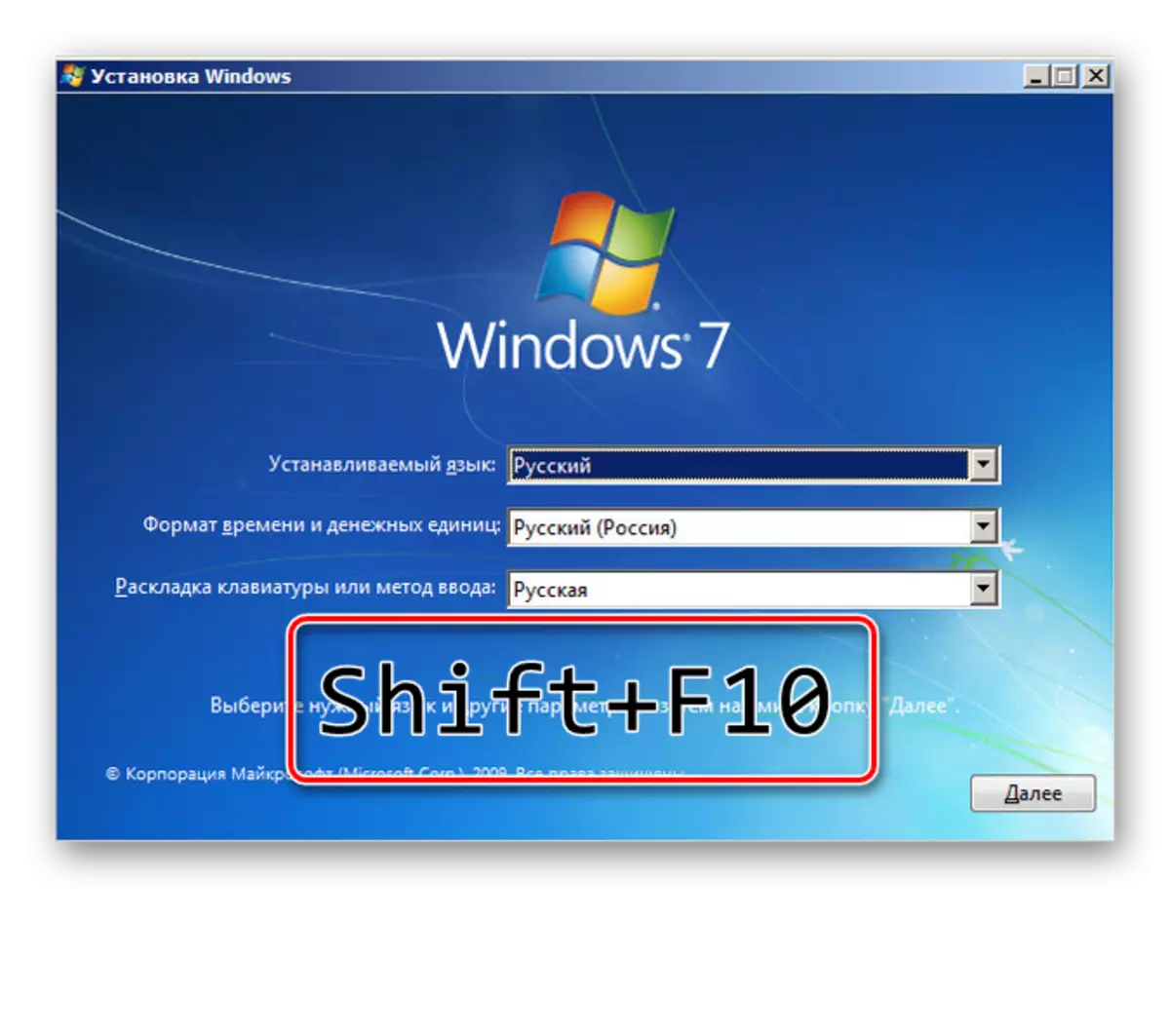
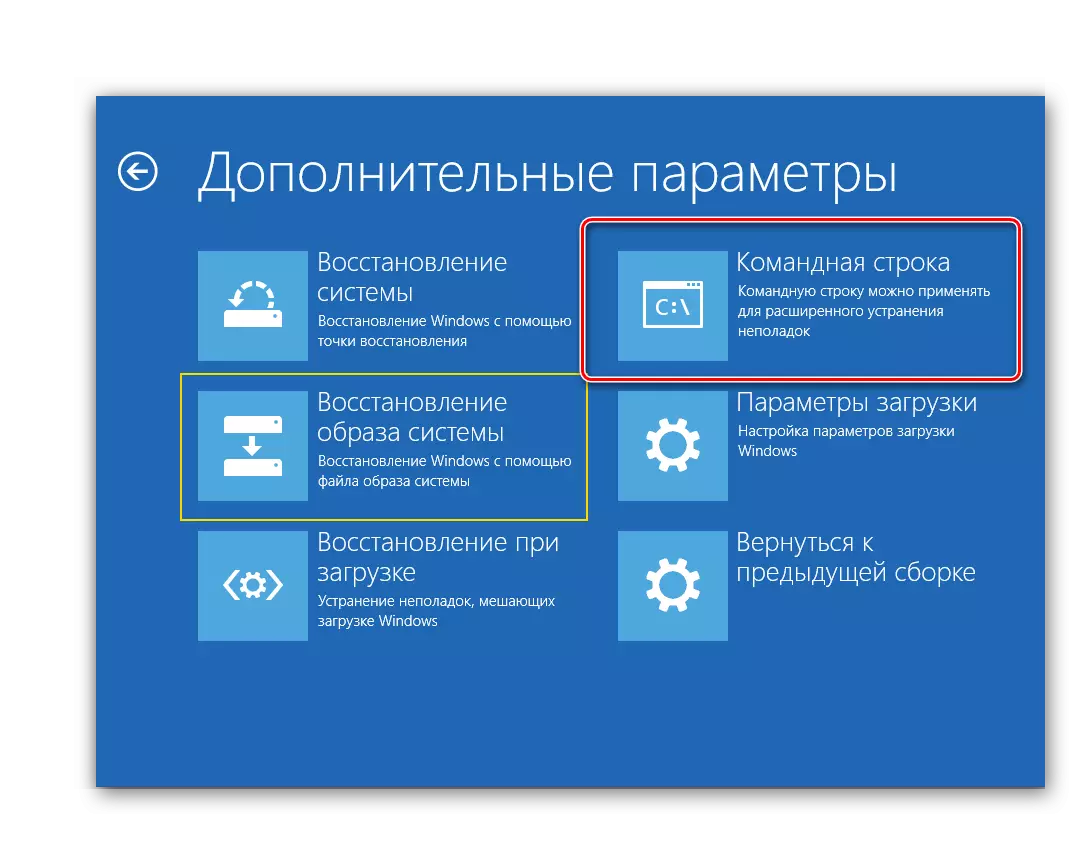

Méthode 3: Application de Windows Installer
Dans n'importe quel programme d'installation Windows, il existe une possibilité intégrée de formater la section souhaitée du disque dur avant d'installer le système opérationnel. L'interface ici est le primaire compris pour l'utilisateur. Il ne devrait y avoir aucune difficulté.
- Nous répétons les quatre étapes initiales de la méthode 2.
- Après avoir démarré l'installation, sélectionnez le paramètre "Configuration complète" ou "Sélection de l'installation" en fonction de la version de Windows.
- Sur la page suivante, sélectionnez la section Winchester et cliquez sur "Format".
- L'objectif est atteint. Mais cette méthode n'est pas entièrement pratique si vous ne prévoyez pas de mettre un nouveau système d'exploitation sur un PC.


Nous avons examiné plusieurs façons de formater un disque dur via BIOS. Et nous attendons avec impatience que les développeurs du micrologiciel "cousu" pour les cartes mères créeront un outil intégré pour ce processus.
