
Henkilökohtaisen tietokoneen käyttöprosessissa tilanne on mahdollista, kun on tarpeen muotoilla kiintolevyn osioita lataamatta käyttöjärjestelmää. Esimerkiksi kriittisten virheiden ja muiden toimintahäiriöiden esiintyminen OS: n toiminnassa. Ainoa mahdollinen vaihtoehto tässä tapauksessa on muodostaa kiintolevy BIOSin kautta. On ymmärrettävä, että BIOS tässä esiintyy vain apulaitteina ja linkki loogisessa toimintaketjussa. Formaatti HDD firmware itse ei ole vielä.
Muotoile kiintolevy BIOS: n kautta
Tehtävän suorittamiseksi tarvitsemme DVD- tai USB-aseman, jossa on Windovsin jakelu, joka on saatavilla myymälässä minkä tahansa Wise PC-käyttäjän kanssa. Yritämme myös luoda hätäaputusvälineitä.Tapa 1: Kolmannen osapuolen ohjelmiston käyttö
Kiintolevyn muodostaminen BIOS: n kautta voidaan käyttää yksi monista erilaisten kehittäjien levyn johtajista. Esimerkiksi vapaasti hajautettu AOMI-osion avustaja Standard Edition.
- Lataa, asenna ja suorita ohjelma. Ensinnäkin meidän on luotava käynnistysväline Windows PE -alustalle, toiminnallisen järjestelmän kevyt versio. Voit tehdä tämän siirtymällä "Tee käynnistettävä CD" -osio.
- Valitse käynnistysväliaineen tyyppi. Napsauta sitten "Siirry".
- Odotamme prosessin loppua. Täytä "END" -painike.
- Käynnistä tietokone uudelleen ja anna BIOS painamalla Delete- tai ESC-näppäintä alkuperäisen testin jälkeen. Riippuen emolevyn versiosta ja tuotemerkistä, muut vaihtoehdot ovat mahdollisia: F2, Ctrl + F2, F8 ja muut. Täällä muutamme nykytilanne etusijalle. Vahvista muutokset asetuksissa ja tulevat ulos laiteohjelmistosta.
- Windowsin esiasennusympäristö ladataan. Avaa AOMI-osion avustaja ja löydä kohta "Muotoiluosasto", määritämme tiedostojärjestelmän kanssa ja napsauta "OK".
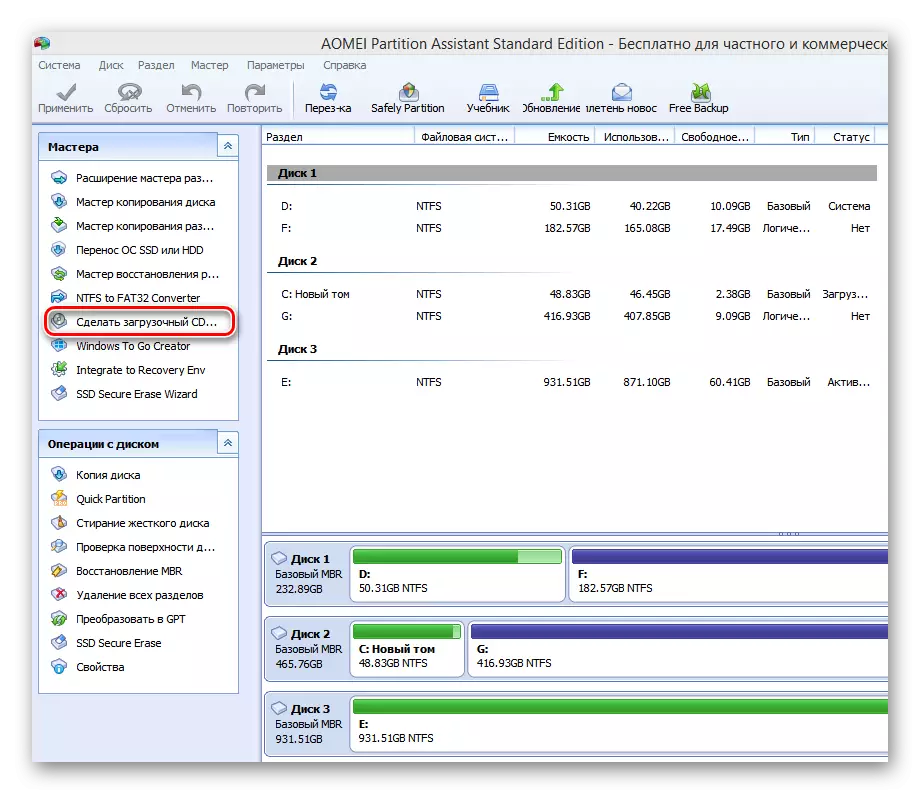
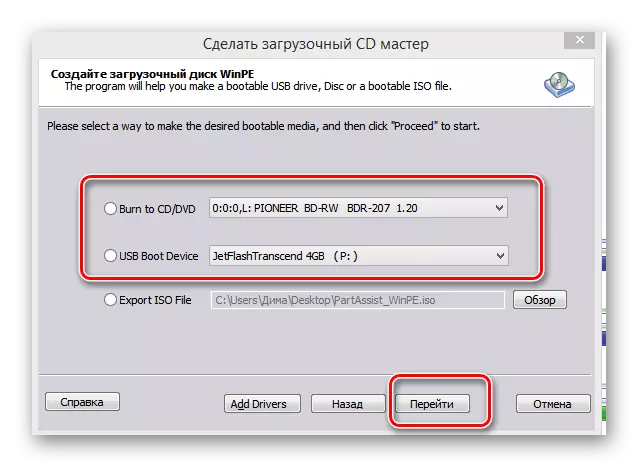
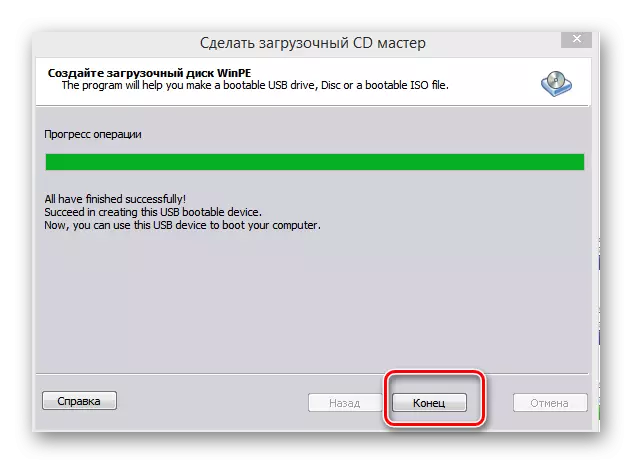
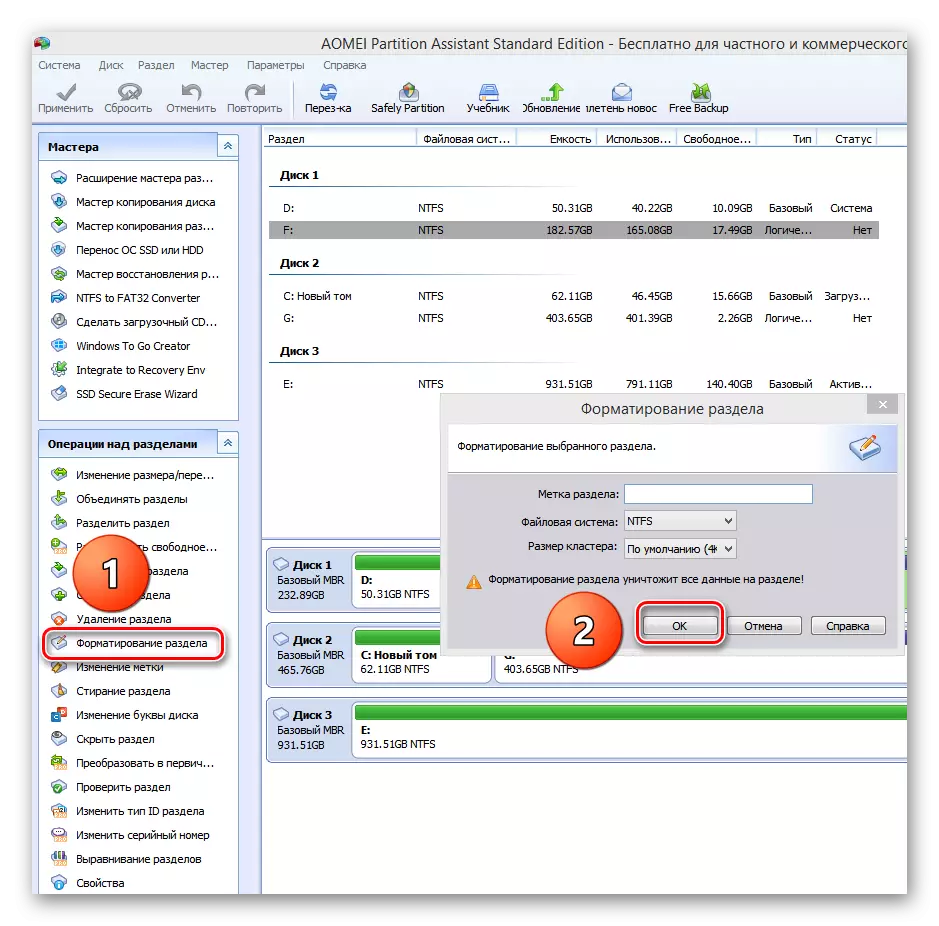
Tapa 2: Komentorivin käyttö
Muista hyvät vanhat MS-DOS ja pitkän tunnettuja joukkueita, joita monet käyttäjät eivät ole erikseen huomiotta. Ja turhaan, koska se on hyvin yksinkertainen ja kätevä. Komentorivi tarjoaa laajan toimivuuden PC-hallintaan. Selvitämme sen, miten sitä sovelletaan tässä tapauksessa.
- Aseta asennuslevy asemaan tai USB-muistitikkulle USB-porttiin.
- Analogisesti yllä olevalla menetelmällä siirry BIOSiin ja aseta DVD-aseman tai flash-aseman ensimmäinen lähde, riippuen Windows-lastaustiedostojen sijainnista.
- Tallennamme muutokset ja poistuvat BIOS: ltä.
- Tietokone alkaa ladata Windows-asennustiedostoja ja järjestelmän valintakielen valinta -sivulla, paina Shift + F10 -näppäimen yhdistelmää ja pudota komentoriville.
- Voit siirtyä Windows 8: ksi 8 ja 10 peräkkäin: "Palauta" - "Diagnostics" - "Lisäasetukset" - "komentorivi".
- Avattu komentorivi riippuu tavoitteesta, ota käyttöön:
- Muotoile / FS: FAT32 C: / q - nopea muotoilu FAT32: ssa;
- Muotoile / FS: NTFS C: / q - Nopea muotoilu NTFS: ssä;
- Muotoile / FS: FAT32 C: / U - Fat32: n täydellinen muotoilu;
- Muotoile / FS: NTFS C: / U - Täydellinen muotoilu NTFS: ssä, jossa C: - kiintolevyn osion nimi.
Paina Enter.
- Odotamme prosessin loppuun saattamista ja alustavat kiintolevyn määrän määriteltyjä ominaisuuksia.
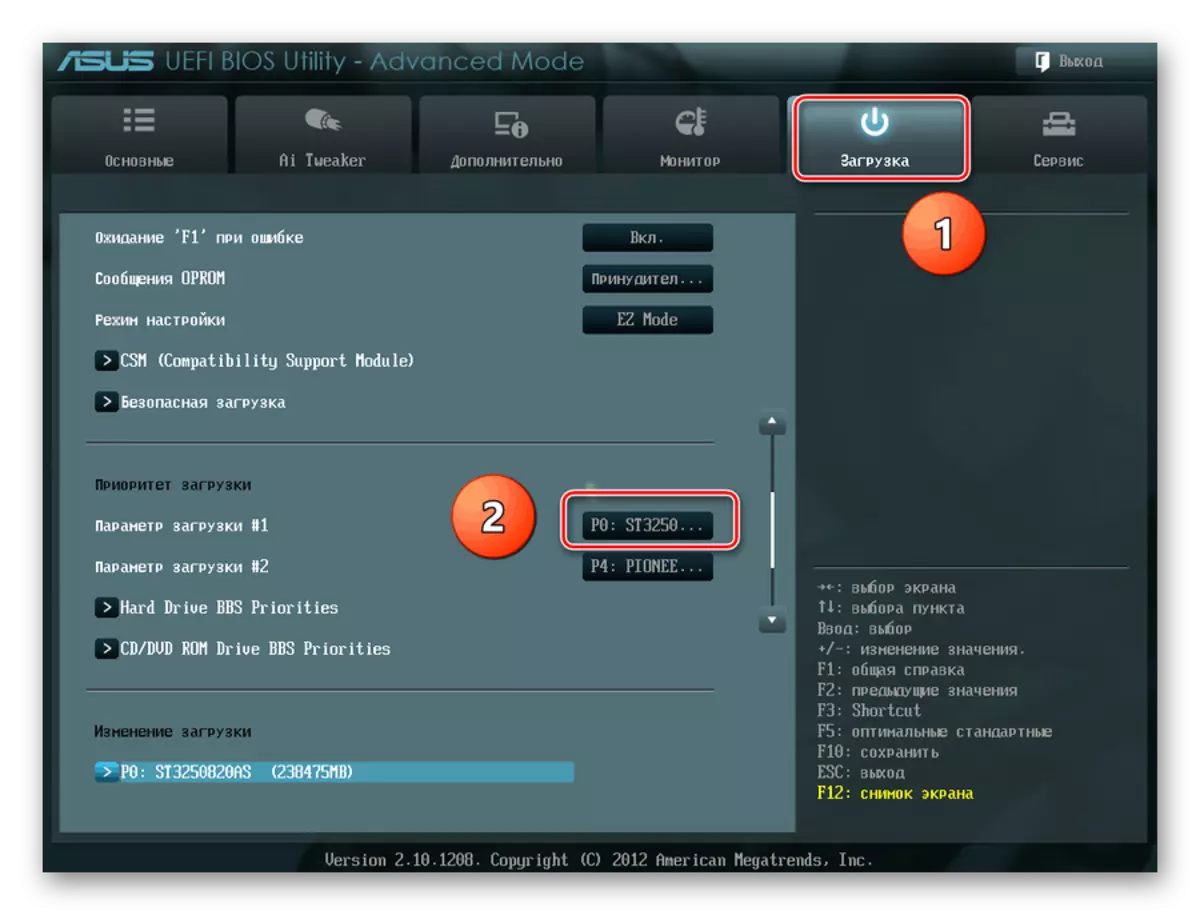

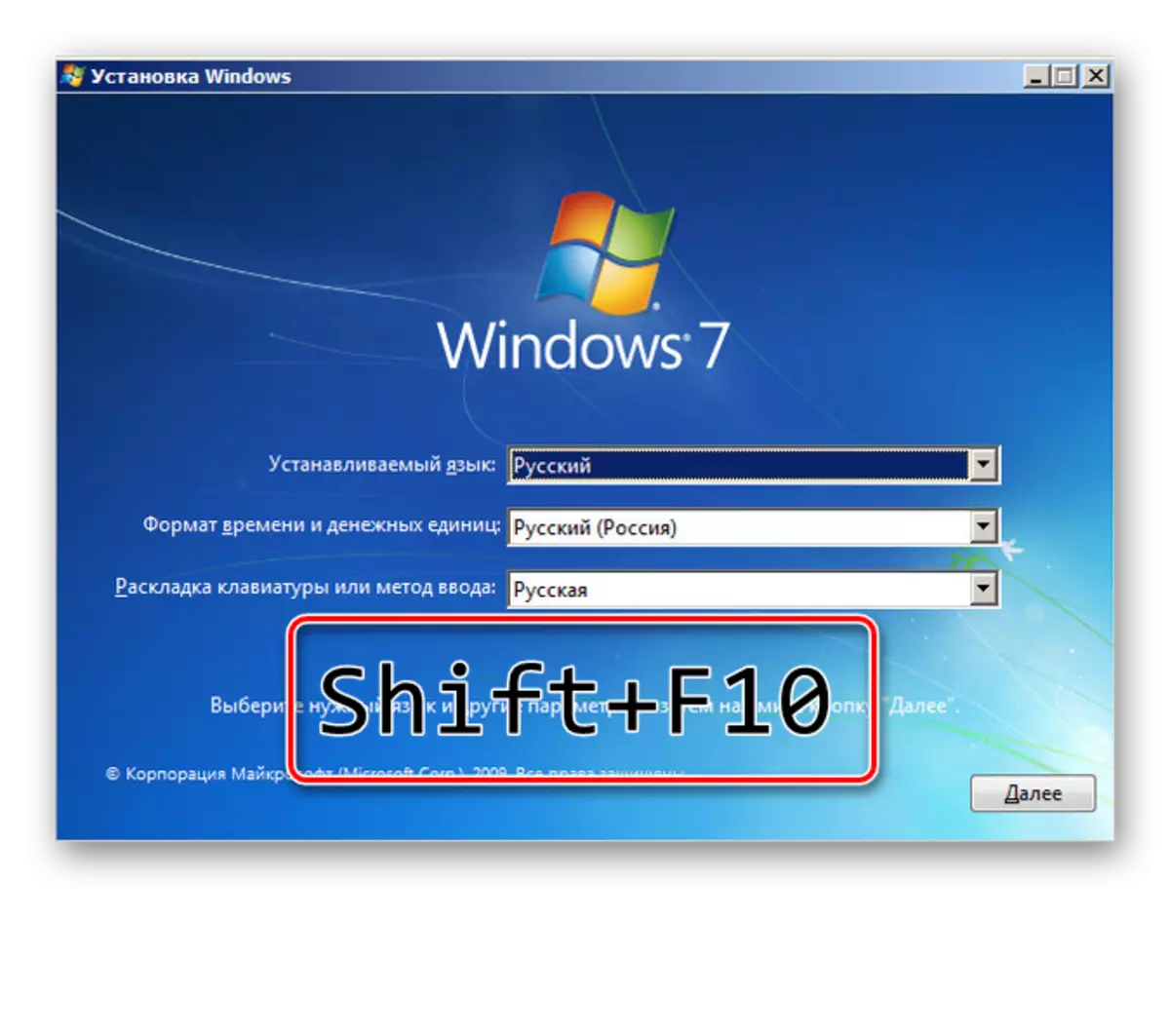
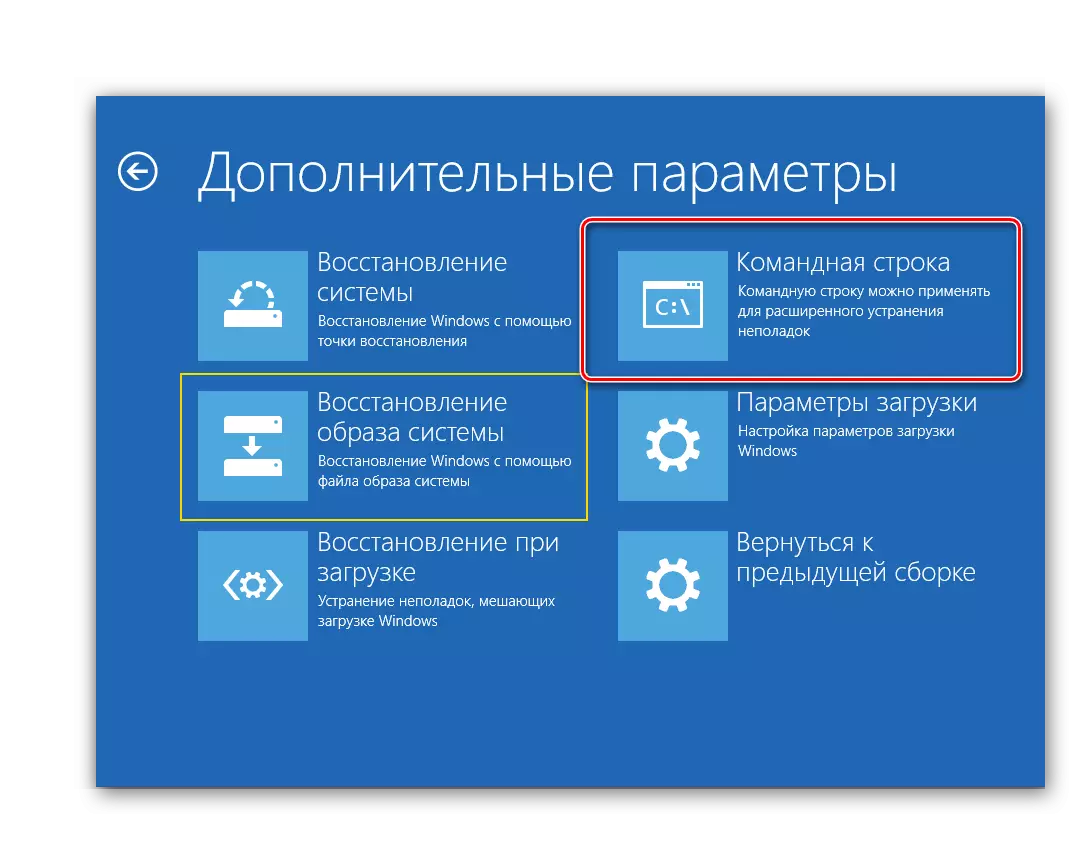

Tapa 3: Windows Installerin soveltaminen
Jokaisessa Windows-asennusohjelmassa on sisäänrakennettu kyky muotoilla kiintolevyn haluttu osa ennen käyttöjärjestelmän asentamista. Liitäntä täällä on alkeellinen ymmärretty käyttäjälle. Ei saa olla vaikeuksia.
- Toistamme neljä ensimmäistä vaihetta menetelmästä 2.
- Asennuksen aloittamisen jälkeen valitse "Full Setup" tai "Valitsemalla asennus" -parametri riippuen Windows-versiosta.
- Valitse seuraavalla sivulla Winchester-osio ja napsauta "Muoto".
- Tavoite saavutetaan. Mutta tämä menetelmä ei ole täysin kätevä, jos et aio laittaa uuden käyttöjärjestelmän tietokoneelle.


Katselimme useita tapoja muotoilla kiintolevyllä BIOSin kautta. Ja odotamme, kun "Ommeltu" firmware-laiteohjelmiston kehittäjät muodostavat sisäänrakennetun työkalun tähän prosessiin.
