
एक व्यक्तिगत कंप्यूटर चलाने की प्रक्रिया में, एक स्थिति संभव है जब ऑपरेटिंग सिस्टम लोड किए बिना हार्ड डिस्क के विभाजन को प्रारूपित करना आवश्यक है। उदाहरण के लिए, ओएस के संचालन में महत्वपूर्ण त्रुटियों और अन्य त्रुटियों की उपस्थिति। इस मामले में एकमात्र संभावित विकल्प बायोस के माध्यम से हार्ड ड्राइव को प्रारूपित करना है। यह समझा जाना चाहिए कि बायोस यहां केवल एक सहायक उपकरण और एक तार्किक श्रृंखला में एक लिंक के रूप में प्रदर्शन करता है। फर्मवेयर में प्रारूप एचडीडी अभी तक नहीं है।
BIOS के माध्यम से हार्ड ड्राइव प्रारूप
कार्य करने के लिए, हमें Windovs वितरण के साथ एक डीवीडी या यूएसबी ड्राइव की आवश्यकता होगी, जो किसी भी बुद्धिमान पीसी उपयोगकर्ता के साथ स्टोर में उपलब्ध है। आइए आपातकालीन लोडिंग मीडिया बनाने की भी कोशिश करें।विधि 1: तीसरे पक्ष के सॉफ्टवेयर का उपयोग करना
BIOS के माध्यम से हार्ड डिस्क को प्रारूपित करने के लिए, विभिन्न डेवलपर्स के कई डिस्क प्रबंधकों में से एक लागू किया जा सकता है। उदाहरण के लिए, स्वतंत्र रूप से एओईआईआई विभाजन सहायक मानक संस्करण वितरित किया गया।
- प्रोग्राम डाउनलोड, इंस्टॉल और चलाएं। सबसे पहले, हमें विंडोज पीई प्लेटफॉर्म पर एक बूट करने योग्य माध्यम बनाने की आवश्यकता है, जो परिचालन प्रणाली का एक हल्का संस्करण है। ऐसा करने के लिए, "बूट करने योग्य सीडी बनाएं" अनुभाग पर जाएं।
- बूट करने योग्य मीडिया के प्रकार का चयन करें। फिर "जाओ" पर क्लिक करें।
- हम प्रक्रिया के अंत की प्रतीक्षा करते हैं। "एंड" बटन को पूरा करें।
- पीसी को पुनरारंभ करें और प्रारंभिक परीक्षण के बाद डिलीट या ईएससी कुंजी दबाकर BIOS दर्ज करें। मदरबोर्ड के संस्करण और ब्रांड के आधार पर, अन्य विकल्प संभव हैं: एफ 2, सीटीआरएल + एफ 2, एफ 8 और अन्य। यहां हम हमें आवश्यकता के लिए डाउनलोड करने की प्राथमिकता बदलते हैं। सेटिंग्स में परिवर्तनों की पुष्टि करें और फर्मवेयर से बाहर आएं।
- विंडोज प्रीइंस्टेशन वातावरण लोड किया गया है। एओमी विभाजन सहायक खोलें और "स्वरूपण अनुभाग" अनुभाग ढूंढें, हम फ़ाइल सिस्टम के साथ निर्दिष्ट करते हैं और "ओके" पर क्लिक करते हैं।
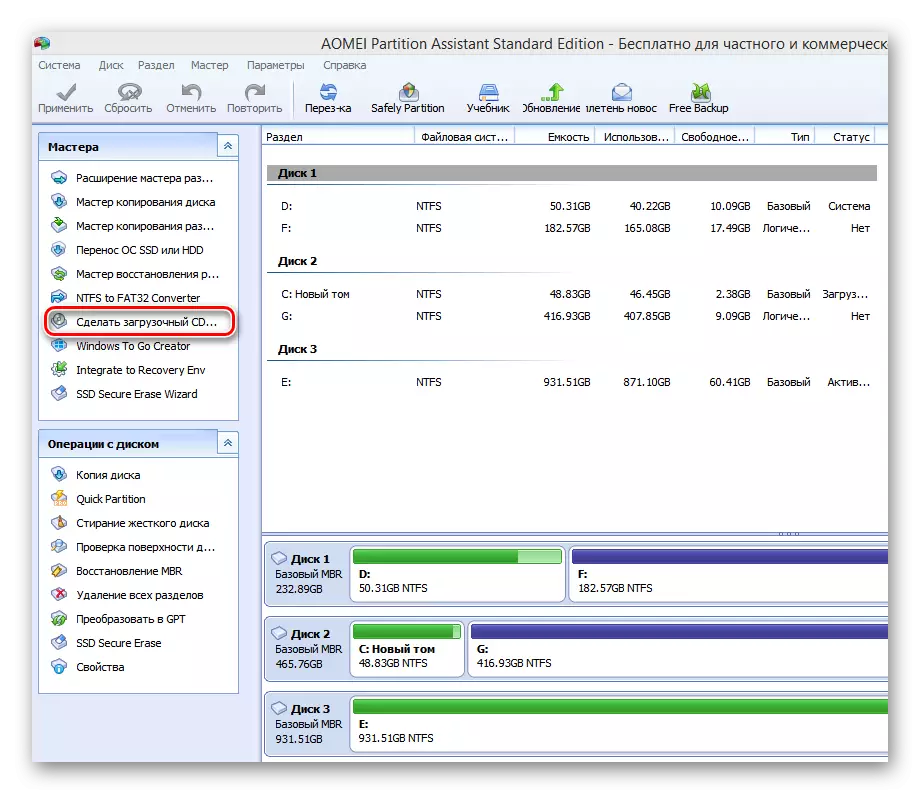
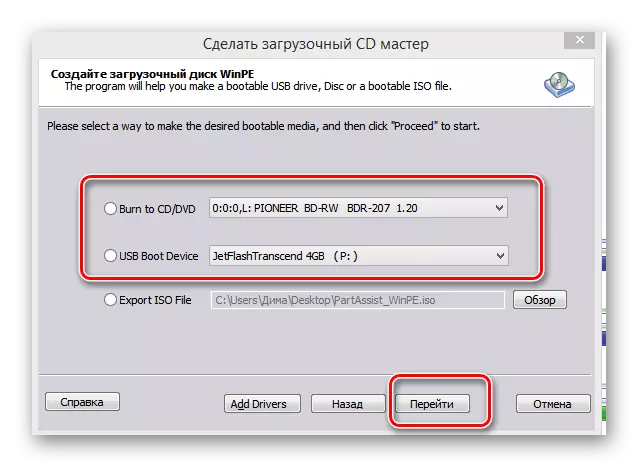
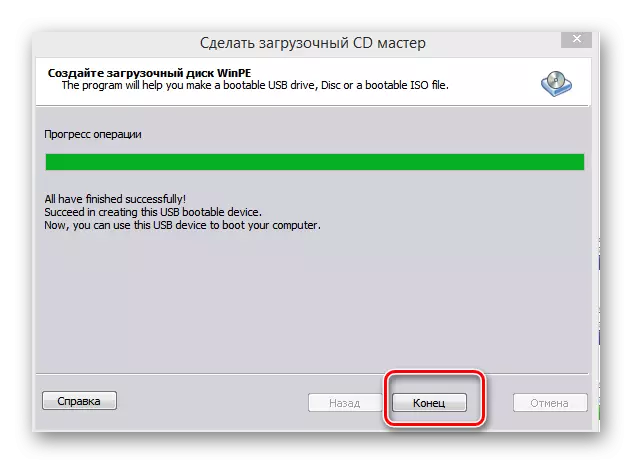
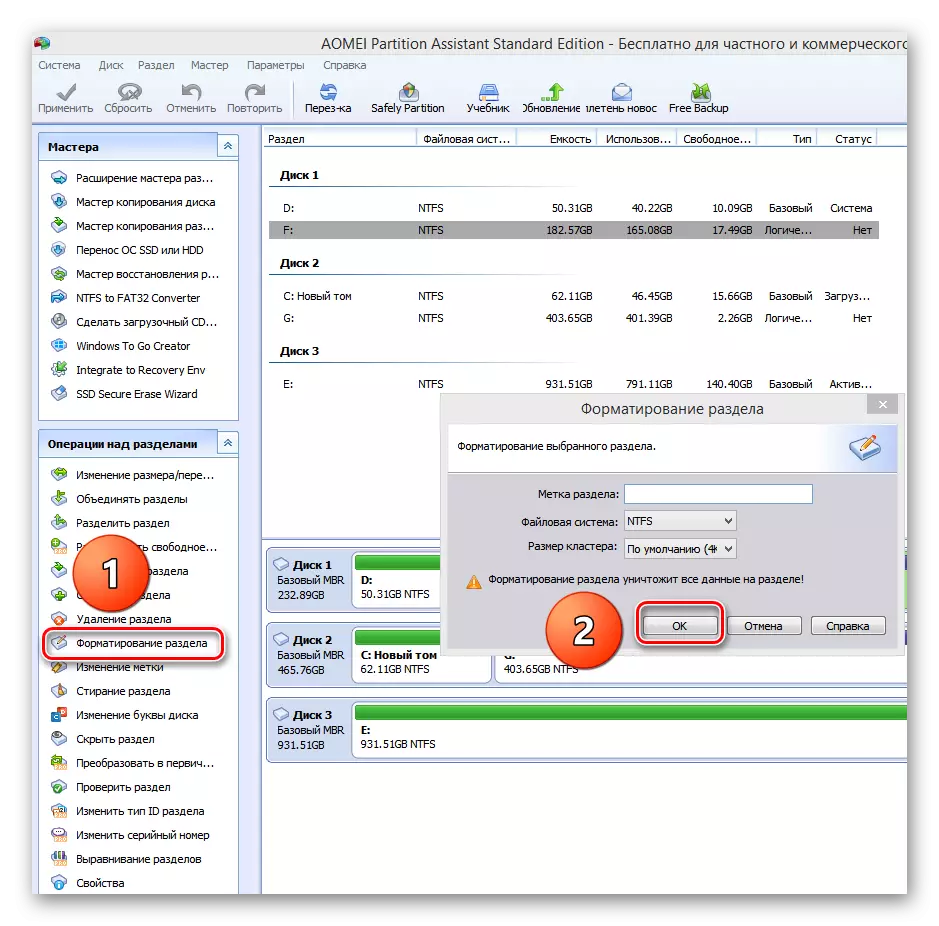
विधि 2: कमांड लाइन का उपयोग करना
अच्छी पुरानी एमएस-डॉस और लंबी ज्ञात टीमों को याद करें जो कई उपयोगकर्ता अनजाने में अनदेखा करते हैं। और व्यर्थ में, क्योंकि यह बहुत ही सरल और सुविधाजनक है। कमांड लाइन पीसी प्रबंधन के लिए व्यापक कार्यक्षमता प्रदान करती है। हम यह पता लगाएंगे कि इस मामले में इसे कैसे लागू किया जाए।
- यूएसबी पोर्ट में ड्राइव या यूएसबी फ्लैश ड्राइव में स्थापना डिस्क डालें।
- उपरोक्त विधि के साथ समानता से, BIOS पर जाएं और Windows लोडिंग फ़ाइलों के स्थान के आधार पर डीवीडी ड्राइव या फ्लैश ड्राइव का पहला स्रोत सेट करें।
- हम बायोस से किए गए परिवर्तनों को बचाते हैं और बाहर निकलते हैं।
- कंप्यूटर विंडोज स्थापना फ़ाइलों और सिस्टम चयन भाषा चयन पृष्ठ पर डाउनलोड करना शुरू कर देता है, Shift + F10 कुंजी संयोजन दबाएं और कमांड लाइन में आएं।
- आप विंडोज 8 और 10 अनुक्रमिक रूप से जा सकते हैं: "पुनर्स्थापित करें" - "डायग्नोस्टिक्स" - "उन्नत" - "कमांड लाइन"।
- खुली कमांड लाइन में, लक्ष्य पर निर्भर करता है, परिचय:
- प्रारूप / एफएस: एफएटी 32 सी: / क्यू - एफएटी 32 में फास्ट स्वरूपण;
- प्रारूप / एफएस: एनटीएफएस सी: / क्यू - एनटीएफएस में फास्ट स्वरूपण;
- प्रारूप / एफएस: एफएटी 32 सी: / यू - एफएटी 32 में पूर्ण स्वरूपण;
- प्रारूप / एफएस: एनटीएफएस सी: / यू - एनटीएफएस में पूर्ण स्वरूपण, जहां सी: - हार्ड डिस्क विभाजन का नाम।
प्रविष्ट दबाएँ।
- हम प्रक्रिया के पूरा होने की प्रतीक्षा करते हैं और हार्ड डिस्क वॉल्यूम की निर्दिष्ट विशेषताओं के साथ स्वरूपित होते हैं।
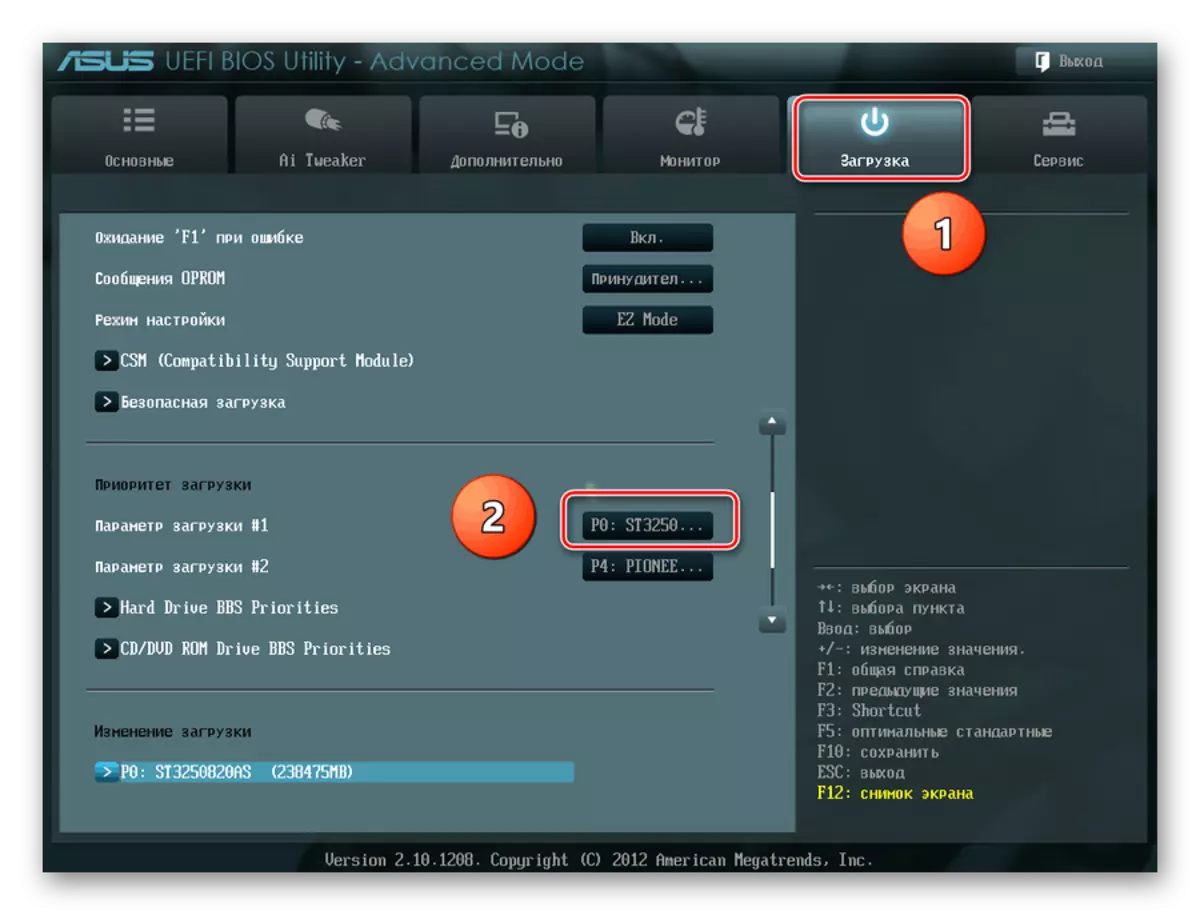

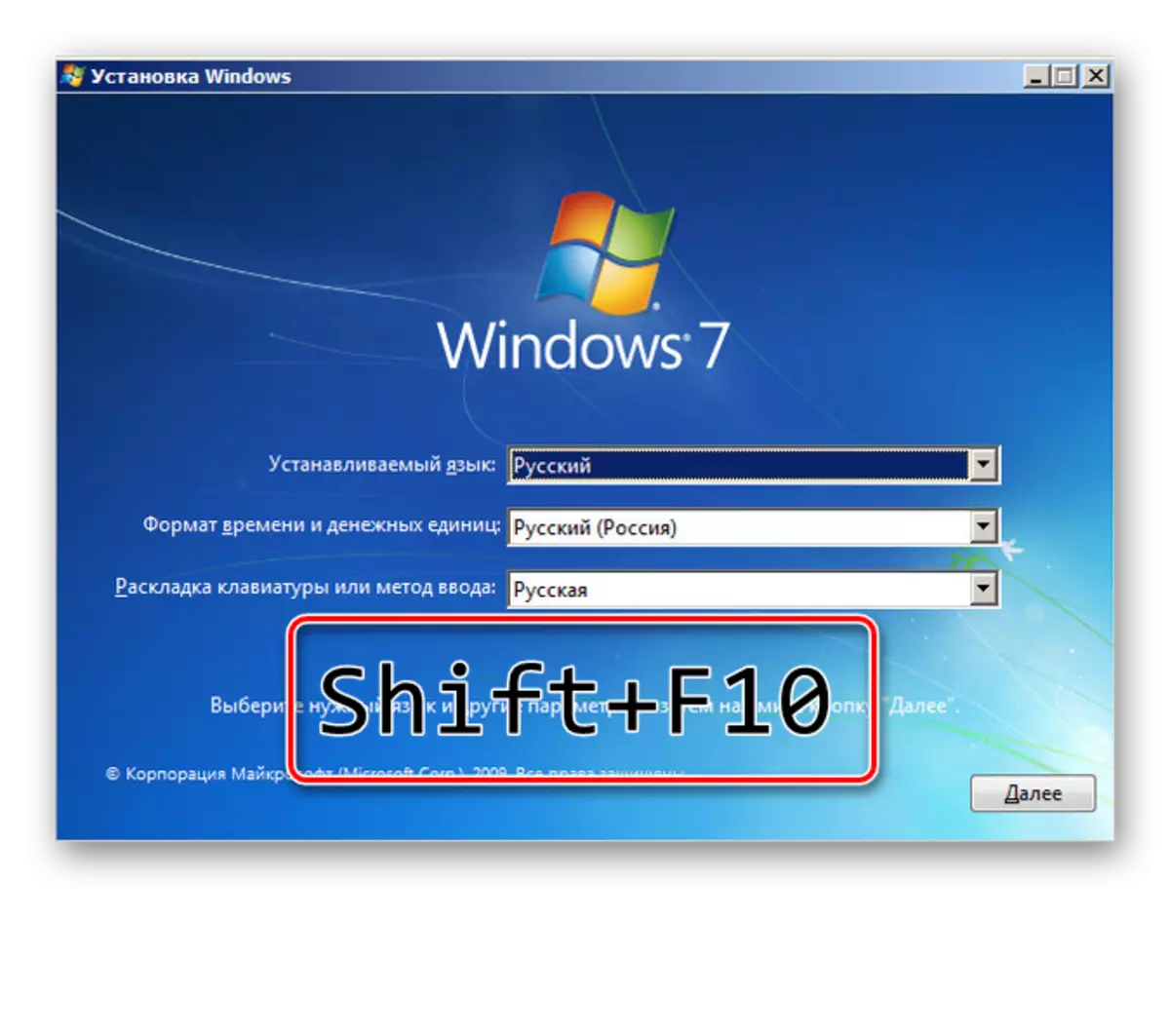
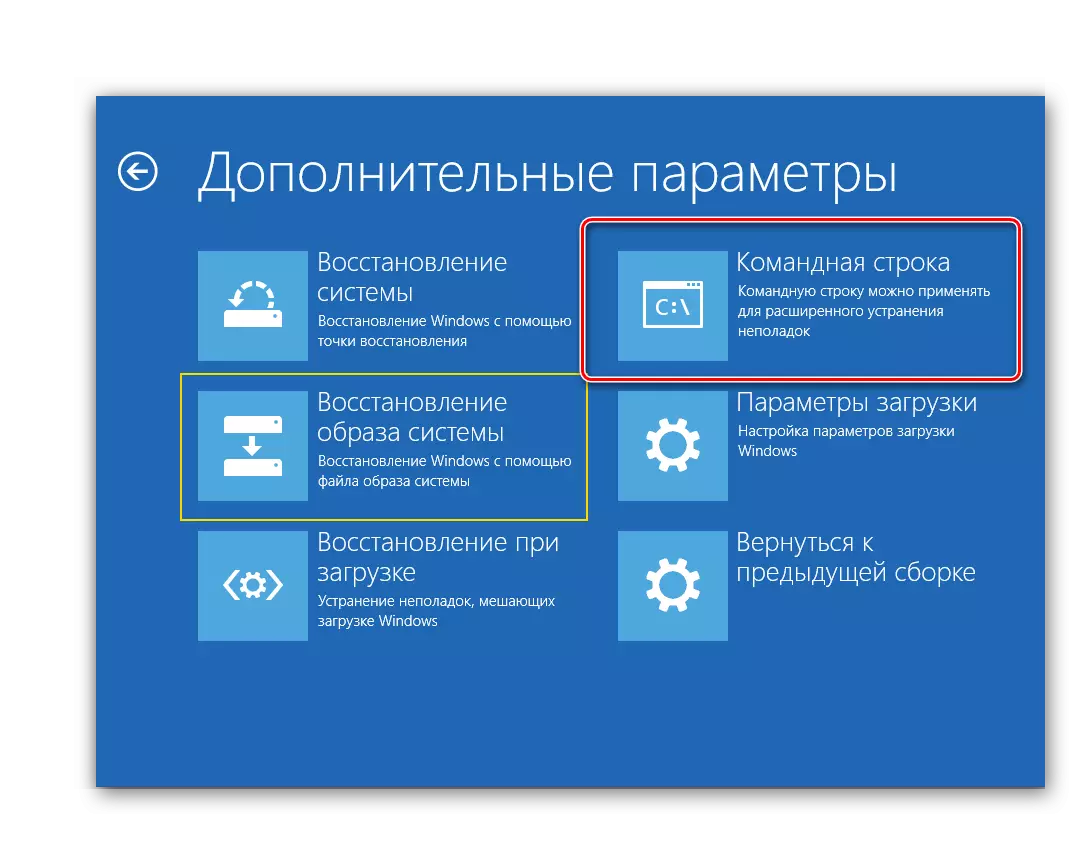

विधि 3: विंडोज इंस्टालर को लागू करना
किसी भी विंडोज इंस्टालर में ऑपरेशनल सिस्टम स्थापित करने से पहले हार्ड ड्राइव के वांछित अनुभाग को प्रारूपित करने की एक अंतर्निहित क्षमता है। यहां इंटरफ़ेस उपयोगकर्ता के लिए प्राथमिक समझा गया है। कोई कठिनाई नहीं होनी चाहिए।
- हम विधि 2 से चार प्रारंभिक चरणों को दोहराते हैं।
- स्थापना शुरू करने के बाद, विंडोज़ के संस्करण के आधार पर "पूर्ण सेटअप" या "स्थापना का चयन" पैरामीटर चुनें।
- अगले पृष्ठ पर, Winchester अनुभाग का चयन करें और "प्रारूप" पर क्लिक करें।
- लक्ष्य हासिल किया जाता है। लेकिन यदि आप पीसी पर एक नया ऑपरेटिंग सिस्टम डालने की योजना नहीं बनाते हैं तो यह विधि पूरी तरह से सुविधाजनक नहीं है।


हमने BIOS के माध्यम से हार्ड डिस्क को प्रारूपित करने के कई तरीकों को देखा। और हम उम्मीद करते हैं कि मदरबोर्ड के लिए "सिलन" फर्मवेयर के डेवलपर्स इस प्रक्रिया के लिए एक अंतर्निहित टूल बनाएंगे।
