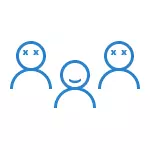
Yn gyffredinol, mae'n rhaid i'r cyfrif yn cael ei ddileu gan y defnyddiwr gael hawliau gweinyddwr ar y cyfrifiadur (yn enwedig os yw cyfrif gweinyddwr presennol yn cael ei ddileu). Os ar hyn o bryd mae ganddo hawl i ddefnyddiwr da, yna ar gyfer y dechrau i fynd o dan hawliau'r defnyddiwr i'r gweinyddwr ac yn rhoi'r defnyddiwr angenrheidiol (yr un rydych chi'n gweithio ynddo ar hyn o bryd) hawliau'r gweinyddwr, sut i wneud hyn Mewn gwahanol ffyrdd yn cael ei ysgrifennu yn y llawlyfr "Sut Creu defnyddiwr Windows 10."
Dileu Defnyddiwr Syml yn Windows 10 Paramedrau
Os oes angen i chi ddileu defnyddiwr "syml", i.e. Crëwyd yn bersonol neu ymlaen llaw yn y system wrth brynu cyfrifiadur neu liniadur gyda Windows 10 ac nad oes ei angen mwyach, gellir gwneud hyn gan ddefnyddio'r paramedrau system.
- Ewch i'r paramedrau (Ennill + I Keys, neu Dechreuwch - Yr Eicon Gear) - Mae'r cyfrifon yn deulu a phobl eraill.
- Yn yr adran "pobl eraill", cliciwch ar y defnyddiwr mae angen i chi ddileu a phwyswch y botwm cyfatebol - "Dileu". Os yw'r anghenion defnyddwyr ar goll yn y rhestr, am pam y gall fod yn bellach yn y cyfarwyddiadau.
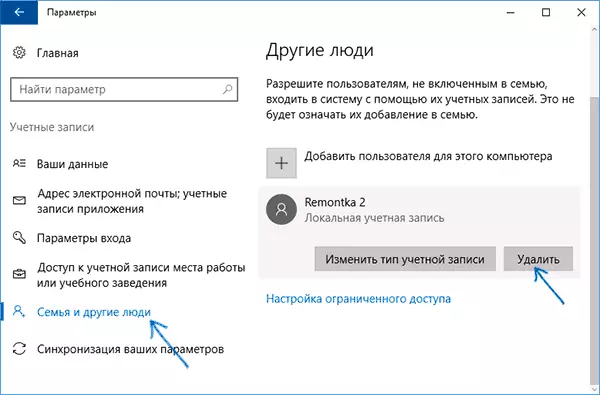
- Fe welwch rybudd, ynghyd â'r cyfrif, bod ffeiliau'r defnyddiwr hwn yn cael eu dileu, eu storio yn ei ffolderi bwrdd gwaith, dogfennau a phethau eraill. Os nad oes gan y defnyddiwr hwn ddata pwysig, cliciwch "Dileu Cyfrif a Data".
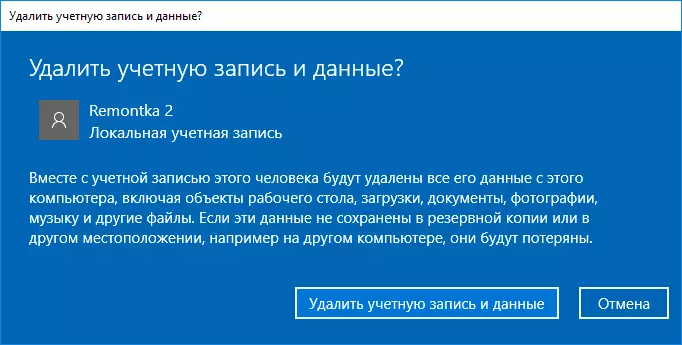
Os aeth popeth yn llwyddiannus, bydd y defnyddiwr sy'n ddiangen i chi yn cael ei symud o'r cyfrifiadur.
Dileu Rheoli Cyfrif Defnyddwyr
Yr ail ffordd yw defnyddio'r ffenestr rheoli cyfrif defnyddiwr, ar agor pa ffordd: pwyswch yr allweddi buddugol + r ar y bysellfwrdd a rhowch y defnyddiwr rheoli i mewn iddo ac yna pwyswch Enter.
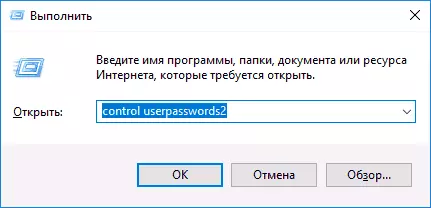
Yn y ffenestr sy'n agor, dewiswch y defnyddiwr rydych chi am ei ddileu, ac yna cliciwch y botwm Dileu.
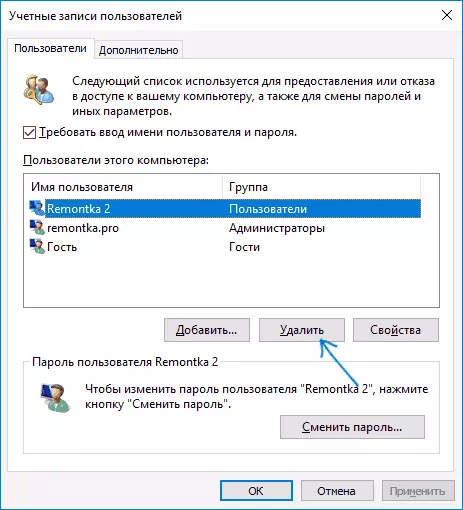
Os byddwch yn derbyn neges gwall a bod y defnyddiwr na ellir ei ddileu fel arfer yn sôn am ymgais i ddileu adeiledig yn cyfrif system, sydd yn yr adran berthnasol o'r erthygl hon.
Sut i ddileu defnyddiwr ddefnyddio'r llinell orchymyn
dewis nesaf: Defnyddiwch y gorchymyn brydlon i gael ei redeg ar enw'r gweinyddwr (i mewn Ffenestri 10 y gellir ei wneud drwy gyfrwng y ddewislen cliciwch hawl ar y botwm Start), ac yna defnyddiwch y gorchmynion (pwyso ENTER ôl pob):
- defnyddwyr net (yn rhoi rhestr o enwau defnyddwyr, gweithgar a dim. Rydym yn mynd i mewn i wirio bod cofio'r enw defnyddiwr eich bod am ddileu yn gywir). SYLW: Peidiwch â symud y adeiledig yn gweinyddwr, gwestai, DefaultAccount a DefaultUser.
- NET Defnyddiwr / USER_NAME Dileu (gorchymyn Dileu defnyddiwr gyda'r enw penodedig. Os yw'r enw yn cynnwys problemau, defnyddio dyfyniadau, fel yn y screenshot).
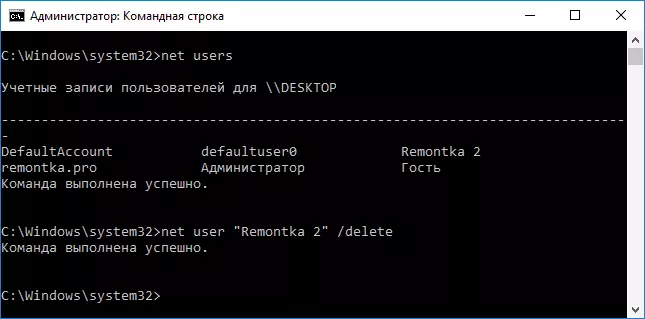
Os yw'r gorchymyn wedi'i gwblhau'n llwyddiannus, bydd y defnyddiwr yn cael ei dynnu oddi ar y system.
Sut i ddileu adeiledig yn Administrator cyfrifon, gwestai neu arall
Os oes angen i gael gwared ar gweinyddwr diangen ddefnyddwyr, gwestai, ac o bosibl rhai eraill, yn gwneud hyn fel y disgrifir uchod, ni fydd y gwaith. Y ffaith yw bod y rhain yn cael eu cynnwys cyfrifon system (gweler, er enghraifft: adeiledig yn cyfrif gweinyddwr i mewn Ffenestri 10) ac ni ellir eu dileu, ond gallwch droi i ffwrdd.
Er mwyn gwneud hyn, yn perfformio dau camau syml hyn:
- Rhedeg y llinell gorchymyn ar ran y gweinyddwr (Win + X allweddi, yna dewiswch y ddewislen eitem ddymunir) a nodwch y canlyn archa
- Net User_ser_name / Active: NO
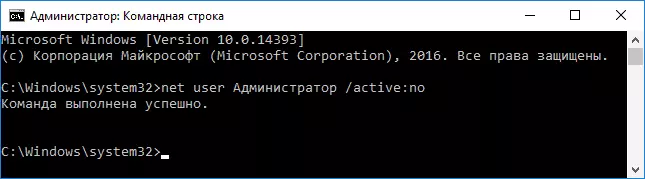
Ar ôl gweithredu'r gorchymyn, bydd y defnyddiwr penodedig yn cael ei droi i ffwrdd ac yn diflannu yn y ffenestr mewnbwn i mewn Ffenestri 10 ac oddi ar y rhestr o gyfrifon.
Mae dau union yr un fath Windows 10 o ddefnyddwyr
Un o'r bygiau cyffredin mewn Ffenestri 10, sy'n ei gwneud yn edrych am ffyrdd i ddefnyddwyr dileu - arddangos wrth i chi fynd i mewn i'r system o ddau gyfrif gyda'r un enw.
Mae hyn fel arfer yn digwydd ar ôl unrhyw manipulations â phroffiliau, er enghraifft, ar ôl hyn: sut i ailenwi'r ffolder defnyddiwr, ar yr amod bod wrth fynd i mewn Ffenestri 10 cyn hynny i chi droi oddi ar y cyfrinair.
Mae'r rhan fwyaf aml, ateb ysgogi sy'n eich galluogi i gael gwared ar y dyblygu defnyddiwr, mae'n edrych fel hyn:
- Press Win + allweddi R a nodi'r Rheoli UserPasswords2
- Dewiswch ddefnyddiwr a galluogi cais cyfrinair ar ei gyfer, yn berthnasol lleoliadau.
- I ailgychwyn cyfrifiadur.
Ar ôl hynny, gallwch unwaith eto gwared ar y cais cyfrinair eto, ond ni ddylai'r ail defnyddiwr gyda'r un enw yn ymddangos eto.
Mae wedi ceisio ystyried yr holl opsiynau a chyd-destunau posibl o'r angen i ddileu cyfrifon Windows 10, ond os yn sydyn, ni chafwyd yr ateb ar gyfer eich problem yma - disgrifiwch ef yn y sylwadau, efallai y byddaf yn gallu helpu.
