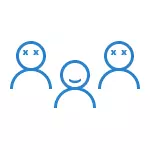
Γενικά, ο λογαριασμός του οποίου διαγράφεται ο χρήστης πρέπει να διαθέτει δικαιώματα διαχειριστή στον υπολογιστή (ειδικά εάν διαγραφεί ένας υφιστάμενος λογαριασμός διαχειριστή). Εάν αυτή τη στιγμή έχει το δικαίωμα ενός καλού χρήστη, τότε για να αρχίσει να πηγαίνει κάτω από τα δικαιώματα του χρήστη στον διαχειριστή και να δώσει στον απαραίτητο χρήστη (το ένα κάτω από το οποίο εργάζεστε επί του παρόντος) τα δικαιώματα του διαχειριστή, πώς να το κάνετε αυτό Με διαφορετικούς τρόπους γράφεται στο εγχειρίδιο "Πώς δημιουργήστε ένα χρήστη των Windows 10".
Απλή διαγραφή χρηστών σε παραμέτρους Windows 10
Εάν πρέπει να διαγράψετε έναν "απλό" χρήστη, δηλ. Δημιουργήθηκε προσωπικά ή προ-παρόν στο σύστημα κατά την αγορά ενός υπολογιστή ή ενός φορητού υπολογιστή με τα Windows 10 και δεν χρειάζεται πλέον, αυτό μπορεί να γίνει χρησιμοποιώντας τις παραμέτρους συστήματος.
- Μεταβείτε στις παραμέτρους (κλειδιά νίκης + I ή έναρξη - το εικονίδιο του εργαλείου) - οι λογαριασμοί είναι οικογενειακοί και άλλοι άνθρωποι.
- Στην ενότητα "Άλλοι", κάντε κλικ στο χρήστη που χρειάζεστε για να διαγράψετε και πατήστε το αντίστοιχο κουμπί - "Διαγραφή". Εάν η ανάγκες του χρήστη λείπει στη λίστα, σχετικά με το γιατί μπορεί να είναι περαιτέρω στις οδηγίες.
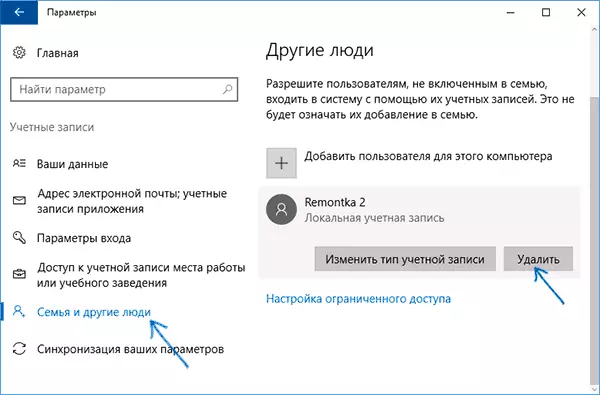
- Θα δείτε μια προειδοποίηση ότι, μαζί με το λογαριασμό, τα αρχεία αυτού του χρήστη διαγράφονται, αποθηκεύονται στους φακέλους της επιφάνειας εργασίας, τα έγγραφα και άλλα πράγματα. Εάν ο χρήστης αυτός δεν έχει σημαντικά δεδομένα, κάντε κλικ στην επιλογή "Διαγραφή λογαριασμού και δεδομένων".
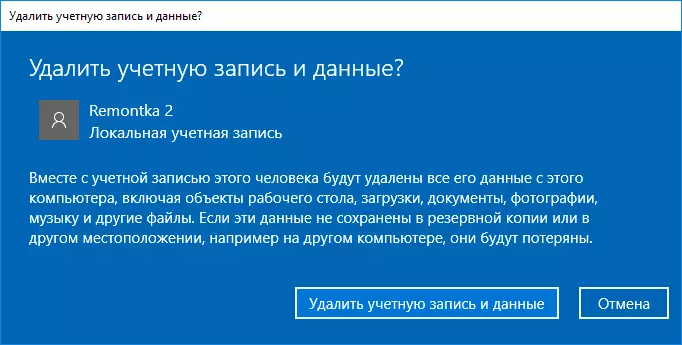
Αν όλα πήγαν με επιτυχία, ο χρήστης που περιττός σε εσάς θα αφαιρεθεί από τον υπολογιστή.
Κατάργηση της διαχείρισης λογαριασμού χρήστη
Ο δεύτερος τρόπος είναι να χρησιμοποιήσετε το παράθυρο διαχείρισης λογαριασμού χρήστη, να ανοίξετε με τον οποίο: Πατήστε τα πλήκτρα Win + R στο πληκτρολόγιο και εισάγετε το Control UserPasswords2 σε αυτό και στη συνέχεια πιέστε το πλήκτρο ENTER.
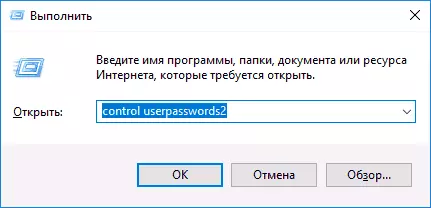
Στο παράθυρο που ανοίγει, επιλέξτε τον χρήστη που θέλετε να διαγράψετε και, στη συνέχεια, κάντε κλικ στο κουμπί Διαγραφή.
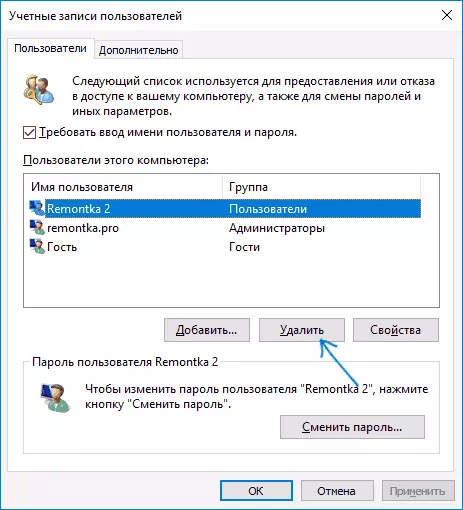
Εάν λάβετε ένα μήνυμα σφάλματος και ότι ο χρήστης δεν μπορεί να διαγραφεί συνήθως μιλάει για μια προσπάθεια διαγραφής ενός ενσωματωμένου λογαριασμού συστήματος, η οποία βρίσκεται στο σχετικό τμήμα αυτού του άρθρου.
Πώς να διαγράψετε έναν χρήστη χρησιμοποιώντας τη γραμμή εντολών
Επόμενη επιλογή: Χρησιμοποιήστε τη γραμμή εντολών που θα εκτελεστεί στο όνομα του διαχειριστή (στα Windows 10, μπορεί να γίνει μέσω του δεξιού κλικ του μενού στο κουμπί Έναρξη) και στη συνέχεια να χρησιμοποιήσετε τις εντολές (πιέζοντας το πλήκτρο Enter):
- Οι χρήστες του Net (θα δώσουν μια λίστα με ονόματα χρηστών, ενεργή και όχι. Εισάγουμε για να επιβεβαιώσετε ότι η σωστή θυμηθείτε το όνομα χρήστη που θέλετε να διαγράψετε). ΠΡΟΣΟΧΗ: Μην αφαιρείτε τον ενσωματωμένο διαχειριστή, τον πελάτη, την προεπιλεγμένη επεξεργασία και τον προεπιλογή.
- NET USER / DELETE USER_NAME (η εντολή διαγράφει τον χρήστη με το καθορισμένο όνομα. Εάν το όνομα περιέχει προβλήματα, χρησιμοποιήστε αποσπάσματα, όπως στο στιγμιότυπο οθόνης).
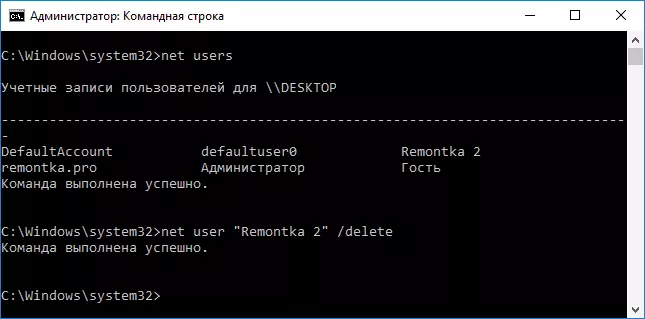
Εάν η εντολή ολοκληρωθεί με επιτυχία, ο χρήστης θα αφαιρεθεί από το σύστημα.
Πώς να διαγράψετε τους ενσωματωμένους λογαριασμούς, τους επισκέπτες ή άλλους
Εάν πρέπει να αφαιρέσετε τους περιττούς διαχειριστές χρηστών, τον επισκέπτη και ίσως κάποιες άλλες, το κάνετε αυτό όπως περιγράφεται παραπάνω, δεν θα λειτουργήσει. Το γεγονός είναι ότι αυτοί είναι ενσωματωμένοι λογαριασμοί συστήματος (βλέπε, για παράδειγμα: Ο ενσωματωμένος λογαριασμός διαχειριστή στα Windows 10) και δεν μπορεί να διαγραφεί, αλλά μπορείτε να απενεργοποιήσετε.
Για να το κάνετε αυτό, εκτελέστε δύο απλά βήματα:
- Εκτελέστε τη γραμμή εντολών για λογαριασμό του διαχειριστή (Win + X Keys και, στη συνέχεια, επιλέξτε το επιθυμητό στοιχείο μενού) και πληκτρολογήστε την ακόλουθη εντολή
- Net user_ser_name / ενεργό: όχι
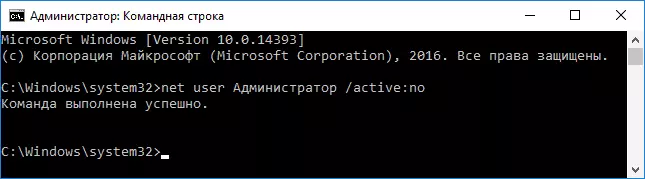
Μετά την εκτέλεση της εντολής, ο συγκεκριμένος χρήστης θα απενεργοποιηθεί και θα εξαφανιστεί στο παράθυρο εισόδου στα Windows 10 και από τη λίστα των λογαριασμών.
Δύο ταυτόσημοι χρήστες των Windows 10
Ένα από τα κοινά σφάλματα στα Windows 10, που το καθιστά αναζητήσει τρόπους διαγραφής χρηστών - εμφάνιση όταν εισάγετε το σύστημα δύο λογαριασμών με το ίδιο όνομα.
Αυτό συμβαίνει συνήθως μετά από οποιεσδήποτε χειρισμούς με προφίλ, για παράδειγμα, μετά από αυτό: πώς να μετονομάσετε το φάκελο χρήστη, με την προϋπόθεση ότι πριν από την απενεργοποίηση του κωδικού πρόσβασης κατά την είσοδο των Windows 10.
Τις περισσότερες φορές, μια λύση ενεργοποίησης που σας επιτρέπει να αφαιρέσετε το διπλό χρήστη, μοιάζει με αυτό:
- Πατήστε Win + R κλειδιά και εισάγετε τον έλεγχο UserPasswords2
- Επιλέξτε έναν χρήστη και ενεργοποιήστε ένα αίτημα κωδικού πρόσβασης για αυτό, εφαρμόστε τις ρυθμίσεις.
- Για να επανεκκινήσετε έναν υπολογιστή.
Μετά από αυτό, μπορείτε να αφαιρέσετε ξανά το αίτημα κωδικού πρόσβασης, αλλά ο δεύτερος χρήστης με το ίδιο όνομα δεν πρέπει να εμφανίζεται ξανά.
Προσπάθησε να λάβει υπόψη όλες τις πιθανές επιλογές και πλαίσια της ανάγκης διαγραφής λογαριασμών των Windows 10, αλλά αν ξαφνικά η λύση για το πρόβλημά σας δεν βρέθηκε εδώ - περιγράψτε το στα σχόλια, ίσως θα μπορώ να βοηθήσω.
