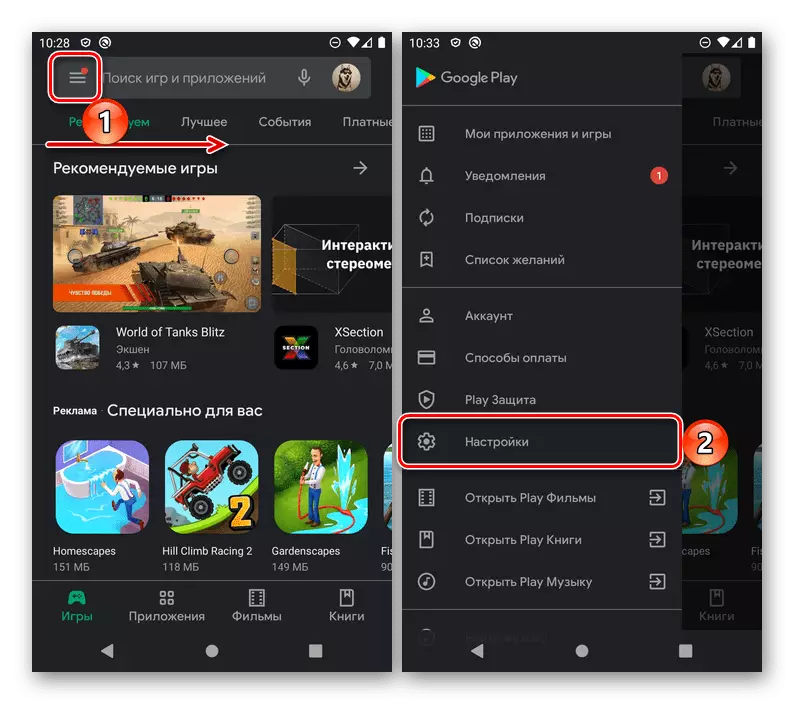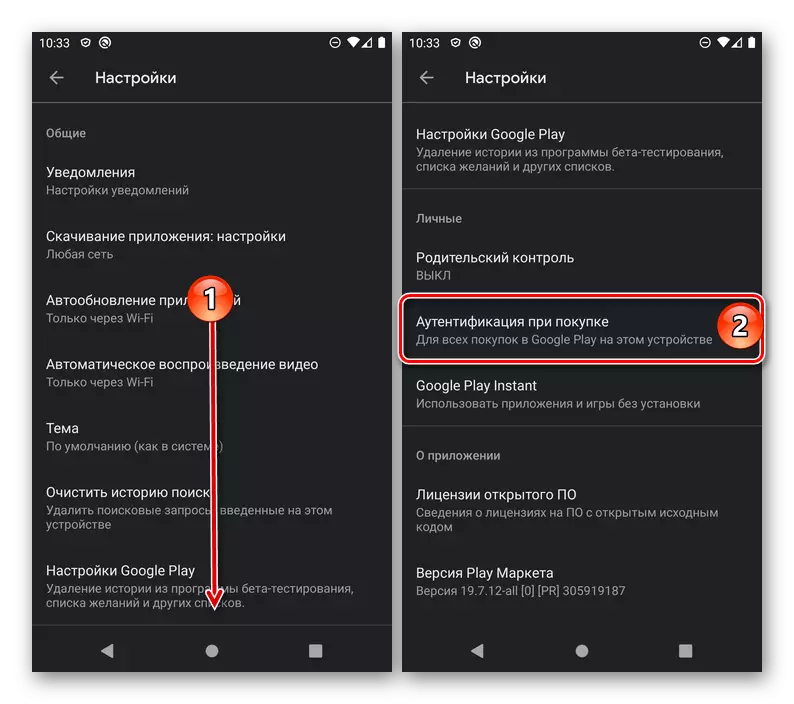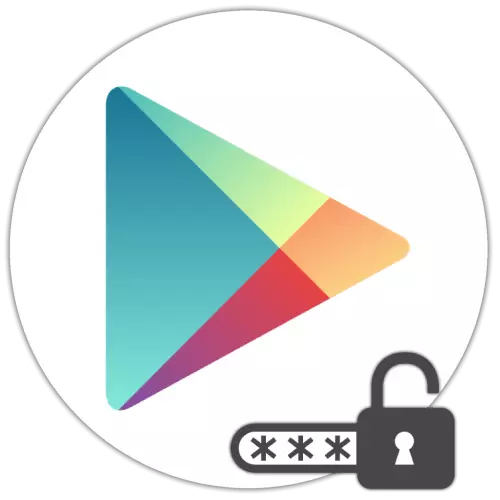
Method 1: third-party applications
In Google Platter, quite a few solutions from third-party developers are presented, providing the ability to install a password to applications. Many of them can be used to solve our today's task, and some are even done automatically - after a small setting. Just one of these and consider further as an example.
Download AppLock from Google Play Market
- "Set" the application to your Android smartphone using the link presented above, and "Open" it.
- Select a preferred locker method. In the future, it will also be applied to applock, and to other programs that you want to secure.
- Configure protection. So, PIN code, password or graphic key will need to first set and click on the "CREATE" button, and then enter again to confirm. Starting the fingerprint is enough to simply activate, translating the corresponding switch to the active position. The latter is possible, provided that this blocking option is already configured in the system.
- Tap "Save" to go to the next step.
- Select a controlback, specify the answer to it and press "SAVE" again.
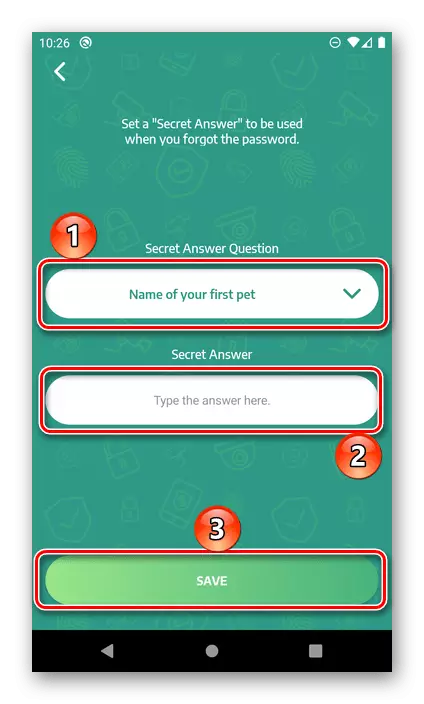
Note: Specifying this data is necessary in case you forget the master password and you will need to restore access directly to AppLock.
- Next, provide the application necessary for its normal operation. First select "Permit Drawing Over The App"
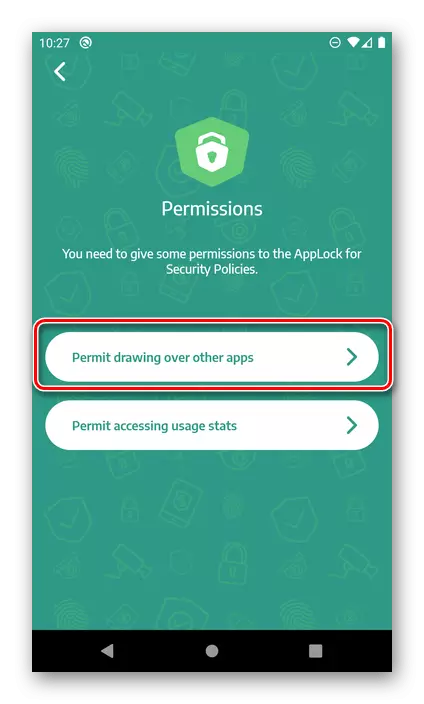
And transfer the switch to the active position in front of the "Show over other applications" item.
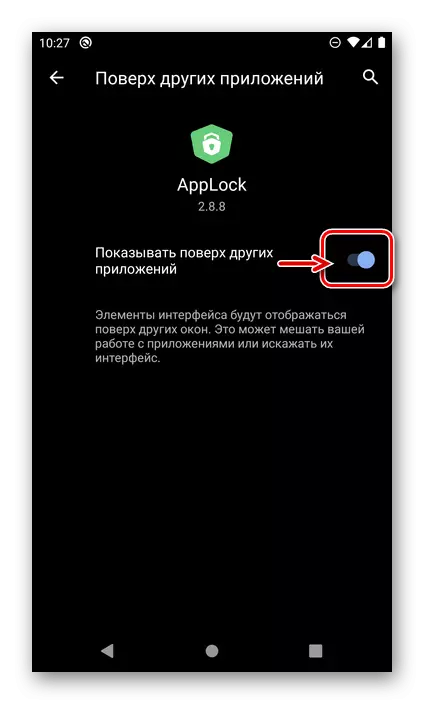
Then select "Permit Accessing Usage Stats"
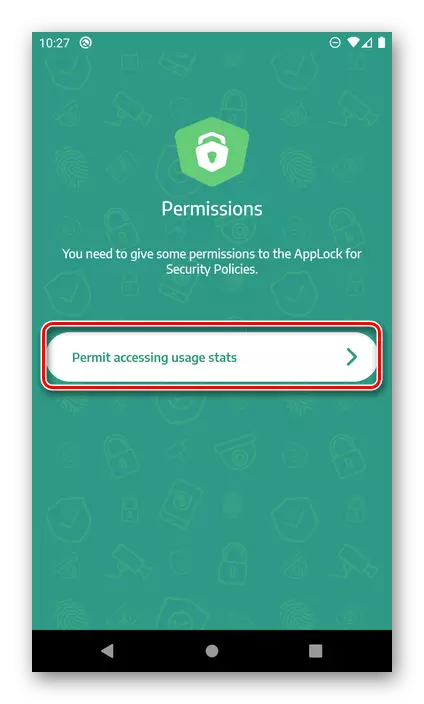
And provide "access to the use history."
- Setting up applock, unlock it selected in the third step in the way
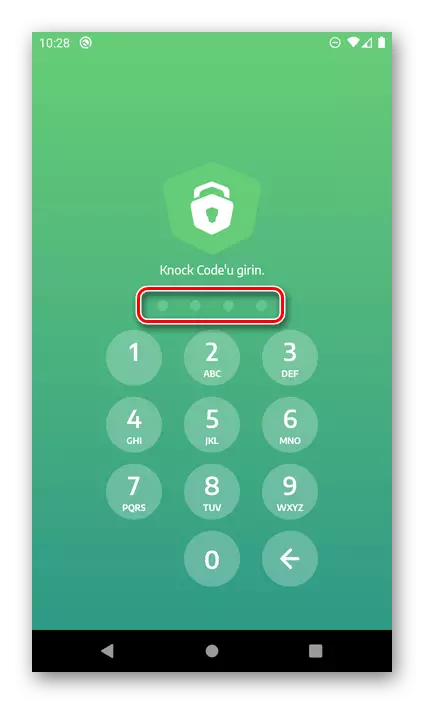
And click "OKAY" to go to the main menu.
- No additional actions will be required from you - the most important applications will already be protected by password, and Google Play is included in their number.
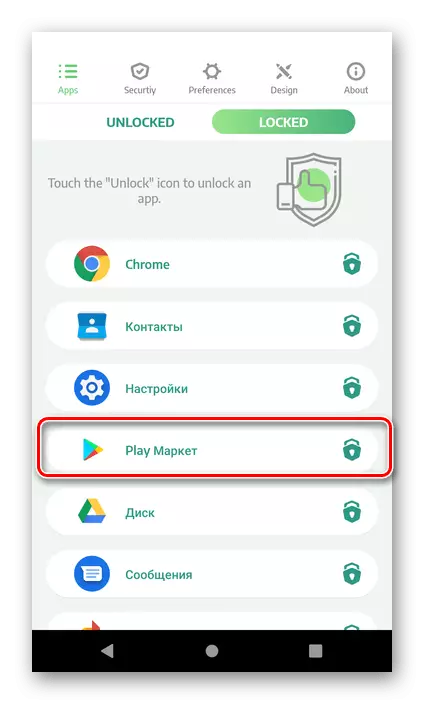
To check it out, try to start it - you will need to remove the lock first.
- In order to completely remove the protection from the market or any other application, run the AppLock, go to the Locked tab and simply slide on the right side of the element name - it will immediately disappear from the list.
- Run Google Play Market, call it menu (pressing on three horizontal stripes in the search bar or swipe left to right over the screen) and open the "Settings".
- Scroll through the list of available options to the "Personal" block and tap on "Authentication when buying".
- In the window that appears, select how often the password will be required to confirm the purchases. The following options are available:
- "For all purchases on Google Play on this device";
- "Every 30 minutes";
- "Never".
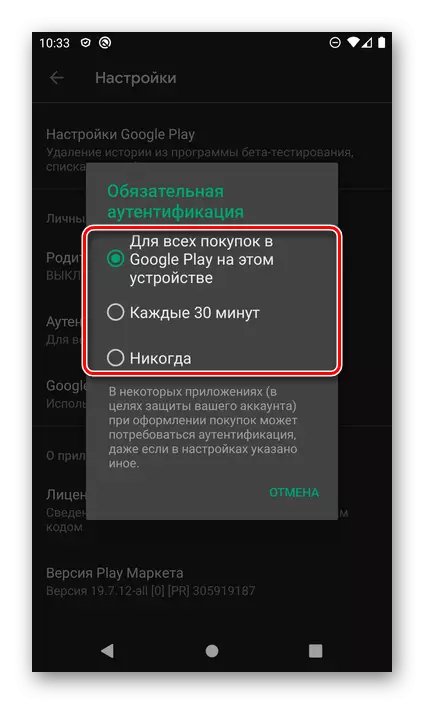
We recommend to stop your choice on the first, because only he guarantees that no one without your knowledge will be able to pay for anything in the app store from Google.
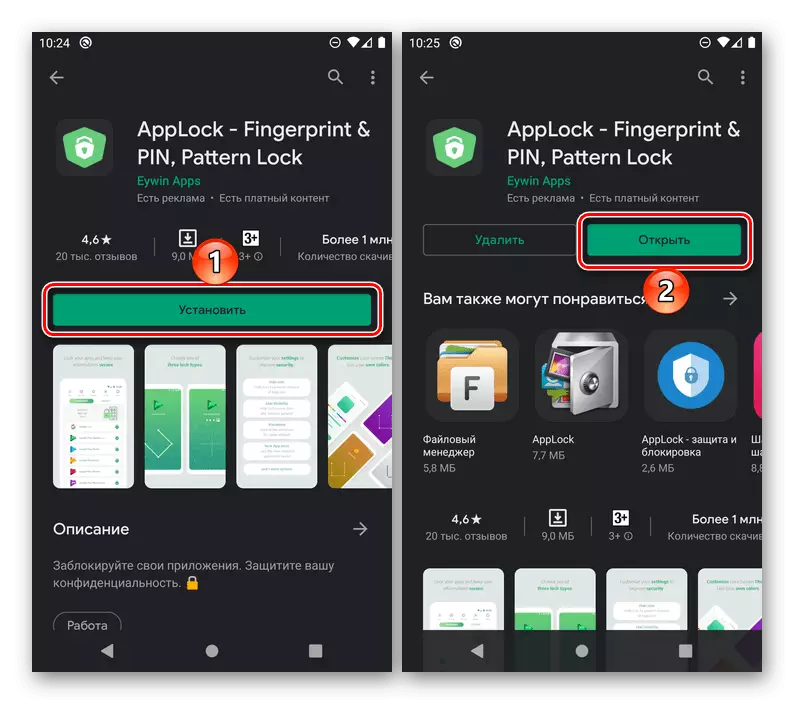
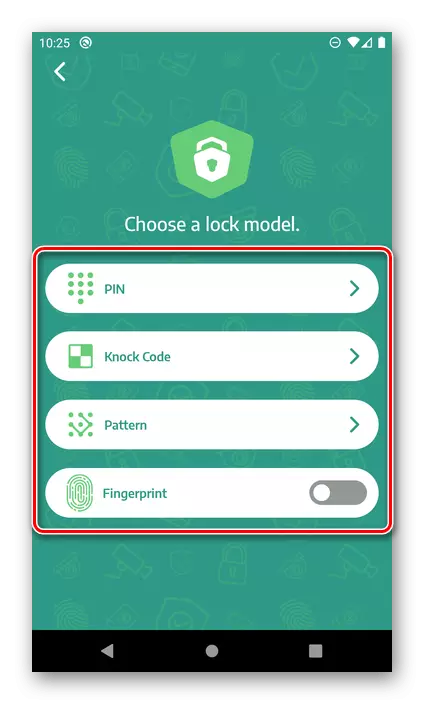
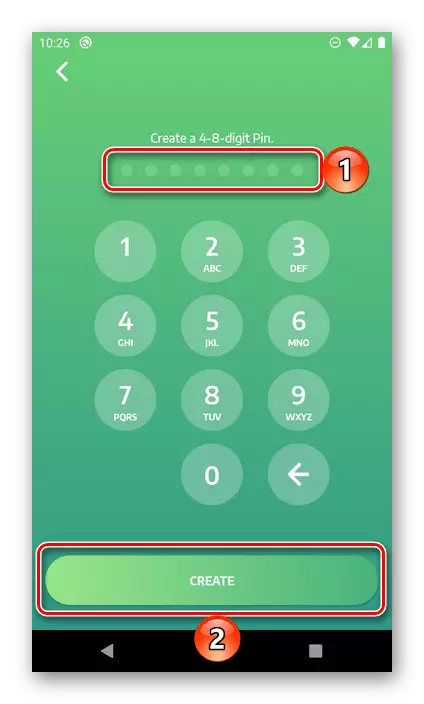
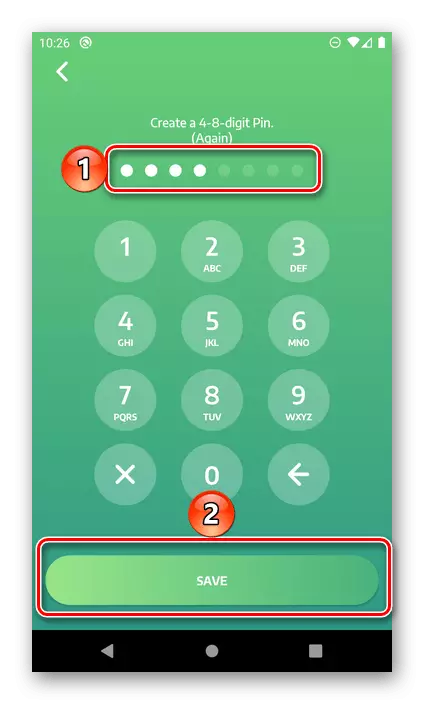
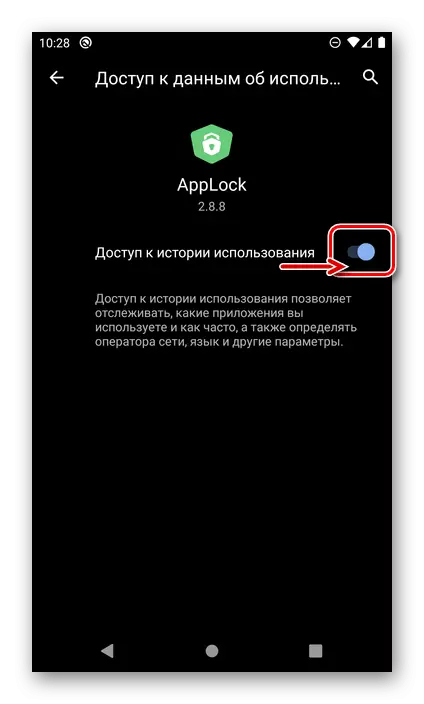
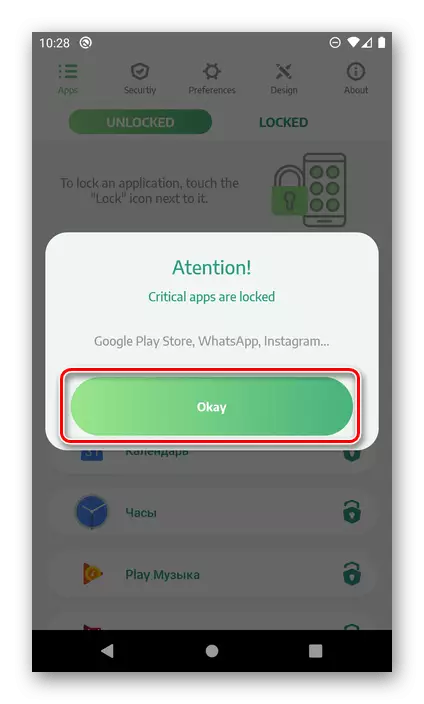
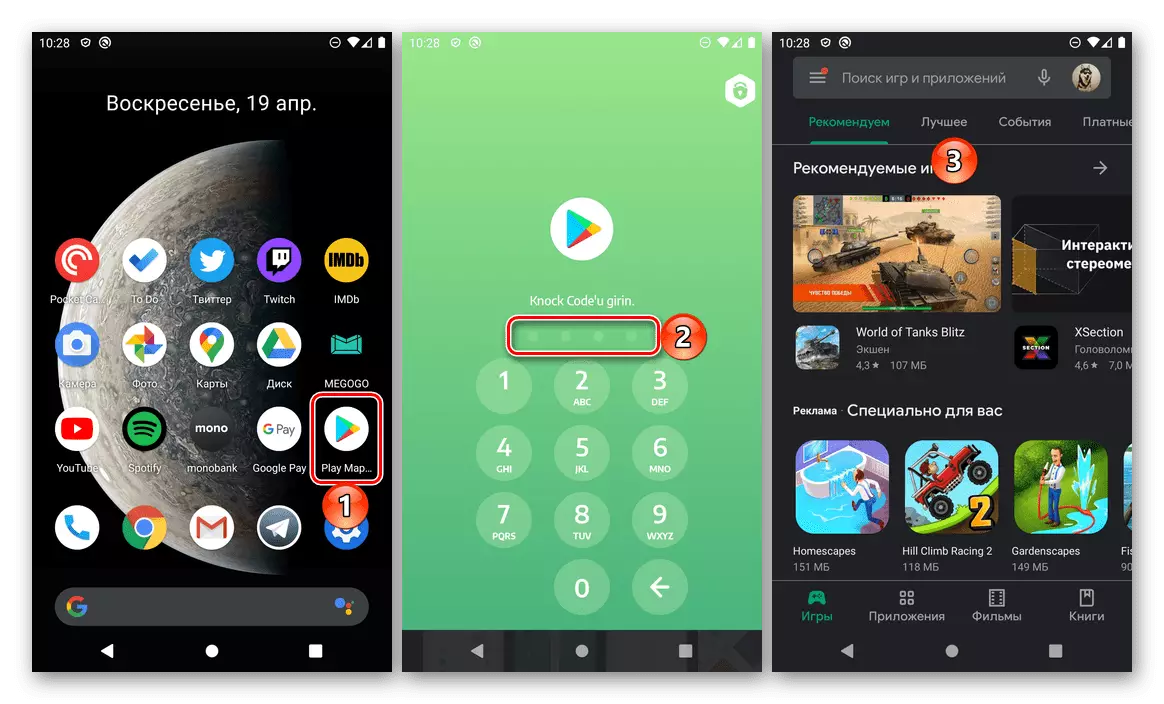
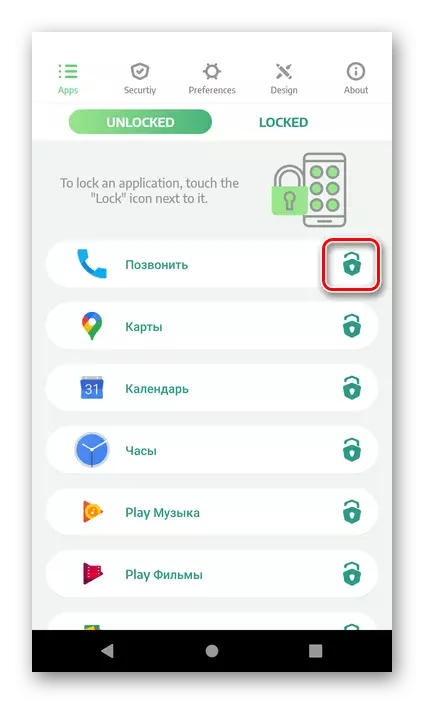
About other programs that allow you to put a password for both Google Play Market and any other software used on your mobile device with Android, we have previously written in a separate article.
Method 2: System Settings (Some Manufacturers)
On smartphones of some manufacturers that use Android's own shells, there is a preset software to protect programs that allows you to set the password and start the Play Market. There are including Xiaomi devices (MIUI), Meizu (Flymeos), ASUS (Zen UI), Huawei (EMUI). Most often, the necessary tool has a completely obvious name "password protection", and you can find it in the settings. The algorithm of use is the same in most cases, and it is possible to familiarize yourself with it in more detail in the reference below.
Read more: How to put a password for the app on android
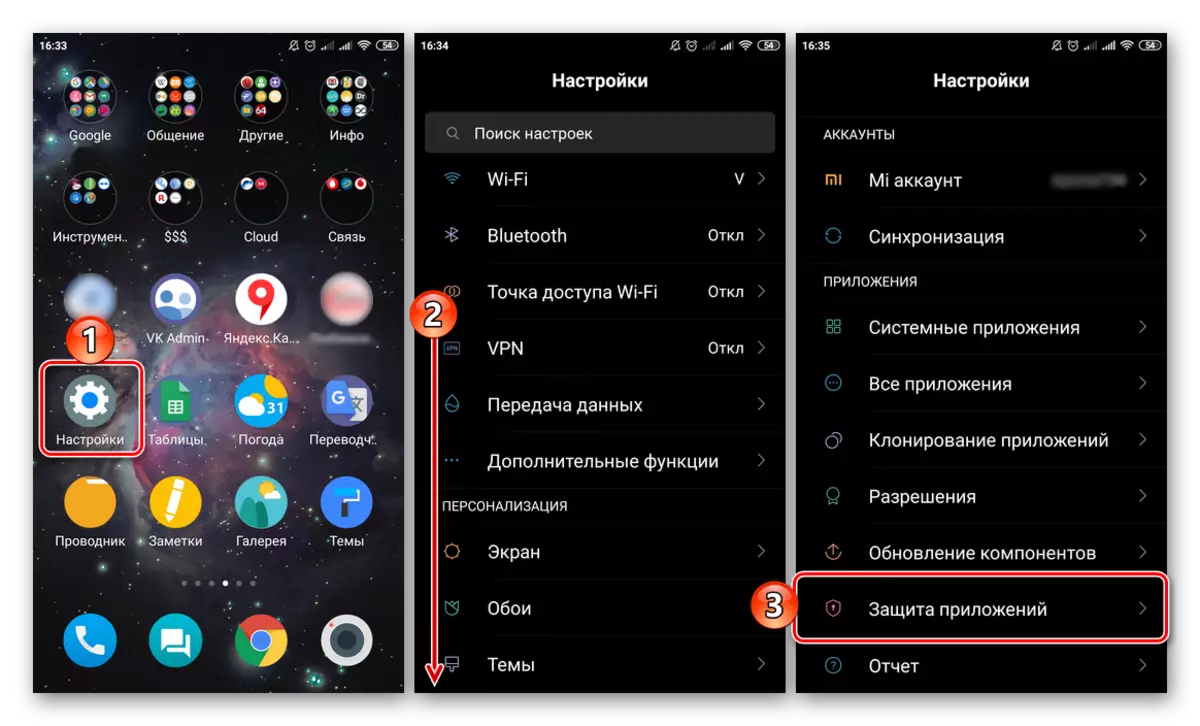
Setting up restrictions and password when paying
The main task in which you may need to put a password for Google Platage Market is the need to prohibit not so much launch of it as a whole, how many specific actions are restricting access to one or another content or a ban on random purchases and design subscriptions. If the store is required primarily from children, you can also include and configure the Parental Control function implemented in it, which we have previously written in a separate manual.
Read more: Installing parental control on android
If the main goal of protecting the Play Market is a prohibition of unauthorized purchases and subscriptions, it suffices to check if the password is set to confirm these actions and whether it is properly configured.