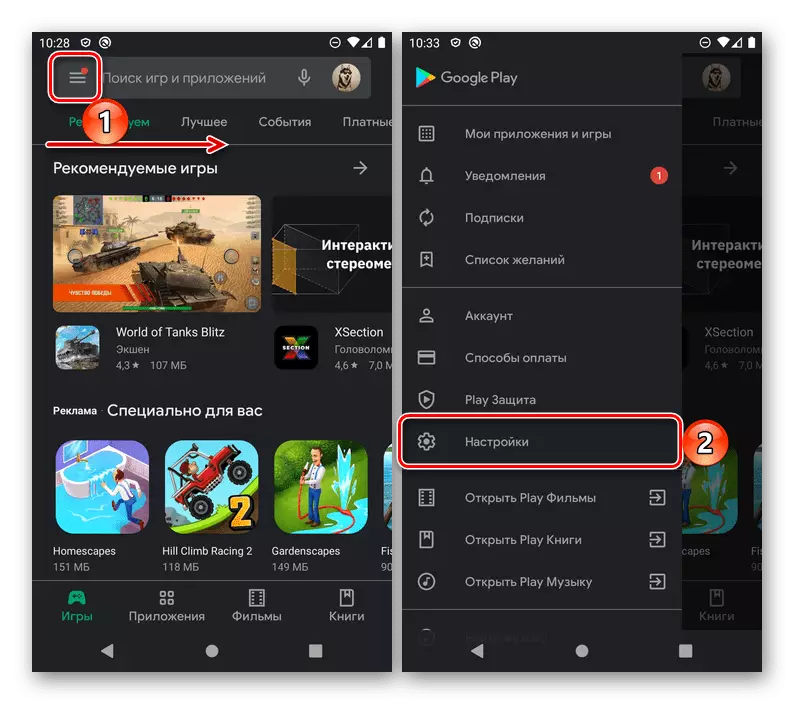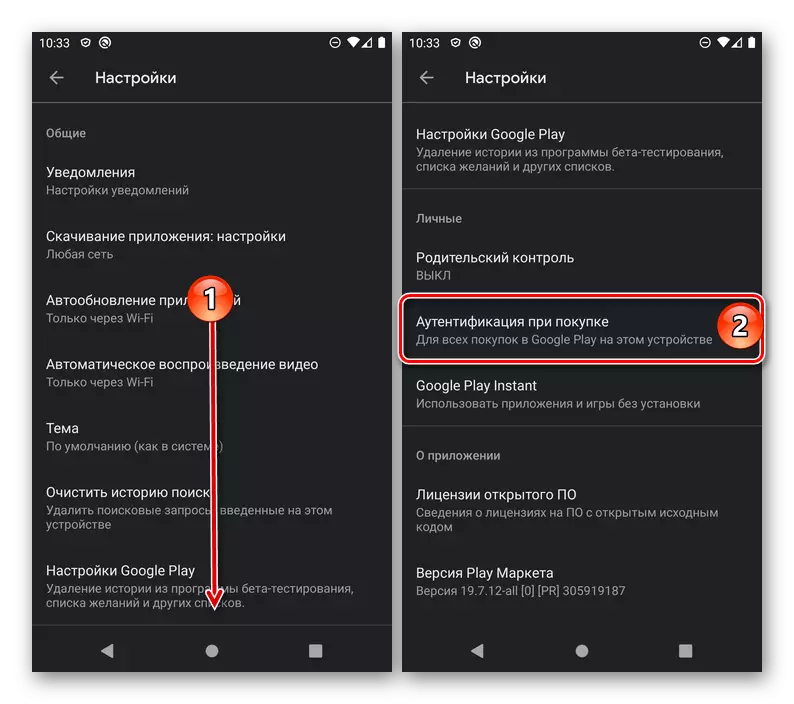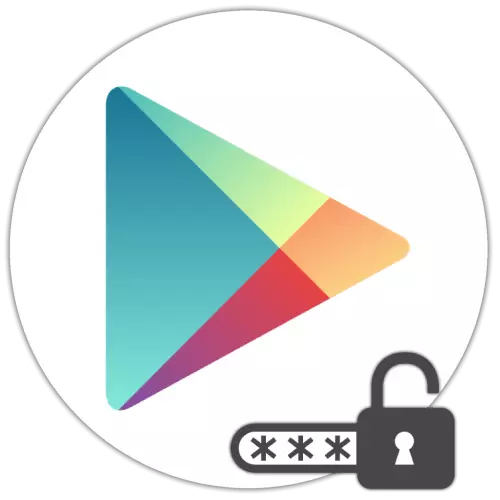
Paraan 1: Mga application ng third-party
Sa Google platter, ang ilang mga solusyon mula sa mga developer ng third-party ay iniharap, na nagbibigay ng kakayahang mag-install ng isang password sa mga application. Marami sa kanila ang maaaring magamit upang malutas ang gawain ng aming ngayon, at ang ilan ay awtomatikong ginagawa - pagkatapos ng isang maliit na setting. Isa lamang sa mga ito at isaalang-alang ang karagdagang bilang isang halimbawa.
I-download ang AppLock mula sa Google Play Market.
- "Itakda" ang application sa iyong Android smartphone gamit ang link na ipinakita sa itaas, at "buksan" ito.
- Pumili ng isang ginustong paraan ng locker. Sa hinaharap, ito ay ilalapat din sa Applock, at iba pang mga programa na nais mong secure.
- I-configure ang proteksyon. Kaya, ang PIN code, password o graphic key ay kailangan munang itakda at mag-click sa pindutang "Lumikha", at pagkatapos ay ipasok muli upang kumpirmahin. Ang pagsisimula ng fingerprint ay sapat na upang i-activate lamang, i-translate ang nararapat na switch sa aktibong posisyon. Posible ang huli, sa kondisyon na naka-configure na ang pagpipigil na ito sa system.
- Tapikin ang "I-save" upang pumunta sa susunod na hakbang.
- Pumili ng isang controlback, tukuyin ang sagot dito at pindutin muli ang "I-save".
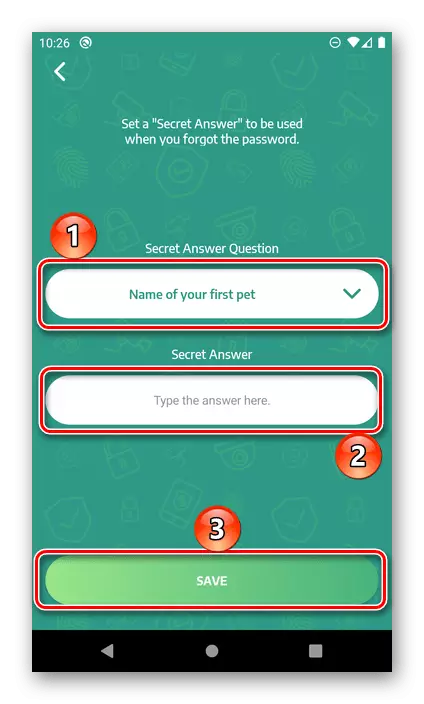
Tandaan: Ang pagtukoy sa data na ito ay kinakailangan kung sakaling makalimutan mo ang master password at kakailanganin mong ibalik ang access nang direkta sa Applock.
- Susunod, ibigay ang application na kinakailangan para sa normal na operasyon nito. Unang piliin ang "permit drawing sa app"
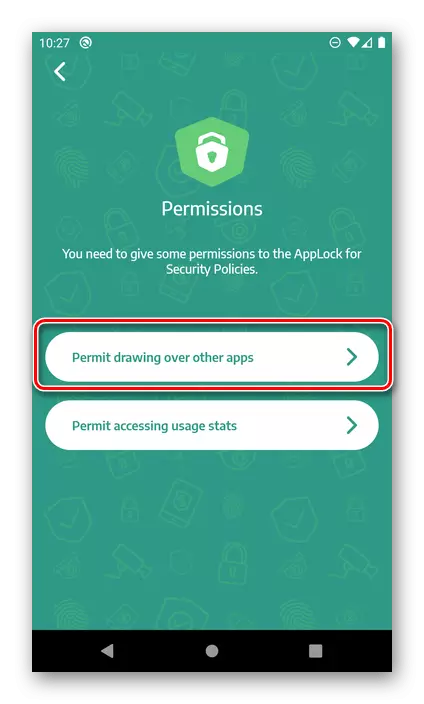
At ilipat ang switch sa aktibong posisyon sa harap ng item na "Ipakita sa iba pang mga application".
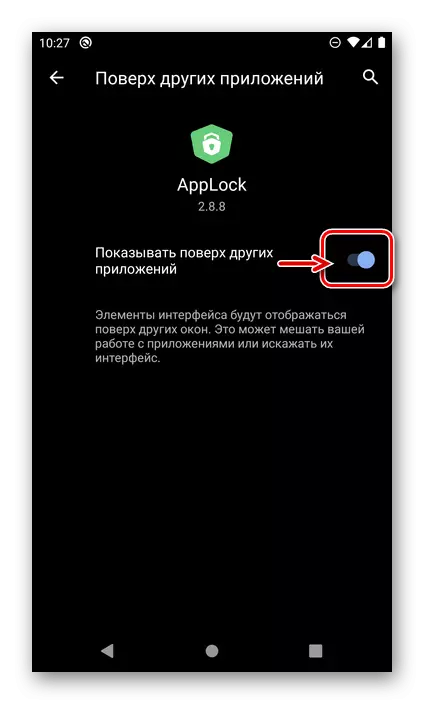
Pagkatapos ay piliin ang "permit sa pag-access sa mga istatistika ng paggamit"
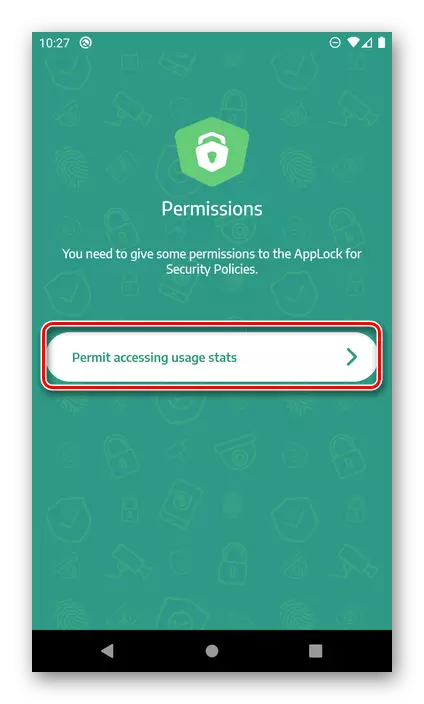
At magbigay ng "access sa kasaysayan ng paggamit."
- Pag-set up ng AppLock, i-unlock ito na pinili sa ikatlong hakbang sa paraan
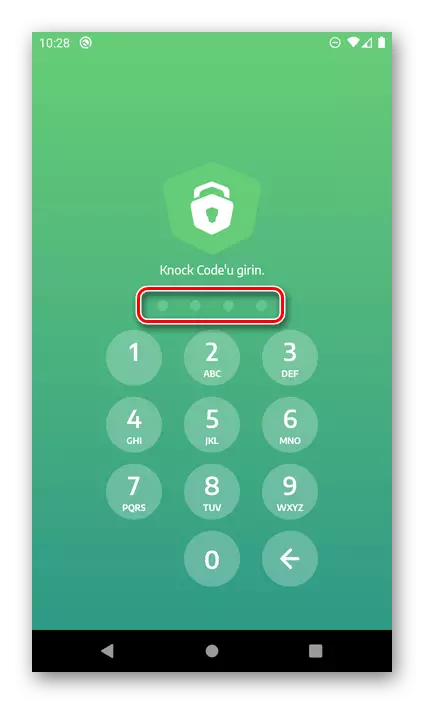
At i-click ang "Okay" upang pumunta sa pangunahing menu.
- Walang karagdagang mga aksyon ang kinakailangan mula sa iyo - ang pinakamahalagang mga application ay protektado ng password, at ang Google Play ay kasama sa kanilang numero.
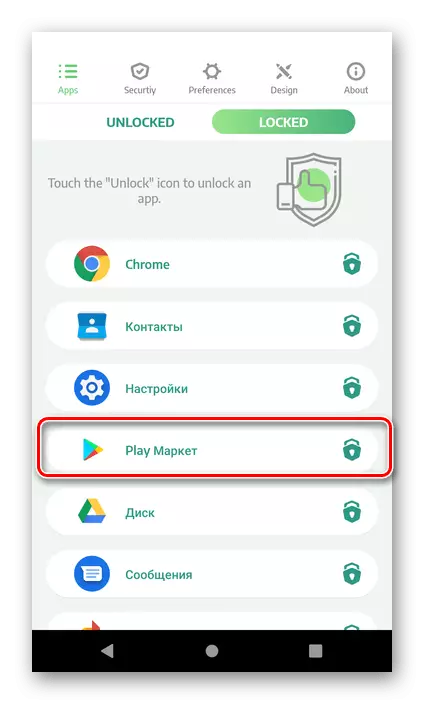
Upang suriin ito, subukan upang simulan ito - kakailanganin mong alisin ang lock muna.
- Upang ganap na alisin ang proteksyon mula sa merkado o anumang iba pang application, patakbuhin ang AppLock, pumunta sa naka-lock na tab at i-slide lamang sa kanang bahagi ng pangalan ng elemento - agad itong mawawala mula sa listahan.
- Patakbuhin ang Google Play Market, tawagan ang menu na ito (pagpindot sa tatlong pahalang na guhitan sa search bar o mag-swipe pakaliwa sa kanan sa ibabaw ng screen) at buksan ang "Mga Setting".
- Mag-scroll sa listahan ng mga magagamit na opsyon sa "personal" na bloke at tapikin ang "Pagpapatotoo kapag bumibili".
- Sa window na lumilitaw, piliin kung gaano kadalas kinakailangan ang password upang kumpirmahin ang mga pagbili. Available ang mga sumusunod na pagpipilian:
- "Para sa lahat ng mga pagbili sa Google Play sa device na ito";
- "Tuwing 30 minuto";
- "Hindi kailanman".
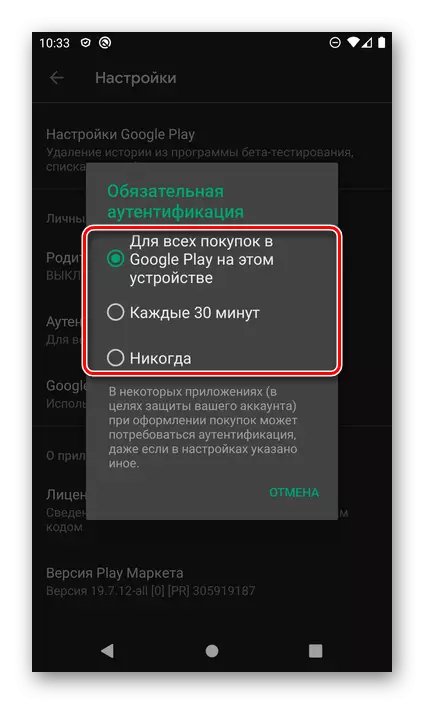
Inirerekumenda namin na itigil ang iyong pinili sa una, dahil lamang siya ay garantiya na walang sinuman kung wala ang iyong kaalaman ay maaaring magbayad para sa anumang bagay sa App Store mula sa Google.
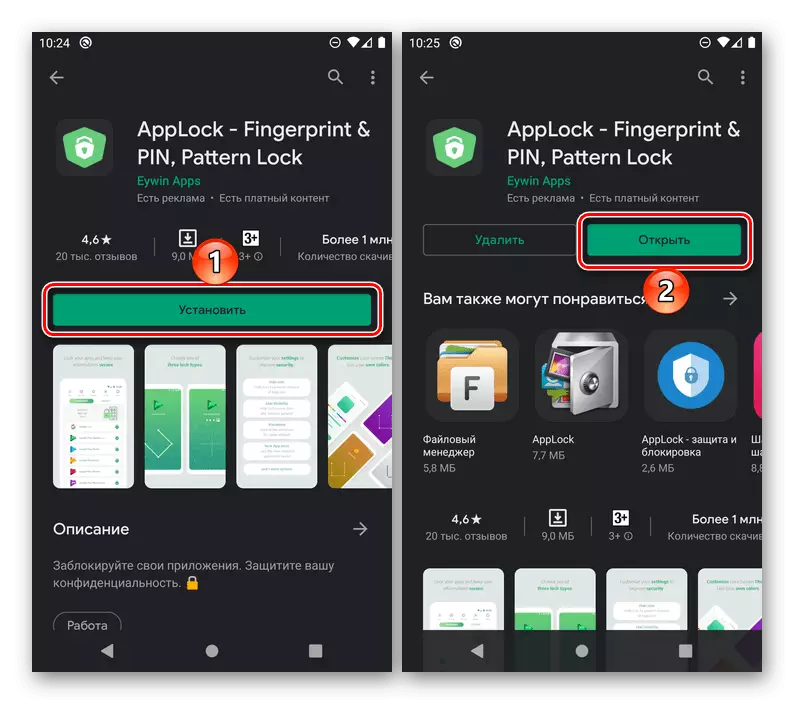
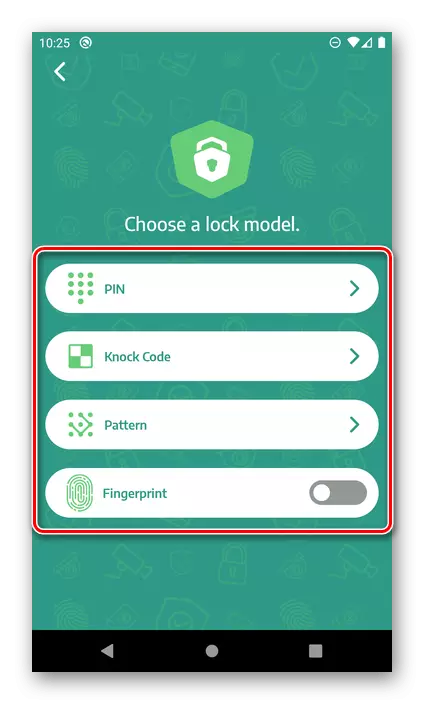
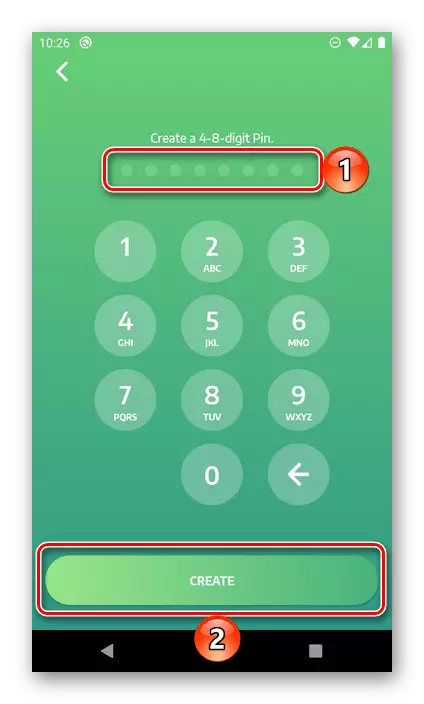
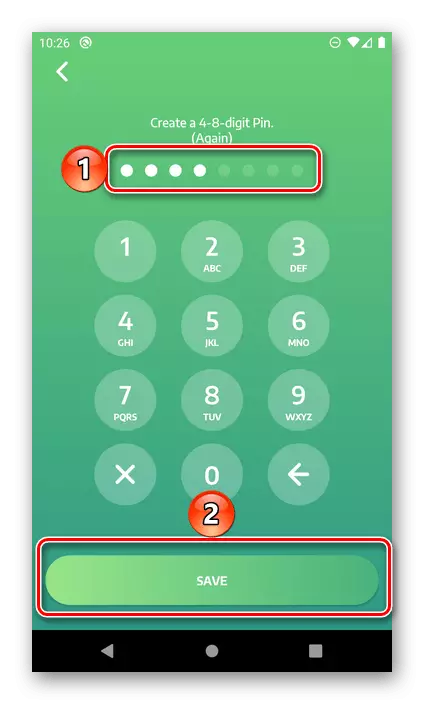
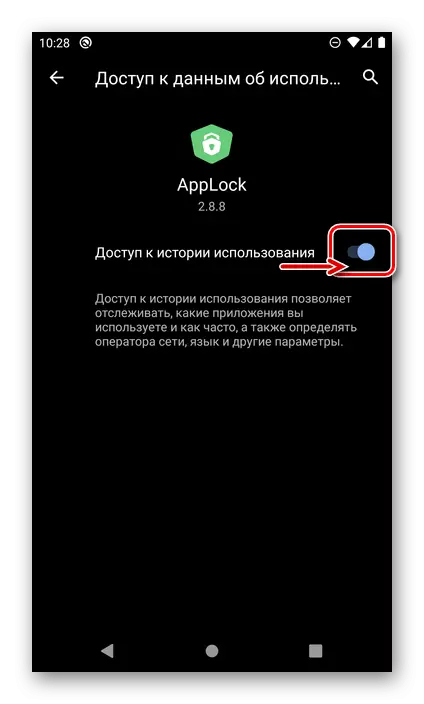
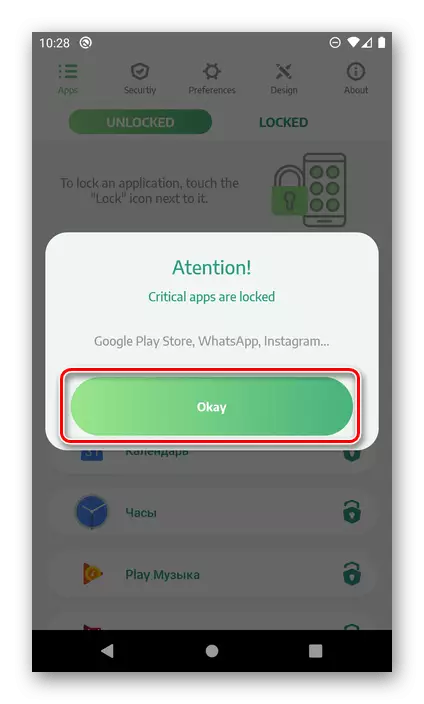
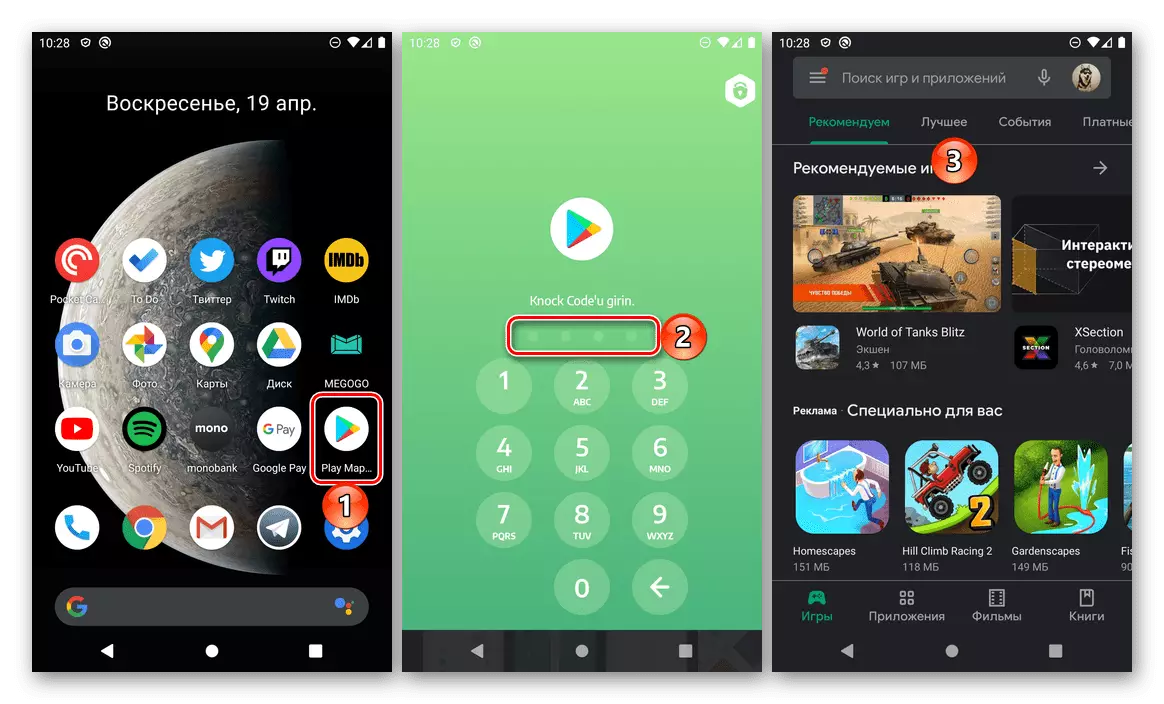
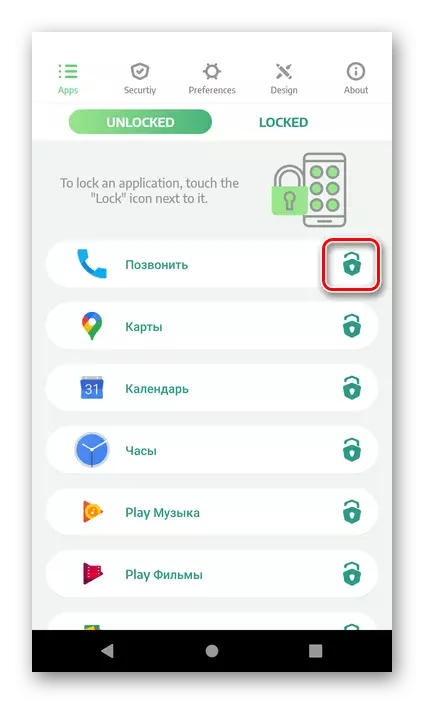
Tungkol sa iba pang mga programa na nagbibigay-daan sa iyo upang maglagay ng isang password para sa parehong Google Play Market at anumang iba pang software na ginagamit sa iyong mobile device sa Android, dati kaming nakasulat sa isang hiwalay na artikulo.
Paraan 2: Mga Setting ng System (ilang mga tagagawa)
Sa mga smartphone ng ilang mga tagagawa na gumagamit ng sariling shell ng Android, mayroong isang preset na software upang protektahan ang mga programa na nagbibigay-daan sa iyo upang itakda ang password at simulan ang play market. May kasama ang mga aparatong Xiaomi (Miui), Meizu (FlyMeos), Asus (Zen UI), Huawei (EMUI). Kadalasan, ang kinakailangang tool ay may ganap na malinaw na pangalan na "proteksyon ng password", at makikita mo ito sa mga setting. Ang algorithm ng paggamit ay pareho sa karamihan ng mga kaso, at posible na maging pamilyar ka sa mas detalyado sa reference sa ibaba.
Magbasa nang higit pa: Paano maglagay ng password para sa app sa Android
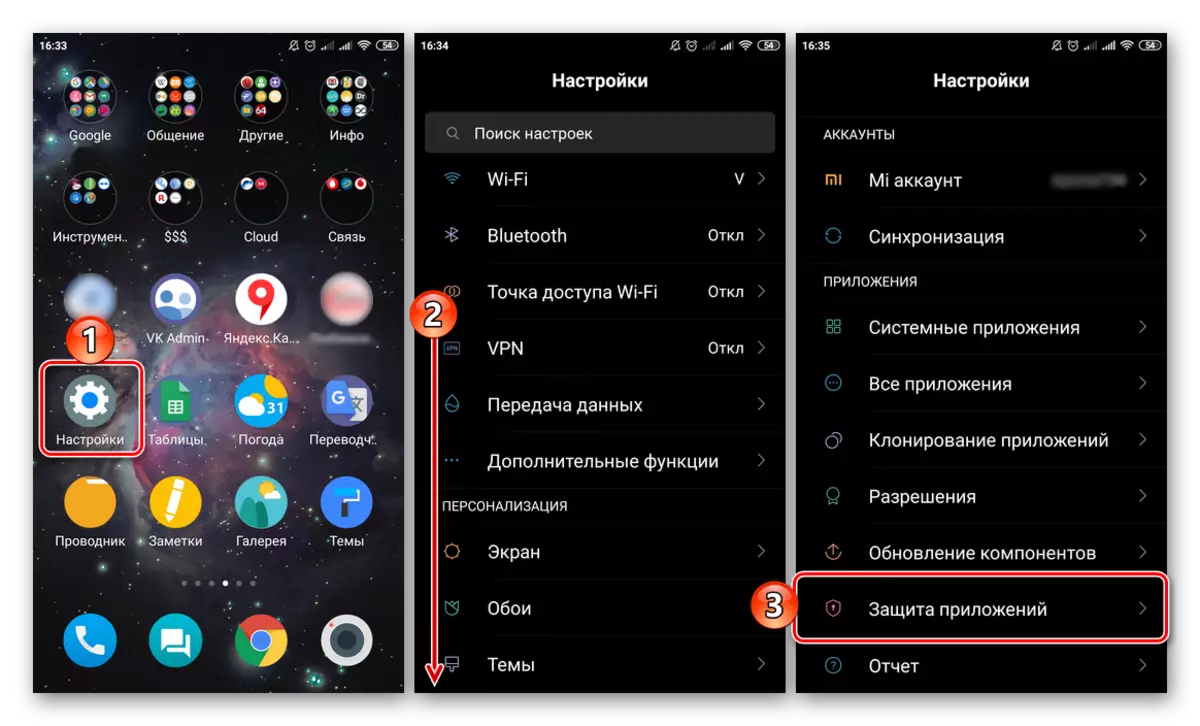
Pag-set up ng mga paghihigpit at password kapag nagbabayad
Ang pangunahing gawain kung saan maaaring kailangan mong maglagay ng password para sa Google Platage Market ay ang pangangailangan na ipagbawal na hindi gaanong ilunsad ito bilang isang buo, kung gaano karaming mga partikular na pagkilos ang naghihigpit sa pag-access sa isa o ibang nilalaman o pagbabawal sa mga random na pagbili at disenyo ng mga subscription. Kung ang tindahan ay kinakailangan mula sa mga bata, maaari mo ring isama at i-configure ang pag-andar ng control ng magulang na ipinatupad sa ito, na dati naming isinulat sa isang hiwalay na manu-manong.
Magbasa nang higit pa: Pag-install ng Control ng Magulang sa Android
Kung ang pangunahing layunin ng pagprotekta sa merkado ng pag-play ay isang pagbabawal ng hindi awtorisadong mga pagbili at mga subscription, sapat na upang suriin kung ang password ay nakatakda upang kumpirmahin ang mga pagkilos na ito at kung ito ay maayos na na-configure.