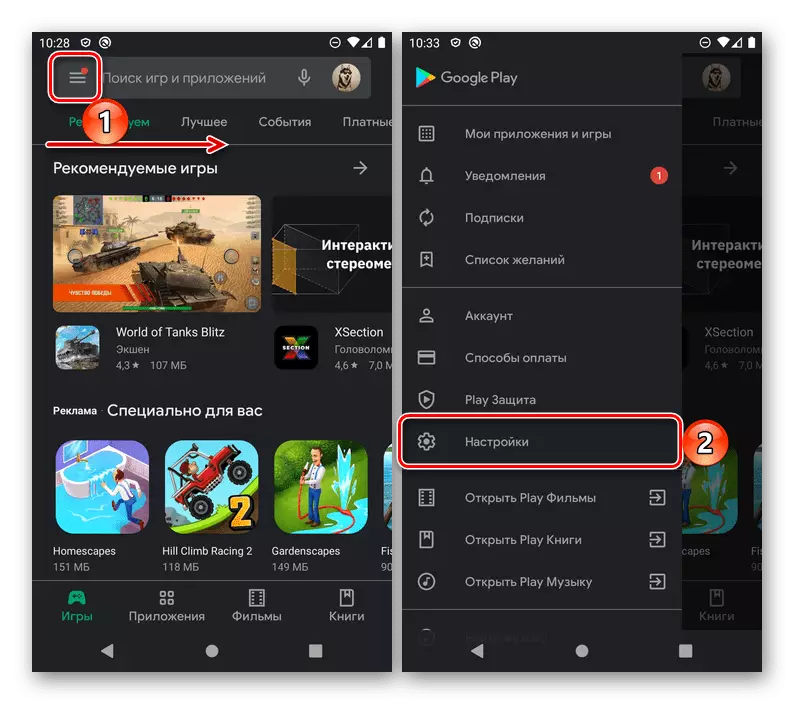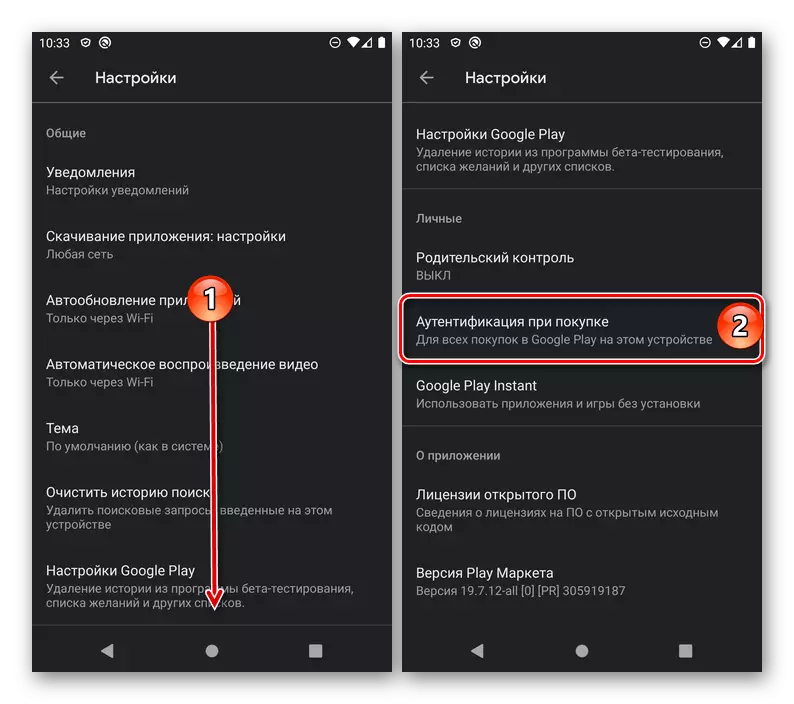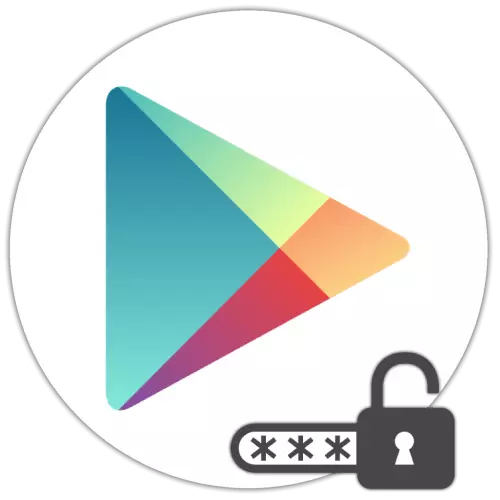
Спосаб 1: Іншыя прыкладання
У Гугл Плэй Маркеце прадстаўлена даволі шмат рашэнняў ад іншых распрацоўнікаў, якія прадстаўляюць магчымасць ўстаноўкі пароля на прыкладання. Многія з іх можна выкарыстоўваць для вырашэння нашай сённяшняй задачы, а некаторыя нават робяць аўтаматычна - пасля невялікай налады. Як раз адно з такіх і разгледзім далей у якасці прыкладу.
Спампаваць AppLock з Google Play Маркета
- «Усталюйце» дадатак на свой Android-смартфон, скарыстаўшыся прадстаўленай вышэй спасылкай, і «Адчыніце» яго.
- Абярыце пераважны спосаб блакавання. У далейшым ён будзе ужыты і да АппЛок, і да іншых праграм, якія вы захочаце засцерагчы.
- Наладзьце абарону. Так, пін-код, пароль ці графічныя ключ спатрэбіцца спачатку задаць і націснуць на кнопку «Create», а затым увесці паўторна для пацверджання. Запуск па адбіткі пальцаў дастаткова проста актываваць, перавядучы ў актыўны становішча адпаведны перамыкач. Апошняе магчыма пры ўмове, што такі варыянт блакавання ўжо наладжаны ў сістэме.
- Тапните «Save» для пераходу да наступнага кроку.
- Выберыце кантрольны пытанне, пакажыце адказ на яго і зноў націсніце «Save».
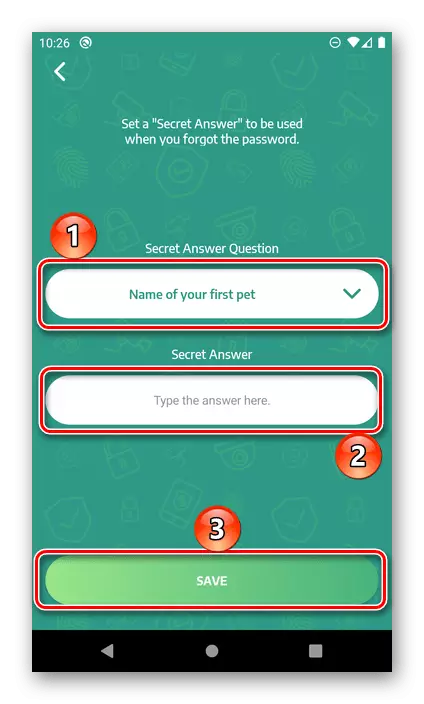
Заўвага: Ўказанне гэтых дадзеных неабходна на выпадак, калі вы забудзецеся майстар-пароль і спатрэбіцца аднавіць доступ непасрэдна да AppLock.
- Далей падайце з дадаткам неабходныя для яго нармальнай працы дазволу. Спачатку выберыце «Permit drawing over the app»
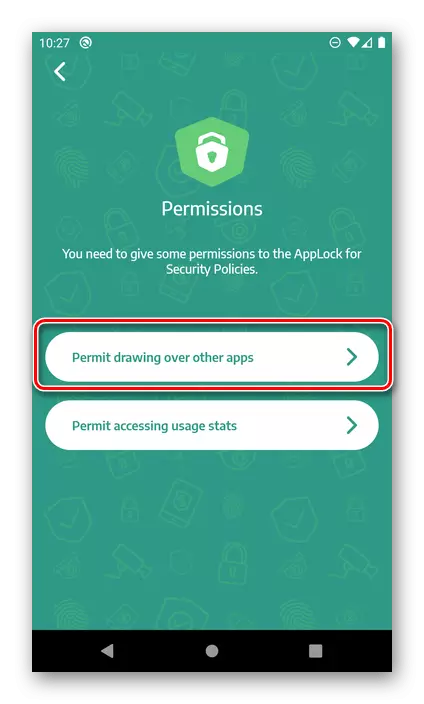
і перавядзіце ў актыўны становішча перамыкач насупраць пункта «Паказваць па-над іншых прыкладанняў».
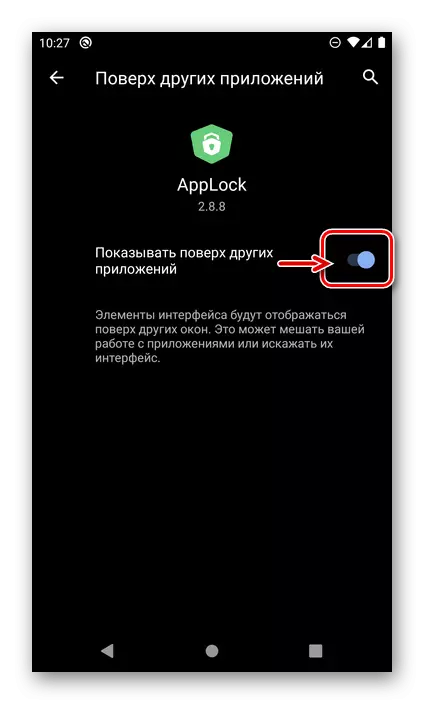
Затым выберыце «Permit accessing usage stats»
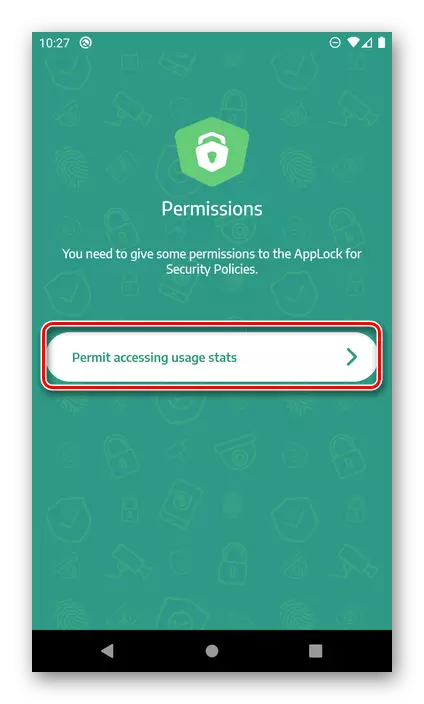
і падайце «Доступ да гісторыі выкарыстання».
- Наладзіўшы АппЛок, разблакуе яго абраным на трэцім кроку спосабам
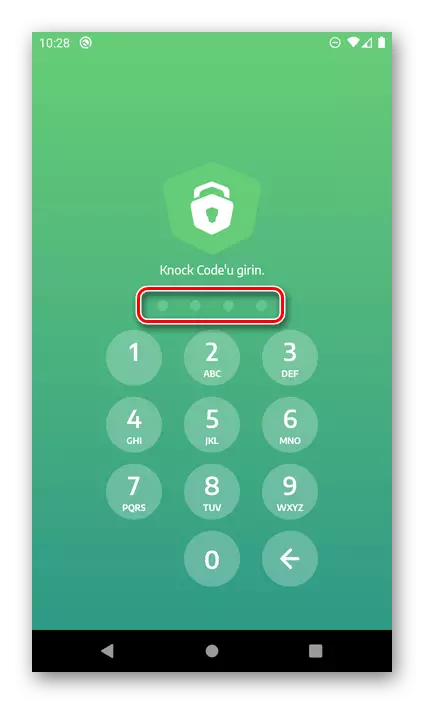
і націсніце «Оkay» для пераходу да асноўнага меню.
- Ніякіх дадатковых дзеянняў ад вас не спатрэбіцца - найбольш важныя для сістэмы прыкладання ўжо будуць абаронены паролем, і Google Play ўваходзіць у іх лік.
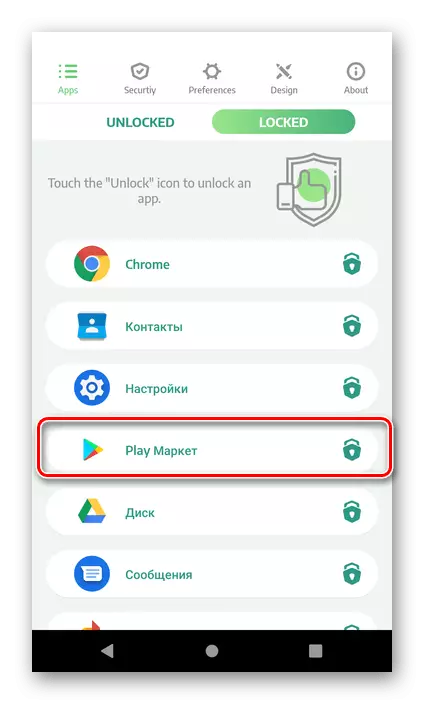
Каб праверыць гэта, паспрабуйце яго запусціць - спатрэбіцца спачатку адмыкнуць.
- Для таго каб цалкам зняць абарону з Маркета або любога іншага прыкладання, запусціце AppLock, перайдзіце ў яго галоўным акне на ўкладку «Locked» і проста тапните па размешчаным справа ад назвы элемента значку - ён адразу ж знікне з спісу.
- Запусціце Гугл Плэй Маркет, выклічце яго меню (націск на тры гарызантальных паласы ў пошукавай радку ці свайп злева направа па экране) і адкрыйце «Настройкі».
- Прагартайце спіс даступных опцый да блока «Асабістыя» і тапните па пункце «Аўтэнтыфікацыя пры куплі».
- У якое з'явілася акне выберыце, як часта для пацверджання пакупак будзе патрабавацца ўвод пароля. Даступныя наступныя варыянты:
- «Для ўсіх пакупак у Google Play на гэтай прыладзе";
- «Кожныя 30 хвілін»;
- «Ніколі».
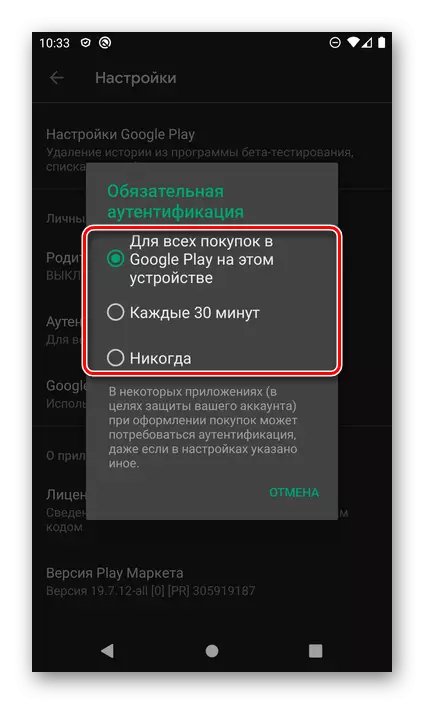
Рэкамендуем спыніць свой выбар на першым, бо толькі ён гарантуе, што ніхто без вашага ведама не зможа аплаціць што-небудзь у краме прыкладанняў ад Google.
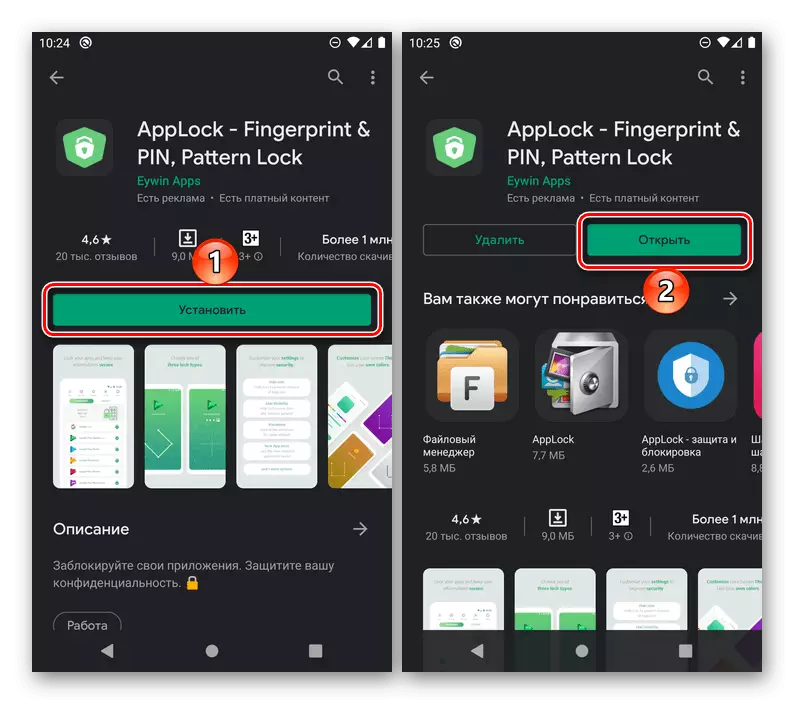
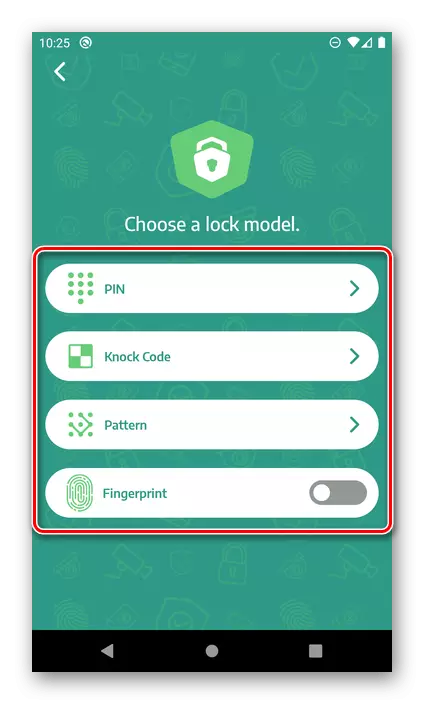
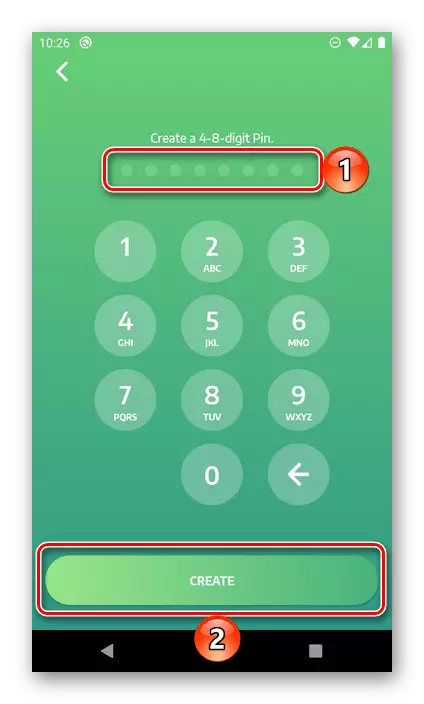
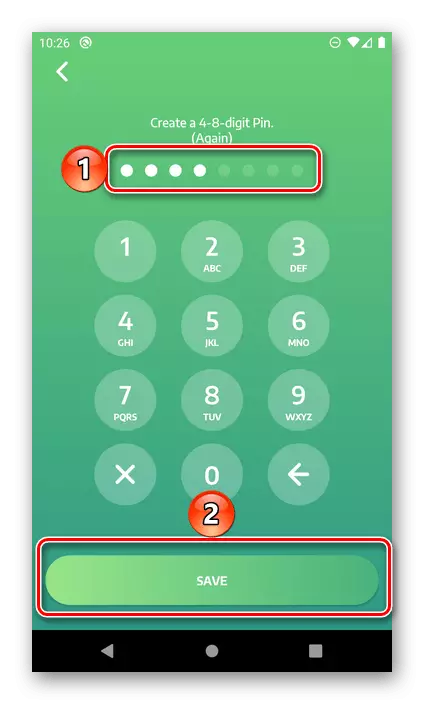
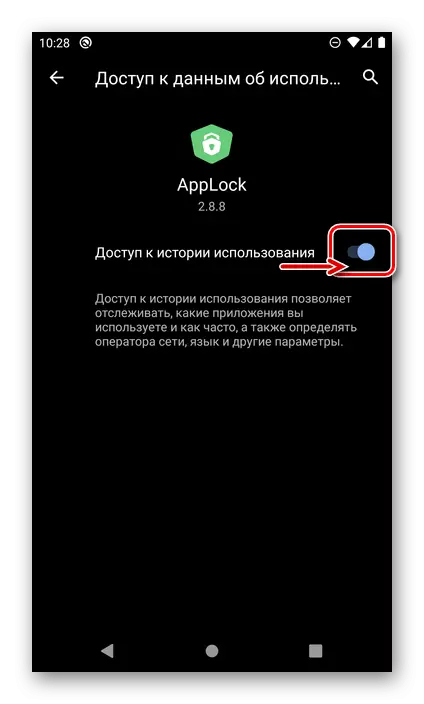
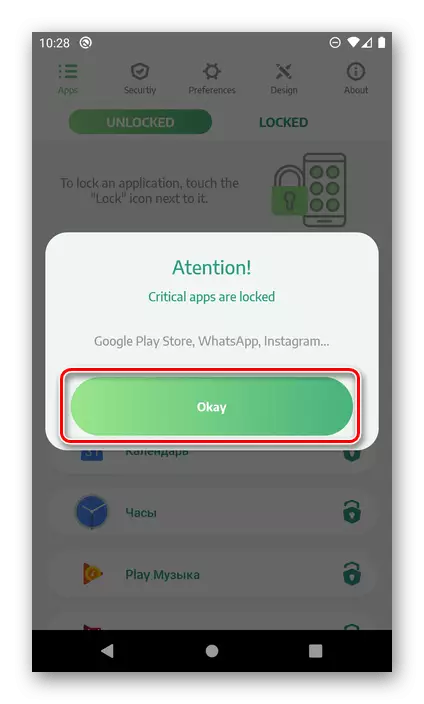
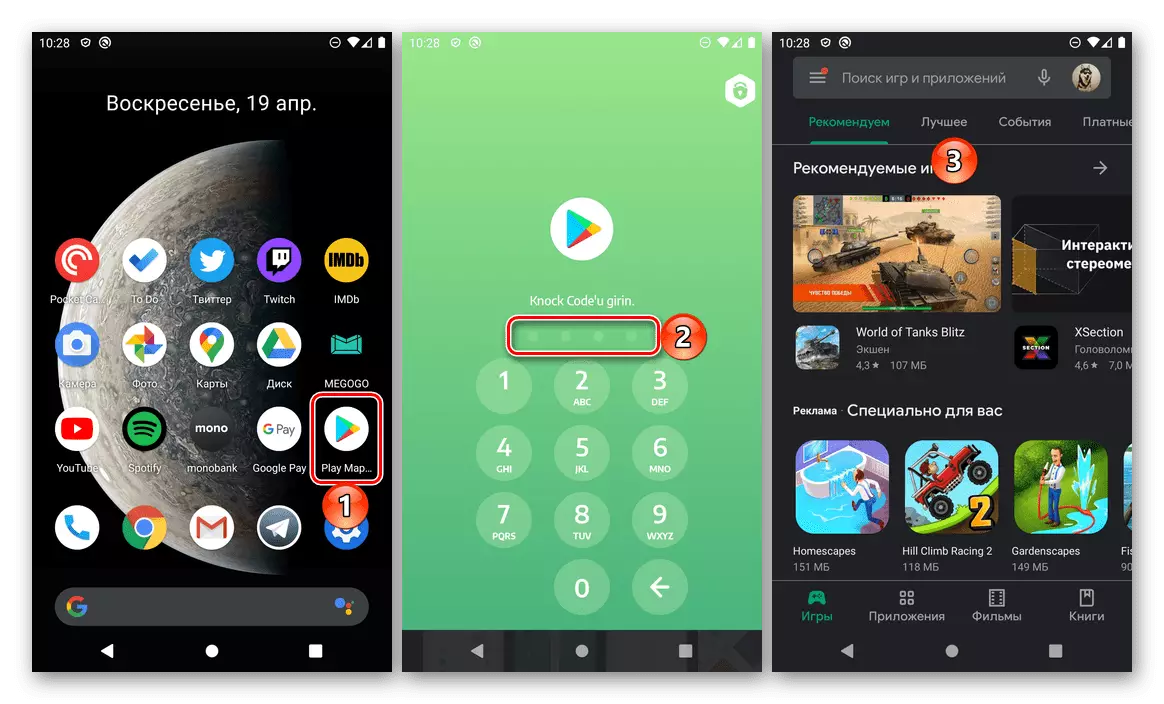
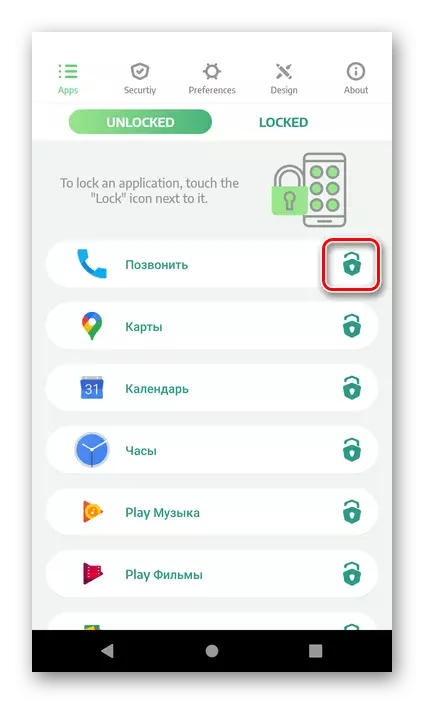
Аб іншых праграмах, якія дазваляюць паставіць пароль як на Гугл Плэй Маркет, так і на любы іншы софт, які выкарыстоўваецца на мабільным прыладзе з Андроід, мы раней пісалі ў асобным артыкуле.
Спосаб 2: Налады сістэмы (некаторыя вытворцы)
На смартфонах некаторых вытворцаў, якія выкарыстоўваюць уласныя абалонкі АС Android, ёсць прадусталяваны софт для абароны праграм, які дазваляе ўсталяваць пароль і на запуск Play Маркета. У ліку такіх прылады Xiaomi (MIUI), Meizu (FlymeOS), ASUS (ZEN UI), Huawei (EMUI). Часцей за ўсё неабходнае сродак мае цалкам відавочнае назву «Абарона паролем», а знайсці яго можна ў наладах. Алгарытм выкарыстання аднолькавы у большасці выпадкаў, а азнаёміцца з ім больш дэталёва можна ў прадстаўленым па спасылцы ніжэй матэрыяле.
Больш падрабязна: Як паставіць пароль на дадатак на Андроід
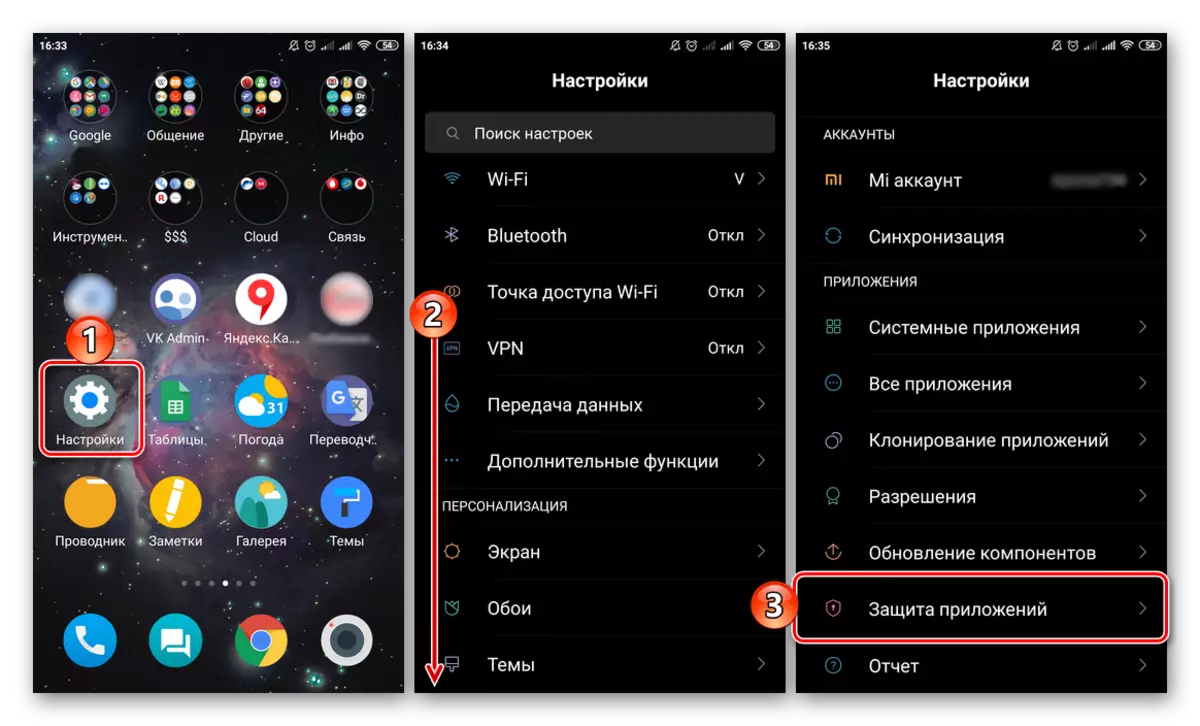
Налада абмежаванняў і пароля пры аплаце
Асноўная задача, пры якой можа спатрэбіцца паставіць пароль на Гугл Плэй Маркет, заключаецца ў неабходнасці забароны не гэтулькі яго запуску ў цэлым, колькі канкрэтных дзеянняў - абмежаванні доступу да таго ці іншага кантэнту або забароны выпадковых пакупак і афармлення падпісак. Калі абараніць магазін патрабуецца ў першую чаргу ад дзяцей, можна і трэба ўключыць і наладзіць рэалізаваную ў ім функцыю «Бацькоўскі кантроль», пра што мы раней пісалі ў асобным кіраўніцтве.
Чытаць далей: Усталёўка бацькоўскага кантролю на Андроід
Калі ж асноўная мэта абароны Play Маркет - гэта забарона несанкцыянаваных пакупак і падпісак, дастаткова праверыць, ці ўсталяваны пароль на пацверджанне гэтых дзеянняў і ці правільна ён настроены.