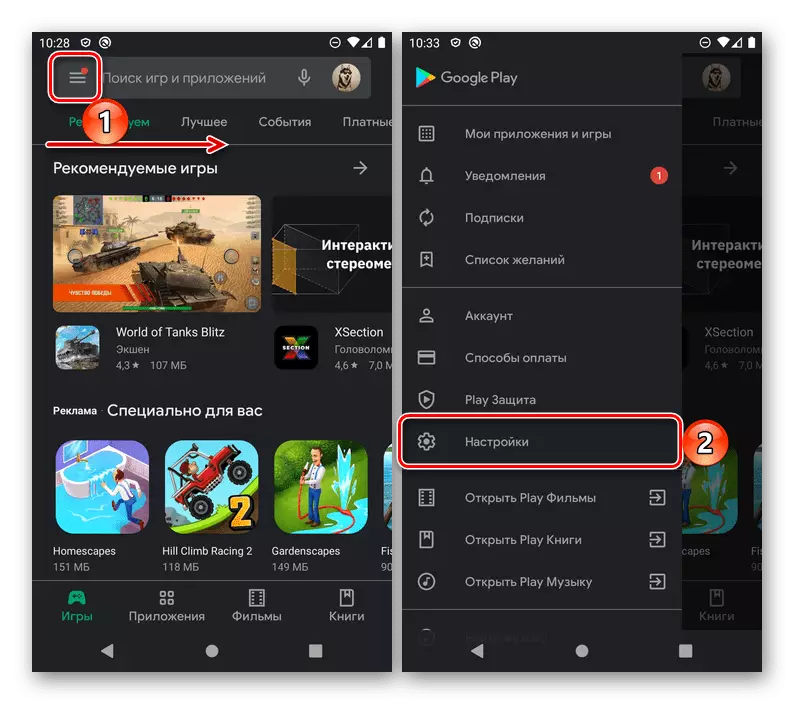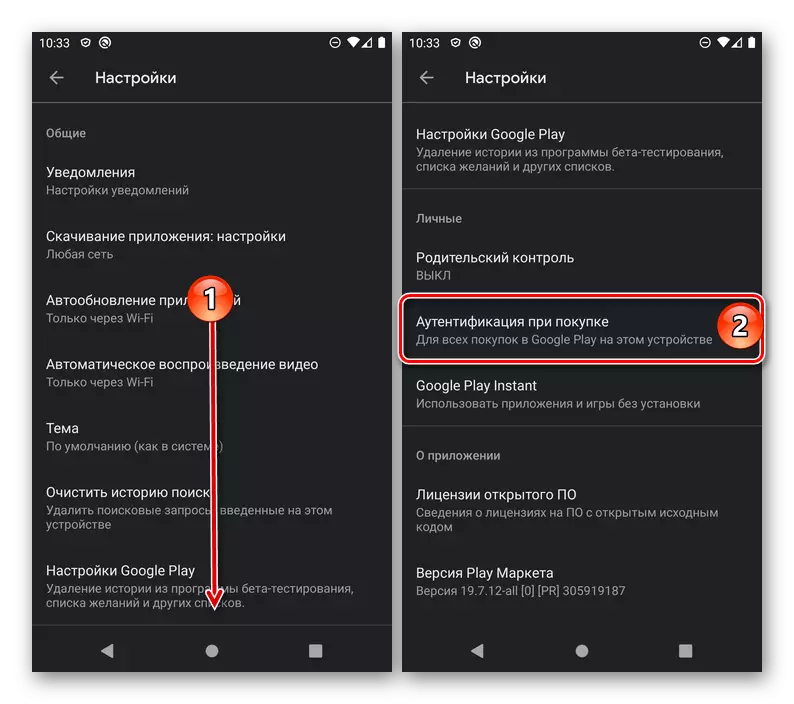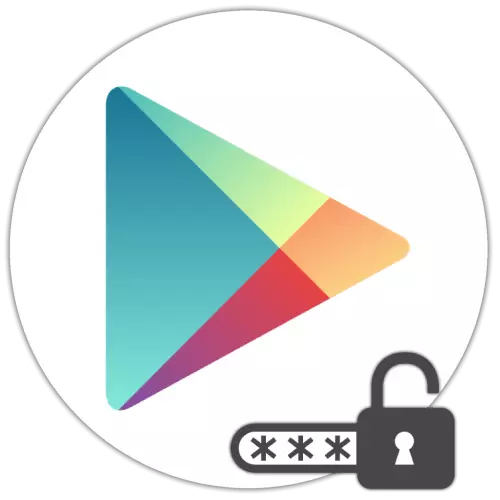
Método 1: Aplicaciones de terceros
En Google Platter, se presentan bastantes soluciones de los desarrolladores de terceros, proporcionando la capacidad de instalar una contraseña a las aplicaciones. Muchos de ellos se pueden usar para resolver nuestra tarea de hoy, y algunos incluso se hacen automáticamente, después de una pequeña configuración. Solo uno de estos y considera más aún como un ejemplo.
Descargar Applock de Google Play Market
- "Configure" la aplicación a su teléfono inteligente Android usando el enlace que se presenta anteriormente, y "Abre".
- Seleccione un método de casillero preferido. En el futuro, también se aplicará a Applock, y a otros programas que desee asegurar.
- Configurar protección. Por lo tanto, el código PIN, la contraseña o la clave gráfica deberán establecer primero y hacer clic en el botón "Crear" y luego ingrese nuevamente para confirmar. Arrancar la huella digital es suficiente para simplemente activar, traduciendo el interruptor correspondiente a la posición activa. Este último es posible, siempre que esta opción de bloqueo ya esté configurada en el sistema.
- Toque "Guardar" para ir al siguiente paso.
- Seleccione un ControlBack, especifique la respuesta a ella y presione "Guardar" de nuevo.
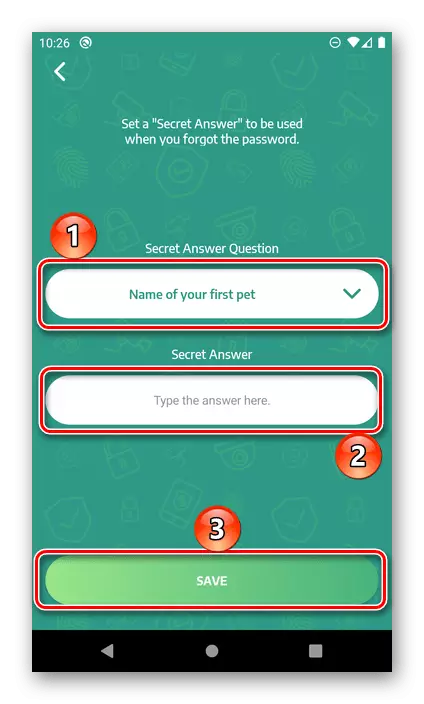
Nota: Especificar estos datos es necesario en caso de que olvide la contraseña maestra y deberá restaurar el acceso directamente a AppLock.
- A continuación, proporcione la solicitud necesaria para su funcionamiento normal. Primero seleccione "Permitir dibujo sobre la aplicación"
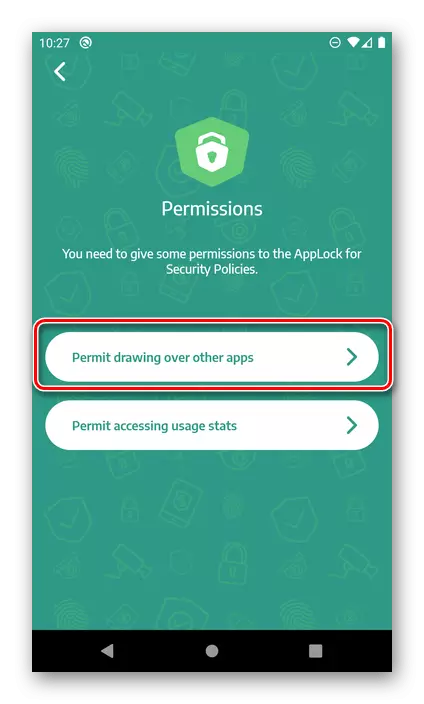
Y transfiera el interruptor a la posición activa delante del elemento "Mostrar sobre otras aplicaciones".
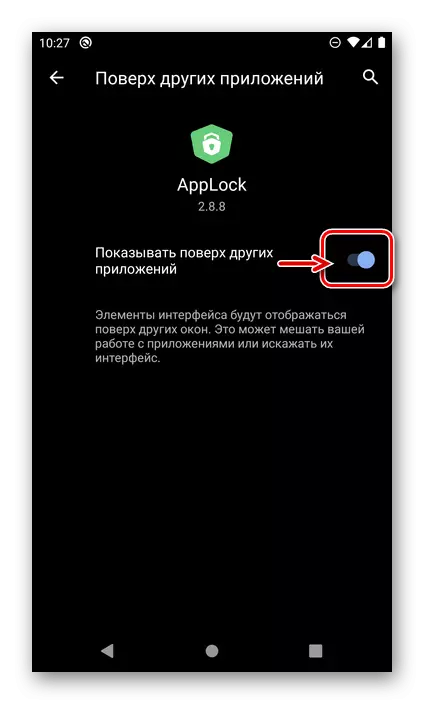
Luego seleccione "Permitir el acceso a las estadísticas de uso"
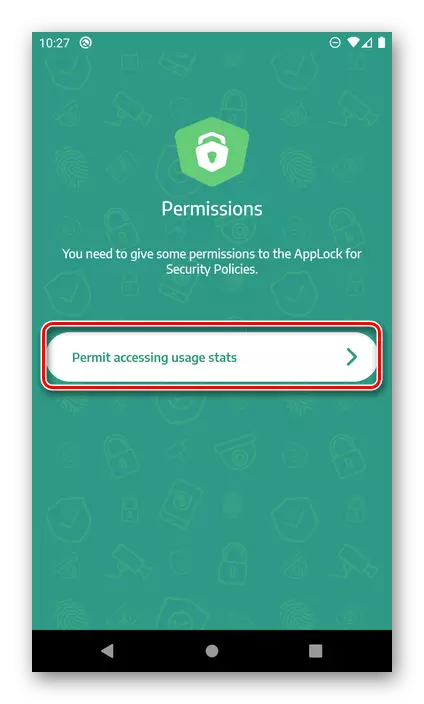
Y proporcionar "acceso al historial de uso".
- Configuración de Applock, desbloquearlo seleccionado en el tercer paso en el camino.
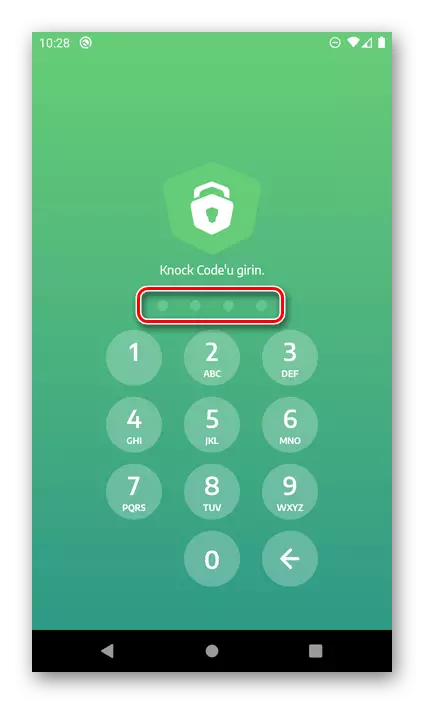
Y haga clic en "Está bien" para ir al menú principal.
- No se requerirán acciones adicionales de usted: las aplicaciones más importantes ya estarán protegidas por la contraseña, y el juego de Google está incluido en su número.
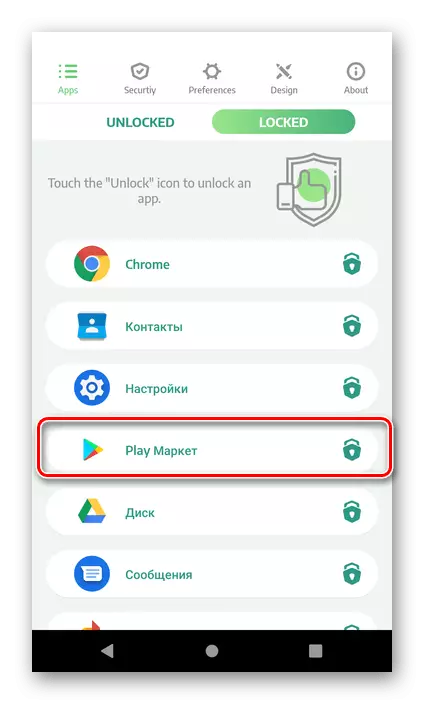
Para verificarlo, intente iniciarlo, deberá eliminar el bloqueo primero.
- Para eliminar completamente la protección contra el mercado o cualquier otra aplicación, ejecute el Applock, vaya a la pestaña Bloqueada y simplemente deslice en el lado derecho del nombre del elemento: desaparecerá inmediatamente de la lista.
- Ejecute el mercado de Google Play, llame al menú (presionando las tres franjas horizontales en la barra de búsqueda o deslízate a la izquierda en la pantalla) y abra la "Configuración".
- Desplácese por la lista de opciones disponibles para el bloque "Personal" y toque "Autenticación al comprar".
- En la ventana que aparece, seleccione con qué frecuencia se requerirá la contraseña para confirmar las compras. Las siguientes opciones están disponibles:
- "Para todas las compras en Google Play en este dispositivo";
- "Cada 30 minutos";
- "Nunca".
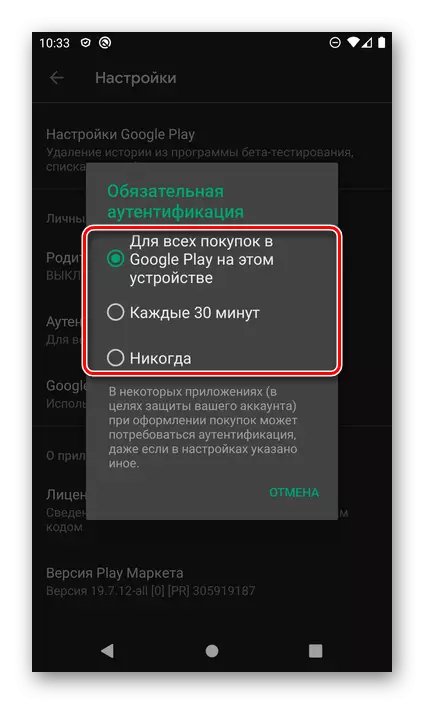
Recomendamos detener su elección en la primera, porque solo garantiza que nadie sin su conocimiento podrá pagar por nada en la App Store de Google.
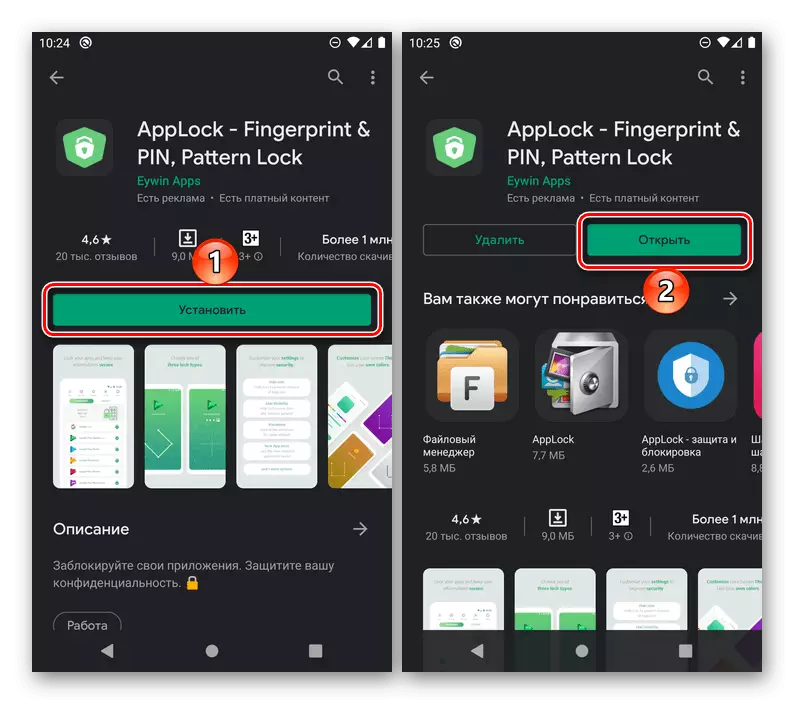
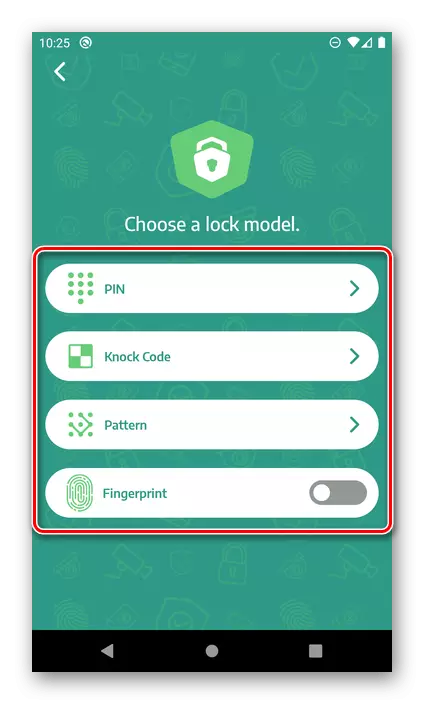
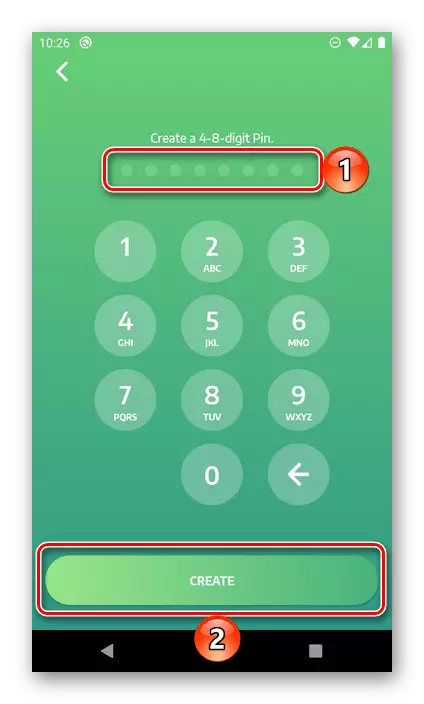
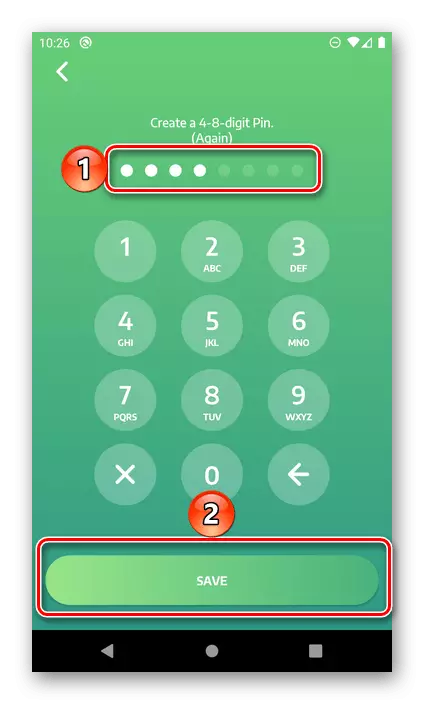
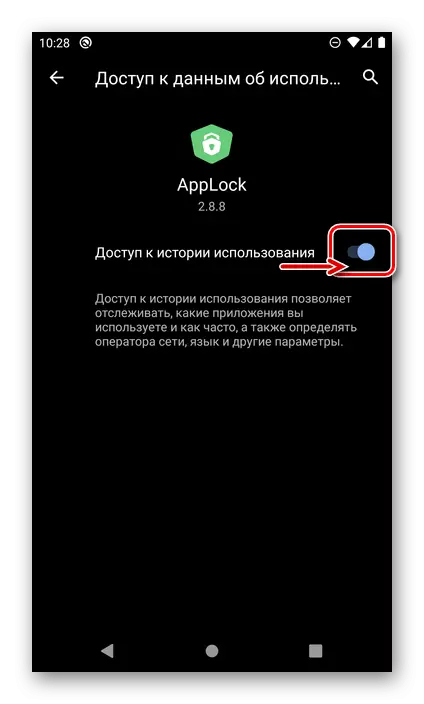
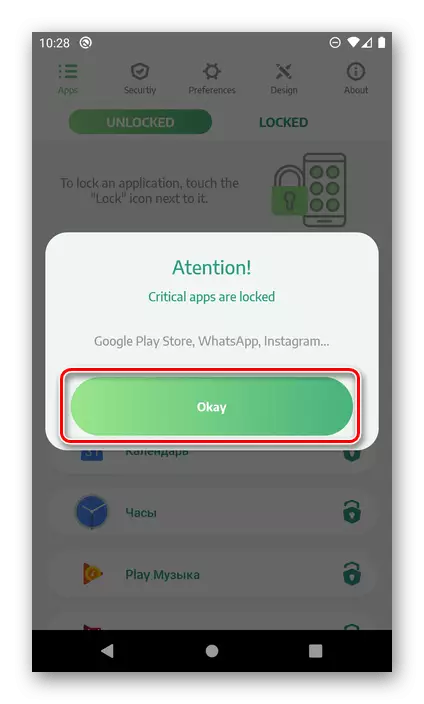
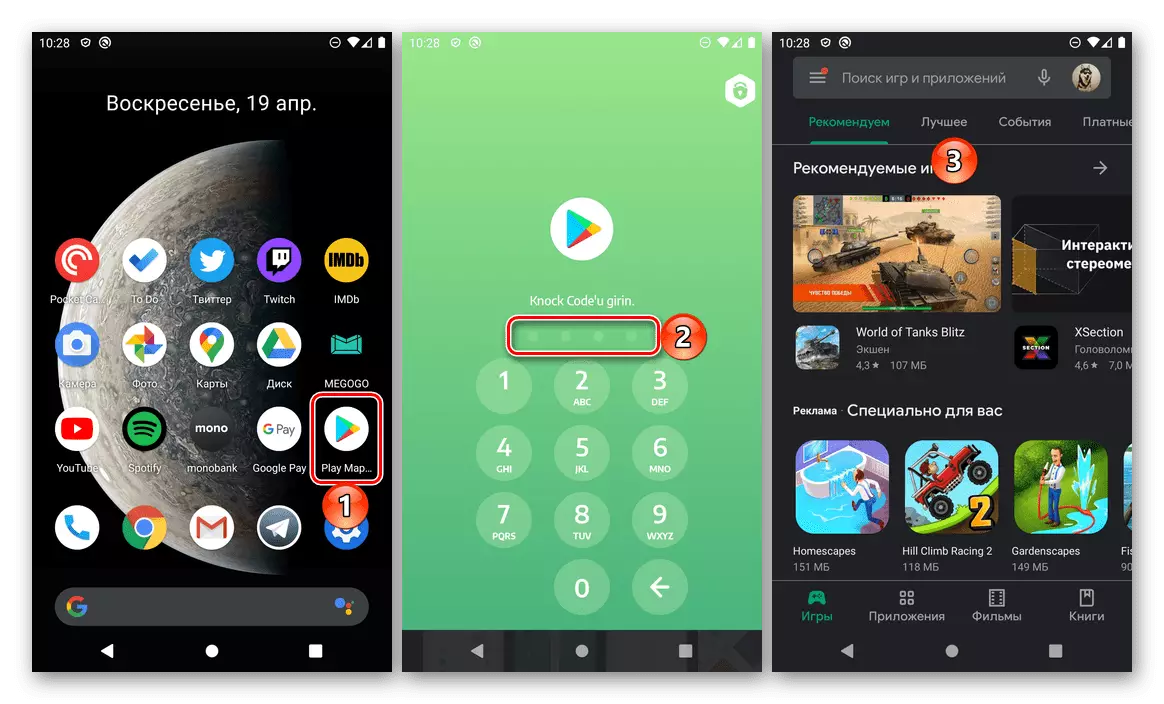
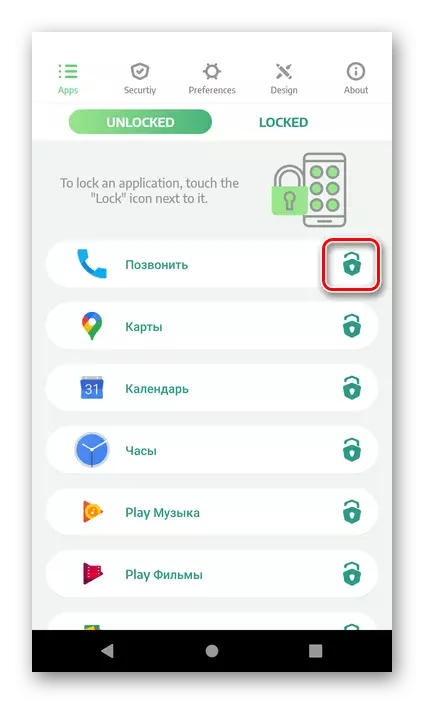
Acerca de otros programas que le permiten poner una contraseña para el mercado de Google Play y cualquier otro software utilizado en su dispositivo móvil con Android, hemos escrito previamente en un artículo separado.
Método 2: Configuración del sistema (algunos fabricantes)
En los teléfonos inteligentes de algunos fabricantes que usan las carcasas propias de Android, hay un software preestablecido para proteger los programas que le permiten configurar la contraseña y comenzar el mercado de reproducción. Incluye dispositivos Xiaomi (MIUI), Meizu (FlyMeos), Asus (Zen UI), Huawei (EMUI). La mayoría de las veces, la herramienta necesaria tiene un nombre completamente obvio "Protección de contraseña", y puede encontrarlo en la configuración. El algoritmo de uso es el mismo en la mayoría de los casos, y es posible familiarizarse con él con más detalle en la referencia a continuación.
Leer más: Cómo poner una contraseña para la aplicación en Android
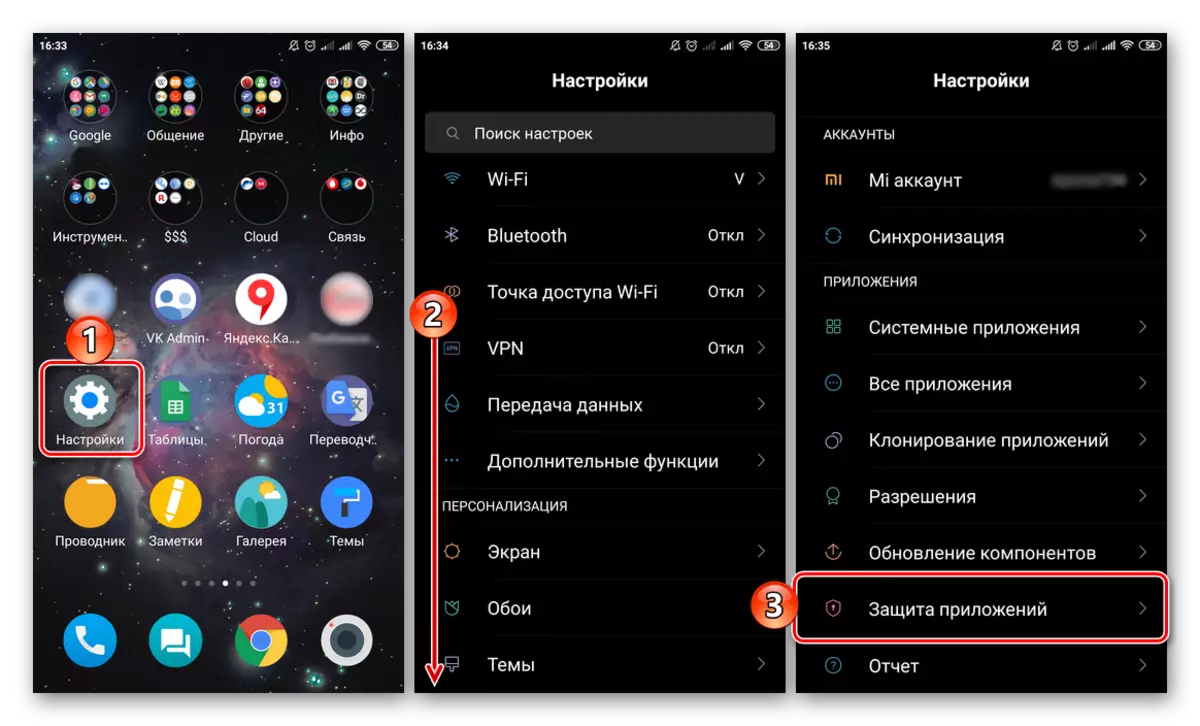
Configuración de restricciones y contraseña al pagar
La tarea principal en la que es posible que deba poner una contraseña para Google Patage Market es la necesidad de prohibir que no se lanzará tanto en su conjunto, la cantidad de acciones específicas que restringen el acceso a uno u otro contenido o una prohibición de compras aleatorias y Suscripciones de diseño. Si la tienda es requerida principalmente de los niños, también puede incluir y configurar la función de control de los padres implementada en ella, que hemos escrito previamente en un manual separado.
Leer más: Instalación de control parental en Android
Si el objetivo principal de proteger el mercado de juegos es una prohibición de compras y suscripciones no autorizadas, basta con verificar si la contraseña está configurada para confirmar estas acciones y si está configurado correctamente.