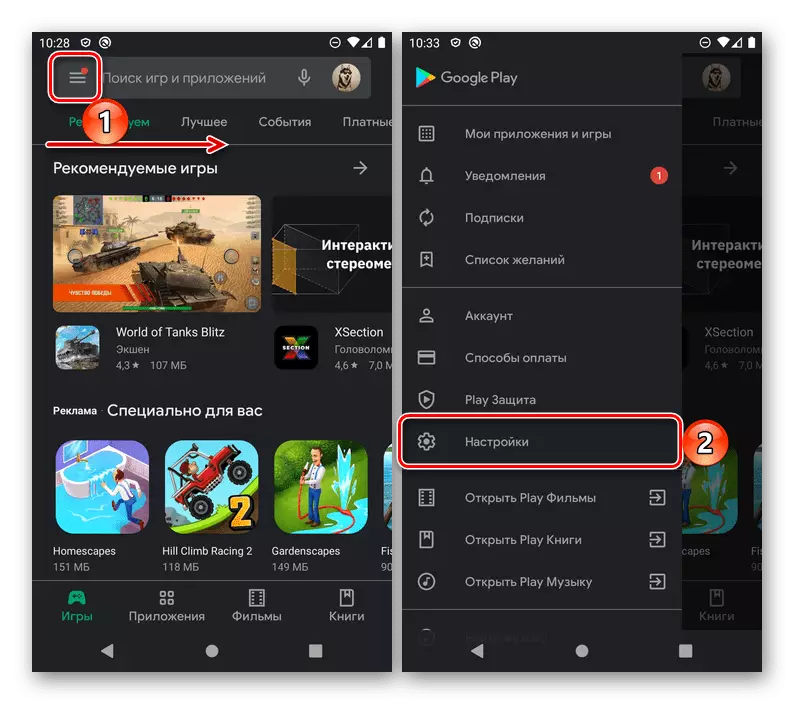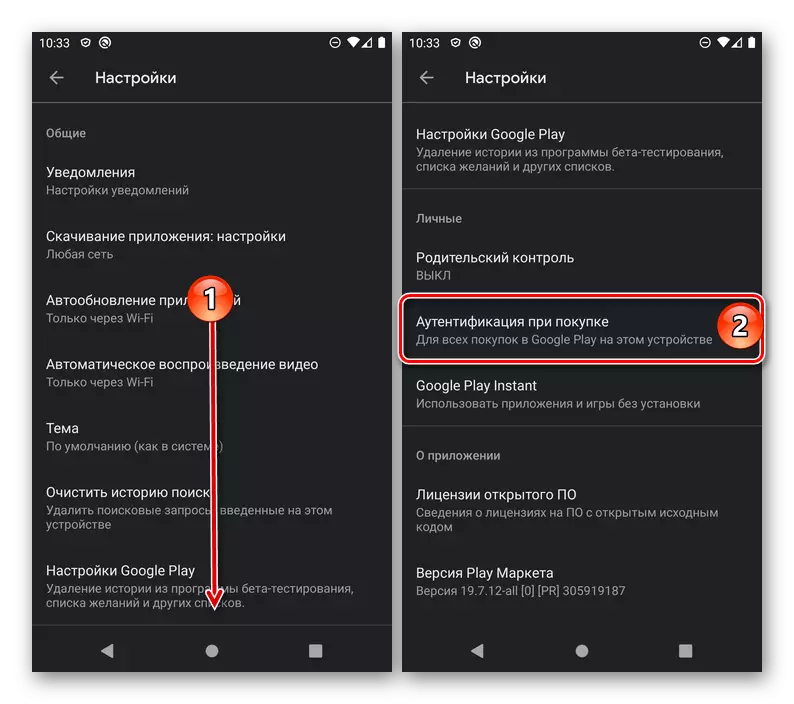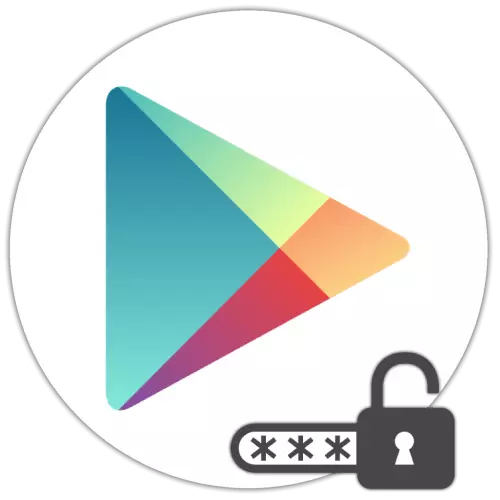
Methode 1: Anwendungen von Drittanbietern
In Google-Platter werden einige Lösungen von Entwicklern von Drittanbietern dargestellt, die die Möglichkeit bieten, ein Kennwort an Anwendungen zu installieren. Viele von ihnen können verwendet werden, um unsere heutige Aufgabe zu lösen, und einige werden sogar automatisch durchgeführt - nach einer kleinen Umgebung. Nur eine davon und als Beispiel als Beispiel berücksichtigt.
Laden Sie den Applock vom Google Play-Markt herunter
- "Setzen Sie die Anwendung auf Ihr Android-Smartphone mit dem oben angegebenen Link und" offen ".
- Wählen Sie ein bevorzugtes Schließfachverfahren aus. In Zukunft wird es auch auf Applock angewendet, auf andere Programme, die Sie sichern möchten.
- Schutz konfigurieren. Somit muss der PIN-Code, das Kennwort oder die grafische Taste zum ersten Mal eingestellt werden, und klicken Sie auf die Schaltfläche "Erstellen" und geben Sie sie erneut ein, um zu bestätigen. Der Beginn des Fingerabdrucks reicht aus, um einfach zu aktivieren, und übersetzen Sie den entsprechenden Schalter in die aktive Position. Letzteres ist möglich, sofern diese Blockieroption bereits im System konfiguriert ist.
- Tippen Sie auf "Speichern", um zum nächsten Schritt zu gelangen.
- Wählen Sie ein Steuerback aus, geben Sie die Antwort darauf an und drücken Sie erneut "Speichern".
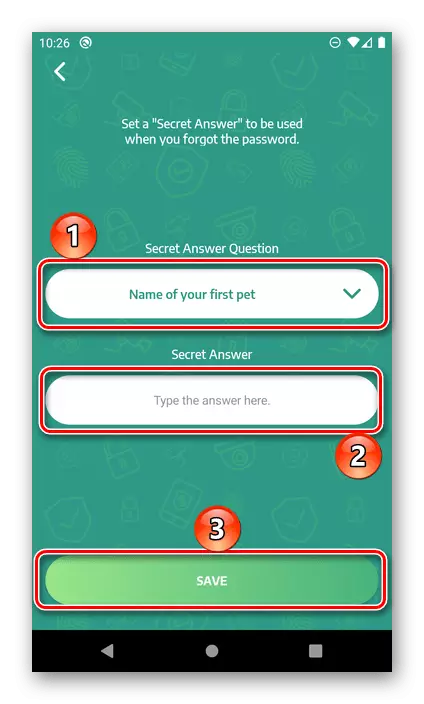
Notiz: Wenn Sie diese Daten angeben, ist erforderlich, wenn Sie das Master-Passwort vergessen, und Sie müssen den Zugriff direkt auf den AppLock wiederherstellen.
- Geben Sie anschließend die für den normalen Betrieb erforderliche Anmeldung an. Wählen Sie zuerst "Zeichnung der Zeichnung über die App" aus.
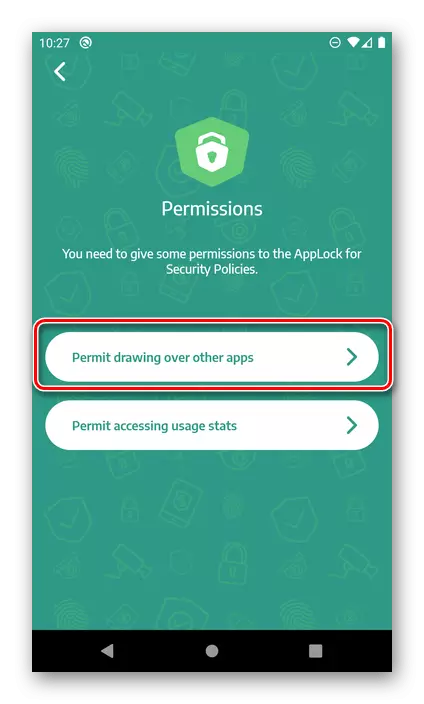
Und übertragen Sie den Wechsel in die aktive Position vor der Position "Über andere Anwendungen".
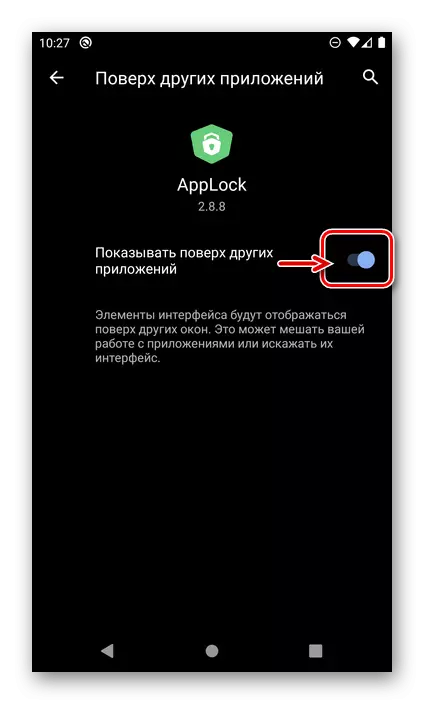
Wählen Sie dann "Erlaubnis Zugriff auf Nutzungsstatistiken"
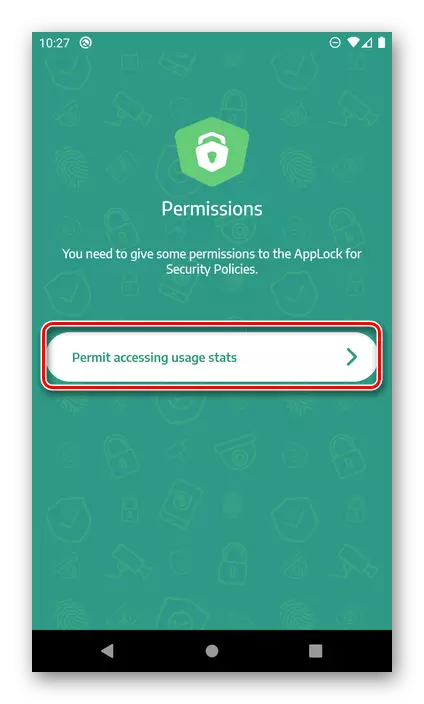
Und geben Sie "Zugriff auf die Verwendung der Historie an.
- Einrichten von AppLock, entsperren Sie es im dritten Schritt in dem Weg
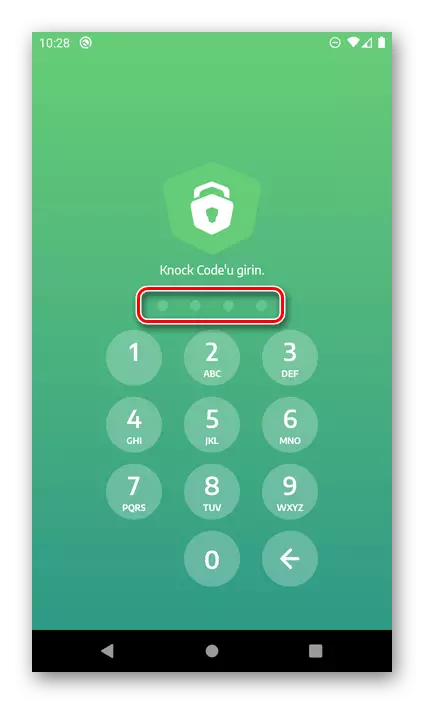
Und klicken Sie auf "Okay", um zum Hauptmenü zu gelangen.
- Bei Ihnen sind keine zusätzlichen Aktionen erforderlich - die wichtigsten Anwendungen werden bereits per Passwort geschützt, und Google Play ist in ihrer Nummer enthalten.
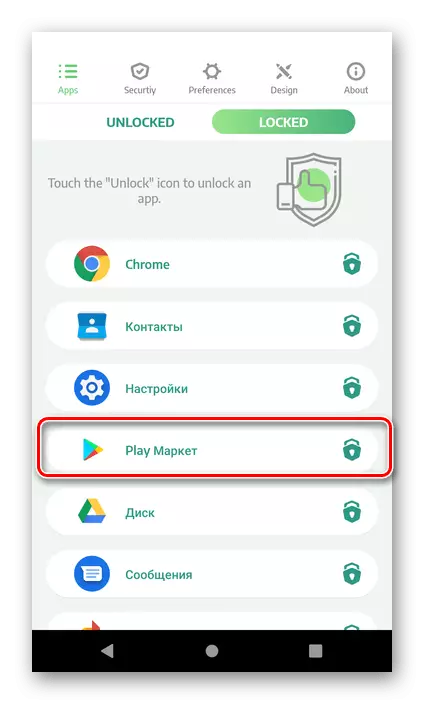
Um es auszuprobieren, versuchen Sie, es zu starten - Sie müssen das Schloss zuerst entfernen.
- Um den Schutz des Marktes oder der anderen Anwendung vollständig zu entfernen, führen Sie den AppLock aus, gehen Sie zur gesperrten Registerkarte und gleiten Sie einfach auf der rechten Seite des Elementnamens - er wird sofort aus der Liste verschwinden.
- Führen Sie den Google Play-Markt aus, rufen Sie es an, nennen Sie das Menü (Drücken Sie auf drei horizontale Streifen in der Suchleiste oder wischen Sie links nach rechts über den Bildschirm) und öffnen Sie die "Einstellungen".
- Blättern Sie durch die Liste der verfügbaren Optionen in den "persönlichen" Block und tippen Sie auf "Authentifizierung beim Kauf".
- Wählen Sie in dem angezeigten Fenster aus, wie oft das Kennwort erforderlich ist, um die Einkäufe zu bestätigen. Folgende Optionen stehen zur Verfügung:
- "Für alle Einkäufe auf Google spielen auf diesem Gerät";
- "Alle 30 Minuten";
- "Niemals".
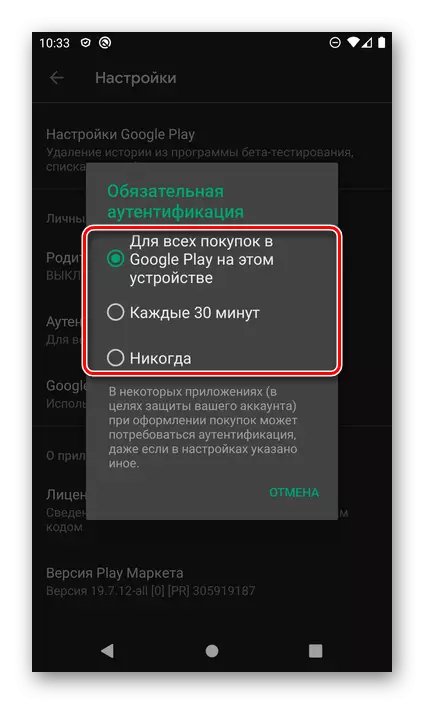
Wir empfehlen, Ihre Wahl auf der ersten zu stoppen, denn nur er garantiert, dass niemand ohne Ihr Wissen in der Lage ist, etwas im App Store von Google zu bezahlen.
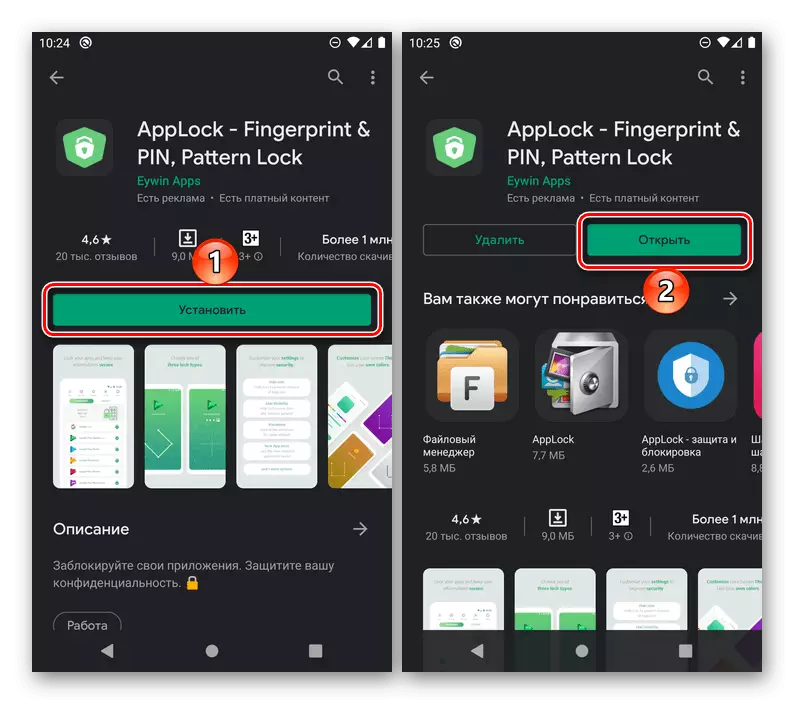
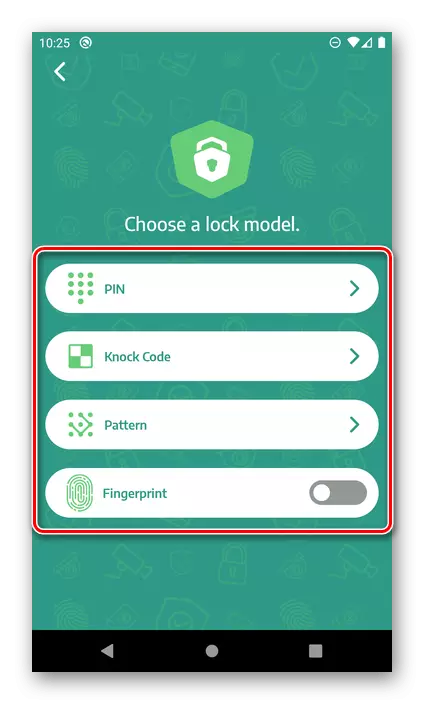
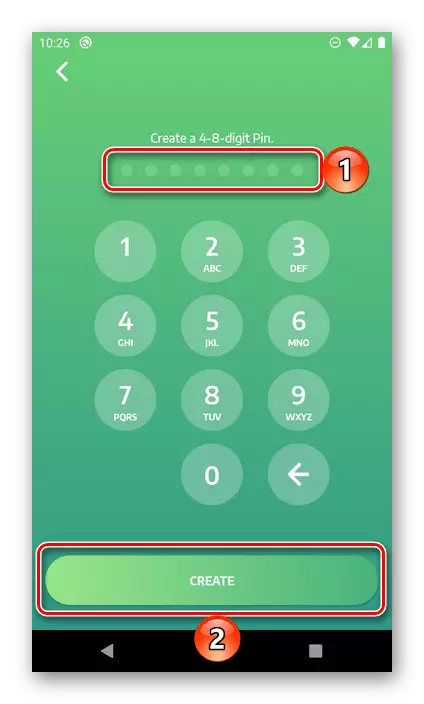
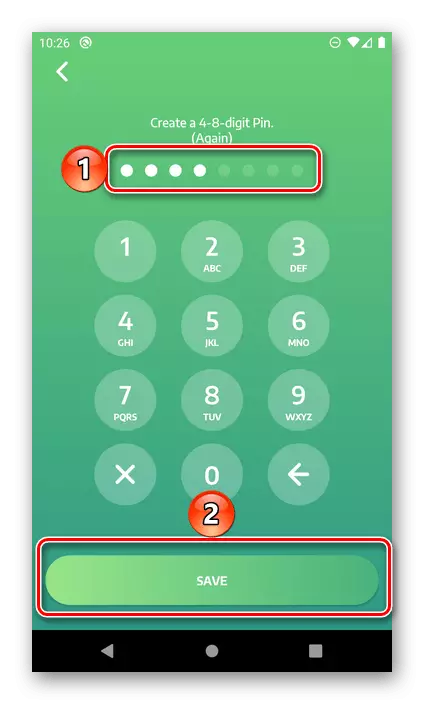
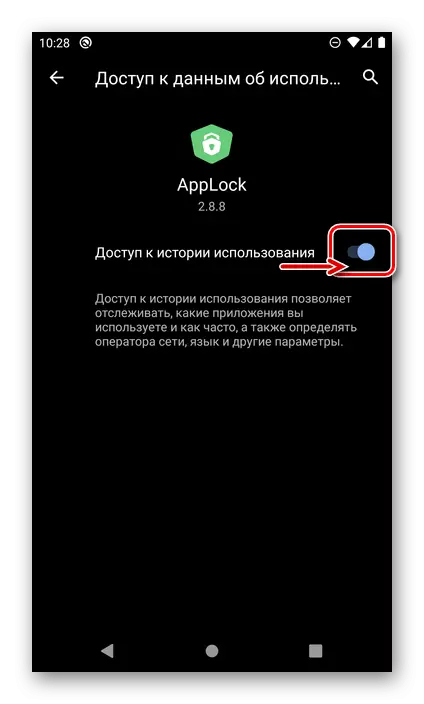
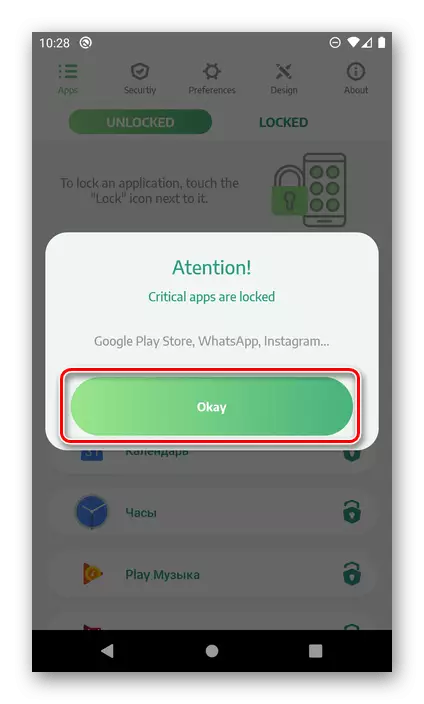
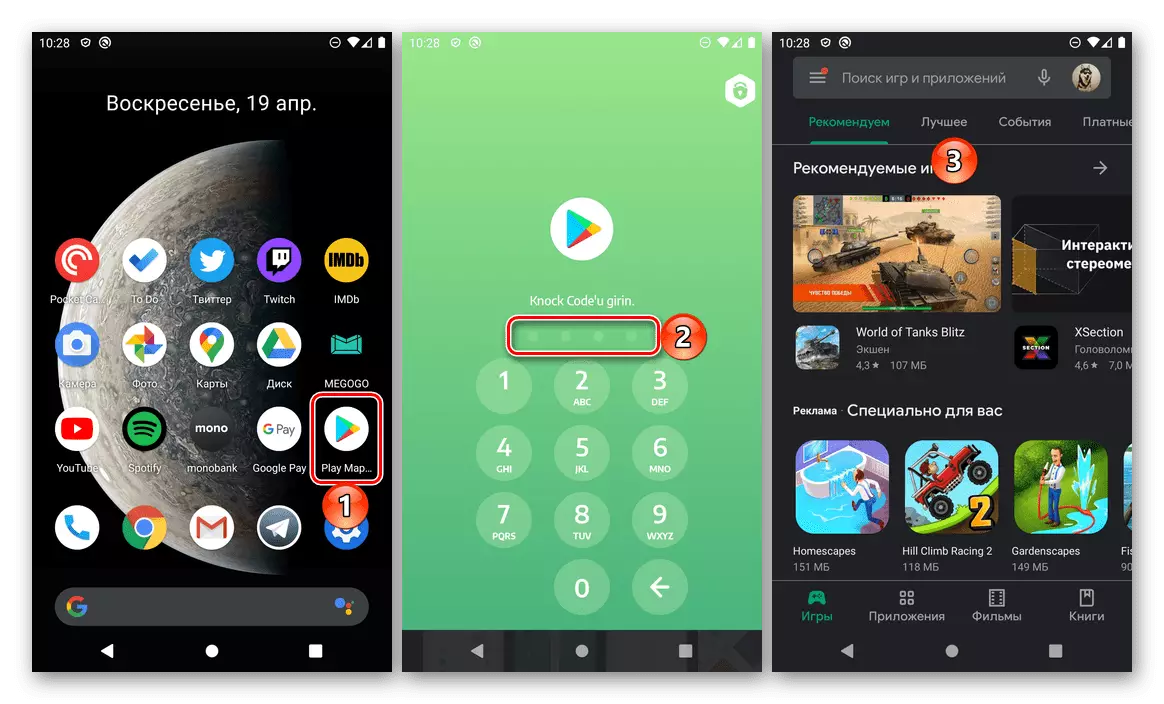
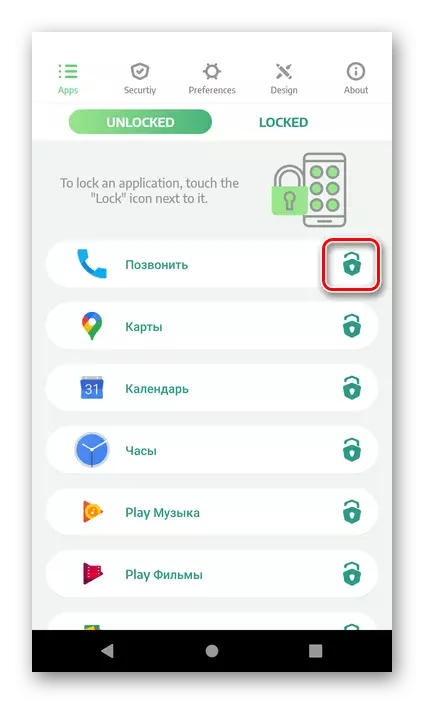
Informationen zu anderen Programmen, mit denen Sie ein Kennwort für den Google Play-Markt und eine andere auf Ihrem mobile Gerät verwendete Software mit Android eingeben können, haben wir zuvor in einem separaten Artikel geschrieben.
Methode 2: Systemeinstellungen (einige Hersteller)
Auf Smartphones einiger Hersteller, die Androids eigene Muscheln verwenden, gibt es eine voreingestellte Software zum Schutz von Programmen, mit denen Sie das Kennwort festlegen können, und den Spielmarkt starten. Es gibt einschließlich Xiaomi-Geräte (MIUI), Meizu (Flymeos), Asus (Zen UI), Huawei (EMUI). Am häufigsten hat das notwendige Werkzeug einen völlig offensichtlichen Namen "Password Protection", und Sie können es in den Einstellungen finden. Der Nutzungsalgorithmus ist in den meisten Fällen gleich, und es ist möglich, sich in der nachstehenden Referenz mit ihm detaillierter vertraut zu machen.
Lesen Sie mehr: So stellen Sie ein Passwort für die App auf Android ein
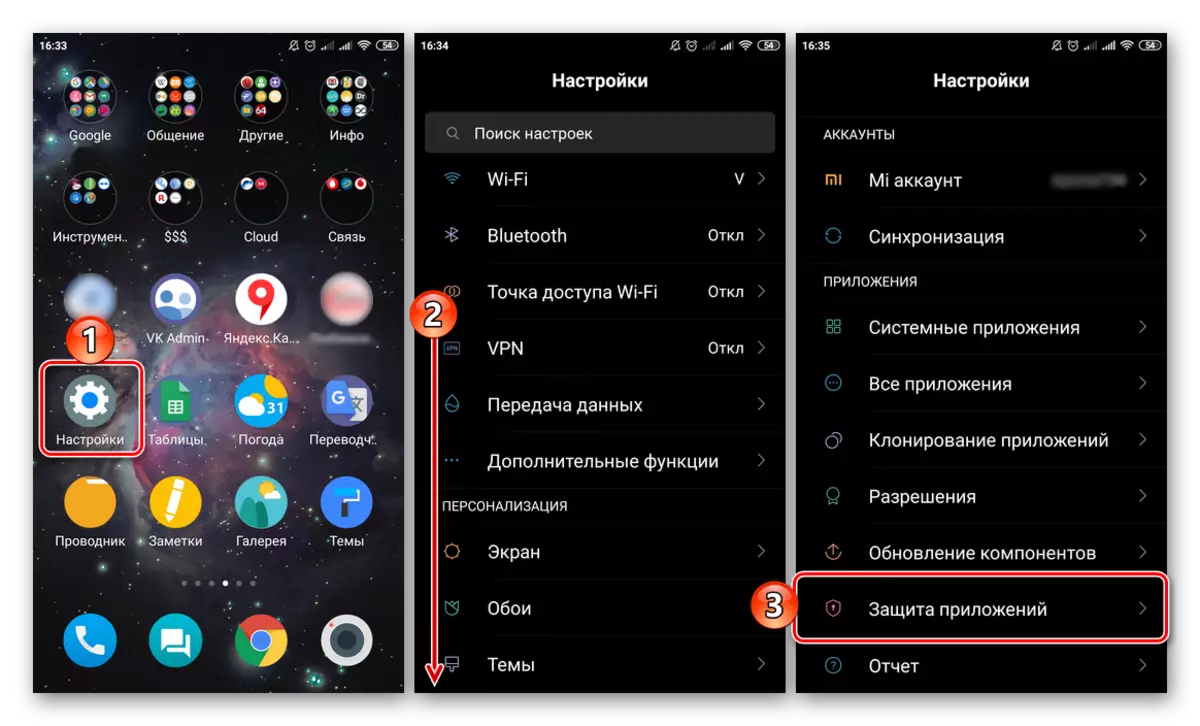
Einrichten von Einschränkungen und Kennwort beim Bezahlen
Die Hauptaufgabe, in der Sie möglicherweise ein Kennwort für den Google-Platto-Markt eingeben müssen, ist die Notwendigkeit, nicht so viel Einführung davon insgesamt zu verbieten, wie viele spezifische Maßnahmen den Zugang zu einem oder anderen Inhalt oder einem Verbot der zufälligen Einkäufe einschränken Design-Abonnements. Wenn der Laden hauptsächlich von Kindern erforderlich ist, können Sie auch die darin implementierte elterliche Steuerungsfunktion einschließen und konfigurieren, die wir zuvor in einem separaten Handbuch geschrieben haben.
Lesen Sie mehr: Die Kindersicherung in Android installieren
Wenn das Hauptziel des Schutzes des Spielmarktes ein Verbot von nicht autorisierten Einkäufen und Abonnements ist, genügt es, ob das Kennwort eingestellt ist, um diese Aktionen zu bestätigen und ob sie ordnungsgemäß konfiguriert ist.