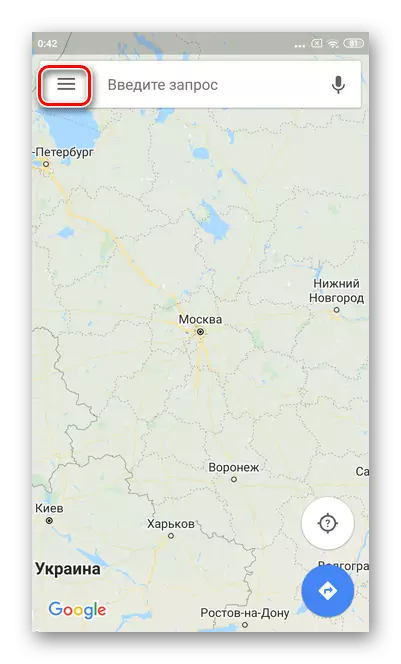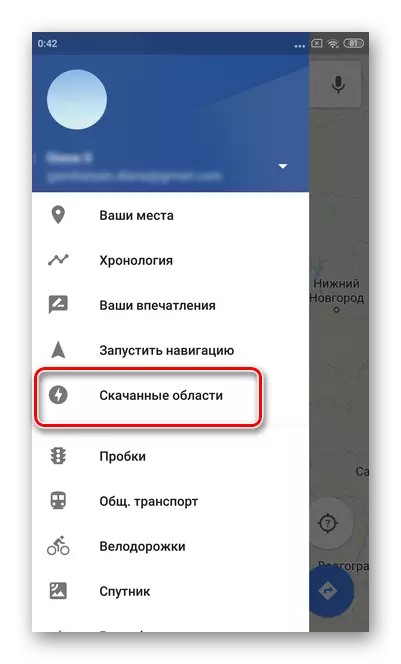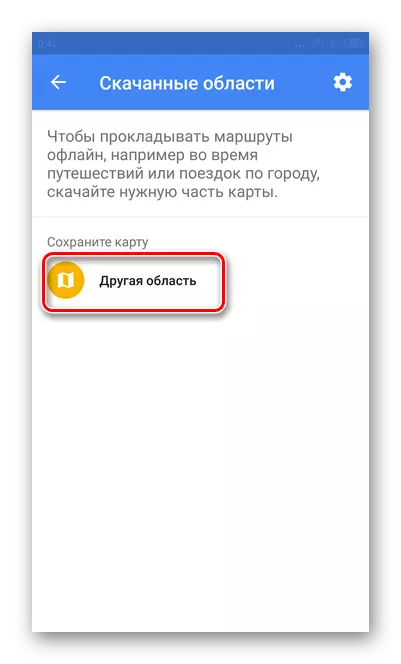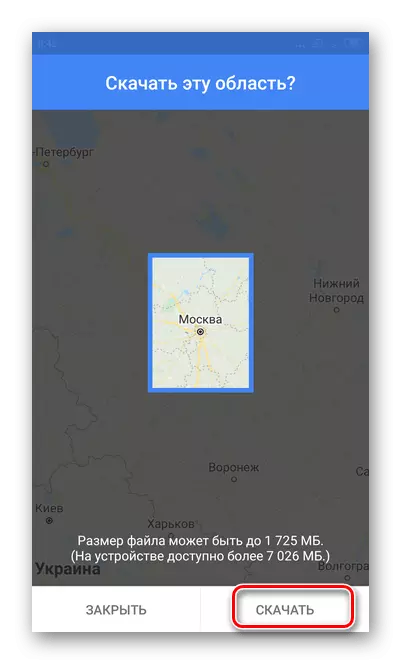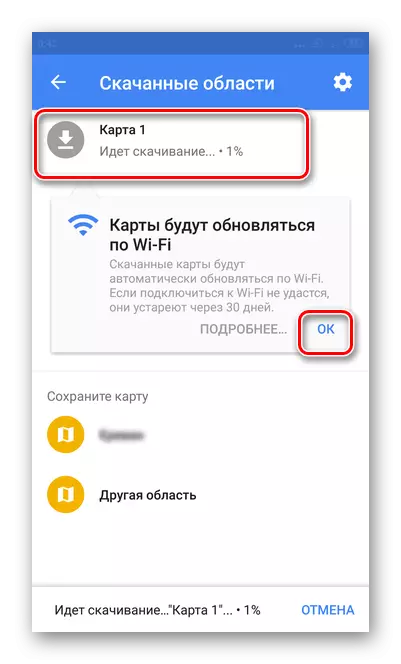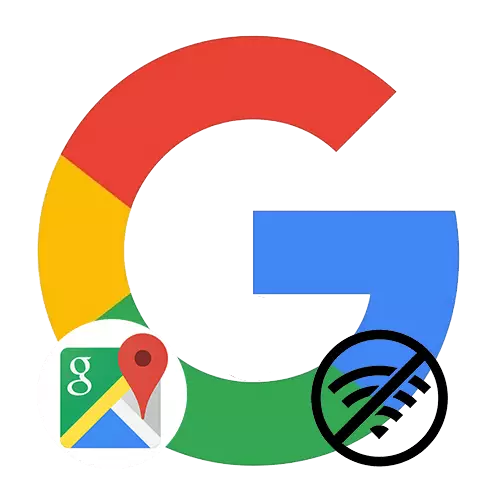
Option 1: iOS
Google cards are not the main means for navigating iOS, however, for many users, this application is most comfortable and convenient to use. For travel planning and travel outside your hometown, it is recommended to install offline cards in advance - this will avoid problems with communication and absence of the Internet.
- In the application, tap three horizontal strips in the left upper part.
- Go to the "Offline Card" section.
- Click "Select Map."
- Choose the locality whose card you need. The scope of the downloaded file will be specified at the bottom, as well as how much free space on the phone. Tap "Download".
- Wait for the process to complete. At this time, it is impossible to completely close the program.
- To configure an automatic update, click on the gear icon.
- Tick the checkbox "automatically".
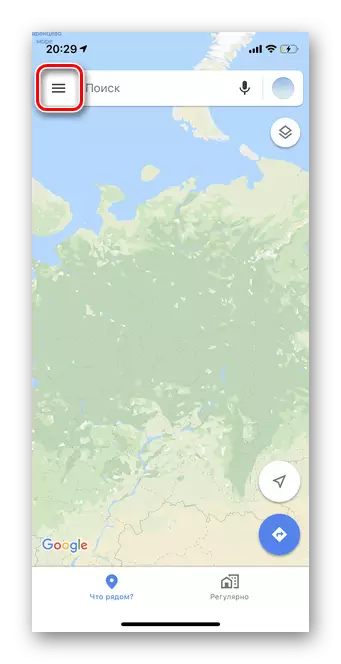
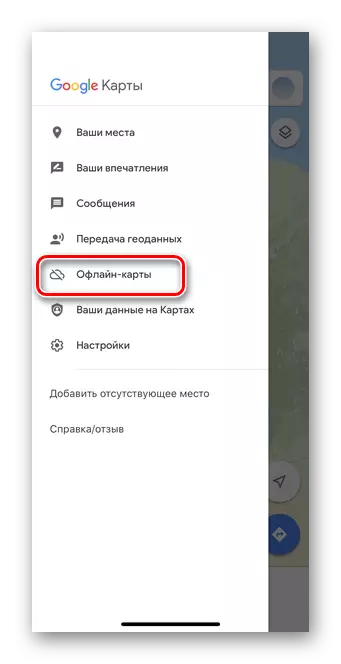
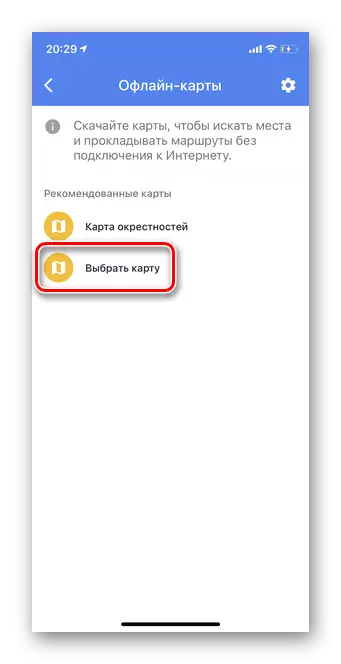
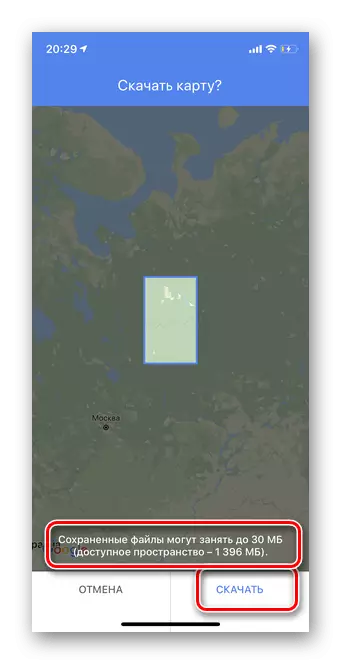
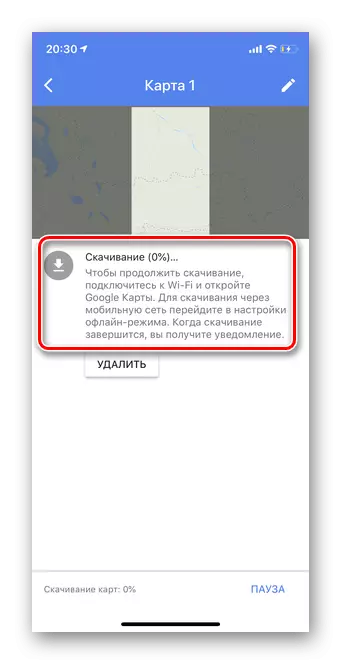
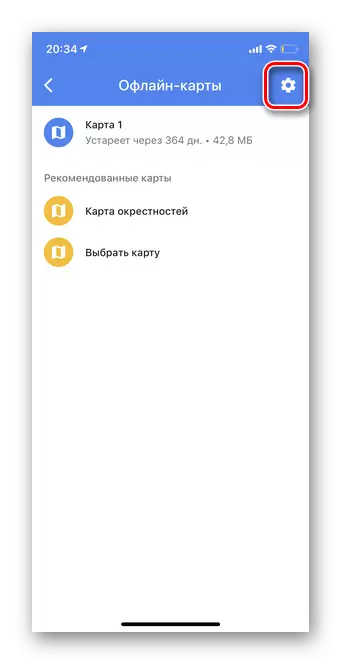
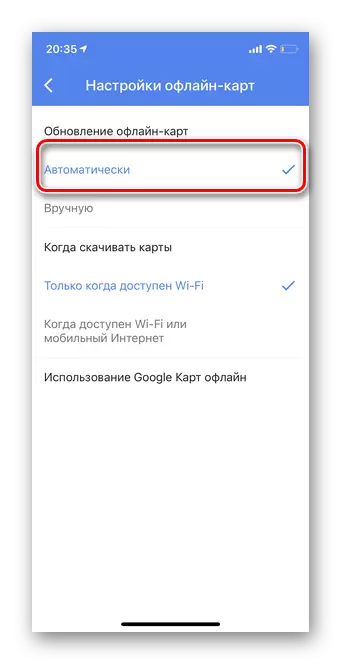
Option 2: Android
For phones based on Android Google Maps are the main navigation application. Loading offline cards makes it possible without accessing the Internet to build routes, search for buildings at, etc.
Important! The developer recommends updating the previously loaded areas at least once every few months. You can also configure automatic update.
- Tap three horizontal strips in the upper left corner of the Google Card application.
- Select "Downloaded areas".
- Click on the "Other Area" button.
- On the map, specify the city or district whose card is necessary. Next, select "Download".
- Wait for the download to complete. To enable automatic update downloaded cards, tap "OK", as indicated in the screenshot.