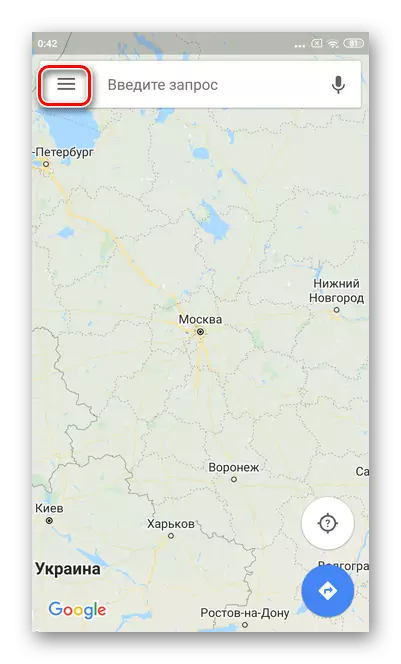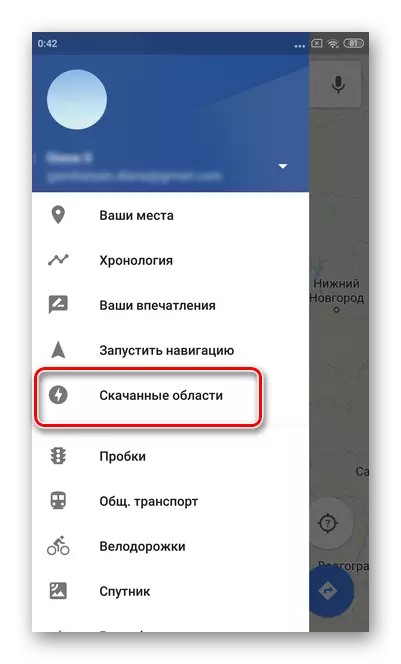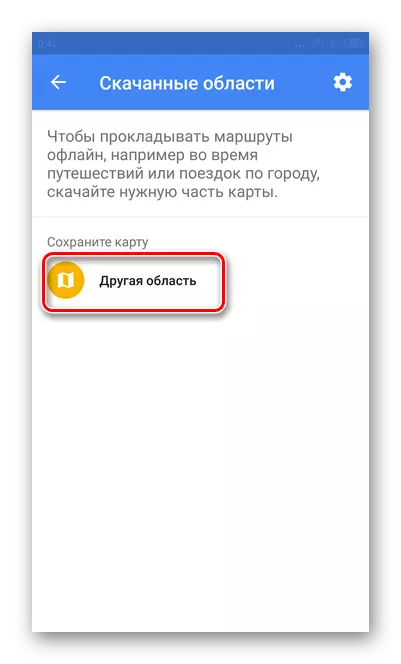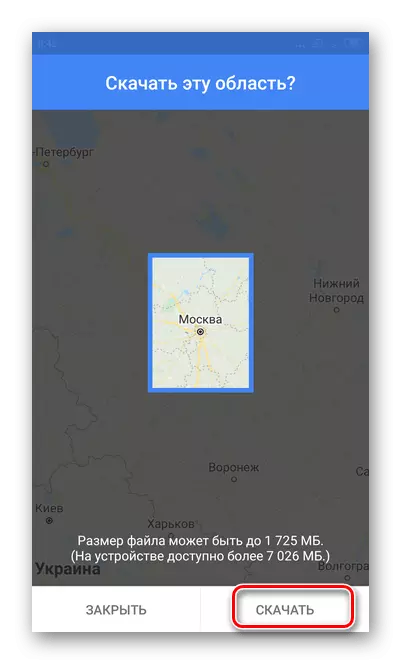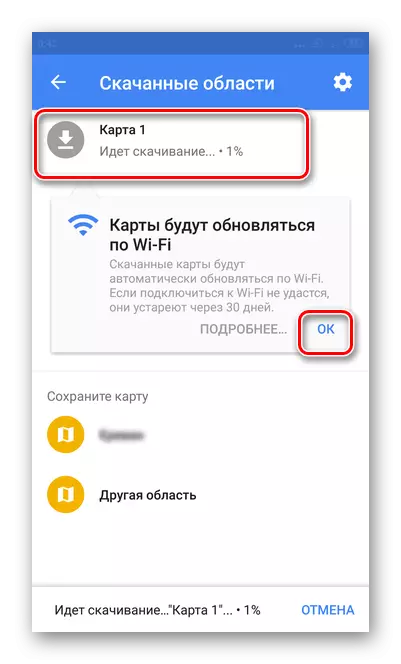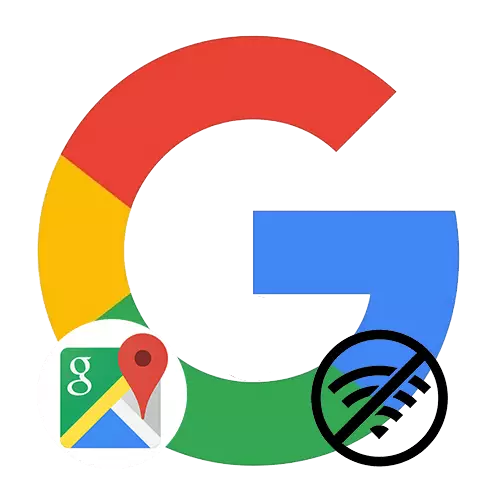
Опција 1: iOS
Google картичките не се главни средства за навигација на iOS, меѓутоа, за многу корисници, оваа апликација е најудобна и погодна за употреба. За планирање на патувањето и патување надвор од вашиот роден град, се препорачува однапред да се инсталираат офлајн картички - ова ќе ги избегне проблемите со комуникацијата и отсуството на интернетот.
- Во апликацијата, допрете три хоризонтални ленти во левиот горен дел.
- Одете во делот "Офлајн картичка".
- Кликнете "Избери карта".
- Изберете го локалитетот чија картичка ви е потребна. Обемот на преземената датотека ќе биде наведен на дното, како и колку слободен простор на телефонот. Допрете "Преземи".
- Почекајте процесот да заврши. Во тоа време, невозможно е целосно да се затвори програмата.
- За да конфигурирате автоматско ажурирање, кликнете на иконата на менувачот.
- Обележете го полето за избор "автоматски".
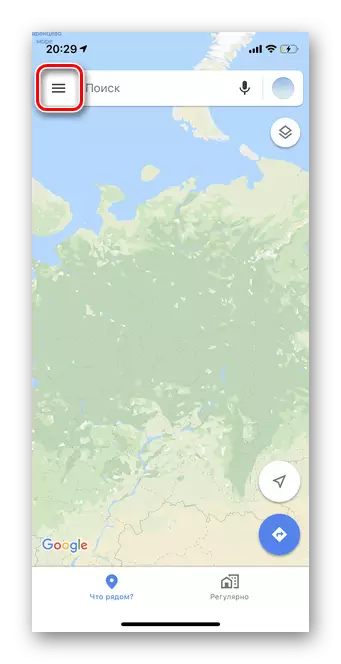
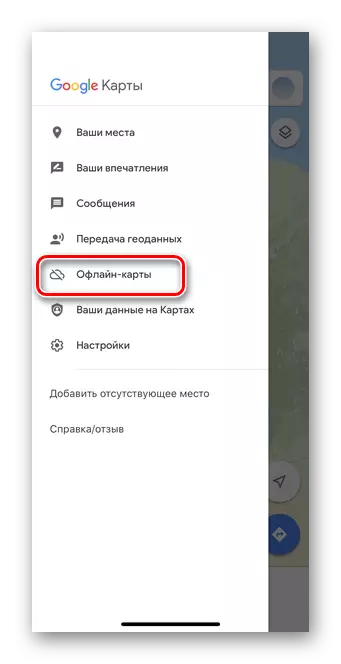
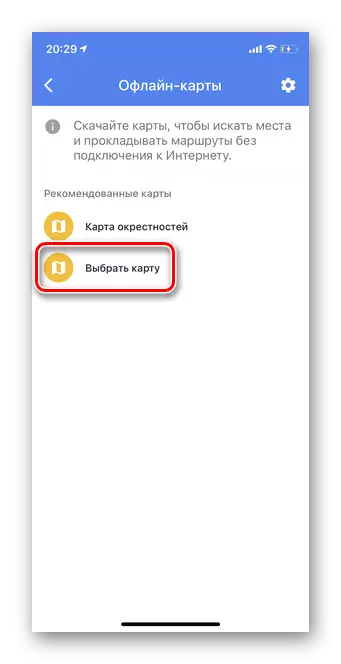
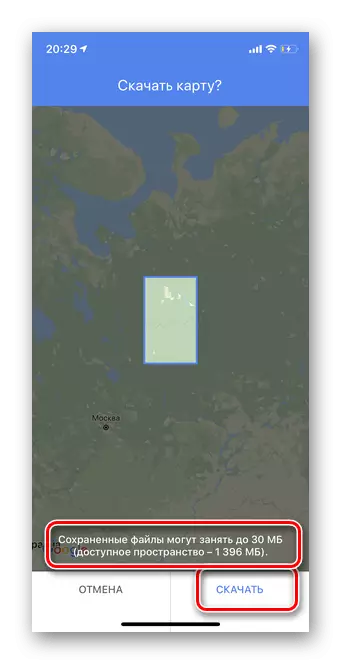
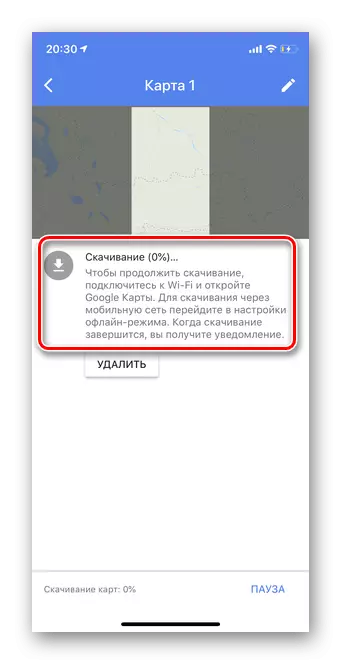
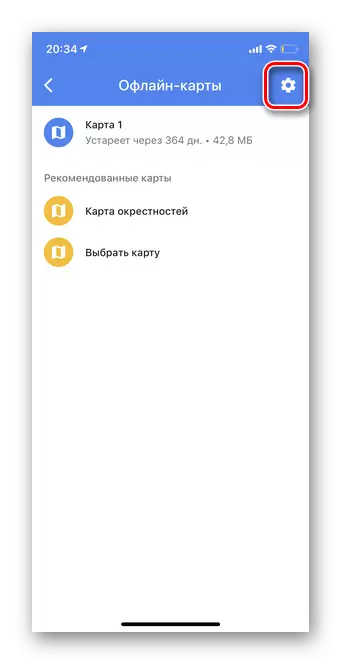
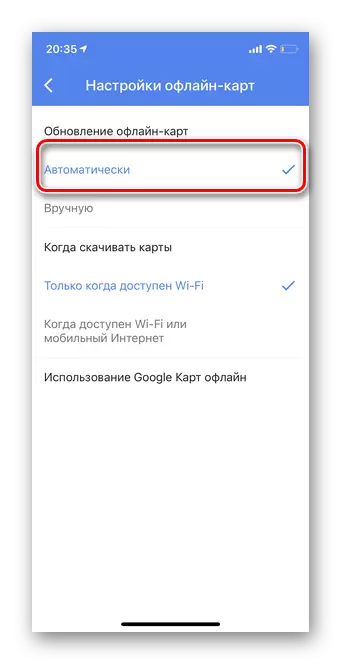
Опција 2: Андроид
За телефони базирани на Android Google Maps се главната апликација за навигација. Loading Offline картичките го овозможуваат без пристап до Интернет за да изградат правци, пребарување на згради итн.
Важно! Инвеститорот препорачува ажурирање на претходно натоварените области најмалку еднаш на секои неколку месеци. Можете исто така да конфигурирате автоматско ажурирање.
- Допрете три хоризонтални ленти во горниот лев агол на апликацијата на Google Card.
- Изберете "преземени области".
- Кликнете на копчето "Другата област".
- На мапата, наведете го градот или округот чија картичка е неопходна. Следно, одберете "Преземи".
- Почекајте да го преземете преземањето. За да овозможите автоматско ажурирање на ажурирани картички, допрете "OK", како што е наведено во екранот.