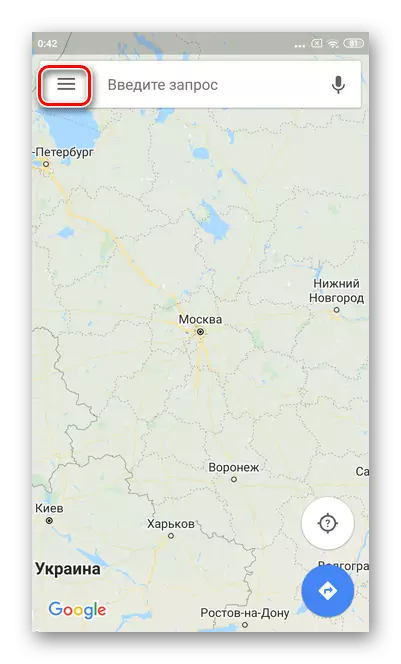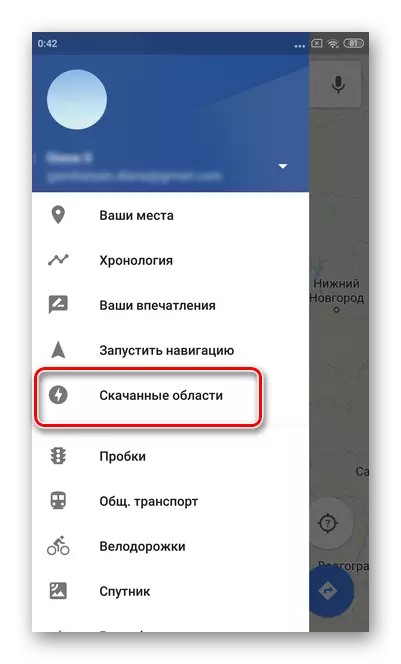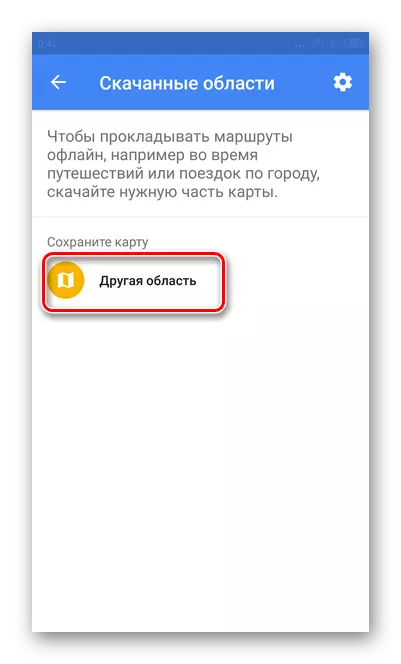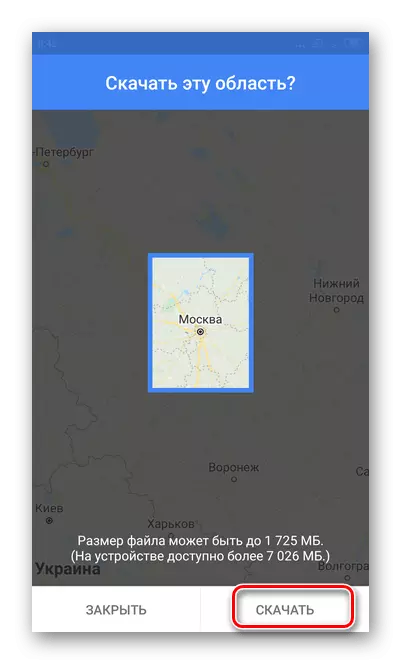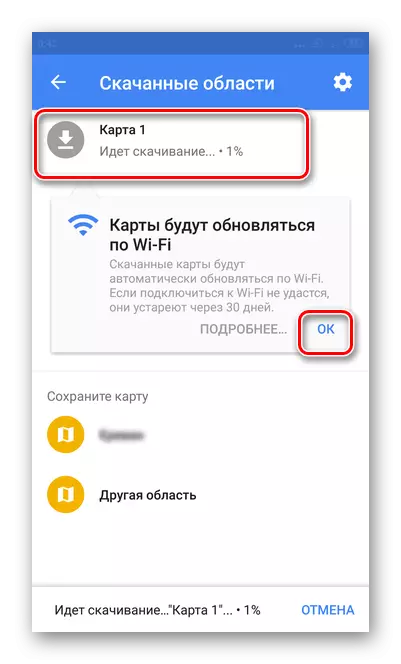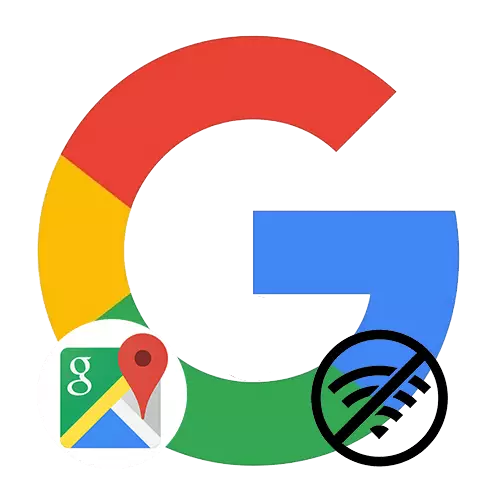
ທາງເລືອກ 1: iOS
Google Cards ບໍ່ແມ່ນວິທີຕົ້ນຕໍສໍາລັບການນໍາທາງ iOS, ຢ່າງໃດກໍຕາມ, ສໍາລັບຜູ້ໃຊ້ຫຼາຍຄົນ, ຄໍາຮ້ອງສະຫມັກນີ້ແມ່ນສະດວກສະບາຍທີ່ສຸດແລະສະດວກທີ່ສຸດ. ສໍາລັບການວາງແຜນການເດີນທາງແລະການເດີນທາງຢູ່ນອກບ້ານເກີດຂອງທ່ານ, ແນະນໍາໃຫ້ຕິດຕັ້ງບັດ offline ລ່ວງຫນ້າ - ນີ້ຈະຫລີກລ້ຽງບັນຫາກັບການສື່ສານແລະການຂາດຂອງອິນເຕີເນັດ.
- ໃນແອັບພລິເຄຊັນ, ແຕະສາມເສັ້ນລວດລາຍໃນສ່ວນເທິງຊ້າຍ.
- ໄປທີ່ພາກສ່ວນ "offline card".
- ກົດ "ເລືອກແຜນທີ່".
- ເລືອກທ້ອງຖິ່ນທີ່ທ່ານຕ້ອງການບັດ. ຂອບເຂດຂອງເອກະສານທີ່ດາວໂຫລດມາຈະຖືກລະບຸຢູ່ທາງລຸ່ມ, ພ້ອມທັງມີພື້ນທີ່ຫວ່າງຫຼາຍປານໃດໃນໂທລະສັບ. ແຕະ "ດາວໂຫລດ".
- ລໍຖ້າຂະບວນການໃຫ້ສໍາເລັດ. ໃນເວລານີ້, ມັນເປັນໄປບໍ່ໄດ້ທີ່ຈະປິດໂປແກຼມຢ່າງສິ້ນເຊີງ.
- ເພື່ອກໍາຫນົດຄ່າການປັບປຸງອັດຕະໂນມັດ, ກົດທີ່ປຸ່ມ Gear.
- ຫມາຍເອົາກ່ອງກາເຄື່ອງຫມາຍ "ໂດຍອັດຕະໂນມັດ".
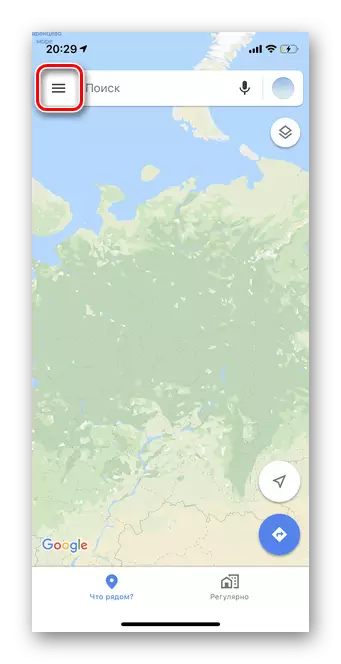
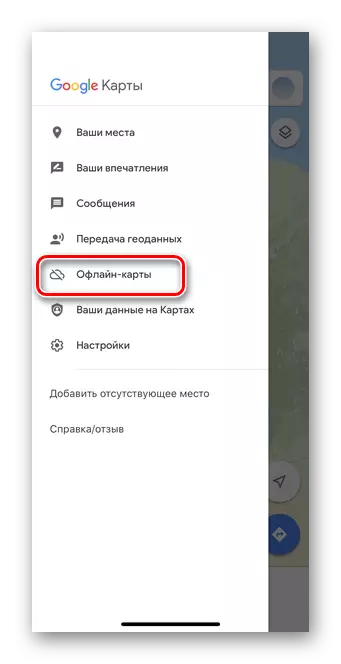
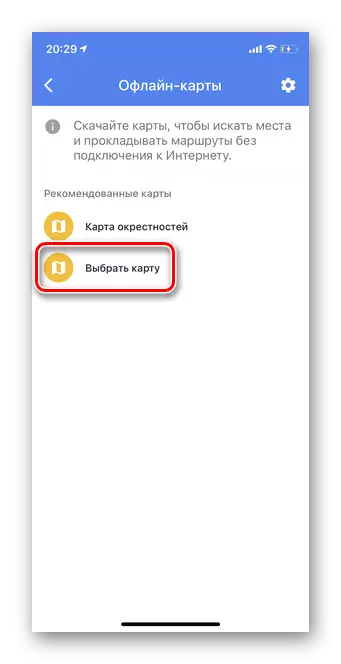
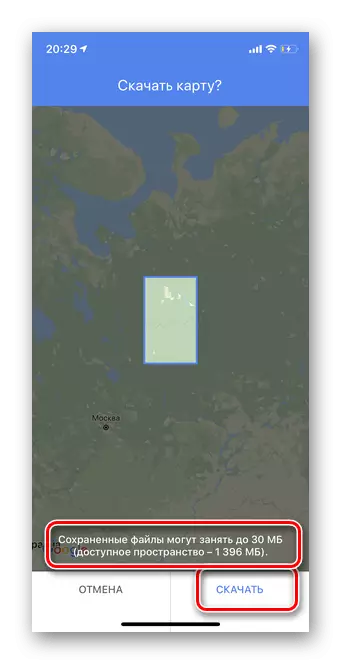
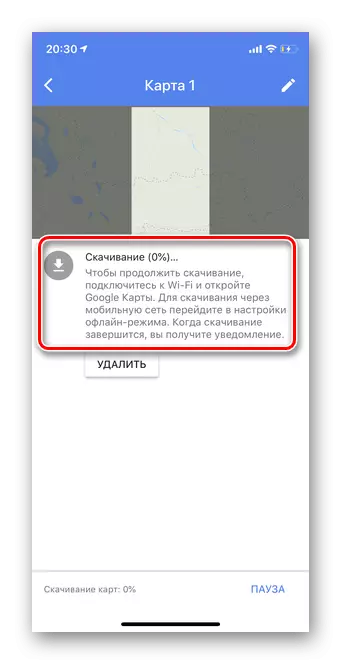
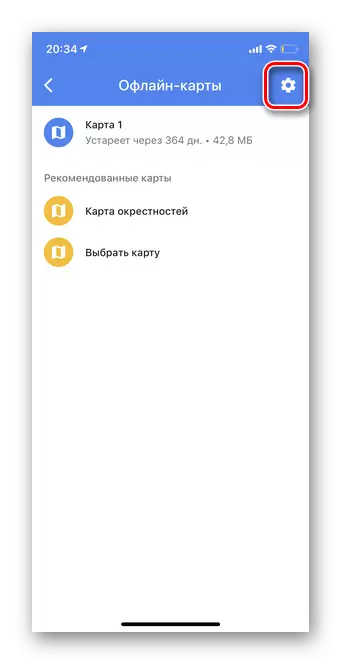
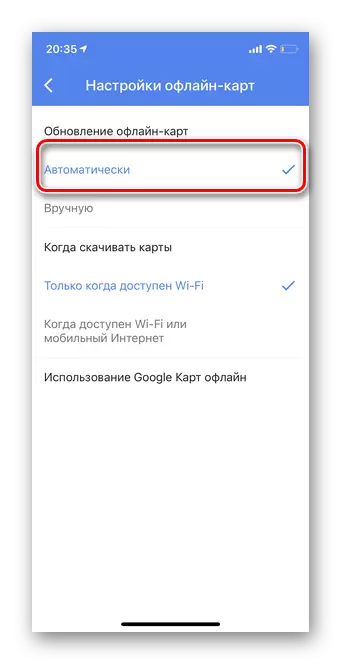
ທາງເລືອກທີ 2: Android
ສໍາລັບໂທລະສັບໂດຍອີງໃສ່ Android Google Maps ແມ່ນໂປແກຼມນໍາທາງຕົ້ນຕໍ. ການໂຫຼດບັດອອບໄລນ໌ເຮັດໃຫ້ມັນເປັນໄປໄດ້ໂດຍບໍ່ສາມາດເຂົ້າເຖິງອິນເຕີເນັດເພື່ອສ້າງເສັ້ນທາງ, ຄົ້ນຫາອາຄານຕ່າງໆ, ແລະອື່ນໆ.
ສໍາຄັນ! ນັກພັດທະນາແນະນໍາໃຫ້ປັບປຸງພື້ນທີ່ທີ່ໂຫລດໃນເມື່ອກ່ອນຢ່າງຫນ້ອຍຫນຶ່ງຄັ້ງທຸກໆສອງສາມເດືອນ. ທ່ານຍັງສາມາດກໍານົດການອັບເດດອັດຕະໂນມັດອັດຕະໂນມັດ.
- ແຕະສາມເສັ້ນທາງອອກຕາມລວງນອນໃນແຈເບື້ອງຊ້າຍດ້ານເທິງຂອງໂປແກຼມ Google Card.
- ເລືອກ "ພື້ນທີ່ທີ່ດາວໂຫລດມາ".
- ກົດປຸ່ມ "ພື້ນທີ່ອື່ນໆ".
- ໃນແຜນທີ່, ລະບຸເມືອງຫຼືເມືອງທີ່ມີບັດທີ່ຈໍາເປັນ. ຕໍ່ໄປ, ເລືອກ "ດາວໂຫລດ".
- ລໍຖ້າການດາວໂຫລດໃຫ້ສໍາເລັດ. ເພື່ອເປີດໃຊ້ບັດທີ່ດາວໂຫລດມາອັດຕະໂນມັດ, ແຕະທີ່ "OK", ດັ່ງທີ່ໄດ້ລະບຸໃນພາບຫນ້າຈໍ.