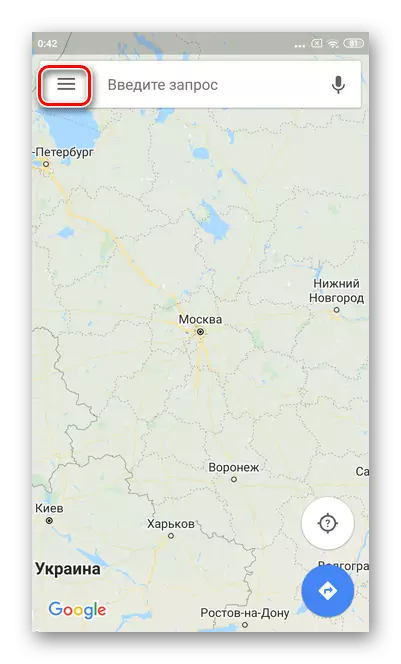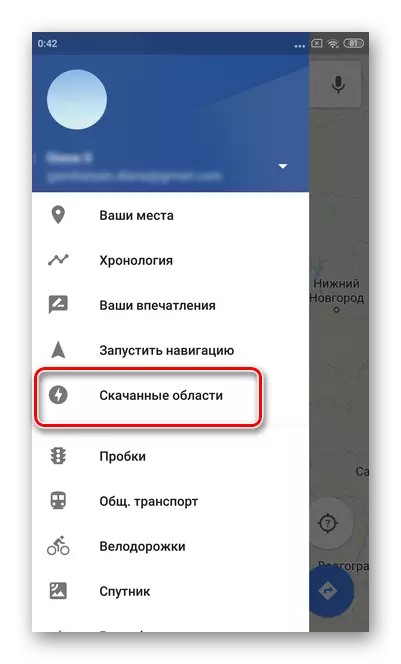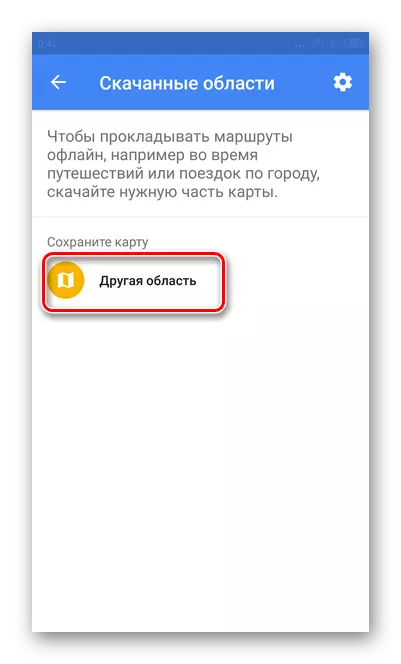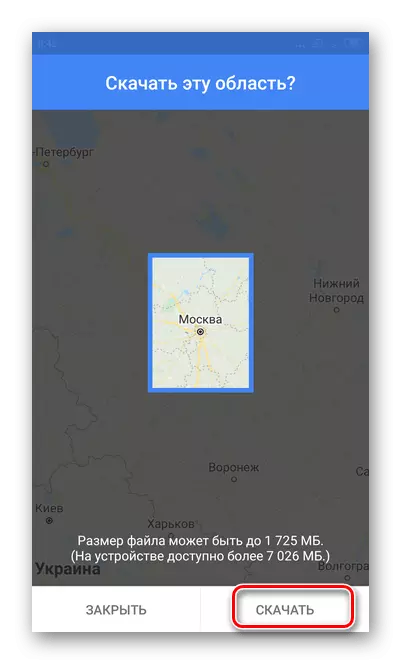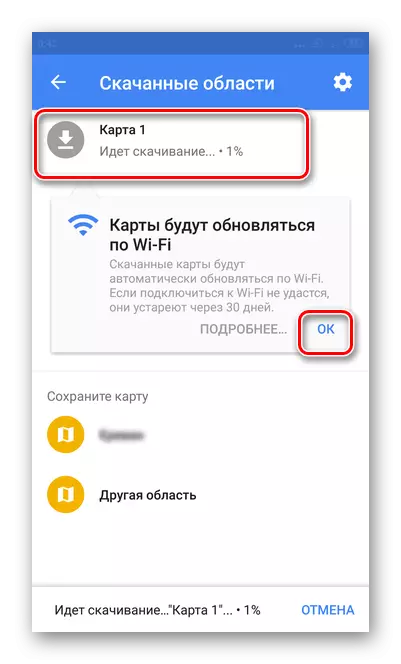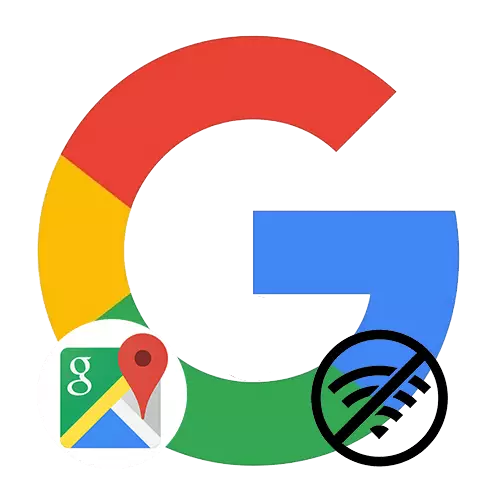
1. võimalus: iOS
Google'i kaardid ei ole peamised vahendid IOS-i navigeerimiseks, paljude kasutajate jaoks on see rakendus kõige mugavam ja mugavam kasutada. Reiside planeerimise ja reisimise väljaspool oma kodulinna, on soovitatav paigaldada offline kaardid eelnevalt - see väldib probleeme suhtlemise ja puudumise Interneti.
- Taotluses puudutage vasakpoolses ülaosas kolm horisontaalset riba.
- Minge "Offline Card" osa.
- Vajuta "Vali kaart".
- Valige paikkond, mille kaart vajate. Allalaaditud faili ulatus määratakse kindlaks allosas, samuti kui palju vaba ruumi telefonis. Puuduta "Laadi alla".
- Oodake protsessi lõpuleviimiseks. Praegu on võimatu programmi täielikult sulgeda.
- Automaatse värskenduse konfigureerimiseks klõpsake käigu ikoonil.
- Märkige märkeruut "automaatselt".
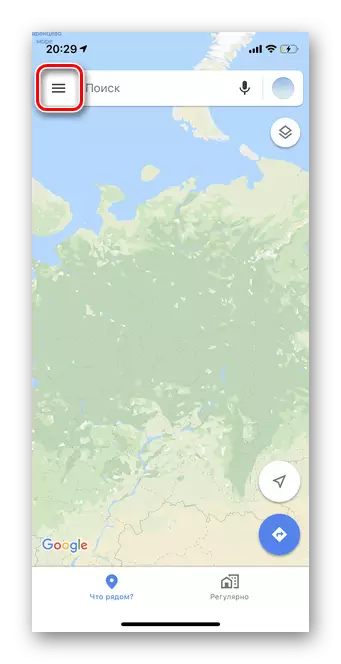
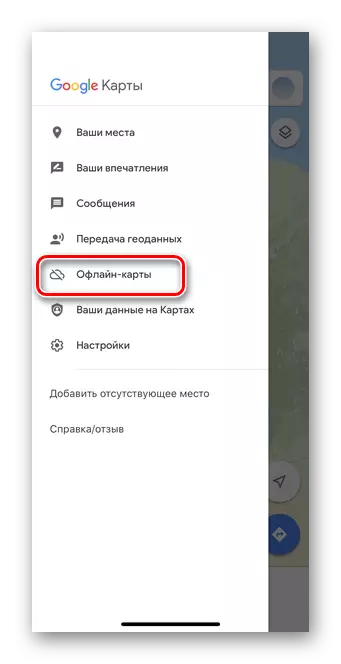
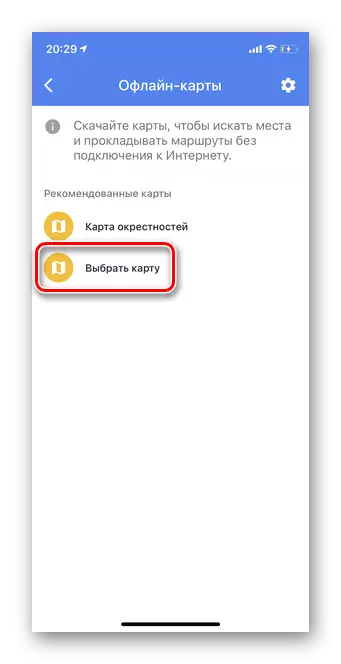
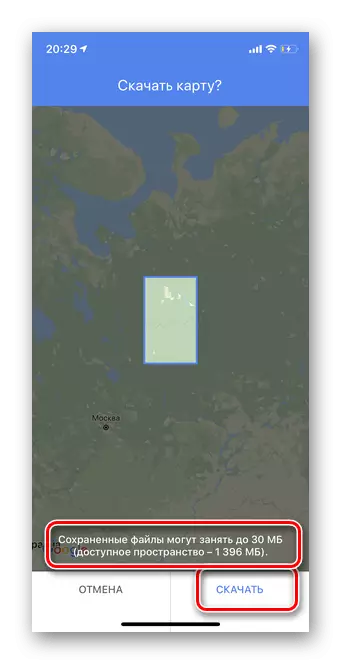
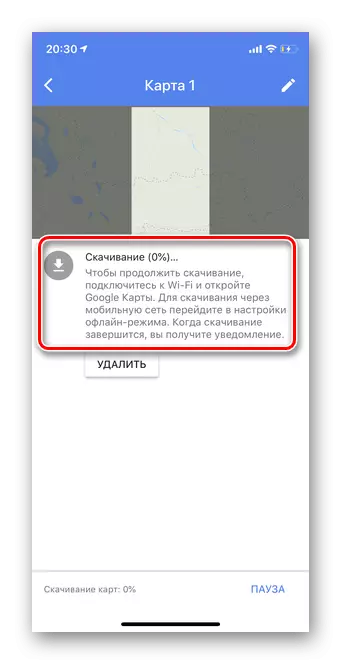
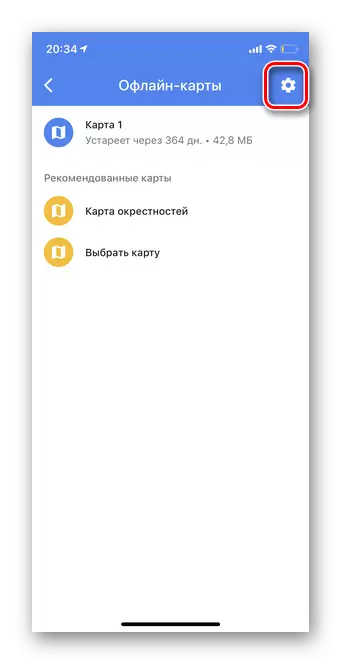
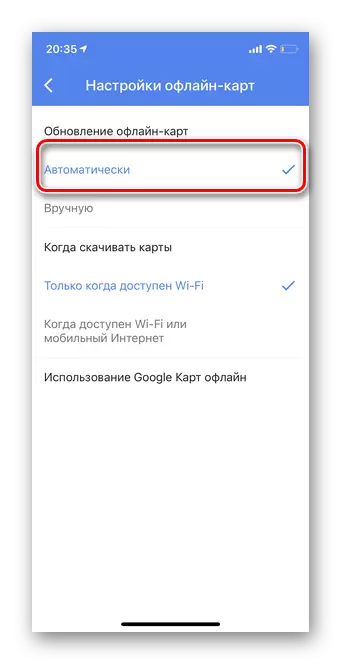
2. võimalus: Android
Android Google'i kaartidel põhinevate telefonide puhul on peamine navigeerimisrakendus. Offline-kaartide laadimine võimaldab marsruutide ehitamiseks internetile juurdepääsuta, otsida hooned jne.
Oluline! Arendaja soovitab uuendada varem laaditud alasid vähemalt üks kord paari kuu jooksul. Samuti saate seadistada automaatse värskenduse.
- Puudutage Google'i kaardi rakenduse ülemises vasakus nurgas kolm horisontaalset riba.
- Valige "Allalaaditud alad".
- Klõpsake nupul "Muud ala".
- Kaardil määrake linn või piirkond, mille kaart on vajalik. Järgmisena valige "Laadi alla".
- Oodake allalaadimist lõpetamiseks. Automaatse värskendamise allalaaditavate kaartide lubamiseks puudutage "OK", nagu näitab ekraanipilt.