
Description of the device
Reconciliation device in Windows 7 is default and is responsible for interaction with the microphone. This can be built into a laptop or additionally connected device, but its setup is in most cases equally: using the microphone control in the standard menu of the operating system. The user is allowed to change the sound recording parameters, activate or disable the device and use it for its own purposes.Installing drivers for recording device
The priority task you want to execute the user before proceeding to further actions with the recording device - install the drivers, allowing the equipment to function normally. As for the microphone embedded in the laptop or drivers for the sound card integrated into the motherboard, then the installation of software is most often made directly in Windows or through the official website. However, there are other methods that you can read about in a separate article on the link below.
Read more: download and install drivers for multimedia audio controller in Windows 7
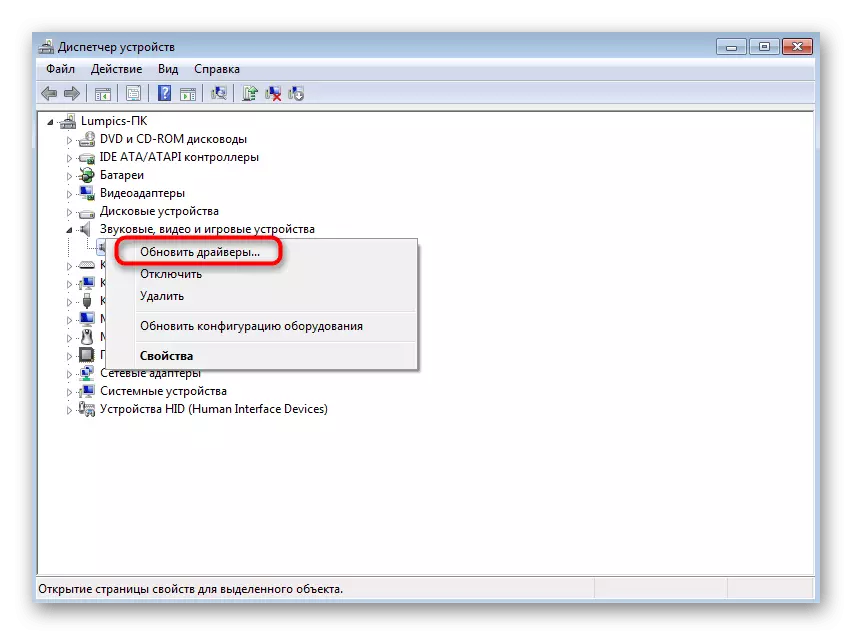
We note gamers or professional microphones connected to the computer: they are also sound recording devices, so require the availability of appropriate drivers. Here, the algorithm can change a little, because there is often a corporate software from developers or to obtain software you need to perform certain actions. In this case, refer to another instruction by clicking on the following header.
Read more: download and installation of microphone drivers
Turning on the microphone
Usually immediately after installing the drivers, you can start using the recording device. However, sometimes it is not automatically activated or is in a disconnected state at all, and then the user will have to take care to turn on the microphone. If you do not know how to do this, read the instructions in our article by selecting a way to third-party software or the entire operating system.
Read more: Turning on the microphone on a computer with Windows 7
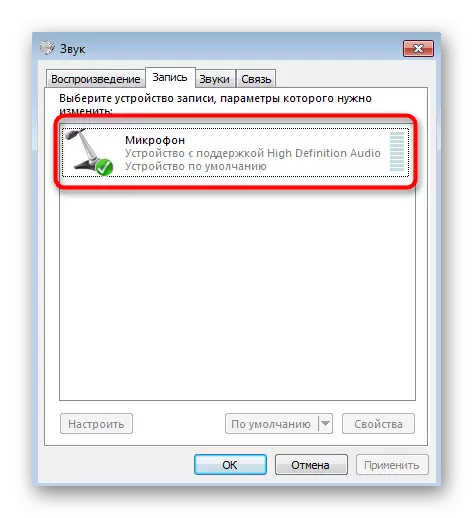
Check recording device
The intermediate stage is to check the recording device, because before proceeding to its use, it is better to make sure of its normal functioning. This uses online services embedded in OS or programs from third-party developers. You can choose any method you like and test the microphone. If suddenly it turns out that it is too quiet or loud, configure it or familiarize yourself with the solutions of health problems.Read more:
How to check the microphone on the headphones in Windows 7
How to check the microphone online
Microphone setup
You already know that the staff of the operating system allows you to adjust the recording device, and this is not only in changing the volume. For example, in the appropriate menu, you can enable listening to the microphone, select the gain mode or specify it to be disconnected for energy saving. All about the correct configuration of the recording device read in the manual below.
Read more: Setting the microphone on a PC with Windows 7

Disable device
The last action that can be performed with a sound recording device in Windows 7 is shutdown. This is required to prohibit access to it to other applications or when the user does not want to use it. The action is performed through the standard settings menu, however, pay attention to the additional methods, for example, on the function key or the button on the microphone itself.
Read more: Turning off the microphone in Windows 7
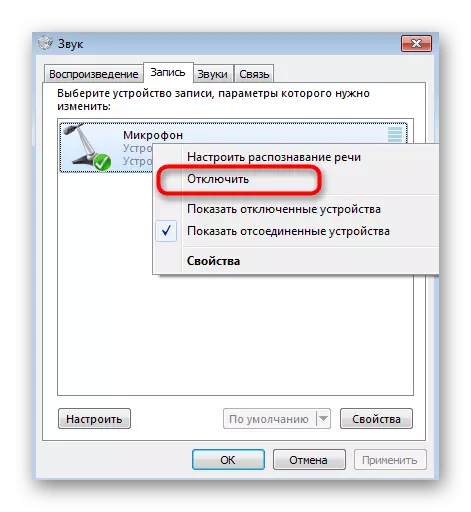
Solving possible problems
It remains only briefly talking about possible problems that sometimes appear when interacting with a microphone in Windows 7. Often it is associated with the occurrence of background noise or echo, and sometimes the device does not even connect. If suddenly you encountered similar difficulties, read the following instructions for finding the best solution.
Read more:
Connecting a microphone to a computer with Windows 7
Remove the background noises of the microphone in Windows 7
Emphasis in the microphone on Windows 7
